Korjaa Microsoft Teams: Anteeksi, emme voineet yhdistää sinua

Näetkö usein virheen "Anteeksi, emme voineet yhdistää sinua" MS Teamsissa? Kokeile näitä vianetsintävinkkejä päästäksesi eroon tästä ongelmasta heti!
Mitä tulee yksityisyytesi suojaamiseen, yksi ensimmäisistä asioista, josta sinua saatetaan suositella huolehtimaan, on sijainnin jakaminen. Jos olet omistanut iPhonen jonkin aikaa, on mahdollista, että joillakin siihen asentamillasi sovelluksilla on pääsy sijaintiisi. Vaikka sijaintitietojesi jakaminen on yksi asia, tietyn sijaintisi luovuttaminen joillekin sovelluksille ei ole hyvä idea.
Tässä viestissä keskustelemme siitä, milloin iPhonesi saattaa tarvita pääsyn tarkkaan sijaintiisi ja miksi se pitäisi sammuttaa yksityisyytesi suojaamiseksi.
Milloin iPhone tarvitsee tarkan sijaintisi?
Tarkka sijainti on hyödyllinen, kun sinun on jaettava tietty sijaintisi sovelluksen kanssa, jonka on rajattava tarkat koordinaatit. Oletusarvoisesti sovellukset, joille olet myöntänyt sijainnin käyttöoikeuden aiemmin, saavat pääsyn tiettyyn sijaintiisi aina siihen kaistaan, kadulle tai rakennukseen asti, jossa seisot. iPhoneen asennetuista sovelluksista vain jotkut sovellukset vaativat pääsyn tarkka sijaintisi.
Jos olet työmatkalla, saatat joutua antamaan haluamallesi navigointisovellukselle pääsyn tarkaan sijaintiisi. Olipa kyseessä Apple Maps tai Google Maps, näiden sovellusten on tiedettävä tarkka sijaintisi, jotta ne voivat tarjota sinulle vaiheittaiset ohjeet ja auttaa sinua löytämään lähellä olevan ravintolan tai huoltoaseman. Vastaavasti myös taksi- ja ruuantoimitussovellukset vaativat pääsyn tarkaan sijaintiisi, jotta niiden huoltohenkilöstö pääsee sijaintiisi ajoissa pyytämättä ohjeitasi.
Mahdollisuus vaihtaa tarkan sijainnin käyttöoikeus on ollut vain iPhoneissa iOS 14 -päivityksen jälkeen. Ennen sitä käyttäjät saattoivat vain päättää, jakavatko sijaintinsa sovelluksen kanssa. Kun joku jakaa sijaintinsa sovelluksessa iOS 13:ssa tai sitä vanhemmassa versiossa, sovelluksella on pääsy hänen tiettyyn sijaintiinsa tarkkoihin koordinaatteihinsa saakka.
Miksi sinun pitäisi poistaa tarkka sijainti käytöstä iPhonessa?
Kaikki iPhonesi sovellukset eivät tarvitse pääsyä tiettyyn sijaintiisi. Ellet käytä karttasovellusta navigointiin tai halua varata taksia tai tilata ruokaa, useimmilla laitteeseesi asentamillasi sovelluksilla ei ole mitään tekemistä tarkan sijaintisi kanssa. Esimerkiksi sääsovelluksen ei pitäisi joutua jakamaan tarkkaa sijaintiasi, koska säätiedot voivat pysyä samana laajemmalla alueella, kuten kaupungissa. Vastaavasti suoratoistopalvelut eivät tarvitse pääsyä tarkkaan sijaintiisi määrittääkseen, mitä alueellista sisältöä sinulle näytetään.
Ellet usein jaa olinpaikkaasi jonkun kanssa, sinun ei tarvitse antaa tarkkaa sijaintia pääsyä viestisovelluksiin tai sosiaaliseen mediaan. Vaikka monet näistä sovelluksista saattavat väittää parantavansa käyttökokemustasi, kun jaat tarkan sijaintisi, tällaisten sovellusten ei ole järkevää tietää tarkkaa olinpaikkasi.
Kuinka poistaa tarkka sijainti käytöstä iPhonessa
Jos et enää halua iPhonesi sovellusten pääsevän tarkalleen sijaintiisi, voit peruuttaa tämän käyttöoikeuden milloin tahansa. Voit ottaa sovelluksen tarkan sijainnin käyttöön iPhonessa kahdella tavalla.
Tapa 1: Asetusten käyttäminen
Helpoin tapa poistaa sovelluksen tarkan sijainnin käyttö käytöstä on iOS-asetusten kautta. Voit poistaa tarkan sijainnin käytöstä avaamalla iPhonen Asetukset- sovelluksen.
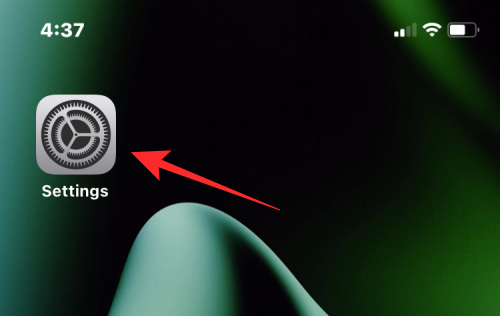
Vieritä Asetuksissa alas ja valitse Yksityisyys ja suojaus .
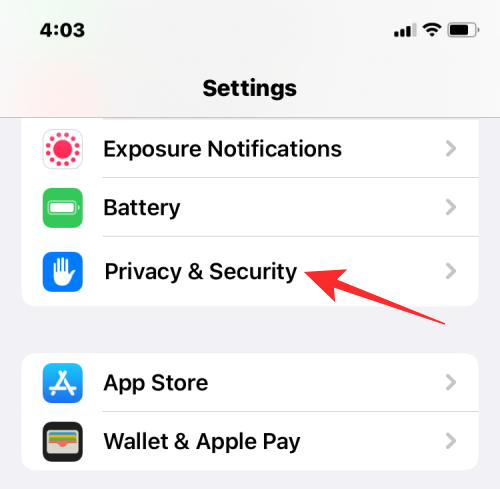
Napauta Yksityisyys-näytössä Sijaintipalvelut yläreunassa.
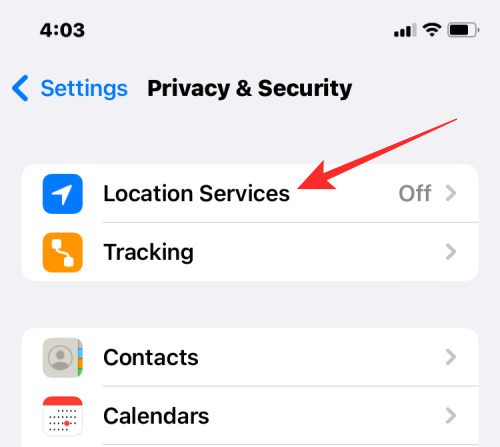
Jotta voit vaihtaa tarkan sijainnin, sinun on otettava sijaintipalvelut käyttöön yläreunassa .
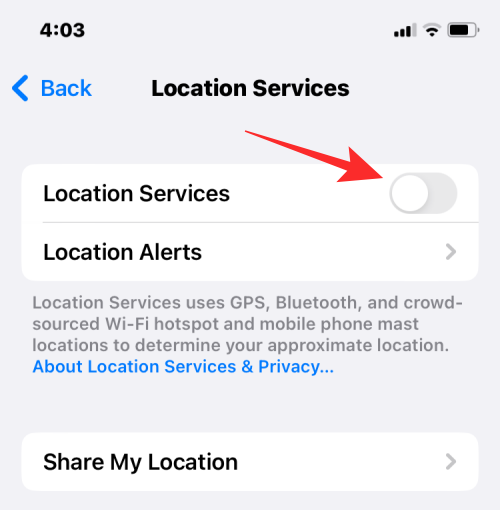
Kun se on otettu käyttöön, näet luettelon sovelluksista, joilla on pääsy sijaintiisi tai jotka ovat aiemmin pyytäneet käyttöoikeutta.
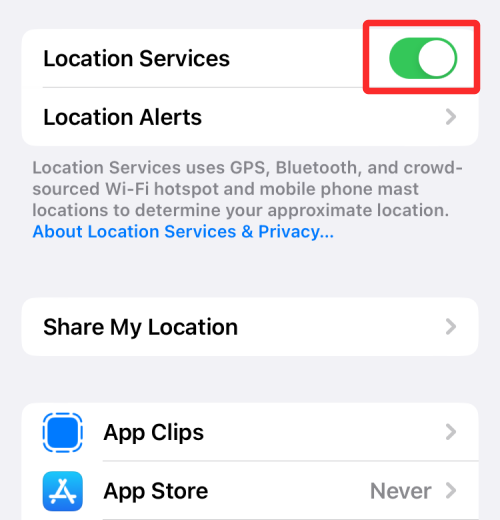
Voit poistaa sovelluksen tarkan sijainnin käytöstä valitsemalla sovelluksen, jonka käyttöoikeuden haluat peruuttaa.
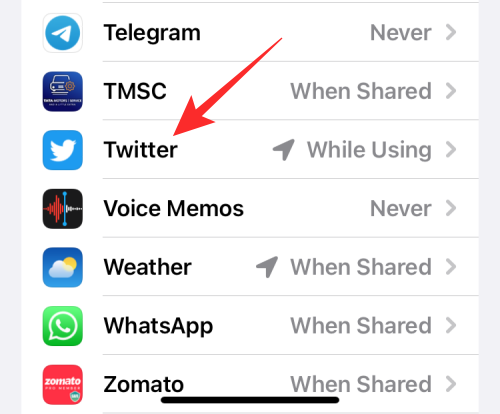
Seuraavalla näytöllä sinun pitäisi pystyä näkemään sovellukselle myönnetyn sijainnin käyttöoikeuden tyyppi. Ellet ole valinnut Älä koskaan -vaihtoehtoa kohdassa "Salli sijainnin käyttöoikeus", sinun pitäisi pystyä määrittämään tarkat sijaintiasetukset. Voit poistaa tarkan sijainnin käytöstä poistamalla Tarkka sijainnin käytöstä , kunnes se muuttuu harmaaksi.
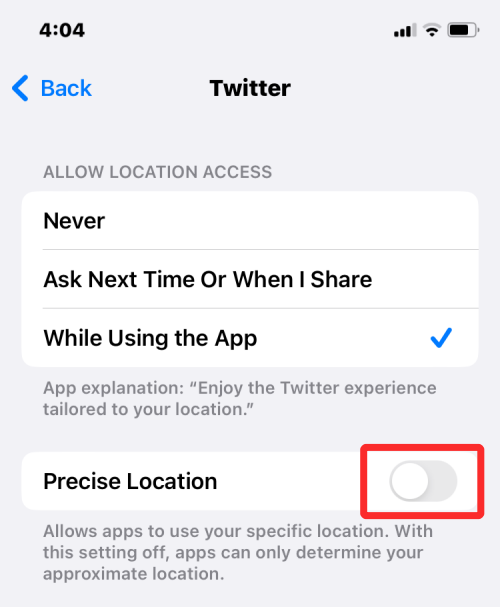
Valittu sovellus ei voi enää tietää tarkkaa olinpaikkasi.
Tapa 2: Sovelluksen sijaintihälytykset
Näet sijaintihälytykset iPhonesi näytöllä sovelluksissa, joita avaat ensimmäistä kertaa tai jotka olet määrittänyt jakamaan sijaintisi vain pyydettäessä. Tässä ilmoituksessa voit myöntää sovellukselle pääsyn sijaintiisi kerran, kun sovellus on käytössä, tai estää pääsyn. Voit myös päättää, haluatko jakaa tietyn sijaintisi samasta hälytyksestä.
Voit poistaa tarkan sijainnin käytöstä avaamalla sovelluksen, jonka olet määrittänyt jakamaan sijaintisi vain pyydettäessä. Ladattavasta sovelluksesta riippuen saatat joutua vierailemaan ominaisuudessa/vaihtoehdossa, joka edellyttää sijaintiin pääsyä, jotta saat sijaintihälytyksen.
Kun sijaintihälytys tulee näkyviin, sinun pitäisi nähdä kartta kaikkien käytettävissä olevien vaihtoehtojen yläpuolella. Jos näet tiheän sinisen pisteen tämän kartan sisällä, se tarkoittaa, että sovellus voi tietää tarkan sijaintisi, jos annat sille käyttöoikeuden.
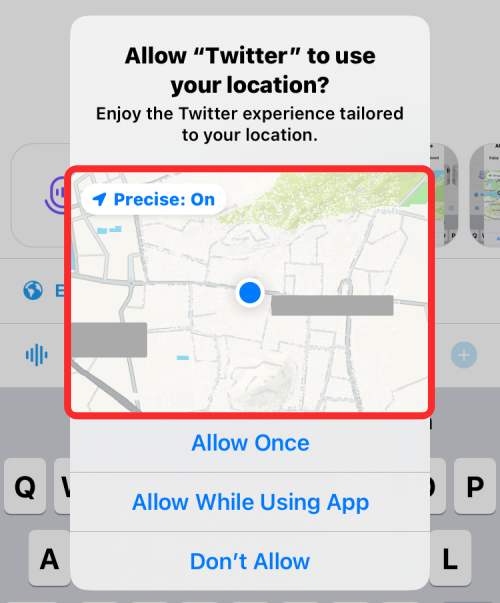
Voit poistaa tarkan sijainnin käytöstä napauttamalla Tarkka: Päällä -painiketta kartan vasemmassa yläkulmassa.
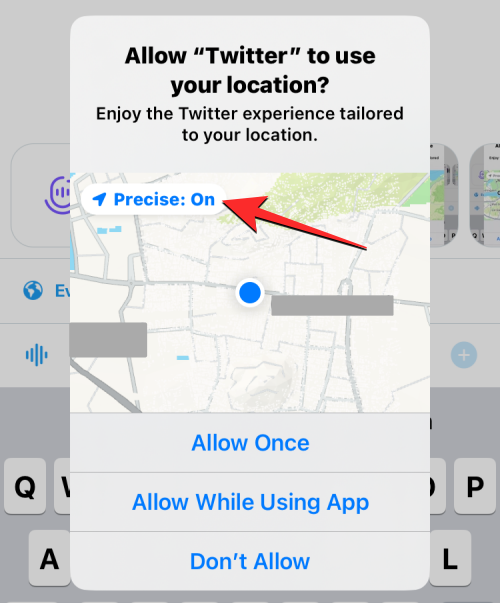
Sijaintihälytyksen sisällä olevissa kartoissa näkyy nyt Tarkka: Pois -tarra.
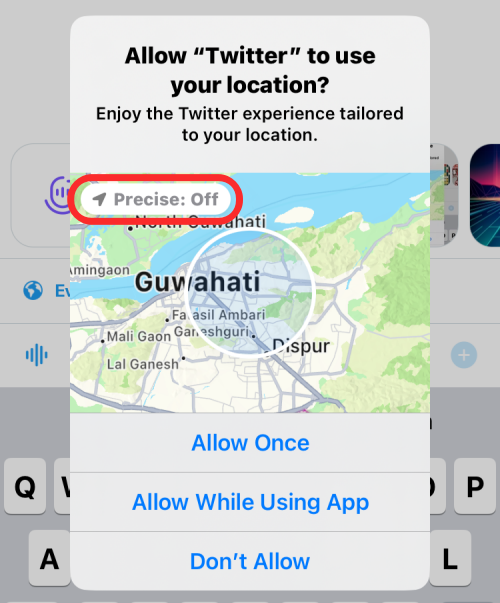
Näet nyt, että sijaintihälytyksen sisällä oleva kartta on nyt loitonnettu ja tiheä sininen piste ei enää näy kartan sisällä. Sen tilalla näet suuremman vaaleansinisen ympyrän, joka edustaa likimääräistä sijaintitietoja, jotka jaetaan valitun sovelluksen kanssa.
Sinun on toistettava jommankumman menetelmän vaiheet, jos haluat poistaa tarkan sijainnin käytöstä muissa iPhoneen asennetuissa sovelluksissa.
Mitä tapahtuu, kun poistat sovelluksen tarkan sijainnin käytöstä?
Joten poistit sovelluksen tarkan sijainnin käytöstä. mitä tapahtuu seuraavaksi? Kun poistat sovelluksen tarkan sijainnin käytöstä, sovellus saa nyt likimääräiset koordinaatit, jotka ulottuvat halkaisijaltaan yli muutaman kilometrin, minkä vuoksi saatat nähdä sijaintihälytyksen sisällä suuren sinisen ympyrän. Kun sovellus pyytää sijaintiasi, iPhonesi luo satunnaisen koordinaatin tälle pyöreälle alueelle yleisen sijaintisi jakamiseksi.
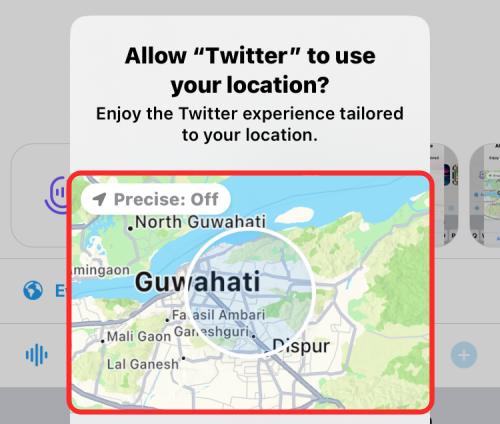
Pyöreä alue ei paljasta tarkkaa sijaintiasi, koska se voisi olla missä tahansa sijainnin sisällä. Tämä ympyrä luodaan siten, että todelliset koordinaatit eivät välttämättä ole sen keskellä. iOS laskee likimääräisen sijaintisi uudelleen muutaman kerran tunnin välein.
Arvioidun sijaintisi ympyrän säde vaihtelee liikkuessasi paikassa ja paikoissa, joissa käyt. Esimerkiksi ympyrän säde on pienempi, jos ajat alueen läpi, jolla on useita kaupunkeja. Tämä säde on suurempi, jos matkustat avoimen alueen läpi kaukana kaupungeista.
Voitko poistaa tarkan sijainnin käytöstä kokonaan kaikilta sovelluksilta?
Ei. iOS ei tarjoa mahdollisuutta poistaa tarkkaa sijaintia käytöstä kaikilla sovelluksilla kerralla. Kun vierailet Sijaintipalvelut-näytössä, sinun on poistettava Tarkka sijainti -kytkin käytöstä kaikilta iPhonellesi asennetuilta sovelluksilta yksitellen.
Voit lopettaa tarkan sijaintisi jakamisen kaikille sovelluksille kerralla vain, jos poistat sijaintipalvelut kokonaan käytöstä iOS-asetuksista. Haittapuolena on kuitenkin se, että iPhonesi sovellukset eivät pääse käsiksi sijaintiisi edes aktiivisena.
Joten jos haluat poistaa tarkan sijainnin käytöstä kaikilta sovelluksilta poistamatta sijainnin käyttöä kokonaan käytöstä iPhonessa, sinun on poistettava ominaisuus yksitellen kaikista asentamistasi sovelluksista.
En näe Tarkka sijainti -kytkintä asetuksissa. Miksi?
Jos et näe Tarkka sijainti -kytkintä yllä olevalla menetelmällä 1, se voi johtua siitä, että sovelluksella, jonka sisällä yrität poistaa Tarkan sijainnin käytöstä, ei ehkä ole iPhonesi perussijaintilupaa. Kuten alla olevasta kuvakaappauksesta näkyy, jos olet valinnut sovellukselle Älä koskaan -asetukseksi Salli sijainnin käyttö, Tarkka sijainti -kytkin ei tule näkyviin alla.
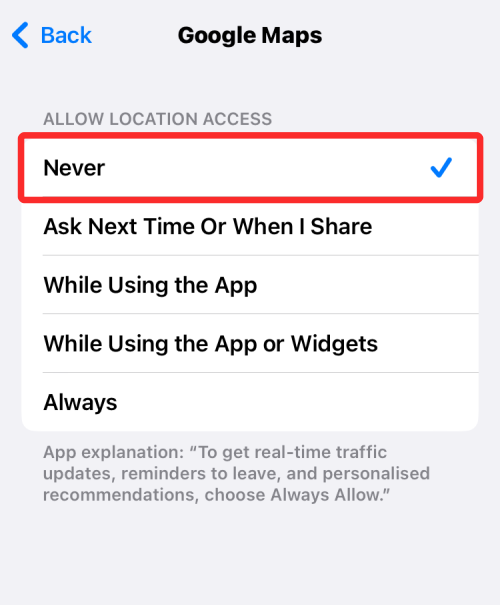
Tarkka sijainti -kytkin näkyy vain, kun sovellus on määritetty käyttämään sijaintiasi vähintään kerran tai sovelluksen ollessa aktiivinen. Jos haluat saada Tarkka sijainti -valitsin näkyviin, avaa iPhonen Asetukset -sovellus.
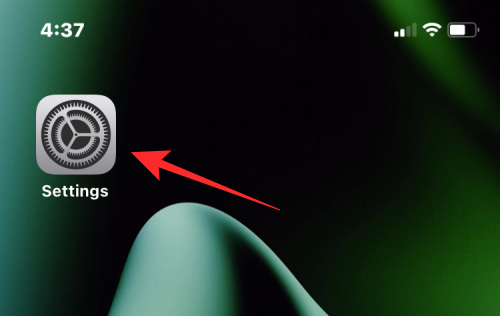
Vieritä Asetuksissa alas ja valitse Yksityisyys ja suojaus .
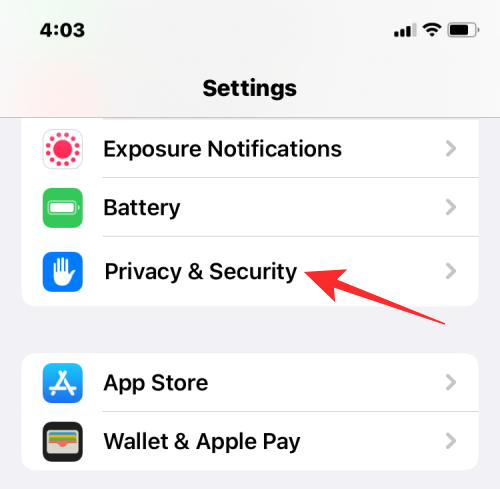
Napauta Yksityisyys-näytössä Sijaintipalvelut yläreunassa.
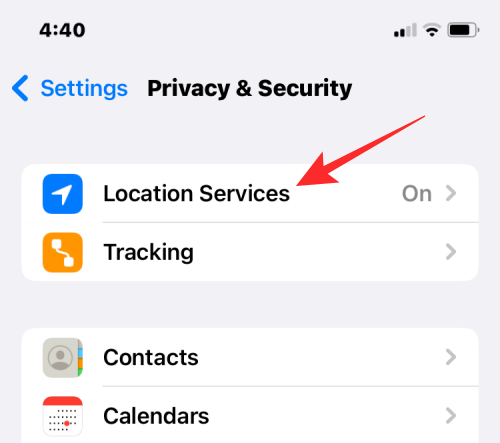
Jos sijaintipalvelut on käytössä, sinun pitäisi nyt nähdä luettelo sovelluksista, joilla on pääsy sijaintiisi tai jotka ovat aiemmin pyytäneet käyttöoikeutta. Valitse täältä sovellus, jossa et näe Tarkka sijainti -kytkintä.
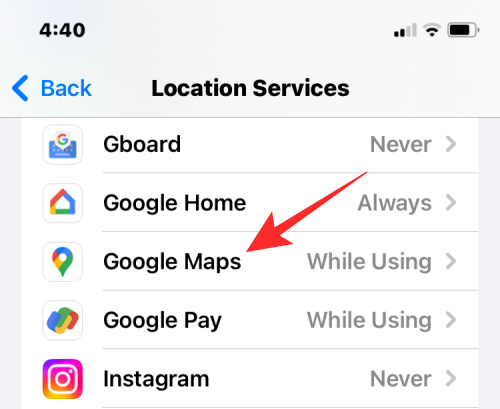
Sinun pitäisi nähdä sovelluksen Tarkka sijainti -kytkin, kun valitset jonkin seuraavista vaihtoehdoista Sijaintipalveluiden kohdassa Salli sijainnin käyttö – Kysy ensi kerralla tai kun jaan , Sovellusta käytettäessä , Sovellusta tai widgetejä käytettäessä ja Aina .
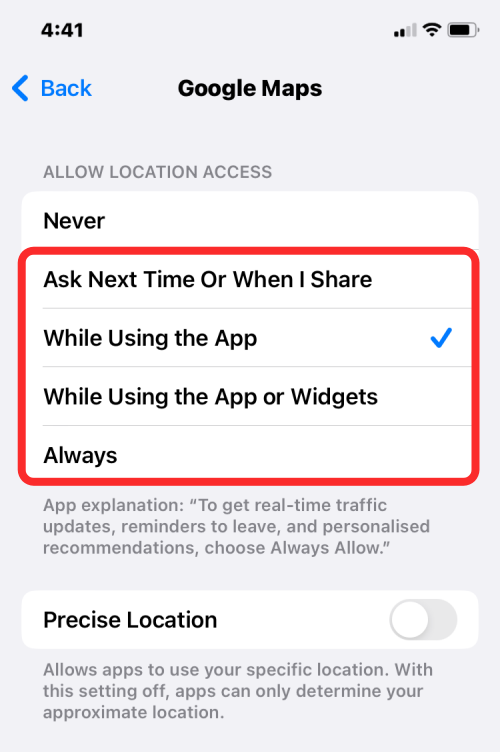
Tästä eteenpäin voit päättää, otatko tarkan sijainnin käyttöön vai ei.
Siinä kaikki, mitä sinun tarvitsee tietää tarkan sijainnin poistamisesta käytöstä iPhonessa.
Näetkö usein virheen "Anteeksi, emme voineet yhdistää sinua" MS Teamsissa? Kokeile näitä vianetsintävinkkejä päästäksesi eroon tästä ongelmasta heti!
Tarvitsetko toistuvien kokousten aikataulutusta MS Teamsissa samoille tiimin jäsenille? Opi, kuinka perustaa toistuva kokous Teamsissa.
Onko sinulla RAR-tiedostoja, jotka haluat muuntaa ZIP-tiedostoiksi? Opi, kuinka RAR-tiedosto muutetaan ZIP-muotoon.
Opi, kuinka korjata OneDrive-virhekoodi 0x8004de88, jotta pilvitallennuksesi toimisi jälleen.
Microsoft Teams ei tällä hetkellä tue kokousten ja puheluiden lähettämistä televisioon suoraan. Mutta voit käyttää näyttöpeilausohjelmaa.
Spotify voi olla ärsyttävä, jos se avautuu automaattisesti aina, kun käynnistät tietokoneesi. Poista automaattinen käynnistys seuraamalla näitä ohjeita.
Mietitkö, miten ChatGPT voidaan integroida Microsoft Wordiin? Tämä opas näyttää sinulle tarkalleen, miten se tehdään ChatGPT for Word -lisäosan avulla kolmessa helpossa vaiheessa.
Tällä hetkellä Microsoft Teams Live Events -tilanteissa anonyymiä kysymistä ei voi poistaa käytöstä. Rekisteröityneet käyttäjät voivat jopa lähettää anonyymejä kysymyksiä.
Tässä oppaassa näytämme, kuinka voit vaihtaa oletusarvoisen zoom-asetuksen Adobe Readerissa.
Ristik viittaukset voivat tehdä asiakirjastasi paljon käyttäjäystävällisemmän, järjestelmällisemmän ja saavutettavamman. Tämä opas opettaa sinulle, kuinka luoda ristik viittauksia Wordissä.







