Korjaa Microsoft Teams: Anteeksi, emme voineet yhdistää sinua

Näetkö usein virheen "Anteeksi, emme voineet yhdistää sinua" MS Teamsissa? Kokeile näitä vianetsintävinkkejä päästäksesi eroon tästä ongelmasta heti!
Tykkäätkö matkustaa ja klikata valokuvia? Lyön vetoa, että monet tykkäävät napsauttaa selfieitä kaiken erilaisen ja omituisen kanssa, mukaan lukien minä. Nyt minulla on pitkä lista matkan tärkeimmistä asioista. On kuitenkin jotain, jonka lisäsin listalle äskettäin , eikä se ole mitään fyysistä vaan sovellus, jota tarvitsin eniten viimeisellä matkallani vuorten ympäröimään Lake Cityyn. Alla oleva kuva antaa sinulle käsityksen siitä, kuinka monta kuvaa kukaan olisi napsauttanut näin kauniissa paikassa.
Kuva: Bahubali Hills, Badi Lake, Udaipur, Intia
Ongelma : DSLR-muistitikultani loppui tila, samoin Android-puhelimeni.
Mahdolliset ratkaisut : kannettava tietokone, ulkoiset kiintolevyt, kynäasemat, flash-levyt tai pilvitallennus .
Kaikista yllä luetelluista ratkaisuista ei ollut helppoa saada kunnollista laitteistoa vieraalta paikalta, ja toiseksi, ei olisi mahdollista kuljettaa mukanani jatkuvasti niin monia laitteita. Siksi turvauduin ostamaan Android-sovelluksessani Right Backup -tilauksen, joka auttoi ottamaan varmuuskopion kaikista kuvistani ja lataamaan ne pilvitallennustilaan. Tällä tavalla voisin vapauttaa tilaa puhelimessani ja säästää muutaman muiston lisää.
Miten varmuuskopiointi eroaa yksinkertaisesta pilvitallennustilasta?
Kun lataat tiedostoja pilvitallennustilaan, esimerkiksi Google Kuviin, siirrät tiedostot verkkoon ja lataat ne sitten tarvittaessa. Online-varmuuskopion ottaminen Androidissa Right Backup -sovelluksella on kuitenkin täysin erilainen prosessi. Kun varmuuskopioit tiedoston, myös tiedoston sijainti tallennetaan tiedoston mukana, ja kun varmuuskopio palautetaan, se lataa tiedoston samaan paikkaan kuin dokumentoitiin latauksen aikana.
Tämä auttaa luomaan kopiot tiedostoistasi ja niiden sijainnista sen sijaan, että lataat ne ja siirrät ne manuaalisesti. Se on kätevä, jos laitteesi katoaa tai palautetaan tehdasasetuksiin. Varmuuskopiosta palauttaminen luo uudelleen saman tiedostoympäristön ja niiden sijainnin kuin ne olivat.
Lue myös: Miksi tietojen varmuuskopiointi on pakollinen?
Joitakin oikean varmuuskopioinnin tärkeitä ominaisuuksia
Luo varmuuskopio tietyistä tiedostoista
Oikean varmuuskopion avulla käyttäjät voivat valita eri luokista, kuten kuvat, asiakirjat, yhteystiedot , videot ja äänitiedostot, ja ottaa varmuuskopiot vastaavista tiedostoista. Jos esimerkiksi valitset musiikin, saat luettelon kaikista laitteessasi olevista musiikkitiedostoista ja valitset varmuuskopioitavat tiedostot.
Palauta missä tahansa
Oikean varmuuskopion avulla käyttäjät voivat palauttaa aiemmin varmuuskopioidut tiedostonsa alkuperäiseen sijaintiin tai jopa uuteen haluttuun paikkaan.
Varmuuskopioi mikä tahansa tiedostokoko
Tällä sovelluksella ei ole tiedoston kokoa koskevia rajoituksia, ja se voi varmuuskopioida minkä tahansa kokoisia tiedostoja edellyttäen, että se ei ylitä Right Backupin hänelle varaamaa tilaa.
Ajoita varmuuskopiointi
Käyttäjät voivat asettaa halutun ajan tiedostojen automaattisen varmuuskopioinnin ajoittamiselle. Automaattisen varmuuskopioinnin oletusaika on 12 tuntia edellisen varmuuskopioinnin jälkeen.
Lue myös: Tietojen varmuuskopiointi, tee se oikein!
Mikä tahansa laite
Oikean varmuuskopion avulla käyttäjät voivat ylläpitää yhtä tiliä eri laitteissa, mikä tarkoittaa, että jos olet ottanut varmuuskopion Windows 10 -tietokoneellesi, voit käyttää sitä Android-älypuhelimella.
Turvallisuus
Tämä sovellus käyttää Secure Socket Layeria tai SSL:ää tietojen piilottamiseen monissa ohjelmointikoodeissa, mikä tarkoittaa, että tiedostosi eivät ole muiden kuin sinä käytettävissä.
Jaa tiedostoja
Oikean varmuuskopioinnin avulla käyttäjät voivat jakaa lataamansa tiedot perheen ja ystävien kanssa.
Lue myös: 10 parasta online-pilvivarmuuskopiointi- ja -tallennuspalvelua
Kuinka ottaa varmuuskopio oikealla tietovarmuuskopiolla?
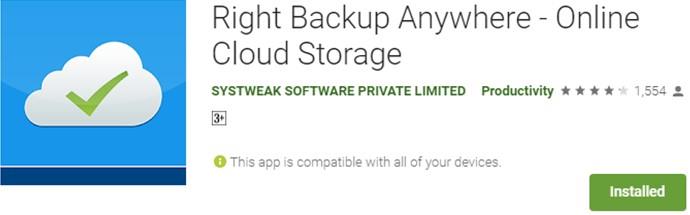
Right Backup on helppokäyttöinen sovellus, jota voivat käyttää kaikki, jotka voivat käyttää Android-laitetta. Voit käyttää tätä sovellusta kuvien varmuuskopiointiin seuraavasti:
Vaihe 1 : Lataa ja asenna oikea varmuuskopio Google Play Kaupasta.
Vaihe 2 : Käynnistä sovellus ja suorita rekisteröintiprosessi loppuun.
Vaihe 3 : Ensimmäinen sovellusnäyttö sisältää kuusi erilaista tiedostoluokkaa järjestelmässäsi, nimittäin kuvat, musiikki, videot, asiakirjat, yhteystiedot ja mukautettu valinta (kaikki muut tiedostot).
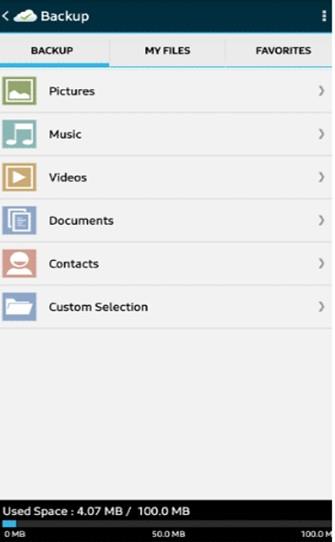
Vaihe 4 : Valitse tiedostoluokka, jonka haluat varmuuskopioida, napauttamalla sitä ja valitse kuvat, jotka haluat ladata oikealle varmuuskopiopalvelimelle. Tässä tapauksessa olen valinnut Kuvat-luokan varmuuskopioitavaksi ensin.
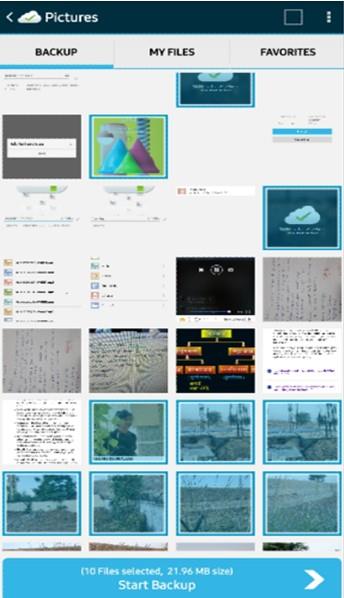
Vaihe 5 : Kun olet valinnut kaikki kuvat, napsauta alla olevaa Aloita varmuuskopiointi -painiketta aloittaaksesi varmuuskopiointiprosessin ja napauta Valmis, kun prosessi on valmis.
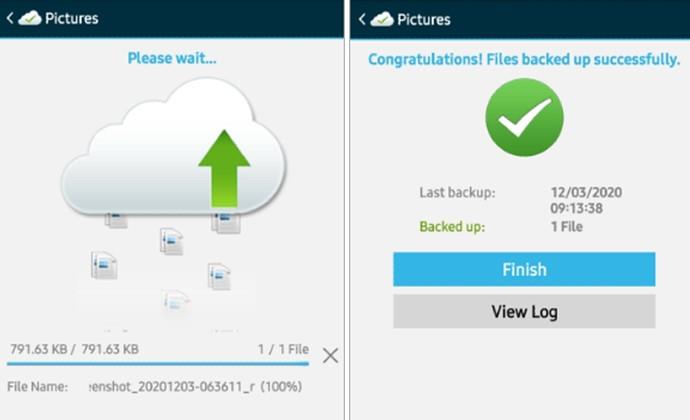
Voit nyt valita eri tiedostoluokan ja varmuuskopioida loput tiedostot samalla tavalla.
Huomautus: Voit vapauttaa tilaa poistamalla nämä tiedostot Android-älypuhelimesta ja napsauttamalla lisää kuvia. Voit myöhemmin palauttaa nämä kuvat Android-älypuhelimeesi tai tietokoneellesi kirjautumalla sisään Right backupiin samoilla tunnistetiedoilla.
Viimeinen sana siitä, miksi oikea varmuuskopiointi Androidille on pakollinen matkustaminen?
Tuntuu turhalta matkustaa vangitsematta niitä muistoja, joita vaalia kotona perheen ja ystävien kanssa. Joillakin teistä saattaa olla 256 Gt:n tallennuspuhelin tai kannettava tietokone ja flash-levyt mukanasi. Mutta muille, jotka haluavat matkustaa kevyesti, pilvivarmuuskopiointisovelluksen valitseminen on paras tapa tallentaa niin monta muistoa kuin haluat.
Seuraa meitä sosiaalisessa mediassa – Facebookissa , Twitterissä , LinkedInissä ja YouTubessa . Jos sinulla on kysyttävää tai ehdotuksia, ilmoita meille alla olevassa kommenttiosassa. Otamme mielellämme yhteyttä ratkaisun kera. Julkaisemme säännöllisesti vinkkejä ja temppuja sekä vastauksia yleisiin tekniikkaan liittyviin ongelmiin.
Suositeltua luettavaa:
Mitä tietoja Android varmuuskopioi automaattisesti?
Kuinka voin palauttaa Android-puhelimeni varmuuskopiosta?
Kuinka valita täydellinen tietojen varmuuskopiointisuunnitelma
Näetkö usein virheen "Anteeksi, emme voineet yhdistää sinua" MS Teamsissa? Kokeile näitä vianetsintävinkkejä päästäksesi eroon tästä ongelmasta heti!
Tarvitsetko toistuvien kokousten aikataulutusta MS Teamsissa samoille tiimin jäsenille? Opi, kuinka perustaa toistuva kokous Teamsissa.
Onko sinulla RAR-tiedostoja, jotka haluat muuntaa ZIP-tiedostoiksi? Opi, kuinka RAR-tiedosto muutetaan ZIP-muotoon.
Opi, kuinka korjata OneDrive-virhekoodi 0x8004de88, jotta pilvitallennuksesi toimisi jälleen.
Microsoft Teams ei tällä hetkellä tue kokousten ja puheluiden lähettämistä televisioon suoraan. Mutta voit käyttää näyttöpeilausohjelmaa.
Spotify voi olla ärsyttävä, jos se avautuu automaattisesti aina, kun käynnistät tietokoneesi. Poista automaattinen käynnistys seuraamalla näitä ohjeita.
Mietitkö, miten ChatGPT voidaan integroida Microsoft Wordiin? Tämä opas näyttää sinulle tarkalleen, miten se tehdään ChatGPT for Word -lisäosan avulla kolmessa helpossa vaiheessa.
Tällä hetkellä Microsoft Teams Live Events -tilanteissa anonyymiä kysymistä ei voi poistaa käytöstä. Rekisteröityneet käyttäjät voivat jopa lähettää anonyymejä kysymyksiä.
Tässä oppaassa näytämme, kuinka voit vaihtaa oletusarvoisen zoom-asetuksen Adobe Readerissa.
Ristik viittaukset voivat tehdä asiakirjastasi paljon käyttäjäystävällisemmän, järjestelmällisemmän ja saavutettavamman. Tämä opas opettaa sinulle, kuinka luoda ristik viittauksia Wordissä.







