Korjaa Microsoft Teams: Anteeksi, emme voineet yhdistää sinua

Näetkö usein virheen "Anteeksi, emme voineet yhdistää sinua" MS Teamsissa? Kokeile näitä vianetsintävinkkejä päästäksesi eroon tästä ongelmasta heti!
iOS 16.2 julkaistaan pian yleisölle, ja tämä toinen ominaisuuspäivitys tuo mukanaan useita uusia ominaisuuksia ja muutoksia. Yksi näistä uusista ominaisuuksista on kyky salata iCloud-tietosi päästä päähän, joka tunnetaan nimellä Advanced Data Protection , joka päästää päähän salaa tietosi ja tallentaa avaimen luotetuille laitteillesi. Tämä poistaa mahdollisuuden tietojesi vaarantumiseen tietomurron sattuessa.
Advanced Data Protection voi auttaa sinua ylläpitämään korkeampaa suojaustasoa, kun tallennat tietojasi iCloudiin. Mutta entä jos et pysty aktivoimaan lisätietosuojaa? Tässä on muutamia yleisiä syitä, miksi et ehkä voi käyttää tätä uutta ominaisuutta.
Aiheeseen liittyvä: Mikä on edistynyt tietosuoja iPhonessa? Miten se otetaan käyttöön ja miksi
Miksi en voi ottaa lisätietosuojaa käyttöön iPhonessani? 4 tarkistettavaa asiaa
Tässä on muutamia yleisiä syitä, miksi et ehkä voi käyttää lisätietosuojaa.
1. Tarkista alueesi
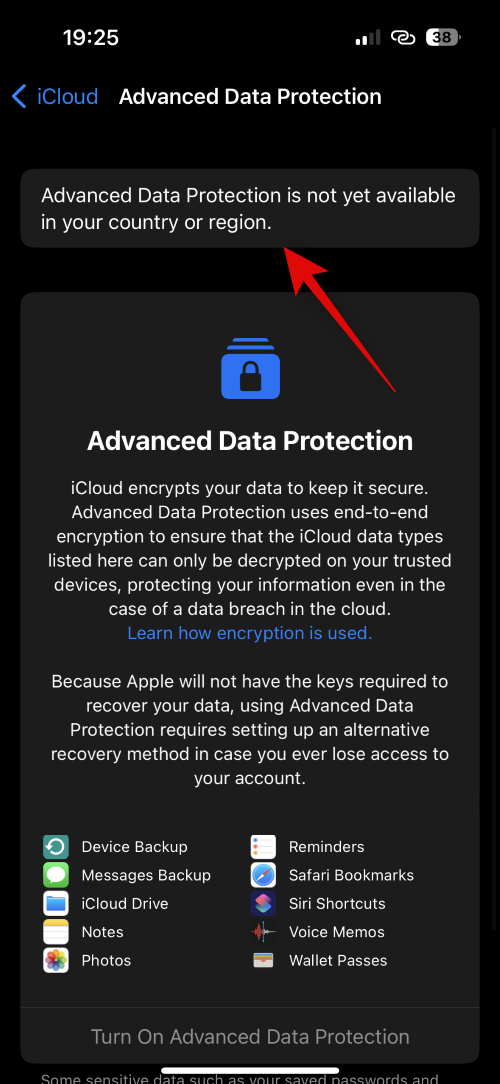
Tätä viestiä kirjoitettaessa iOS 16.2 on edelleen beta-vaiheessa, ja Advanced Data Protection on tällä hetkellä saatavilla vain beta-käyttäjille. Tämä tarkoittaa, että jos käytät tällä hetkellä uusinta julkista julkaisua, ominaisuus ei ehkä ole käytettävissäsi.
Lisäksi, vaikka olisit beta-käyttäjä, Advanced Data Protection on tällä hetkellä saatavilla vain Yhdysvalloissa asuville käyttäjille Apple aikoo julkaista tämän ominaisuuden maailmanlaajuisesti ensi vuonna vuoden 2023 alussa. Käytätkö siis beta- tai vakaata julkaisua. iOS 16.2:sta vuonna 2022, ominaisuus ei ole käytettävissäsi ennen vuotta 2023, jos asut Yhdysvaltojen ulkopuolella
2. Tarkista iOS-versiosi
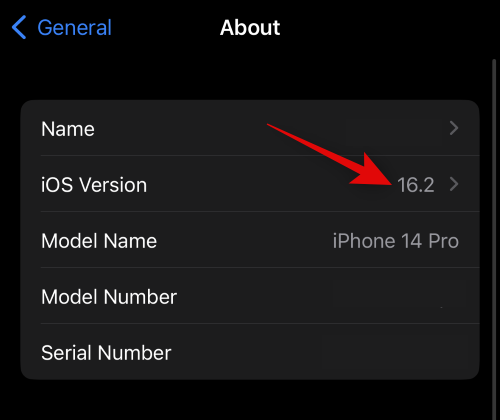
Voi myös olla, että et ole päivittänyt iPhoneasi vähään aikaan. Lisätietosuoja vaatii päivitettyjä ominaisuuksia ja yhteensopivuuden iCloud-palvelimien kanssa, mikä on saatavilla vain iOS 16.2:ssa ja uudemmissa. Lisäksi tarvitset myös mahdollisuuden määrittää palautusyhteystieto tai palautusavain, joka on myös saatavilla vain iOS 16.2:ssa ja uudemmissa. Joten jos et ole päässyt käyttämään lisätietosuojausta tai et ole löytänyt ominaisuutta iPhonen asetuksista, käytät todennäköisesti iOS:n vanhempaa versiota. Voit tarkistaa nykyisen iOS-versiosi valitsemalla Asetukset > Yleiset > Tietoja .
3. Tarkista palautusmenetelmäsi
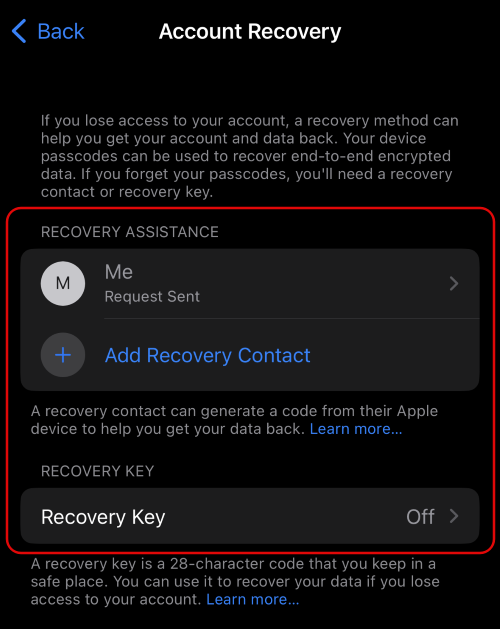
Saatat myös kohdata ongelmia palautusmenetelmissäsi. Advanced Data Protection mahdollistaa tietojen salaamisen loppuun asti, mikä poistaa Applen palvelimet iCloud-tietojesi turvallisuudesta. Tämä tarkoittaa kuitenkin myös sitä, että olet ainoa vastuussa iCloud-tietojesi salauksen purkamisesta ja palauttamisesta.
Tämä edellyttää, että määrität palautusmenetelmiä, joiden avulla voit palauttaa tietosi siltä varalta, että menetät laitteiden tai tilin käyttöoikeuden tulevaisuudessa. Advanced Data Protection on vielä julkaisun alkuvaiheessa, ja joillakin käyttäjillä on ollut ongelmia ensisijaisten palautusmenetelmien määrittämisessä tai käytössä, olipa kyseessä sitten palautusyhteyshenkilö tai palautusavain. Tämä voi puolestaan estää sinua ottamasta lisätietosuojausta käyttöön, koska palvelu ei ehkä pysty havaitsemaan rekisteröityjä palautusmenetelmiäsi.
4. iCloud-sisäänkirjautumisvirhe
iCloud on ollut loistava tapa varmuuskopioida tiedot automaattisesti pilveen taustalla. Sen julkaisun jälkeen käyttäjät ympäri maailmaa ovat käyttäneet iCloudia kuvien, yhteystietojen, salasanojen ja muiden varmuuskopiointiin. iCloudin avulla voit myös varmuuskopioida iPhonesi etänä taustalla ilman, että sinun tarvitsee koskaan aloittaa varmuuskopiointia manuaalisesti.
ICloudin luonteesta johtuen voit kuitenkin kohdata lukuisia virheitä kirjautuessasi sisään ja ulos tileistäsi, varsinkin jos omistat useita laitteita, jotka käyttävät samaa Apple ID:tä. Joten jos et ole voinut ottaa lisätietosuojaa käyttöön, saatat kohdata iCloud-sisäänkirjautumisvirheen, joka on melko yleinen.
6 tapaa korjata Advanced Data Protection ei toimi iPhonessa
Nyt kun tiedät, miksi Advanced Data Protection ei toimi sinulle, katsotaanpa muutamia pikakorjauksia, joiden avulla voit ottaa ominaisuuden käyttöön iPhonessasi.
Tapa 1: Odota virallista julkaisua
Jos yrität käyttää lisätietosuojaa ennen iOS 16.2:n virallista julkaisua, suosittelemme odottamaan lopullista julkaisua. iOS 16.2 beta kohtaa edelleen muutamia suuria virheitä, ja Apple todennäköisesti korjaa myös muita iCloud-palvelimiin liittyviä ongelmia.
Saattaa olla, että sinulla on tietty ongelma iCloud-tililläsi tai iOS-virhe, jota ei ole vielä ratkaistu. Siksi suosittelemme odottamaan iOS 16.2:n lopullista julkaisua, jonka pitäisi tapahtua vuoden 2022 loppuun mennessä.
Tapa 2: Käytä betaversiota
[Linkki tarvitaan]
Jos todella haluat käyttää Advanced Data Protectionia ennen lopullista julkaisua, suosittelemme, että asennat iOS-betaprofiilin ja päivität iOS 16.2:n uusimpaan betaversioon. Muista, että Yhdysvalloissa asuvat beta-käyttäjät ovat tällä hetkellä ainoita, jotka voivat käyttää lisätietosuojaa. Lisäksi sinun on ensin määritettävä palautusmenetelmät, ennen kuin voit käyttää lisätietosuojaa. Liity iOS-betaohjelmaan alla olevan oppaan avulla. Tämän jälkeen voit käyttää tätä kattavaa opastamme ottaaksesi käyttöön ja käyttääksesi Advanced Data Protection -toimintoa iPhonessasi.
Avaa tämä linkki iPhonessa ja napauta Rekisteröidy .
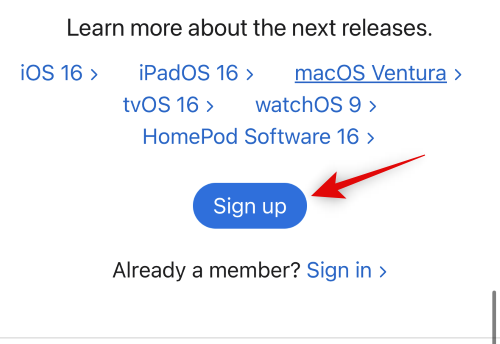
Sinua pyydetään nyt kirjautumaan sisään Apple-tilillesi. Kirjoita tunnistetietosi ja kirjaudu sisään tilillesi. Kun olet kirjautunut sisään, napauta iOS yläreunassa.
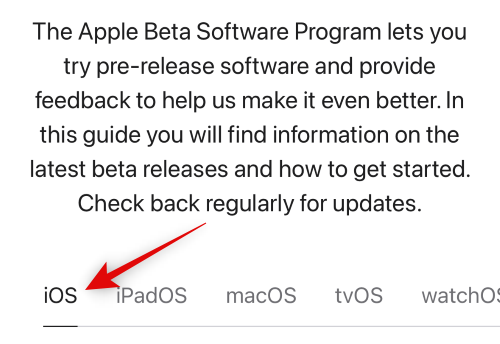
Vieritä alas ja napauta iOS-laitteesi rekisteröintilinkkiä Aloitus - osiossa .
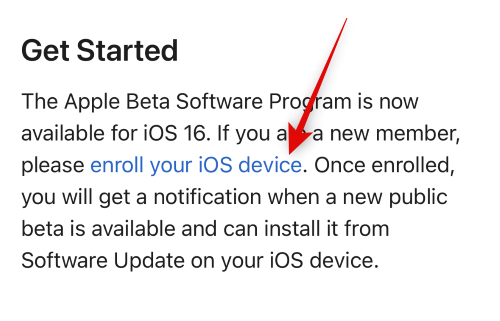
Vieritä alas ja napauta Lataa profiili .
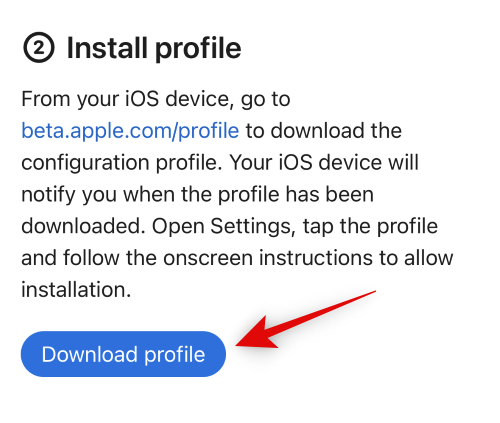
Beta-profiili ladataan nyt iPhonellesi. Napauta Salli, kun sinua kehotetaan.
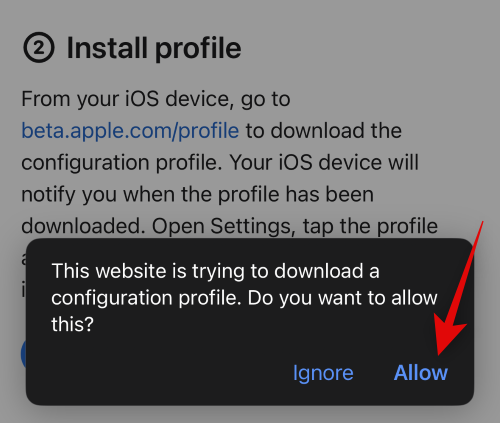
Beta-profiili on nyt saatavilla iPhonessasi. Sulje, Safari ja avaa sen sijaan Asetukset-sovellus .

Napauta Yleistä .
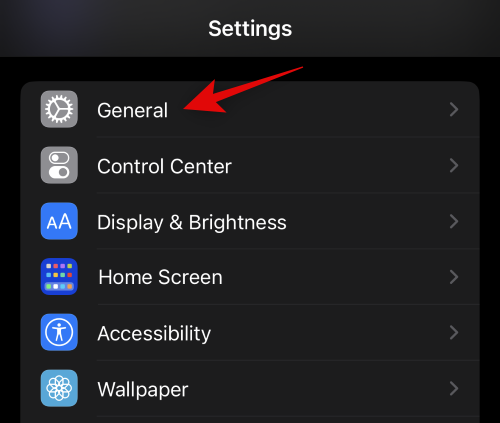
Vieritä alas ja napauta VPN ja laitehallinta .
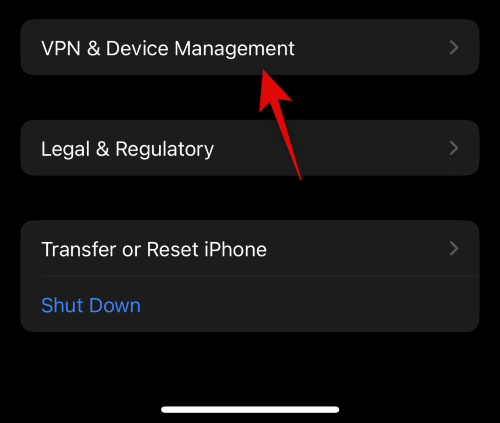
Napauta iOS 16:n beta-profiilia .
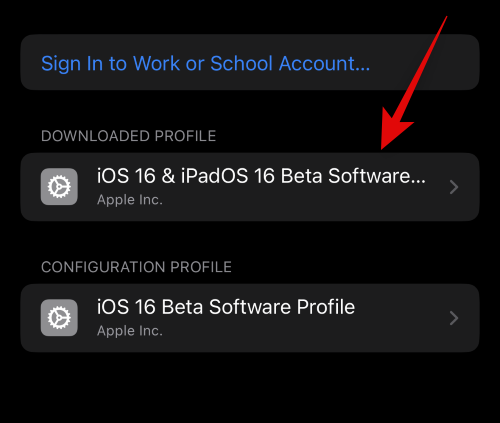
Napauta oikeassa yläkulmassa Asenna .
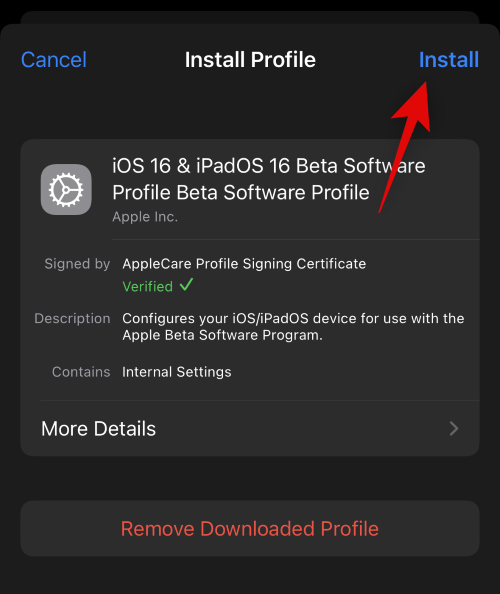
Vahvista henkilöllisyytesi kirjoittamalla salasanasi.
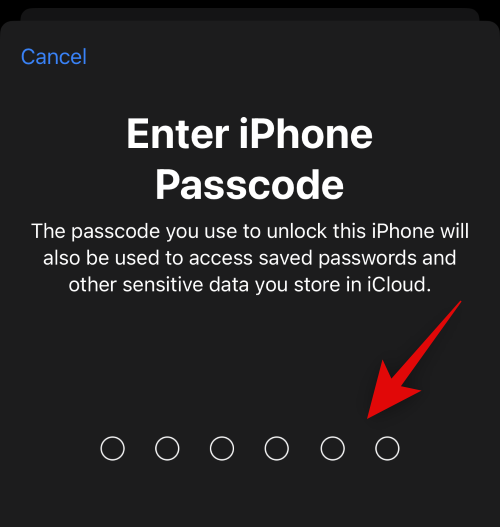
Beta-profiili asennetaan nyt iPhonellesi. Palaa edelliselle sivulle ja napauta Ohjelmistopäivitys .
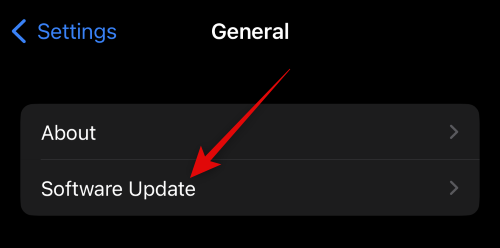
iPhonesi tarkistaa nyt automaattisesti saatavilla olevat päivitykset ja näyttää sinulle uusimman saatavilla olevan betaversion iPhonellesi. Napauta Lataa ja asenna saadaksesi uusimman iOS-betaversion iPhonellesi.
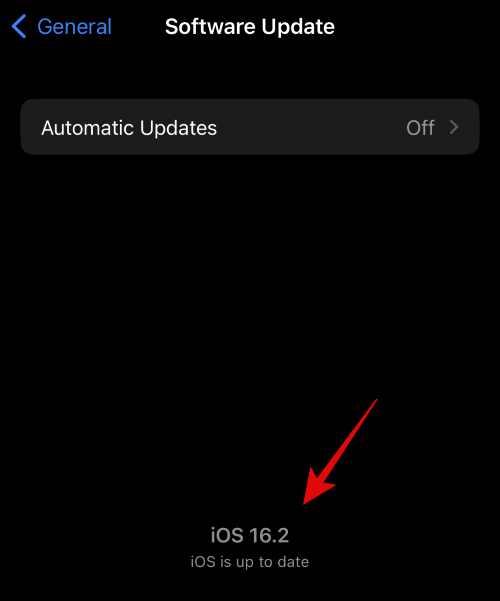
Ja siinä se! Olet nyt päivittänyt iPhonesi uusimpaan iOS-betaversioon. Voit nyt käyttää tätä meidän opasta lisätietosuojan määrittämiseen ja käyttämiseen iPhonessasi.
[Linkki tarvitaan]
Tapa 3: Ota lisätietosuojaus uudelleen käyttöön
Jos käytät yhteensopivaa iOS-versiota ja olet tuetulla alueella, suosittelemme, että sammutat ja otat Advanced Data Protection -toiminnon uudelleen käyttöön iPhonessasi. Saatat kohdata aktivointi- tai rekisteröintivirheen, joka saattaa estää sinua ottamasta lisätietosuojaa käyttöön. Tämän oppaan avulla voit ensin poistaa lisätietosuojan käytöstä. Kun sammutat sen ja poistat sen käytöstä, suosittelemme, että pakotat iPhonen uudelleenkäynnistyksen alla olevien ohjeiden mukaisesti.
Voit nyt käyttää samaa yllä linkkittyä opasta ottaaksesi lisätietosuojan uudelleen käyttöön iPhonessasi. Ominaisuuden pitäisi nyt toimia tarkoitetulla tavalla, jos sinulla oli ongelmia, jotka johtuvat joko Advanced Data Protection - tai iCloudin aktivointivirheistä.
Tapa 4: Kirjaudu ulos ja kirjaudu takaisin iCloudiin
Saatat myös kohdata ongelmia iCloud-tilisi kanssa. Useimmat iCloud-ongelmat voidaan korjata kirjautumalla ulos ja kirjautumalla takaisin tilillesi. Käytä alla olevia ohjeita auttamaan sinua prosessissa.
Avaa Asetukset-sovellus .

Napauta nyt Apple ID: täsi näytön yläosassa.
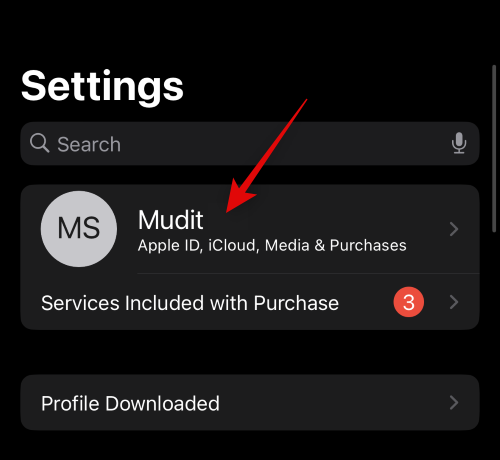
Vieritä alas ja napauta Kirjaudu ulos .
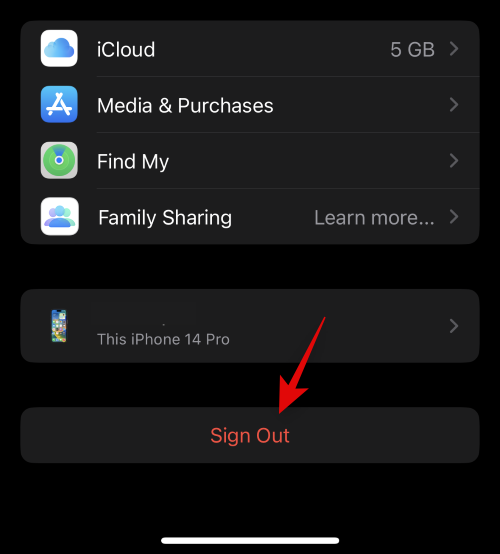
Kirjoita Apple ID -salasanasi poistaaksesi Find My -toiminnon käytöstä.
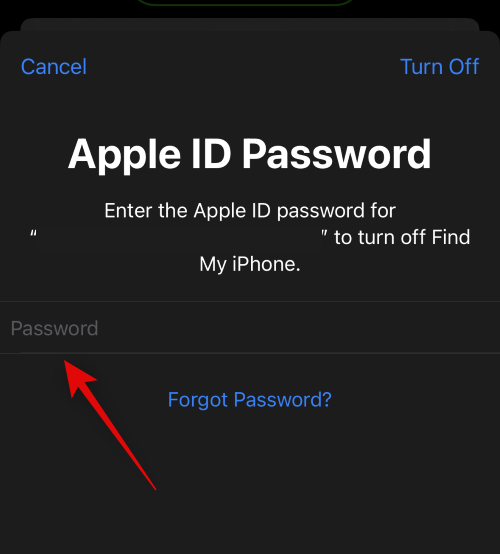
Napauta Sammuta .
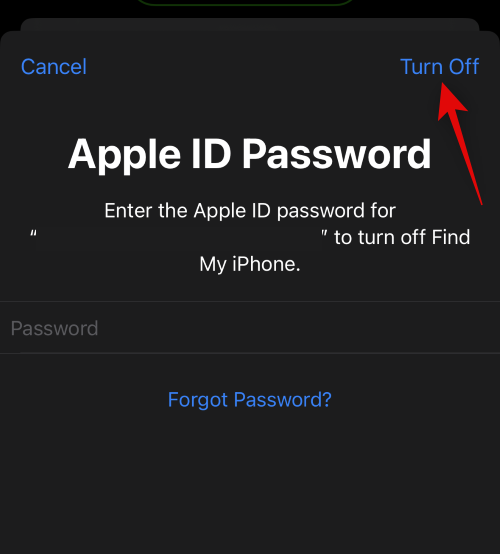
Napauta ja ota käyttöön niiden iCloud-tietojen kytkimet, jotka haluat säilyttää iPhonessasi.
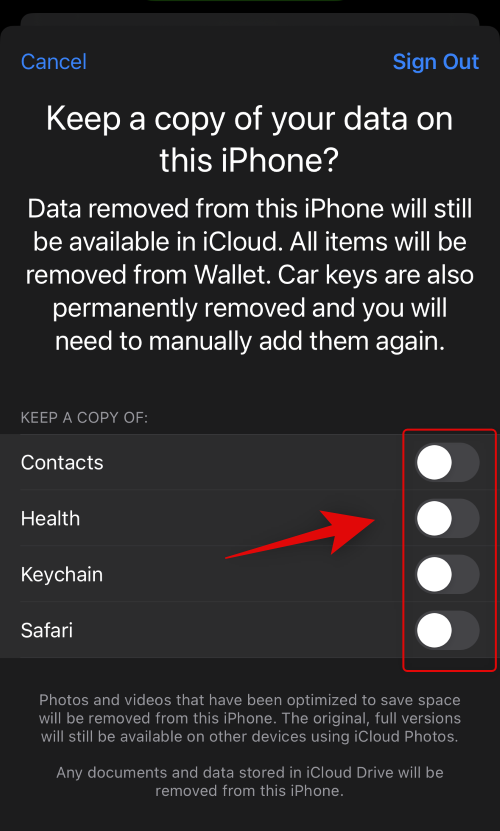
Napauta Kirjaudu ulos .
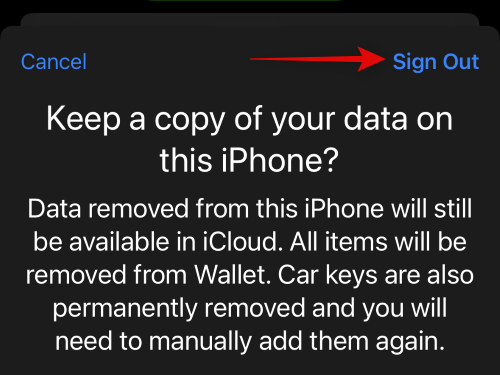
Napauta Kirjaudu ulos uudelleen vahvistaaksesi valintasi.
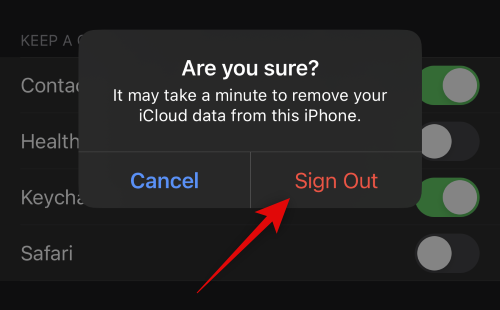
Sinut kirjataan nyt ulos iCloudista. Suosittelemme, että pakotat iPhonen uudelleenkäynnistyksen, jotta muutokset tapahtuvat, ja tyhjennät kaikki jäljellä olevat tiedostot ja välimuistin. Käytä alla olevia ohjeita pakottaaksesi iPhonen uudelleenkäynnistyksen.
Kun puhelimesi käynnistyy uudelleen, avaa Asetukset-sovellus uudelleen.

Napauta yläreunassa Kirjaudu sisään iPhoneen .
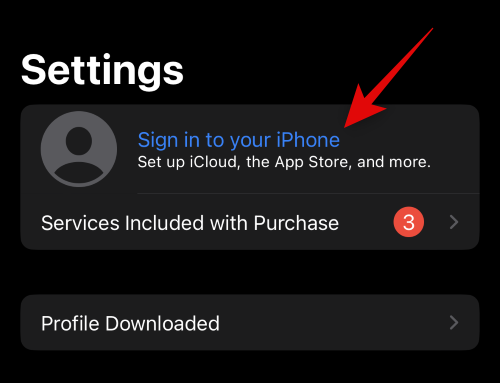
Kirjoita nyt Apple ID:si ja napauta Seuraava .
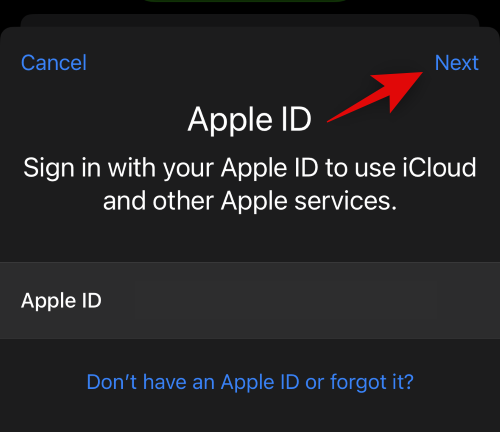
Kirjoita Apple ID -salasanasi ja napauta uudelleen Seuraava .
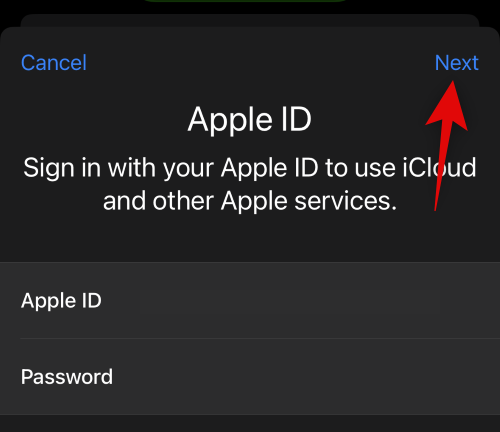
Kirjoita iPhonesi salasana, kun sinua kehotetaan.
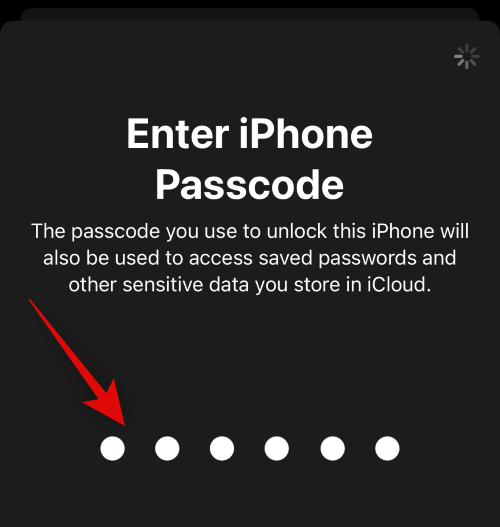
Napauta Yhdistä , jos haluat yhdistää laitteesi tiedot iCloud-tietoihisi. Ohita tämä vaihe napauttamalla Älä yhdistä .
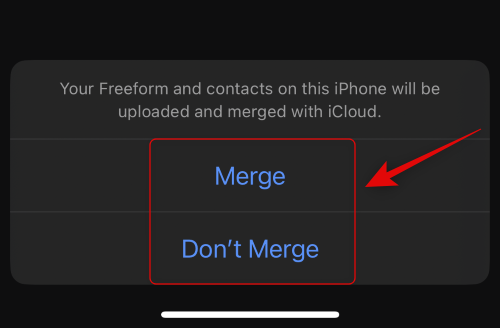
Sinut kirjataan nyt takaisin iCloud-tilillesi. Voit nyt mukauttaa iCloud-asetuksiasi ja yrittää ottaa lisätietosuojauksen uudelleen käyttöön. Voit käyttää tätä meidän opasta apunasi prosessissa. Jos et pystynyt ottamaan lisätietosuojaa käyttöön iCloud-ongelmien vuoksi, se pitäisi nyt korjata.
Tapa 5: Palauta kaikki asetukset
Saatat myös kohdata ongelmia iPhonen vioittuneista tai väärin määritetyistä asetuksista. Tämä voidaan korjata nollaamalla kaikki asetukset ja aloittamalla alusta. Seuraavien ohjeiden avulla voit palauttaa kaikki iPhonesi asetukset.
Avaa Asetukset-sovellus .

Napauta Yleistä .
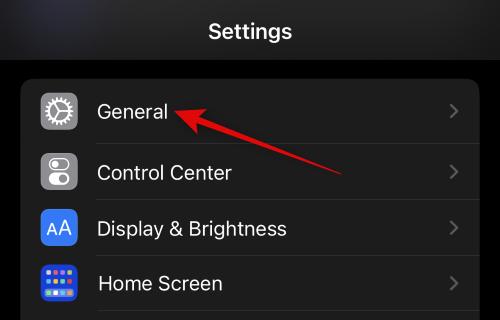
Vieritä nyt alas ja napauta Siirrä tai Palauta iPhone .
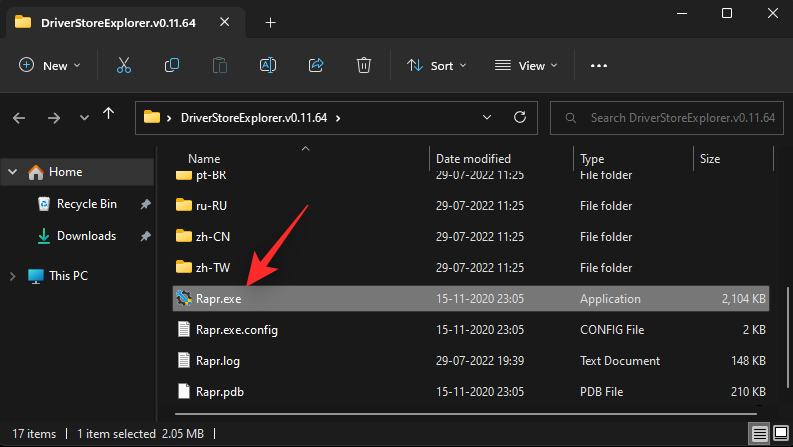
Napauta Nollaa .
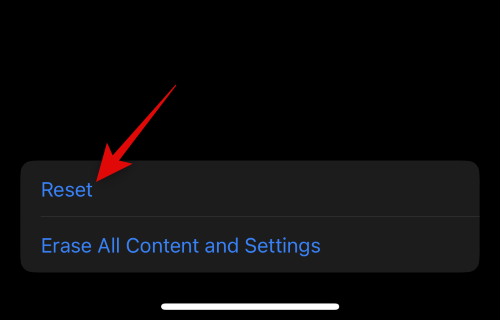
Napauta ja valitse Palauta kaikki asetukset .
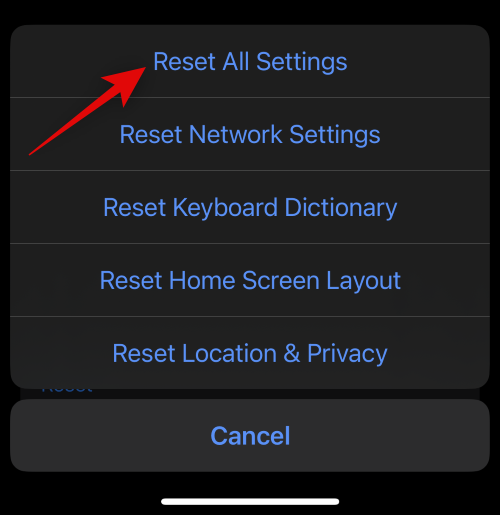
Kirjoita salasanasi vahvistaaksesi valintasi.
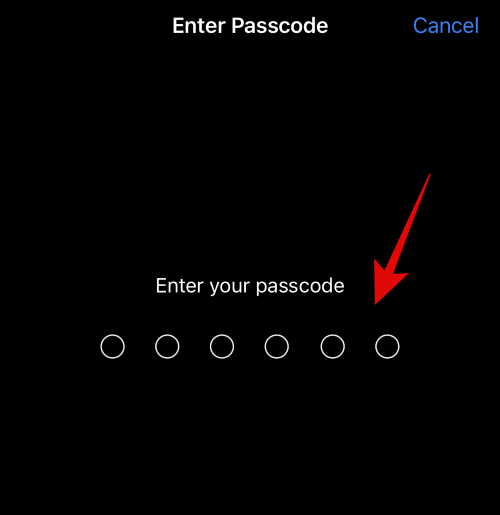
Napauta Nollaa kaikki asetukset vahvistaaksesi valintasi.
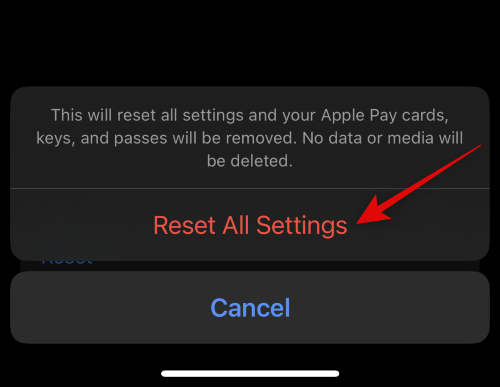
iPhone käynnistyy nyt uudelleen ja nollaa kaikki asetukset. Kun olet valmis, voit yrittää ottaa lisätietosuojan uudelleen käyttöön tämän oppaan avulla.
Tapa 6: Palauta iPhone
Jos et edelleenkään pysty käyttämään lisätietosuojaa, saattaa olla aika ryhtyä radikaaleihin toimenpiteisiin. Suosittelemme, että nollaat iPhonesi ja yrität sitten käyttää lisätietosuojaa uudelleen. Noudata alla olevia ohjeita palauttaaksesi iPhonen tehdasasetukset.
Huomautus: Sanomattakin on selvää, että kaikki iPhonesi tiedot poistetaan, kun puhelimesi on nollattu. Lisäksi, jos käytät eSIM-korttia, se poistetaan myös iPhonestasi. Siksi suosittelemme varmuuskopioimaan kaikki tärkeät tietosi ennen kuin jatkat alla olevan oppaan kanssa.
Avaa Asetukset-sovellus .

Napauta ja valitse Yleiset .
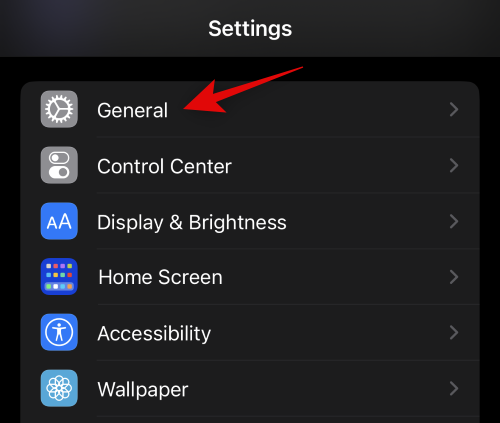
Napauta nyt Siirrä tai Palauta iPhone .
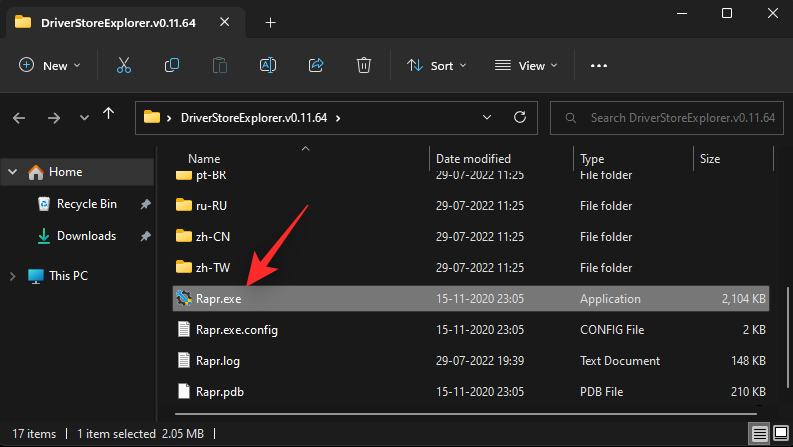
Napauta Poista kaikki sisältö ja asetukset .
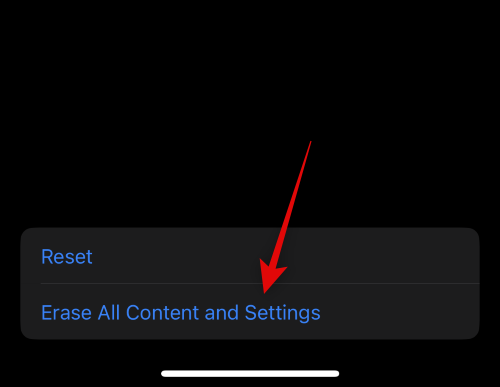
Napauta Jatka näytön alareunassa.
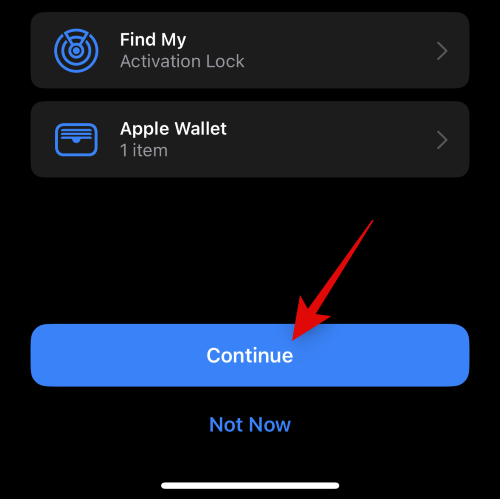
Vahvista valintasi kirjoittamalla iPhonesi salasana.
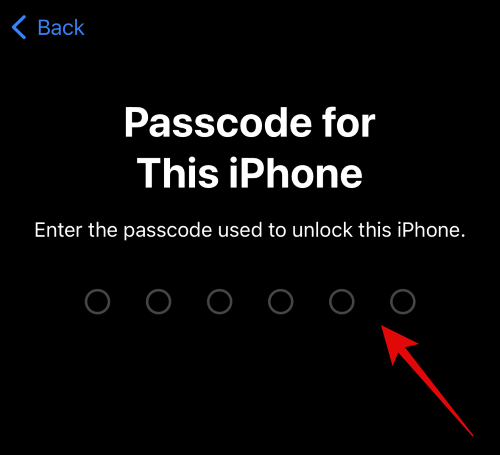
Kirjoita nyt Apple ID -salasanasi poistaaksesi Find My -toiminnon käytöstä .
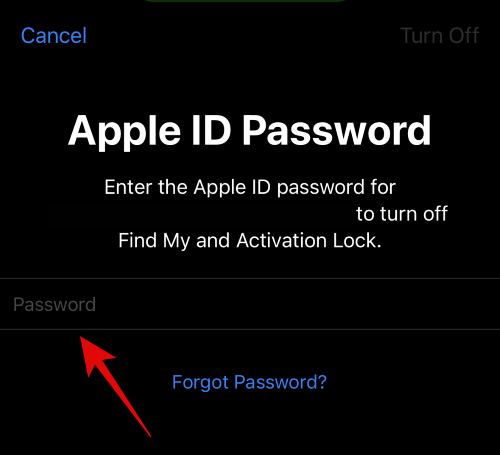
Napauta Sammuta .
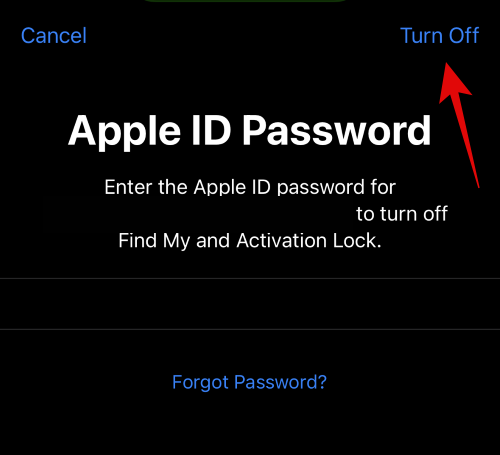
Vahvista valintasi napauttamalla Tyhjennä iPhone .
Ja siinä se! iPhonesi käynnistyy nyt uudelleen ja palauttaa tehdasasetukset. Nollauksen jälkeen suosittelemme, että määrität laitteesi uudeksi ja yrität ottaa lisätietosuojauksen käyttöön tämän oppaan avulla. Useimmissa tapauksissa nollaus korjaa kaikki Advanced Data Protection -ongelmat.
Toivomme, että tämä viesti auttoi sinua ymmärtämään helposti, miksi edistynyt tietosuoja ei toiminut sinulle. Jos sinulla on lisää kysyttävää, ota rohkeasti yhteyttä alla olevien kommenttien avulla.
Näetkö usein virheen "Anteeksi, emme voineet yhdistää sinua" MS Teamsissa? Kokeile näitä vianetsintävinkkejä päästäksesi eroon tästä ongelmasta heti!
Tarvitsetko toistuvien kokousten aikataulutusta MS Teamsissa samoille tiimin jäsenille? Opi, kuinka perustaa toistuva kokous Teamsissa.
Onko sinulla RAR-tiedostoja, jotka haluat muuntaa ZIP-tiedostoiksi? Opi, kuinka RAR-tiedosto muutetaan ZIP-muotoon.
Opi, kuinka korjata OneDrive-virhekoodi 0x8004de88, jotta pilvitallennuksesi toimisi jälleen.
Microsoft Teams ei tällä hetkellä tue kokousten ja puheluiden lähettämistä televisioon suoraan. Mutta voit käyttää näyttöpeilausohjelmaa.
Spotify voi olla ärsyttävä, jos se avautuu automaattisesti aina, kun käynnistät tietokoneesi. Poista automaattinen käynnistys seuraamalla näitä ohjeita.
Mietitkö, miten ChatGPT voidaan integroida Microsoft Wordiin? Tämä opas näyttää sinulle tarkalleen, miten se tehdään ChatGPT for Word -lisäosan avulla kolmessa helpossa vaiheessa.
Tällä hetkellä Microsoft Teams Live Events -tilanteissa anonyymiä kysymistä ei voi poistaa käytöstä. Rekisteröityneet käyttäjät voivat jopa lähettää anonyymejä kysymyksiä.
Tässä oppaassa näytämme, kuinka voit vaihtaa oletusarvoisen zoom-asetuksen Adobe Readerissa.
Ristik viittaukset voivat tehdä asiakirjastasi paljon käyttäjäystävällisemmän, järjestelmällisemmän ja saavutettavamman. Tämä opas opettaa sinulle, kuinka luoda ristik viittauksia Wordissä.







