Korjaa Microsoft Teams: Anteeksi, emme voineet yhdistää sinua

Näetkö usein virheen "Anteeksi, emme voineet yhdistää sinua" MS Teamsissa? Kokeile näitä vianetsintävinkkejä päästäksesi eroon tästä ongelmasta heti!
Mitä tulee ammattimaiseen videoyhteistyöhön, Microsoft Teams on vakiinnuttanut asemansa edelläkävijänä organisaatioissa, jotka noudattavat järjetöntä asennetta. Sen jälkeen, kun käyttäjämäärä on noussut pandemian alkaessa, palvelu on lisännyt tuottavuusominaisuuksiaan muutaman viime kuukauden aikana.
Uusin ominaisuus, joka lisätään Microsoft Teams -sovelluksiin iOS- ja Android- käyttöjärjestelmissä, on Walkie Talkie – natiivi työkalu, jonka avulla käyttäjät voivat puhua muille kanavalla reaaliajassa push-to-talkilla. Tässä viestissä selitämme, mistä tässä uudessa ominaisuudessa on kyse, miten se toimii ja kuinka voit käyttää sitä puhelimesi Teams-sovelluksen kanssa.
Aiheeseen liittyvä: 139 Hienoa Microsoft Teams -taustaa piristääksesi hauskuutta!
Mikä on Walkie Talkie Microsoft Teamsissa?
Kuten nimestä voi päätellä, uuden Walkie Talkie -toiminnon avulla Microsoft Teamsin käyttäjät voivat olla yhteydessä tiiminsä jäseniin kommunikoimalla heidän kanssaan reaaliajassa heidän äänellään. Käyttäjät, jotka ovat yhteydessä Walkie Talkieen kanavalla, voivat kuunnella toistensa puhetta pikayhteysmuodossa yksi kerrallaan. Tällä tavalla vain yksi henkilö voi saada huomion puhuessaan, eivätkä muut keskeytä häntä.
Microsoft sijoittaa tämän ominaisuuden etulinjan työntekijöille, jotka heidän mukaansa työllistävät 80 prosenttia maailman työvoimasta. Yhtiö sanoo, että Walkie Talkie voi tehdä viestinnästä organisaatioiden sisällä saumattomampaa etulinjan työntekijöille, jotka ovat tekemisissä suoraan loppukäyttäjien kanssa. Tästä voi olla hyötyä työtovereille, jotka tarvitsevat välitöntä apua tärkeässä asiassa, koordinoivat esimiesten kanssa, ottavat yhteyttä turvallisuustiimiin ja paljon muuta.
Tämä myös tekee tyhjäksi työntekijöiden tarpeen kantaa mukanaan isoja radioita käyttääkseen pikayhteysviestintää (PTT), koska he voivat vain yhdistää puhelimensa Internetiin ja aloittaa Walkie Talkien käytön suoraan Microsoft Teamsissa.
Aiheeseen liittyvä: Mykistäminen ja mykistyksen poistaminen Microsoft Teamsissa
Kuinka Walkie Talkie toimii Microsoft Teamsissa?
Perinteisten radiopuhelinten tapaan voit napauttaa ja pitää painettuna suurta Talk-painiketta kanavan sisällä, kun haluat antaa mielipiteesi meneillään olevasta asiasta. Puhu-painikkeen vapauttaminen mykistää mikrofonisi ja antaa muille tilaa puhua.
Uusi ominaisuus on saatavilla sovelluksena, joka voidaan lisätä Microsoft Teams -organisaatioihisi ja jota voidaan käyttää suoraan missä tahansa kanavassa ilman kokousta. Tarvitset vain aktiivisen Internet-yhteyden ja olet valmis käyttämään Walkie Talkiea sovelluksen sisällä.
Microsoft sanoo, että se vaatii vain niin paljon kuin 20 Kb/s, kun käytät Walkie Talkiea Teams-kanavan sisällä, ja nämä tiedot voivat olla merkityksettömiä, jos olet yhteydessä kanavaan, jossa kukaan ei puhu. Tämä tarkoittaa, että Walkie Talkien pitäisi toimia ilman ongelmia, vaikka käytät huonoa Internet-yhteyttä (vaikka se ei ole suositeltavaa).
Kun joku puhuu Walkie Talkie -istunnon aikana, kukaan muu ei voi keskeyttää häntä kesken istunnon. Jos haluat puhua tällä kanavalla, sinun on odotettava, että he nostavat sormensa pois Puhu-painikkeesta voidakseen aktivoida mikrofonisi.
Kuka voi käyttää Walkie Talkiea MS Teamsissa?
Microsoft Teamsin uusi Walkie Teams -ominaisuus on suunniteltu ensisijaisesti organisaation etulinjan työntekijöille, jotka saattavat tarvita muiden työntekijöiden apua asioidessaan loppukäyttäjien kanssa päivittäin. Ominaisuus on siis saatavilla vain käyttäjille ja organisaatioille, jotka ovat tilannut Microsoft 365 for etulinjan työntekijöille.
Tämä tarkoittaa, että voit käyttää Walkie Talkie -ominaisuutta Teams-sovelluksen sisällä Androidissa ja iOS:ssä niin kauan kuin olet tilannut jonkin näistä tilauksista – Microsoft 365 F1, Office 365 F3 tai Microsoft 365 F3. Jos et ole vielä tilannut näitä sopimuksia, voit tutustua uuteen Walkie Talkie -sovellukseen jopa 2,25 dollarilla käyttäjää kohden kuukaudessa aktivoimalla Microsoft 365 F1 -maksullisen lisenssin tästä linkistä .
Tämän lisäksi sinun on myös huomattava, että Walkie Talkiea voidaan käyttää vain kanavien sisällä, eikä sitä voi käyttää kahdenkeskisissä keskusteluissa. Kun käytät ominaisuutta yhdellä kanavalla, et voi käyttää sitä toisella samaan aikaan.
Kuinka ottaa Walkie Talkie käyttöön Microsoft Teamsissa
Walkie Talkie on sovellus, joka voidaan asentaa Microsoft Teams -tilillesi/-organisaatiollesi, mutta tätä sovellusta ei ole esiasennettu eikä se ole käytettävissä, kun etsit asennettavia sovelluksia Teamsin aloitusnäytöstä normaalisti. Jotta voit käyttää Walkie Talkieta, organisaatiosi järjestelmänvalvojan tulee ensin lisätä sovellus App Setup -käytäntöön Teamsin hallintakeskuksesta.
Voit pyytää tiimisi järjestelmänvalvojaa lisäämään Walkie Talkien organisaatioon tai jos olet itse Teamsin järjestelmänvalvoja, voit lisätä tämän sovelluksen organisaatioosi avaamalla Teamsin hallintakeskuksen antamalla tilisi kirjautumistiedot ja siirtymällä kohtaan Teams-sovellukset > Asennuskäytännöt . Tässä sinun on varmistettava, että otat käyttöön Salli käyttäjän kiinnitys -kytkimen yläosassa.
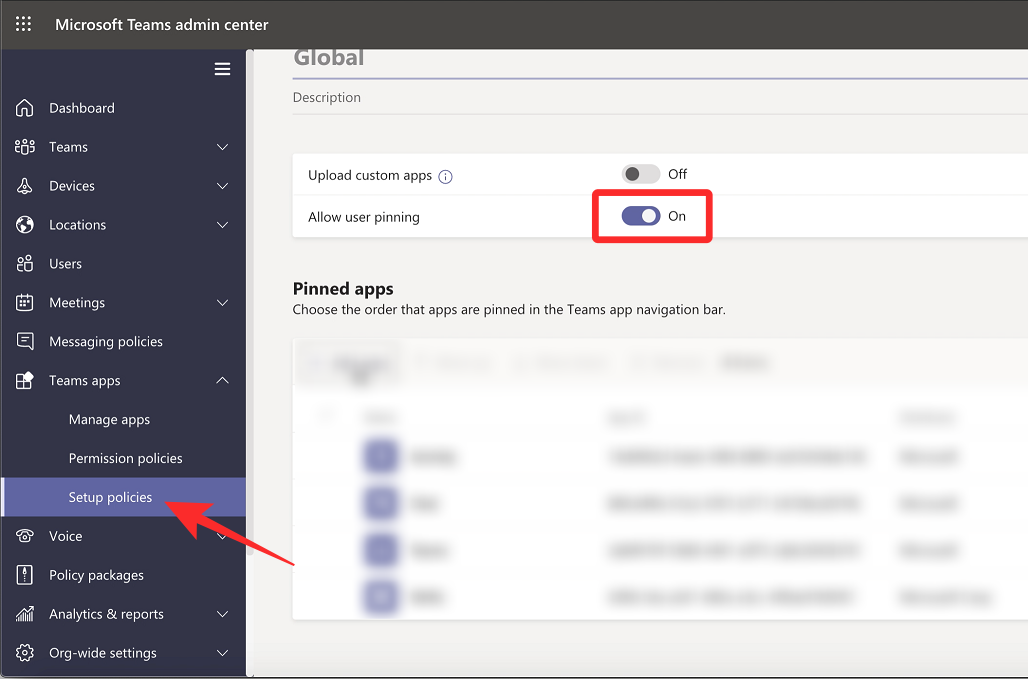
Napsauta samalla sivulla Kiinnitetyt sovellukset -osiossa Lisää sovelluksia .
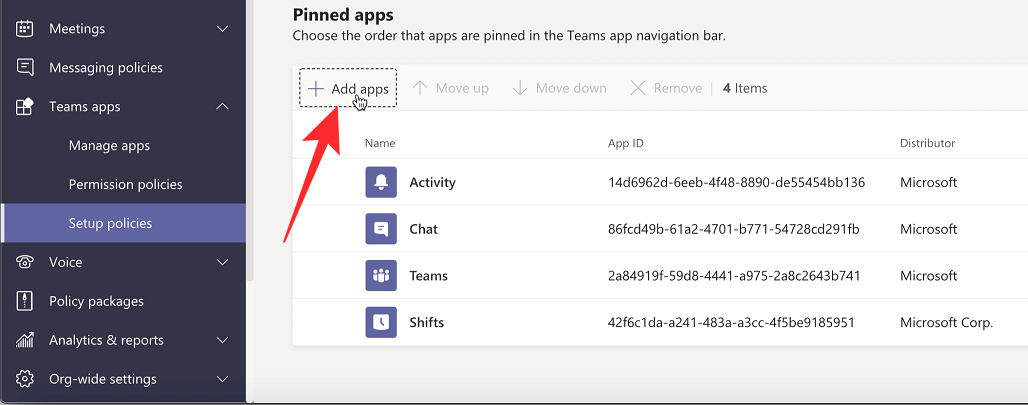
Sinun pitäisi nyt nähdä Sovellusten kiinnitettyjen sovellusten sivupalkki näkyvän oikealla puolella. Käytä tämän sivupalkin sisällä olevaa hakukenttää etsiäksesi " Walkie Talkie ". Kun Walkie Talkie -sovellus latautuu hakutuloksiin, napsauta Lisää .
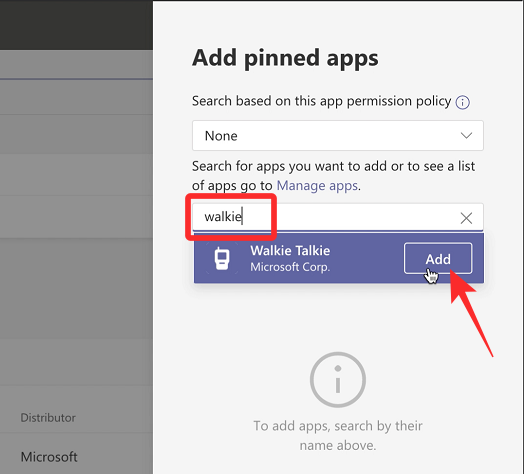
Radiopuhelin pitäisi nyt lisätä Kiinnitettyjen sovellusten luetteloon asennuskäytäntöjen sisällä. Voit sitten vahvistaa muutokset napsauttamalla alareunassa olevaa Tallenna- painiketta.
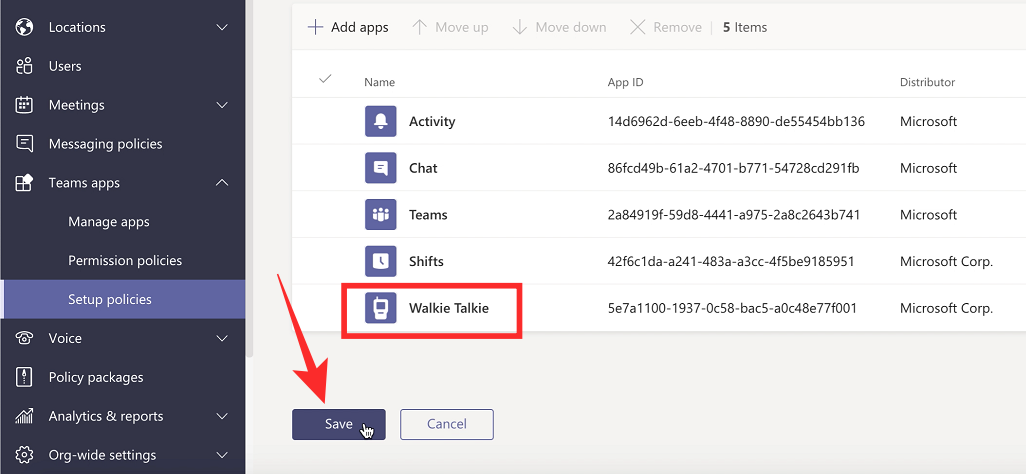
Se siitä. Walkie Talkien pitäisi olla saatavilla Microsoft Teamsissa 48 tunnin kuluessa.
Walkie Talkien käyttäminen Microsoft Teamsissa
Kun Teams-järjestelmänvalvojasi lisää Walkie Talkien organisaatioosi, voit aloittaa sen käytön, mutta ennen kuin teet sen, sinun on varmistettava, että Android- tai iOS-laitteesi Microsoft Teams -sovellus on päivitetty uusimpaan versioonsa Google lay Storesta tai -sovelluksesta . Store .
Avaa Walkie Talkie MS Teamsissa
Nyt voit käyttää Walkie Talkie -ominaisuutta avaamalla Microsoft Teams -sovelluksen iOS- tai Android-laitteessa ja valitsemalla Lisää > Walkie Talkie .
Sinun pitäisi nyt nähdä Walkie Talkie -näytön latautuvan Microsoft Teamsissa. Napauta tässä näytössä vasemmassa yläkulmassa Kanava .
Valitse näkyviin tulevasta luettelosta tiimi ja kanava, jonka kanssa haluat aloittaa pikapuhelun.
Kun olet valinnut kanavan, napauta Yhdistä näytön alareunassa.
Laitteesi on nyt yhdistetty valittuun kanavaan ja voit kuunnella aktiivisesti kaikki sen sisällä tapahtuvat keskustelut. Kun yhteys on muodostettu, keskellä pitäisi nähdä suuri mikrofonikuvake.
Aloita puhuminen Walkie Talkien kanssa
Jos haluat puhua tai aloittaa pikapuhelun omasta päästäsi, kosketa pitkään mikrofonikuvaketta, jota Microsoft kutsuu Talk-painikkeeksi .
Kun sinä puhut kanavan sisällä, sinun pitäisi nähdä "Live"-teksti ilmestyvän Talk-painikkeen yläpuolelle ja itse tämä painike on korostettu ympyrällä sen ympärillä. Sinun on pidettävä sormeasi painettuna tässä Talk-painikkeessa niin kauan kuin haluat puhua.
Kun olet lopettanut puhumisen, vapauta sormesi Puhu-painikkeesta sammuttaaksesi sen. Nyt muut samalla kanavalla olevat voivat alkaa puhua napauttamalla ja pitämällä Talk-painiketta painettuna laitteissaan.
Kun joku muu alkaa puhua kanavalla, hänen nimensä ja tilikuvansa pitäisi näkyä keskellä ruudun keskellä olevan Puhu-painikkeen sijaan.
Katso, kuka kuuntelee Walkie Talkiesta
Jos aloitit Walkie Talkie -istunnon, mutta kukaan muu ei ole kirjautunut siihen, näet "Kukaan muu ei ole yhdistetty" -viestin Talk-painikkeen yläpuolella.
Kun olet muodostanut yhteyden radiopuhelimen istunnon kanavaan, voit tarkistaa, kuinka monta henkilöä on yhteydessä tähän istuntoon, etsimällä oikean yläkulman Osallistujat-kuvakkeen vieressä olevaa numeroa. Tämä numero kertoo, että nämä monet ihmiset ovat tällä hetkellä yhteydessä kanavaan sinun lisäksi.
Jos haluat nähdä, ketkä voivat aktiivisesti kuulla keskustelun, napauta tätä Osallistuja-kuvaketta .
Kiinnitä Walkie Talkie Teamsin aloitusnäyttöön
Oletuksena, kun Walkie Talkie lisätään Teams-organisaatioosi, sen pitäisi olla käytettävissä Lisää-välilehdellä näytön oikeassa alakulmassa. Jos haluat käyttää Walkie Talkieta useammin, voit kiinnittää sen Teamsin navigointipalkkiin alareunassa nopeaa käyttöä varten. Voit tehdä tämän avaamalla Teams -sovelluksen ja napauttamalla Lisää-välilehteä oikeassa alakulmassa.
Kun Lisää-välilehti laajenee, napauta Järjestä uudelleen .
Sinut ohjataan nyt Muokkaa-navigointinäyttöön ja Walkie Talkie -sovelluksen pitäisi näkyä kohdassa Lisää. Kiinnitä radiopuhelin Teamsin navigointipalkkiin napauttamalla pitkään Walkie Talkien vieressä olevaa Hamburger-valikkoa ja vetämällä sitä ylöspäin Lisää-osion yli.
Huomautus : Teamsin navigointipalkissa voi olla enintään viisi aktiivista välilehteä. Joten jos sinulla on jo 5 välilehteä, Walkie Talkie -sovelluksen siirtäminen navigointipalkkiin poistaa vähiten prioriteetin välilehden ja siirtää sen Lisää-osioon.
Kun olet siirtänyt Walkie Talkien haluamaasi paikkaan, napauta Valmis oikeassa yläkulmassa.
Sinun pitäisi nyt nähdä Walkie Talkie -välilehti Teams-sovelluksen aloitusnäytössä, josta voit käyttää sitä nopeasti tulevaisuudessa.
Katkaise yhteys kanavan radiopuhelimeen
Kun olet lopettanut puheviestinnän kanavan sisällä, voit pysäyttää radiopuhelimen tai poistua siitä napauttamalla Radiopuhelinnäytön alareunassa olevaa Katkaise yhteys -painiketta.
Walkie Talkie -näyttö pienenee nyt, etkä sinä etkä muut pysty enää kommunikoimaan toistensa kanssa.
Tarvitsetko puhelimesi lukituksen auki aina radiopuhelinta varten?
Toisin kuin luulet, sinun ei tarvitse olla iOS- tai Android-puhelimesi lukitsemattomana ja auki kuunnellaksesi muiden puhetta radiopuhelimella. Niin kauan kuin laitteesi on yhteydessä Internetiin ja olet yhteydessä tiettyyn kanavaan, voit kuunnella muiden puhuvan radiopuhelimella, vaikka et käyttäisikään puhelintasi.
Siinä kaikki, mitä sinun tulee tietää Walkie Talkiesta Microsoft Teamsissa.
LIITTYVÄT
Näetkö usein virheen "Anteeksi, emme voineet yhdistää sinua" MS Teamsissa? Kokeile näitä vianetsintävinkkejä päästäksesi eroon tästä ongelmasta heti!
Tarvitsetko toistuvien kokousten aikataulutusta MS Teamsissa samoille tiimin jäsenille? Opi, kuinka perustaa toistuva kokous Teamsissa.
Onko sinulla RAR-tiedostoja, jotka haluat muuntaa ZIP-tiedostoiksi? Opi, kuinka RAR-tiedosto muutetaan ZIP-muotoon.
Opi, kuinka korjata OneDrive-virhekoodi 0x8004de88, jotta pilvitallennuksesi toimisi jälleen.
Microsoft Teams ei tällä hetkellä tue kokousten ja puheluiden lähettämistä televisioon suoraan. Mutta voit käyttää näyttöpeilausohjelmaa.
Spotify voi olla ärsyttävä, jos se avautuu automaattisesti aina, kun käynnistät tietokoneesi. Poista automaattinen käynnistys seuraamalla näitä ohjeita.
Mietitkö, miten ChatGPT voidaan integroida Microsoft Wordiin? Tämä opas näyttää sinulle tarkalleen, miten se tehdään ChatGPT for Word -lisäosan avulla kolmessa helpossa vaiheessa.
Tällä hetkellä Microsoft Teams Live Events -tilanteissa anonyymiä kysymistä ei voi poistaa käytöstä. Rekisteröityneet käyttäjät voivat jopa lähettää anonyymejä kysymyksiä.
Tässä oppaassa näytämme, kuinka voit vaihtaa oletusarvoisen zoom-asetuksen Adobe Readerissa.
Ristik viittaukset voivat tehdä asiakirjastasi paljon käyttäjäystävällisemmän, järjestelmällisemmän ja saavutettavamman. Tämä opas opettaa sinulle, kuinka luoda ristik viittauksia Wordissä.







