Korjaa Microsoft Teams: Anteeksi, emme voineet yhdistää sinua

Näetkö usein virheen "Anteeksi, emme voineet yhdistää sinua" MS Teamsissa? Kokeile näitä vianetsintävinkkejä päästäksesi eroon tästä ongelmasta heti!
Apple on viime aikoina keskittynyt paljon yksityisyyteen. Yritys on ottanut käyttöön lukuisia uusia ominaisuuksia, mukaan lukien IP-osoitteesi piilottaminen , yksityisen välityksen käyttäminen , sähköpostien piilottaminen , parannettu captcha-ohitus ja paljon muuta. iOS 16: n julkaisun myötä käyttäjät voivat nyt nauttia ja käyttää Advanced Data Protection -palvelua iCloudiin tallennettujen tietojen osalta .
Jos mietit, mitä tämä ominaisuus tekee ja kuinka voit käyttää sitä hyödyksesi, meillä on sinulle yksityiskohtainen opas. Aloitetaan.
Mikä on edistynyt tietosuoja iPhonessa?
Palvelimille tallennetut iCloud-tiedot on suojattu salauksella. Tämä salaus voidaan poistaa käyttämällä erityistä avainta, joka on tallennettu Applen palvelimille ja jota voidaan käyttää tietojesi salauksen purkamiseen. Vaikka se on melko turvallinen käytäntö, se mahdollistaa tietomurtojen mahdollisuuden, jos tallennetuilla avaimilla varustetut palvelimet vaarantuvat.
Näin ollen yritys on nyt esitellyt Advanced Data Protection -ominaisuuden, iCloud-käyttäjille tarkoitetun ominaisuuden, jossa voit nyt käyttää päästä päähän -salausta iCloud-tietoihisi. Tämä tarkoittaa, että salauksenpurkuavaimet tallennetaan vain luotetuille laitteillesi, mikä auttaa suojaamaan tietojasi, jos tietosi rikkoutuu tulevaisuudessa.
Mitä tietoja ei salata päästä päähän, kun käytetään lisätietosuojaa
Apple salaa jo oletusarvoisesti tietyt arkaluontoiset tiedot iCloud-tililläsi päästä päähän, mukaan lukien iCloud-avainnippuun tallennetut salasanat ja Health-sovelluksesi tiedot. Näet luettelon iCloudiin tallennetuista lisätiedoista, jotka myös salataan päästä päähän, kun otat lisätietosuojauksen käyttöön. Alla lueteltuja tietoja ei kuitenkaan salata päästä päähän, koska ne käyttävät palveluita ja muotoja, jotka eivät tue päästä päähän -salausta.
Kuinka ottaa lisätietosuoja käyttöön iPhonessa
Sinun pitäisi tuntea muutama seikka ennen kuin otat Advanced Data Protection -toiminnon käyttöön iPhonessasi. Käytä alla olevaa osaa tutustuaksesi vaatimuksiin ja käytä sitten seuraavaa osaa ottaaksesi Advanced Data Protection käyttöön iPhonessasi.
Vaatimukset
Huomautus: Ominaisuus on tällä hetkellä saatavilla myös iOS 16.2:n beta-käyttäjille, ja se otetaan käyttöön maailmanlaajuisesti vuoden 2023 alussa.
Vaiheittainen opas
Näin voit ottaa Advanced Data Protection -ominaisuuden käyttöön iPhonessasi, kunhan täytät yllä mainitut vaatimukset.
Avaa Asetukset-sovellus iPhonessa.
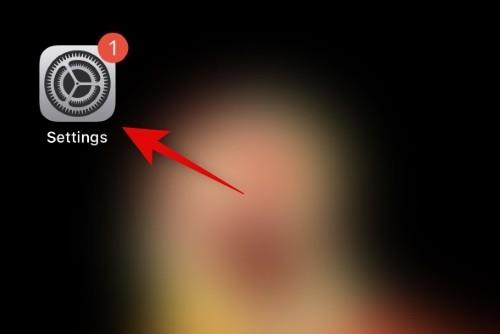
Napauta Apple ID: täsi näytön yläreunassa.
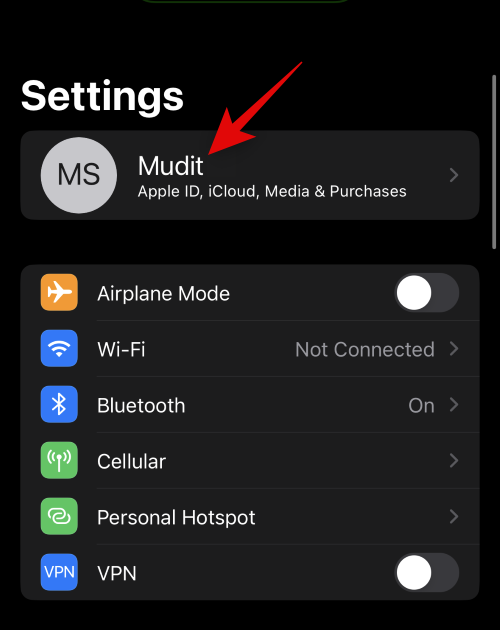
Napauta nyt ja valitse iCloud .
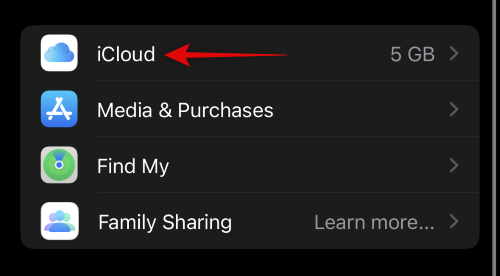
Vieritä alas ja napauta Lisätietosuojaus .
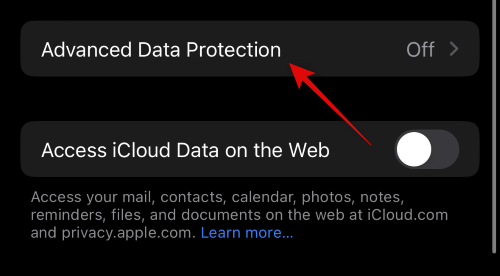
Tarkista nyt tiedot, jotka salataan päästä päähän näytölläsi olevasta luettelosta.
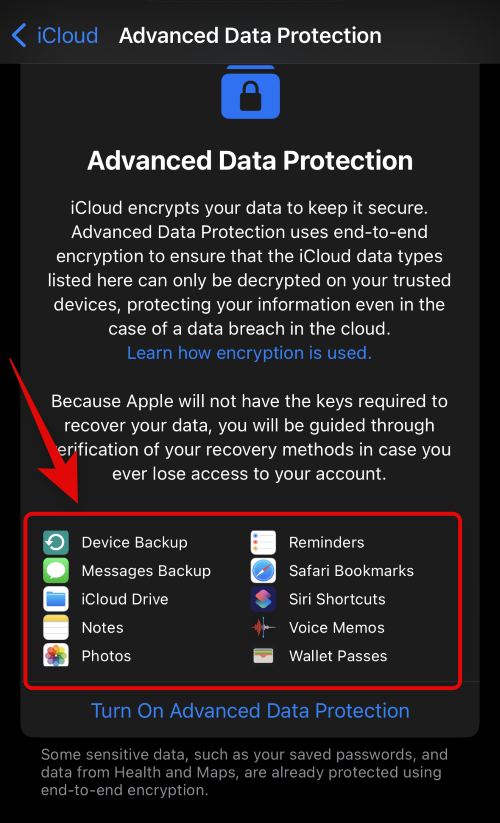
Napauta ja valitse Ota lisätietosuoja käyttöön .
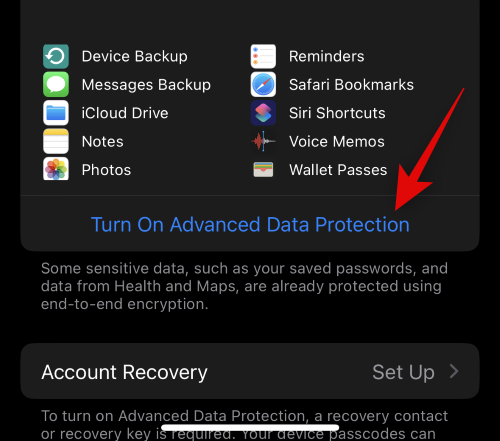
Saat nyt ilmoituksen, että olet vastuussa tietojesi palauttamisesta, koska salauksenpurkuavaimet tallennetaan luotettaviin laitteisiin, jotka liittyvät Apple ID:hen. Tämä tarkoittaa, että sinun on luotava varmuuskopion palautusmenetelmä tietojen palauttamiseksi tulevaisuudessa. Tämä voidaan tehdä määrittämällä palautusyhteyshenkilö tai palautusavain. Jatka prosessia napauttamalla Määritä tilin palautus .
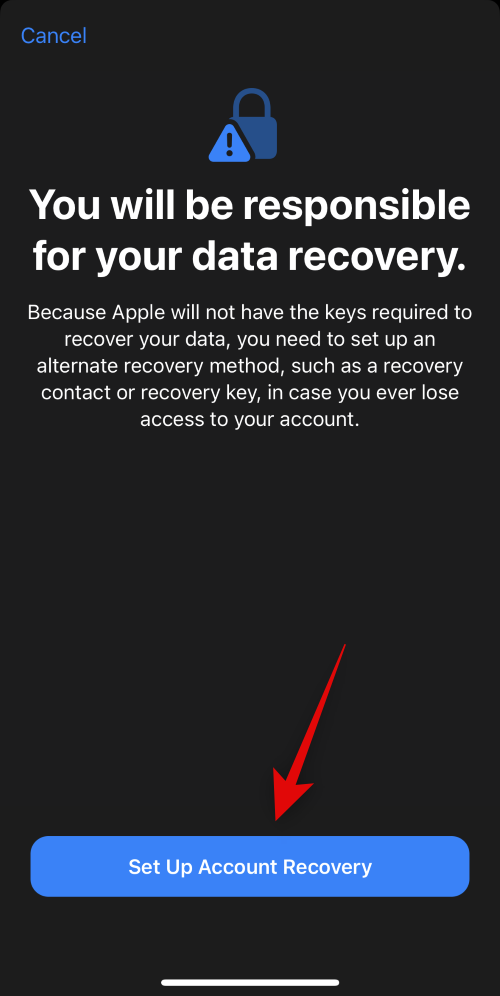
Napauta + Lisää palautusyhteystieto , jos haluat käyttää palautusyhteystietoa.
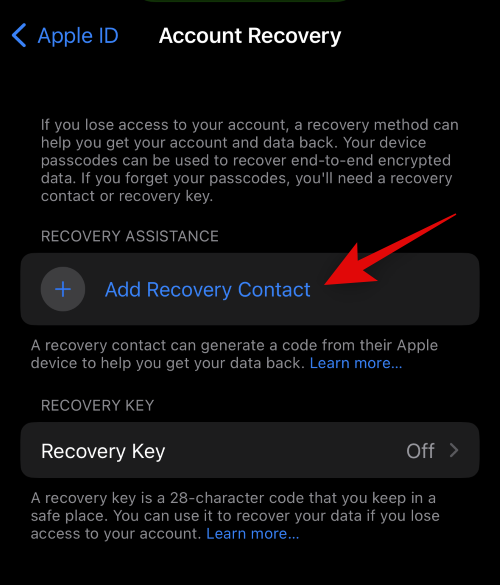
Saat nyt ilmoituksen, kuinka palautusyhteysprosessi toimii. Suosittelemme, että lisäät jonkun, johon luotat ja johon voit ottaa yhteyttä tulevaisuudessa, jos menetät tilisi käyttöoikeuden. Lisäksi valittu henkilö ei pääse käsiksi iCloud-tietoihisi, eikä hän voi kirjautua tilillesi. Napauta Lisää palautusyhteystieto, kun olet tutustunut suosituksiin.
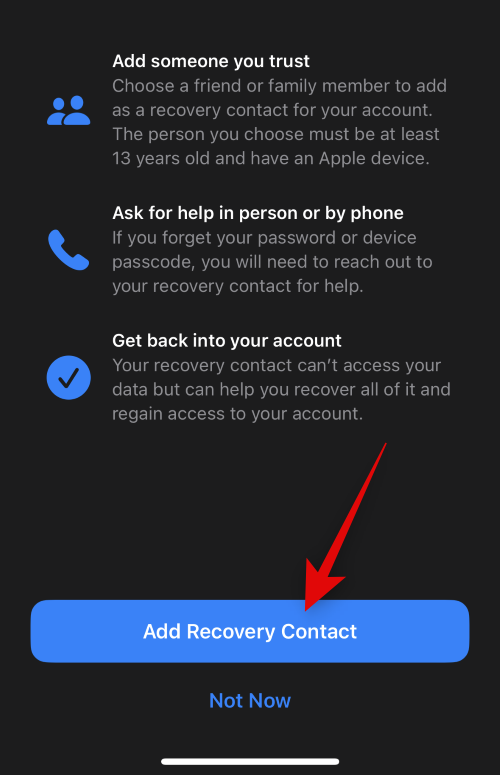
Syötä yläreunaan henkilön yhteystiedot.
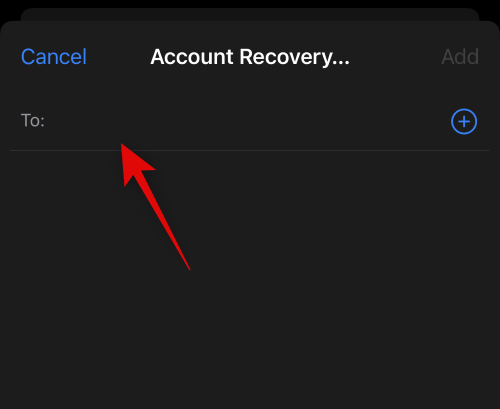
Voit myös napauttaa + ja valita haluamasi yhteystiedon yhteystietoluettelosta.
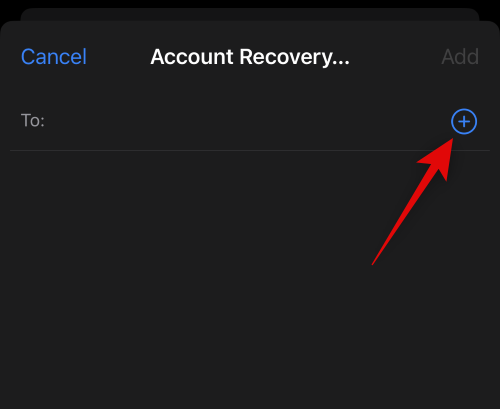
Napauta oikeassa yläkulmassa Lisää .
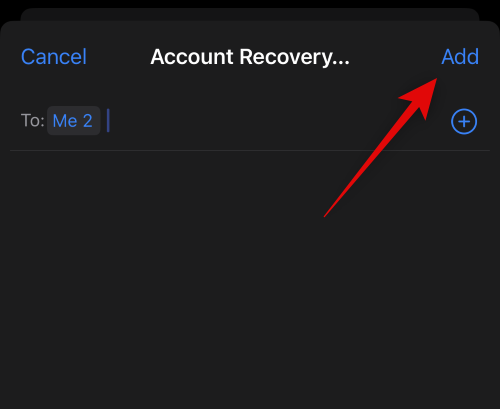
Valitulle henkilölle lähetetään nyt pyyntö asettaa hänet palautuksen yhteyshenkilöksi. Kun he ovat hyväksyneet pyyntösi, heidät lisätään palautuksen yhteyshenkilöiksi, ja voit ottaa heihin yhteyttä saadaksesi tilisi takaisin tarvittaessa.
Toinen käytettävissä oleva palautustapa on palautusavain. Aloita napauttamalla palautusavain .
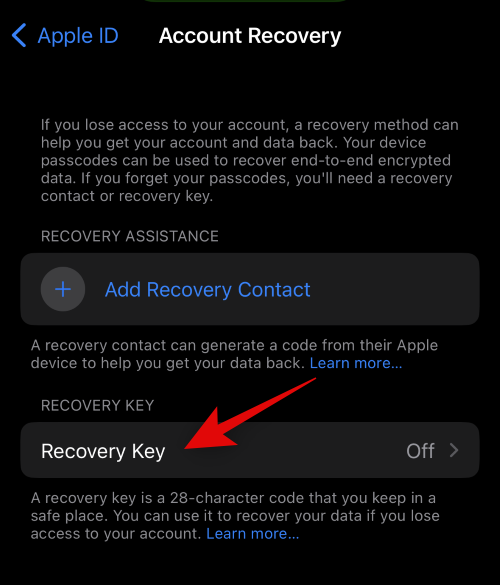
Napauta ja kytke päälle palautusavaimen kytkin yläreunassa .
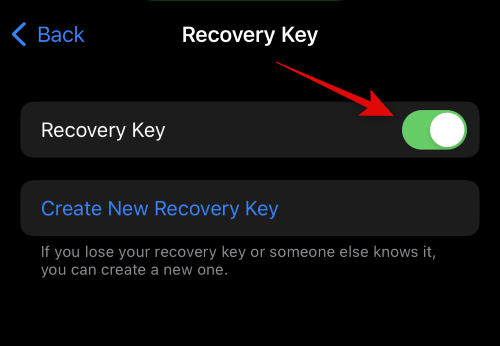
Napauta Käytä palautusavainta vahvistaaksesi valintasi.
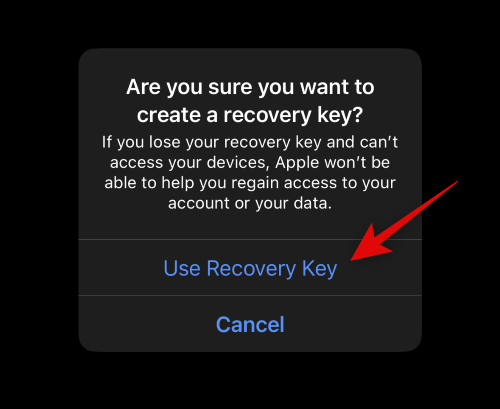
Sinua pyydetään nyt antamaan iPhonesi salasana vahvistaaksesi henkilöllisyytesi. Kirjoita salasanasi pyydettäessä.
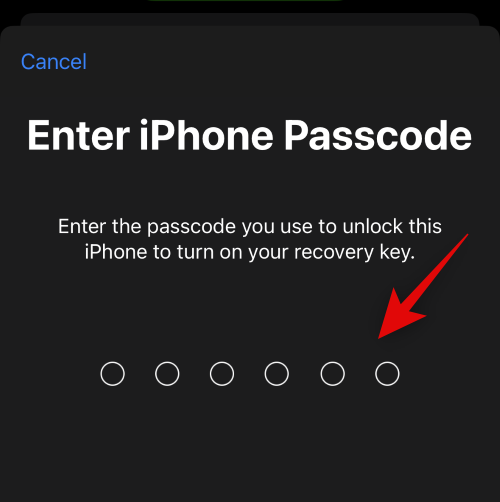
Palautusavain luodaan nyt ja näytetään näytölläsi. Tulosta siitä kopio tai kirjoita se muistiin turvalliseen paikkaan, jotta voit palauttaa tilisi käyttämällä samaa tulevaisuudessa.
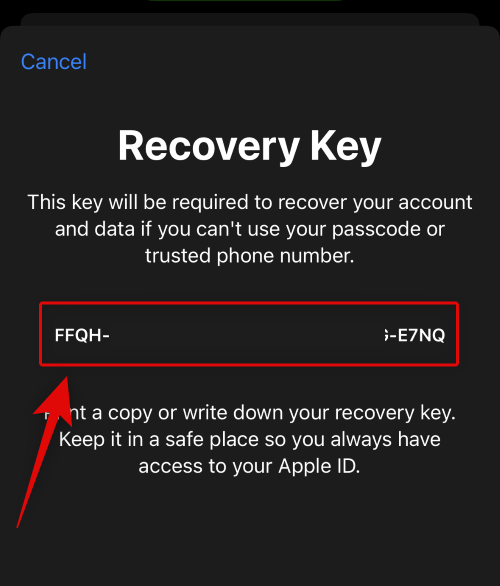
Napauta Jatka, kun olet valmis.
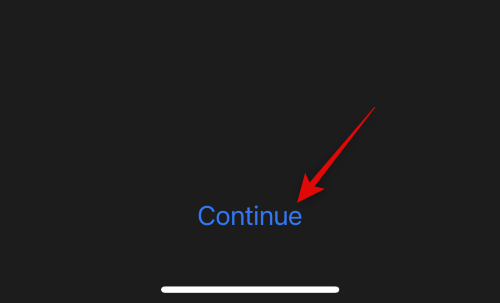
Sinua pyydetään nyt vahvistamaan palautusavaimesi. Kirjoita palautusavain, jonka merkitsit muistiin edellisessä vaiheessa turvalliseen paikkaan.
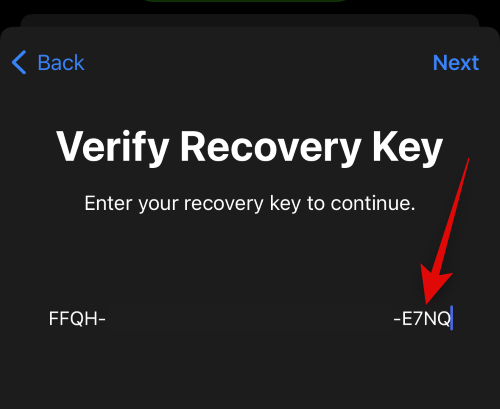
Napauta Seuraava, kun olet valmis.
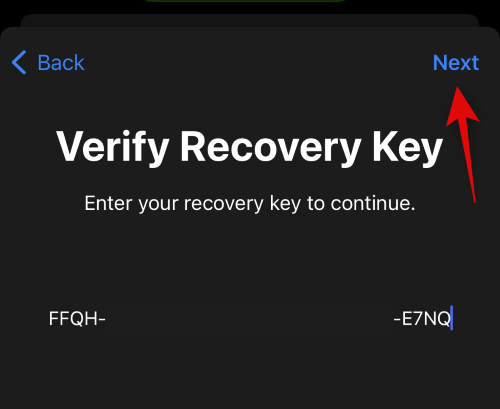
Palautusavaimesi vahvistetaan ja aktivoidaan uudelle tilillesi. Ja siinä se! Olet nyt ottanut Advanced Data Protection -suojauksen käyttöön iCloud-tililläsi ja olet myös määrittänyt haluamasi palautusmenetelmän.
Lisätietosuojan poistaminen käytöstä ja palautusmenetelmien poistaminen
Jos haluat poistaa lisätietosuojan käytöstä ja poistaa palautusmenetelmäsi, voit tehdä sen iPhonessa seuraavasti.
Avaa Asetukset-sovellus .
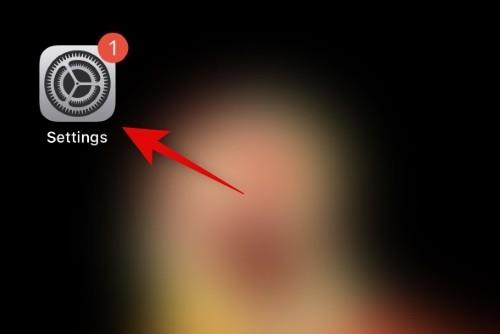
Napauta Apple ID: täsi näytön yläosassa.
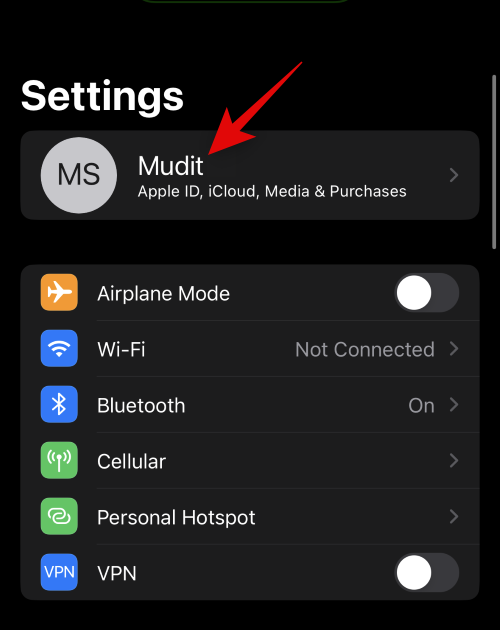
Napauta ja valitse iCloud .
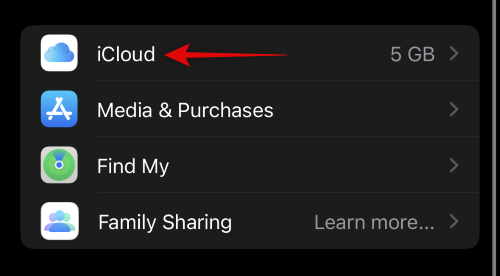
Vieritä nyt alas ja napauta Lisätietosuojaus .
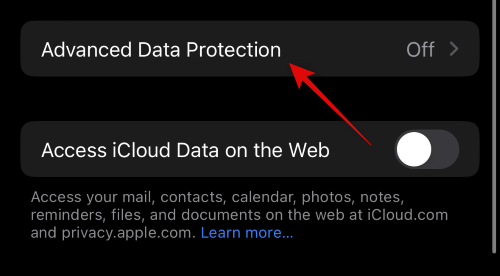
Napauta Poista lisätietosuoja käytöstä .
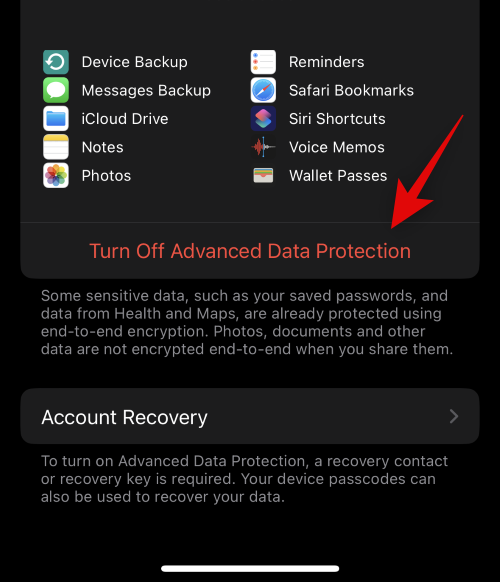
Vahvista valintasi napauttamalla Sammuta .
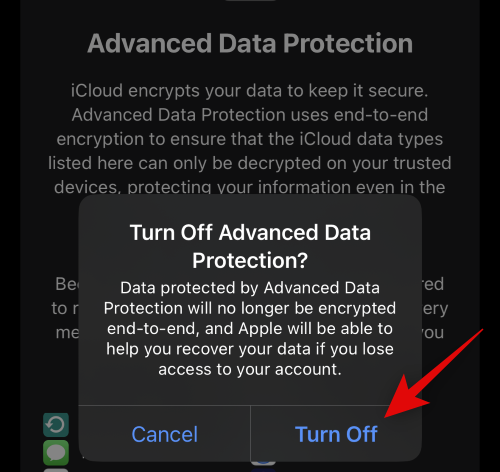
Kirjoita iPhonesi salasana vahvistaaksesi henkilöllisyytesi pyydettäessä.
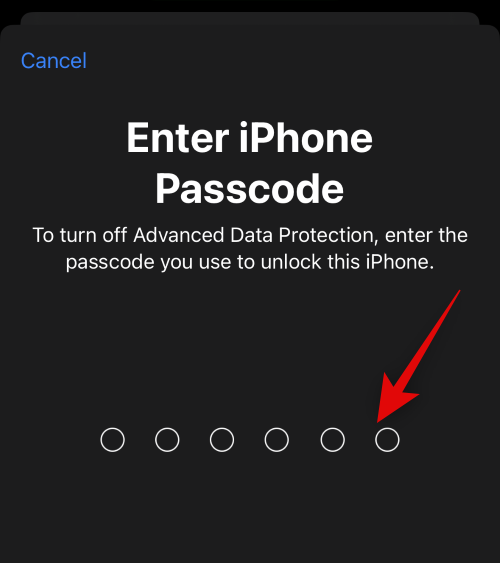
Lisätietosuojaus poistetaan nyt käytöstä iCloud-tililläsi. Napauta alareunassa Tilin palautus poistaaksesi aktiiviset palautusmenetelmät.
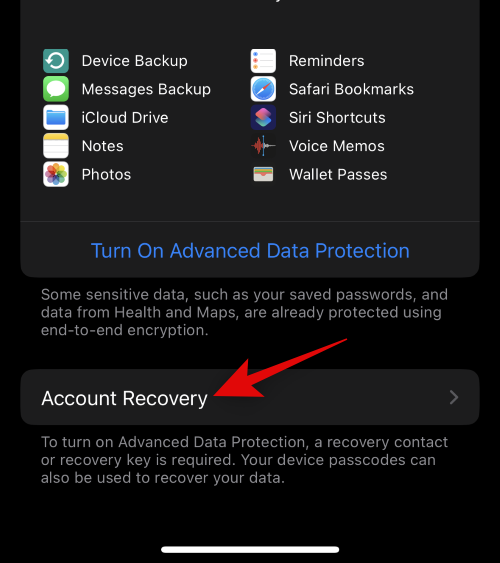
Napauta ja valitse palautusyhteystietosi, jos käytät palautusyhteystietoa.
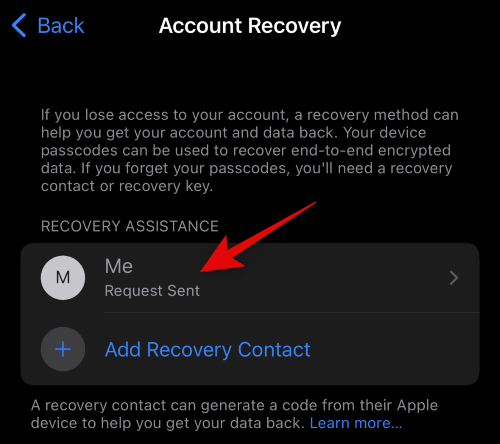
Napauta ja valitse Poista yhteystieto .
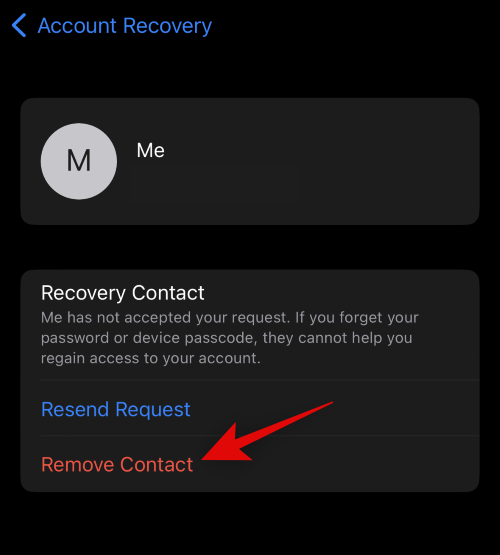
Napauta Poista yhteystieto vahvistaaksesi valintasi.
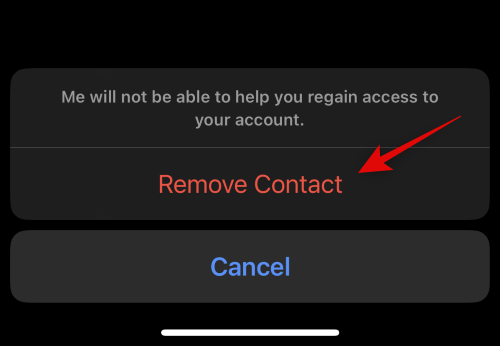
Valittu yhteystieto poistetaan nyt palautuksen yhteyshenkilöstäsi. Toista vaiheet uudelleen, jos tilillesi on määritetty useampi kuin yksi palautuksen yhteyshenkilö. Napauta Palautusavain , jos olet määrittänyt palautusavaimen tilillesi.
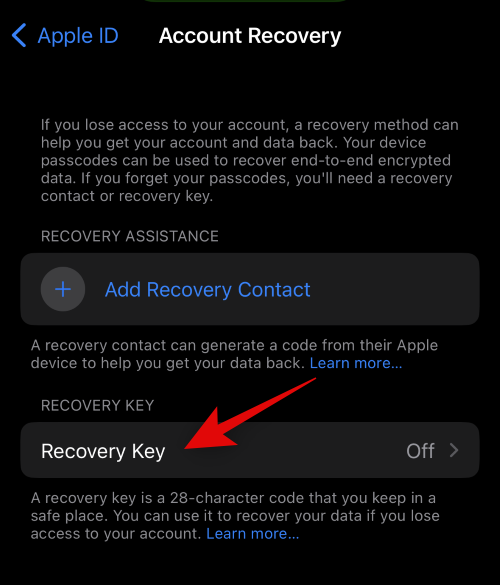
Napauta ja sammuta palautusavaimen kytkin .
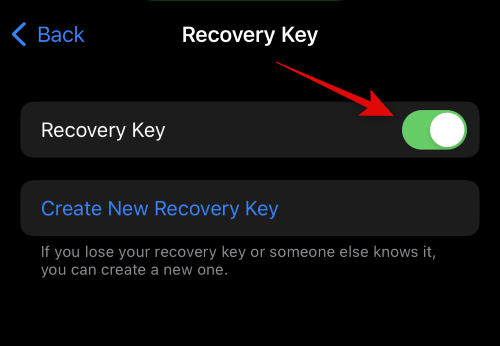
Vahvista valintasi napauttamalla Sammuta .
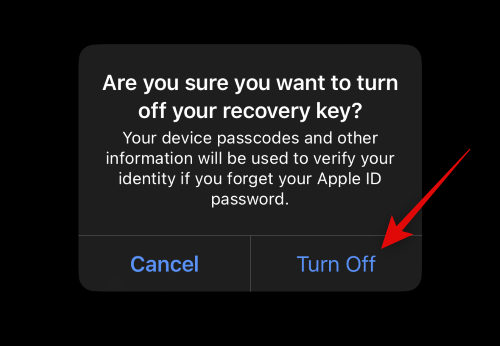
Vahvista henkilöllisyytesi kirjoittamalla iPhonesi salasana.
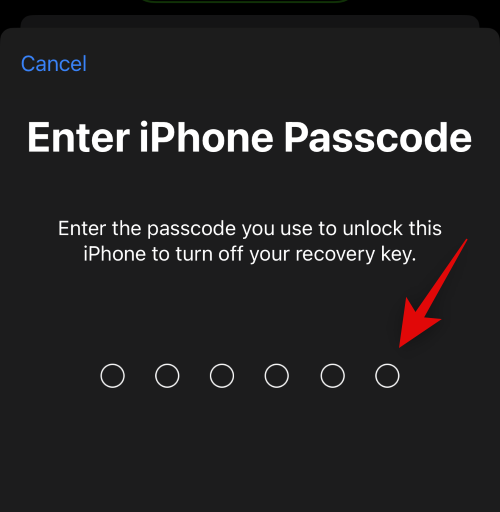
Ja siinä se! Olet nyt poistanut iCloud-tilisi lisätietosuojauksen ja palautusmenetelmät käytöstä.
Toivomme, että tämä viesti auttoi sinua tutustumaan Advanced Data Protection for iCloudiin. Jos sinulla on ongelmia tai sinulla on lisää kysymyksiä, ota meihin yhteyttä alla olevan kommenttiosion avulla.
Näetkö usein virheen "Anteeksi, emme voineet yhdistää sinua" MS Teamsissa? Kokeile näitä vianetsintävinkkejä päästäksesi eroon tästä ongelmasta heti!
Tarvitsetko toistuvien kokousten aikataulutusta MS Teamsissa samoille tiimin jäsenille? Opi, kuinka perustaa toistuva kokous Teamsissa.
Onko sinulla RAR-tiedostoja, jotka haluat muuntaa ZIP-tiedostoiksi? Opi, kuinka RAR-tiedosto muutetaan ZIP-muotoon.
Opi, kuinka korjata OneDrive-virhekoodi 0x8004de88, jotta pilvitallennuksesi toimisi jälleen.
Microsoft Teams ei tällä hetkellä tue kokousten ja puheluiden lähettämistä televisioon suoraan. Mutta voit käyttää näyttöpeilausohjelmaa.
Spotify voi olla ärsyttävä, jos se avautuu automaattisesti aina, kun käynnistät tietokoneesi. Poista automaattinen käynnistys seuraamalla näitä ohjeita.
Mietitkö, miten ChatGPT voidaan integroida Microsoft Wordiin? Tämä opas näyttää sinulle tarkalleen, miten se tehdään ChatGPT for Word -lisäosan avulla kolmessa helpossa vaiheessa.
Tällä hetkellä Microsoft Teams Live Events -tilanteissa anonyymiä kysymistä ei voi poistaa käytöstä. Rekisteröityneet käyttäjät voivat jopa lähettää anonyymejä kysymyksiä.
Tässä oppaassa näytämme, kuinka voit vaihtaa oletusarvoisen zoom-asetuksen Adobe Readerissa.
Ristik viittaukset voivat tehdä asiakirjastasi paljon käyttäjäystävällisemmän, järjestelmällisemmän ja saavutettavamman. Tämä opas opettaa sinulle, kuinka luoda ristik viittauksia Wordissä.







