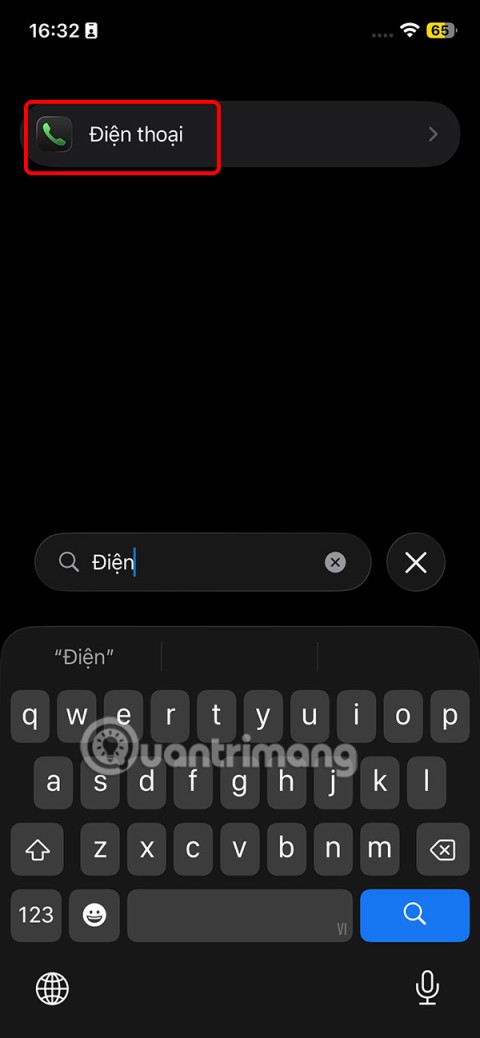9 iPhonen tietosuoja-asetusta, jotka sinun pitäisi ottaa käyttöön heti

Apple tekee parempaa työtä kuin useimmat yritykset yksityisyyden suhteen. Mutta kaikki iPhonen oletusasetukset eivät ole käyttäjän edun mukaisia.
Jos käytät iPhonea työpuhelimesi, haluat saada kaikki työhön liittyvät ilmoitukset heti, kun ne ovat saatavilla. Lyhytkin viiden minuutin viive saattaa pakottaa työnantajasi tai yhteistyökumppaneitasi soittamaan sinulle nopeasti.
No, jos iPhonesi ei toimita Microsoft Teams -ilmoituksia , korjaa ongelma tämän oppaan avulla.
Jos olet vahingossa poistanut Microsoft Teamsin ilmoitukset käytöstä, älä ihmettele, jos iPhonesi ei toimita niitä. Siirry kohtaan Asetukset → Ilmoitukset . Vieritä alas Teams-sovellukseen ja ota ilmoitukset ja hälytykset käyttöön.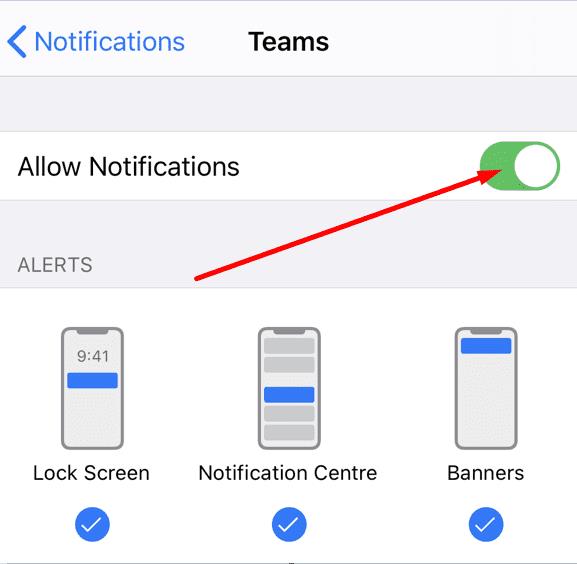
Varmista, että tämä tila ei ole aktiivinen. Siirry kohtaan Asetukset → , napauta Älä häiritse ja poista tämä vaihtoehto käytöstä, jos se on päällä.

Napauta Teams-sovellusta ja siirry kohtaan Asetukset .
Valitse sitten Ilmoitukset ja ota vaihtoehto käyttöön, jos se ei ole käytössä.
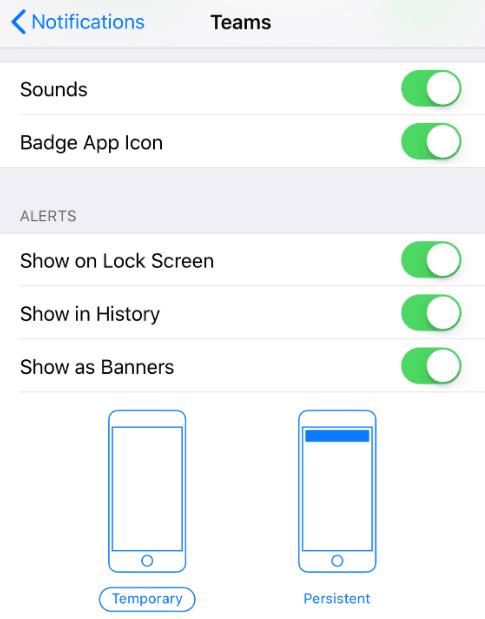
Valitse, kuinka haluat iPhonen näyttävän Teams-ilmoitukset. Jos ne näytetään väliaikaisina bannereina, ne katoavat automaattisesti. Jos tarkistat iPhonesi muutaman minuutin kuluttua ilmoitusten vastaanottamisesta, et näe niitä.
Aseta iPhonen näyttö näyttämään Teams-ilmoitukset pysyvinä bannereina. Tällä tavalla ilmoitukset pysyvät näkyvissä, kunnes ryhdyt toimiin. Joten et missaa yhtäkään niistä.
Käynnistä Teams, siirry kohtaan Asetukset ja valitse Ilmoitukset .
Valitse Hälytykset -kohdassa Näytä bannereina .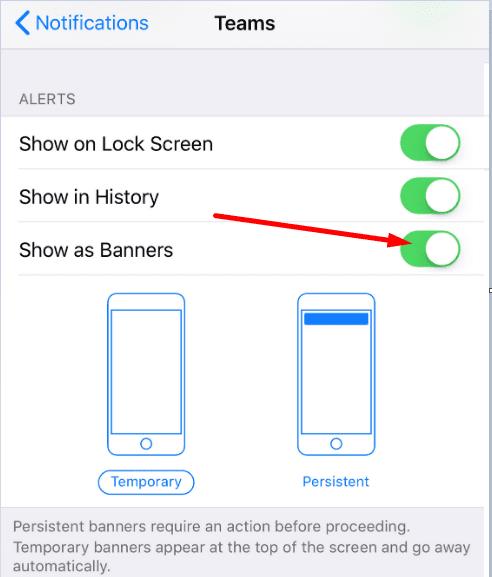
Tarkista, oletko suodattanut tietyt ilmoitukset pois
Microsoft Teamsin avulla voit suodattaa millaisia ilmoituksia haluat vastaanottaa. Jos saat joitain ilmoituksia, mutta et kaikkia, ehkä suodatit ne pois.
Käynnistä Teams ja napauta sovellusvalikkoa.
Siirry kohtaan Ilmoitukset ja tarkista seuraavien luokkien ilmoitusasetukset: Yleinen toiminta , Kanavat ja Kokoukset .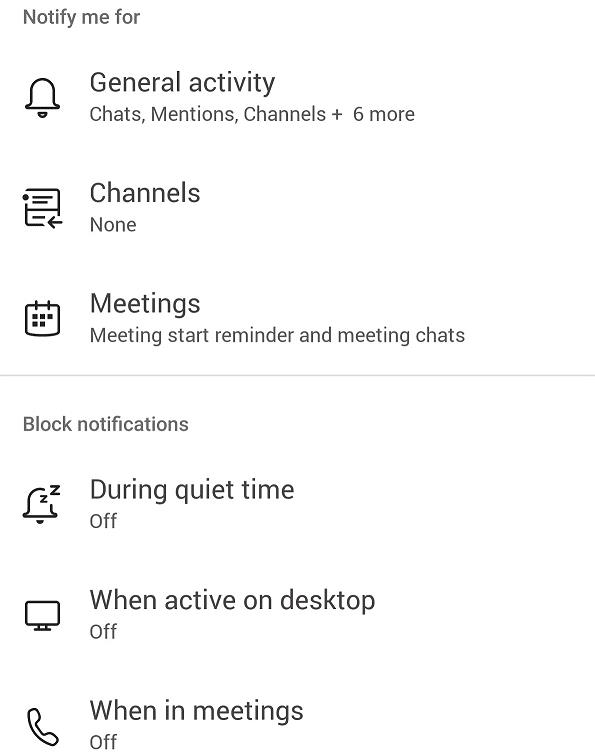
Siirry sitten Estä ilmoitukset -osioon ja tarkista, estitkö ilmoitukset hiljaisena aikana vai kokousten aikana.
Jos Microsoft Teams on aktiivinen tietokoneellasi, palvelu estää automaattisesti iOS-laitteen ilmoitukset. Tämä asetus on oletuksena aktiivinen. Sillä ei ole väliä, käytätkö työpöytäsovellusta vai Teamsin verkkoversiota. Niin kauan kuin pysyt aktiivisena tietokoneellasi, et saa Teams-ilmoituksia mobiililaitteellesi. Microsoft Teams pitää sinua epäaktiivisena työpöytäsovelluksessasi kolmen minuutin käyttämättömyyden jälkeen.
Yhtiö omaksui tämän strategian vähentääkseen häiriötekijöitä ja keskittyäkseen käsillä oleviin tehtäviin. Voit kuitenkin halutessasi saada Teams-ilmoitukset iPhonellesi, vaikka olisit aktiivinen tietokoneellasi.
Käynnistä Teams iPhonessa ja napauta sovellusvalikkoa.
Siirry kohtaan Ilmoitukset ja etsi Estä ilmoitukset .
Valitse Kun aktiivinen työpöydällä .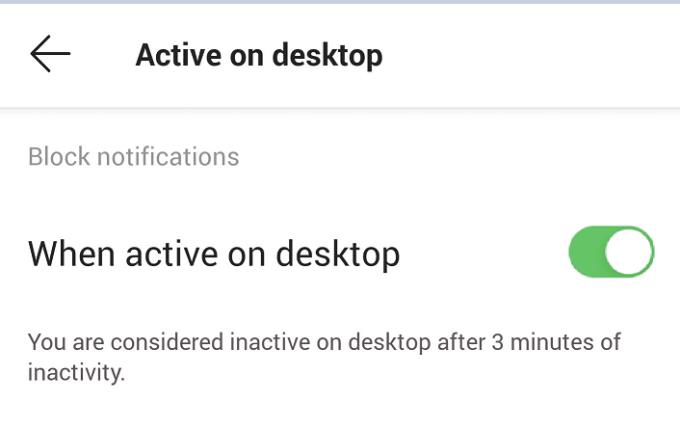
Ota ilmoitukset käyttöön, kun se on aktiivinen työpöydällä.
Toivomme, että ilmoitusongelma on ratkaistu onnistuneesti ilmoitusasetusten tarkistamisen jälkeen. Löysitkö muita ratkaisuja tämän ongelman korjaamiseen? Kerro meille alla olevissa kommenteissa.
Apple tekee parempaa työtä kuin useimmat yritykset yksityisyyden suhteen. Mutta kaikki iPhonen oletusasetukset eivät ole käyttäjän edun mukaisia.
Tämän toimintopainikkeen avulla voit soittaa ChatGPT:hen milloin tahansa puhelimellasi. Tässä on opas ChatGPT:n avaamiseen iPhonen toimintopainikkeella.
Pitkän kuvakaappauksen ottaminen iPhonella auttaa sinua kaappaamaan koko verkkosivun helposti. IPhonen vierityskuvakaappaustoiminto on saatavilla iOS 13:ssa ja iOS 14:ssä, ja tässä on yksityiskohtainen opas pitkän kuvakaappauksen ottamiseen iPhonella.
Voit vaihtaa iCloud-salasanasi monella eri tavalla. Voit vaihtaa iCloud-salasanasi tietokoneellasi tai puhelimellasi tukisovelluksen kautta.
Kun lähetät yhteistyöalbumin iPhonella jollekulle toiselle, hänen on suostuttava liittymiseen. Albumin jakamiskutsuja voi hyväksyä iPhonella useilla tavoilla, kuten alla on esitetty.
Koska AirPodit ovat pieniä ja kevyitä, ne voi joskus kadota helposti. Hyvä uutinen on, että ennen kuin alat purkaa taloasi etsien kadonneita nappikuulokkeitasi, voit jäljittää ne iPhonellasi.
Tiesitkö, että iPhonesi valmistusalueesta riippuen siinä voi olla eroja verrattuna muissa maissa myytäviin iPhoneihin?
Käänteinen kuvahaku iPhonessa on erittäin yksinkertainen, kun voit käyttää laitteen selainta tai käyttää joitakin kolmannen osapuolen sovelluksia saadaksesi lisää hakuvaihtoehtoja.
Jos sinun täytyy usein ottaa yhteyttä johonkuhun, voit ottaa käyttöön pikapuhelut iPhonessasi muutamalla yksinkertaisella vaiheella.
Näytön kiertäminen vaakasuunnassa iPhonessa auttaa sinua katsomaan elokuvia tai Netflixiä, selaamaan PDF-tiedostoja, pelaamaan pelejä... kätevämmin ja saamaan paremman käyttökokemuksen.
Jos olet joskus herännyt ja huomannut iPhonesi akun yhtäkkiä laskeneen 20 prosenttiin tai alle, et ole yksin.
Perhejaon avulla voit jakaa Apple-tilauksesi, ostoksesi, iCloud-tallennustilasi ja sijaintisi jopa kuuden henkilön kanssa.
Apple on juuri virallisesti julkaissut iOS 18:n, uusimman version iPhonen käyttöjärjestelmästä, jossa on houkuttelevia ominaisuuksia ja kauniita taustakuvia.
Kuten useimmat ihmiset, luultavasti vain lähetät (tai luet) viestin ja jatkat eteenpäin. Mutta on todennäköistä, että sinulta jää paitsi monista piilotetuista ominaisuuksista.
Kun asennat sovelluksen iPhoneesi toisesta lähteestä, sinun on vahvistettava manuaalisesti, että sovellus on luotettava. Tämän jälkeen sovellus asennetaan iPhoneesi käytettäväksi.
Kirjautuminen ulos sähköpostitililtäsi iPhonessa poistuu tililtäsi kokonaan ja siirtyy käyttämään toista sähköpostipalvelua.
Uuden iPhonen käyttöönoton yhteydessä on hyödyllistä aloittaa vankalla pohjalla loistavia sovelluksia.
Sen tekemisessä ei ole mitään monimutkaista.
Verrattuna tietokoneeseen, jossa hiirellä voi tehdä tarkkoja valintoja, iPhonella (tai iPadilla) oikean kohdan napauttaminen on paljon vaikeampaa. Tämä siis siihen asti, kunnes opit piilotetusta ohjauslevystä, joka on ollut koko ajan sormesi alla.
iPhone mykistää iPhonen tuntemattomilta soittajilta, ja iOS 26:ssa iPhone vastaanottaa automaattisesti saapuvat puhelut tuntemattomasta numerosta ja kysyy puhelun syytä. Jos haluat vastaanottaa tuntemattomia puheluita iPhonella, noudata alla olevia ohjeita.
Näetkö usein virheen "Anteeksi, emme voineet yhdistää sinua" MS Teamsissa? Kokeile näitä vianetsintävinkkejä päästäksesi eroon tästä ongelmasta heti!
Tarvitsetko toistuvien kokousten aikataulutusta MS Teamsissa samoille tiimin jäsenille? Opi, kuinka perustaa toistuva kokous Teamsissa.
Onko sinulla RAR-tiedostoja, jotka haluat muuntaa ZIP-tiedostoiksi? Opi, kuinka RAR-tiedosto muutetaan ZIP-muotoon.
Opi, kuinka korjata OneDrive-virhekoodi 0x8004de88, jotta pilvitallennuksesi toimisi jälleen.
Microsoft Teams ei tällä hetkellä tue kokousten ja puheluiden lähettämistä televisioon suoraan. Mutta voit käyttää näyttöpeilausohjelmaa.
Spotify voi olla ärsyttävä, jos se avautuu automaattisesti aina, kun käynnistät tietokoneesi. Poista automaattinen käynnistys seuraamalla näitä ohjeita.
Mietitkö, miten ChatGPT voidaan integroida Microsoft Wordiin? Tämä opas näyttää sinulle tarkalleen, miten se tehdään ChatGPT for Word -lisäosan avulla kolmessa helpossa vaiheessa.
Tällä hetkellä Microsoft Teams Live Events -tilanteissa anonyymiä kysymistä ei voi poistaa käytöstä. Rekisteröityneet käyttäjät voivat jopa lähettää anonyymejä kysymyksiä.
Tässä oppaassa näytämme, kuinka voit vaihtaa oletusarvoisen zoom-asetuksen Adobe Readerissa.
Ristik viittaukset voivat tehdä asiakirjastasi paljon käyttäjäystävällisemmän, järjestelmällisemmän ja saavutettavamman. Tämä opas opettaa sinulle, kuinka luoda ristik viittauksia Wordissä.