Korjaa Microsoft Teams: Anteeksi, emme voineet yhdistää sinua

Näetkö usein virheen "Anteeksi, emme voineet yhdistää sinua" MS Teamsissa? Kokeile näitä vianetsintävinkkejä päästäksesi eroon tästä ongelmasta heti!
Microsoft Teams on ollut viime aikoina videoneuvotteluja ja etäyhteistyötä tarjoavien palveluiden eturintamassa. Vaikka palvelu ei olekaan käyttäjäystävällisin, se on ollut hitti organisaatioille, jotka etsivät ammattimaisempaa WF-ympäristöä, koska Teams noudattaa järjetöntä asennetta.
Videopuheluiden ja ideoiden jakamisen lisäksi Teamsia voidaan käyttää myös tiedostojen , kuten kuvien , videoiden ja äänen jakamiseen, mutta kuten kaikissa verkkotyökaluissa, palvelussa on myös omat ongelmansa, joita käyttäjät ovat kohdanneet.
Yksi tällainen ongelma, joka on ollut yleinen Teamsin käyttäjäyhteisössä viime aikoina, on kyvyttömyys tarkastella kuvia tai kuvien pikkukuvia chat-säikeissä, kanavissa tai wikissä. Jos olet joku, joka kohtaa tämän ongelman tai jotain vastaavaa, tässä viestissä luetellut korjaukset voivat auttaa sinua ratkaisemaan sen.
Aiheeseen liittyvä: Kuinka saada Microsoft Teams pysymään vihreänä
10 tapaa korjata ongelmat, joissa Microsoft Teams ei lataa tai näytä kuvia
Jos saamasi kuvat eivät lataudu Microsoft Teamsissa ja näet vain kuvakuvakkeen sen paikkaan, johon todellisen kuvan olisi pitänyt ladata, seuraavien korjausten pitäisi auttaa sinua ratkaisemaan ongelman.
Korjaus #1: Tarkista Internet-yhteytesi
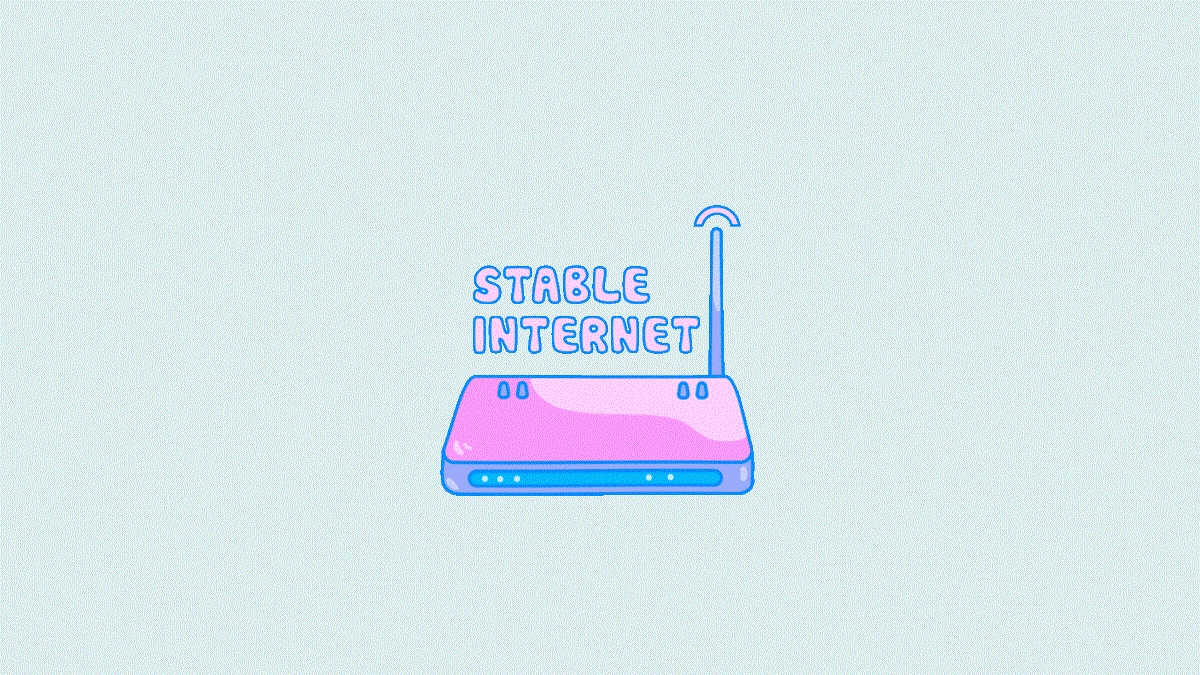
Ensimmäinen asia, joka on tarkistettava, kun havaitset kuvia, jotka eivät lataudu Microsoft Teamsissa, on tarkistaa, onko tietokoneesi yhdistetty toimivaan Internet-yhteyteen. Helpoin tapa tarkistaa Internet-yhteytesi on katsoa, latautuvatko eri web-sivut selaimessasi. Voit myös tarkistaa, toimivatko muut tietokoneesi sovellukset, jotka vaativat pääsyn Internetiin.
Korjaus 2: Tarkista, ovatko Microsoft Teamsin palvelimet alas
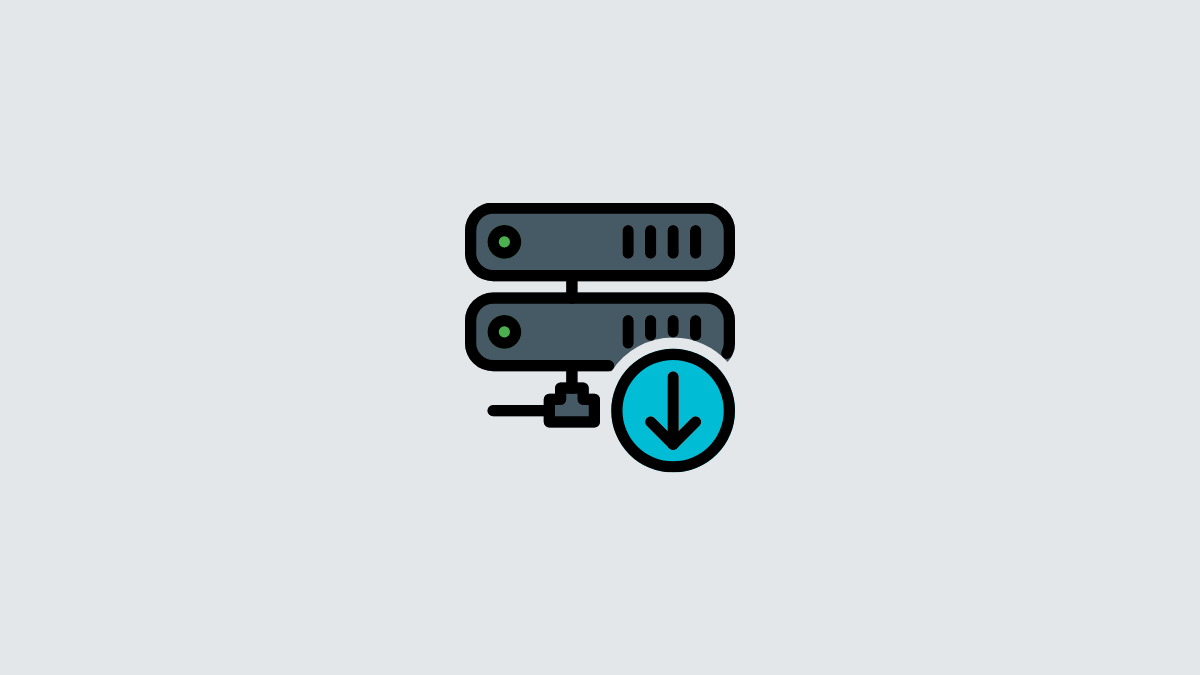
Kuten kaikki Internet-yhteyttä vaativat palvelut, myös Microsoft Teamsin palvelimet voivat kaatua samalla tavalla kuin verkkosi. On aina suositeltavaa tarkistaa, ovatko palvelun palvelimet toiminnassa, ennen kuin otat asian omiin käsiisi.
Tällä tavalla säästät aikaasi, kun yrität korjata ongelman omasta päästäsi, vaan tiedät, milloin Microsoft itse korjaa ongelman.
Helpoin tapa tarkistaa, onko Teamsin palvelimilla katkos, on tarkistaa Microsoft Teamsin virallinen Twitter- tili. Jos kohtaamasi ongelmaa ei ole mainittu äskettäin, voit tarkistaa Downdetector's Teams -sivulta, onko muilla yhteisön jäsenillä ongelmia Microsoft Teamsin kanssa ja paikoissa, joista nämä ongelmat johtuvat.
Korjaus #3: Ota käyttöön Microsoft Teamsin laitteistokiihdytys
Microsoft Teamsissa on laitteistokiihdytysvaihtoehto, joka pakottaa Teams-työpöytäasiakkaan sujuvamman toiminnan maksimoimalla sen laitteistoominaisuudet. Oletuksena tämä vaihtoehto on poistettu käytöstä Teams-asiakassovelluksessa, mikä saattaa estää työpöytääsi näyttämästä kuvia keskusteluissa ja kanavissa.
Monet käyttäjät ovat raportoineet, että laitteistokiihdytysvaihtoehdon vaihtaminen Teamsin sisällä on ollut hedelmällistä kuvien näyttämisessä työpöytäohjelman sisällä.
Ota laitteistokiihdytys käyttöön Teams-asiakassovelluksessa avaamalla Microsoft Teams, napsauttamalla Teams-asiakasikkunan oikeassa yläkulmassa olevaa kolmen pisteen kuvaketta ja valitsemalla Asetukset .
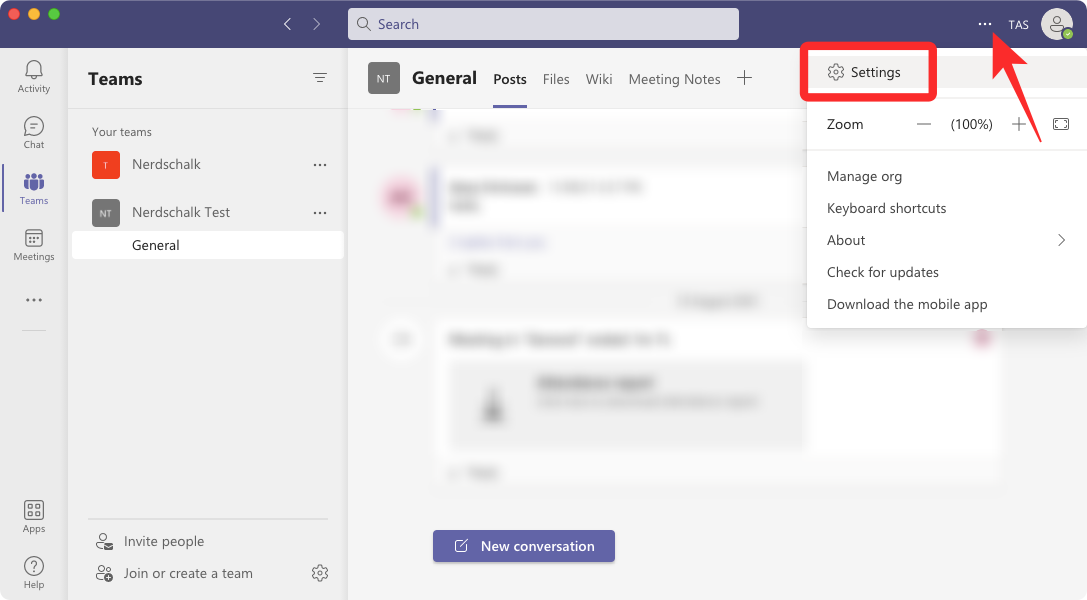
Valitse Asetuksissa vasemmasta sivupalkista Yleiset ja poista valinta Poista GPU:n laitteistokiihdytys -ruudusta.
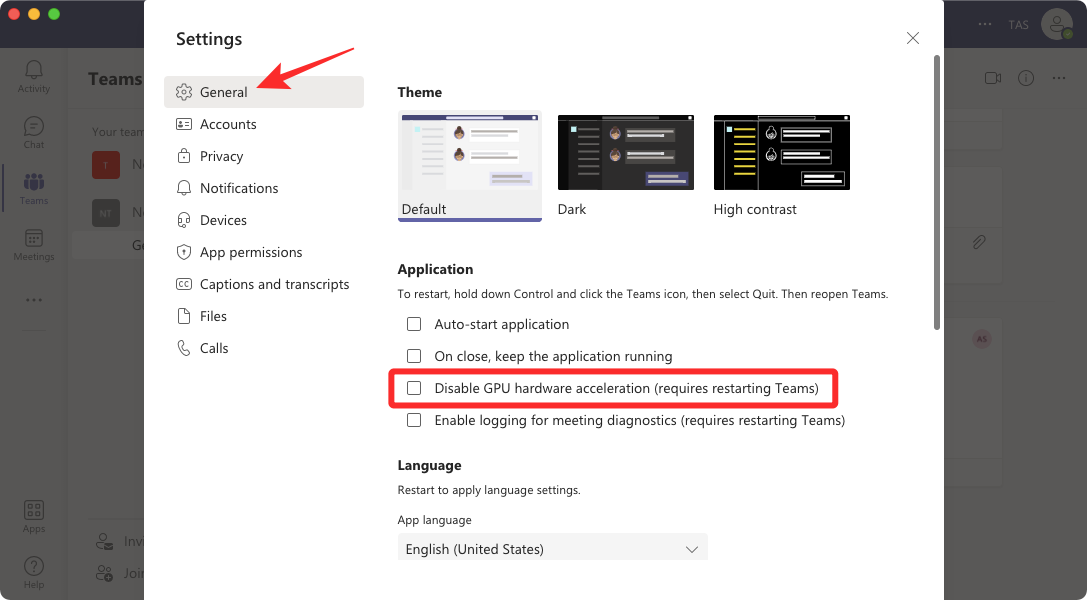
Teams kehottaa sinua nyt käynnistämään sen työpöytäohjelman uudelleen. Käynnistä sovellus uudelleen nähdäksesi, näetkö kuvat nyt Teamsin sisällä.
Aiheeseen liittyvä: Kameran testaaminen Microsoft Teamsissa
Korjaus #4: Tyhjennä Teamsin välimuisti
Tietokoneesi tai älypuhelimesi sovellukset tallentavat jatkuvasti verkosta ladattuja tietoja, jotta voit tehdä asiat puolestasi. Ajan myötä nämä tiedot voivat sotkeutua ja aiheuttaa ongelmia joissakin Windowsin sovelluksissa.
Jos Teams ei pysty lataamaan kuvia kanaviin tai keskusteluihin, voit yrittää tyhjentää ohjelman välimuistin tietokoneeltasi.
Sulje tätä varten Microsoft Teams Tehtävienhallinnasta.
Avaa nyt File Explorer alareunan tehtäväpalkista ja kirjoita seuraava osoite yläreunan sijaintipalkkiin - %appdata%\Microsoft\teams
Avaa jokainen alikansio tämän kansion alla ja poista nämä tiedostot ja alikansiot kustakin niistä:
Tarkista nyt, näkyykö ongelmasi edelleen Microsoft Teamsissa.
Etkö löydä Teams-kansiota AppData-kansion alta?
Jos et löytänyt Teams-kansiota yllä olevasta osoitteesta, kokeile tätä osoitetta C:\Users\kapil\AppData\Local\Packages\
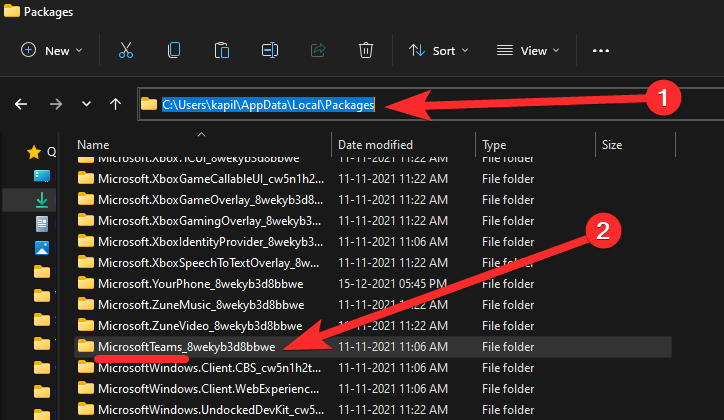
Etsi kansio nimeltä MicrosoftTeams_ jotain ja siellä pitäisi olla kaikki välimuistitiedostot.
Poista niiden tiedostot (blob_storage, Cache, tietokannat, GPUCache, IndexedDB, Local Storage ja tmp).
Vinkki: Voit varmuuskopioida ensin LocalCache-kansion ja poistaa sen sitten kokonaan.
Korjaus #5: Tarkista, jatkuuko ongelma muissa laitteissa
Microsoft Teams on saatavilla useille alustoille; joten jos kuvat eivät näy Teams-asiakassovelluksessa työpöydällä, voit tarkistaa, ovatko ne käytettävissä älypuhelimellasi.
Jos sinulla on Microsoft Teams -sovellus asennettuna iOS- tai Android-laitteeseesi, voit kirjautua Teams-tilillesi ja tarkistaa, näetkö kuvat puhelimessasi.
Korjaus #6: Muuta kieliasetuksia Microsoft Teamsissa
Jotkut käyttäjät, jotka ovat kohdanneet ongelman kuvien latautumatta jättämisestä Teams-asiakkaalleen, havaitsivat , että Microsoft Teamsin asetusten kielen vaihtaminen auttoi ratkaisemaan ongelman. Kun Teams ei pysty lataamaan kuvia näytölle, voit vaihtaa eri kieliä ja tarkistaa, latautuvatko kuvat oikein.
Jos käytät englantia, voit yrittää vaihtaa sovelluksen kielen englannin (USA), englannin (Yhdistynyt kuningaskunta) tai minkä tahansa muun alueen välillä.
Voit vaihtaa Teams-asiakasohjelman kielen avaamalla Microsoft Teamsin, napsauttamalla Teams-asiakasikkunan oikeassa yläkulmassa olevaa kolmen pisteen kuvaketta ja valitsemalla Asetukset .
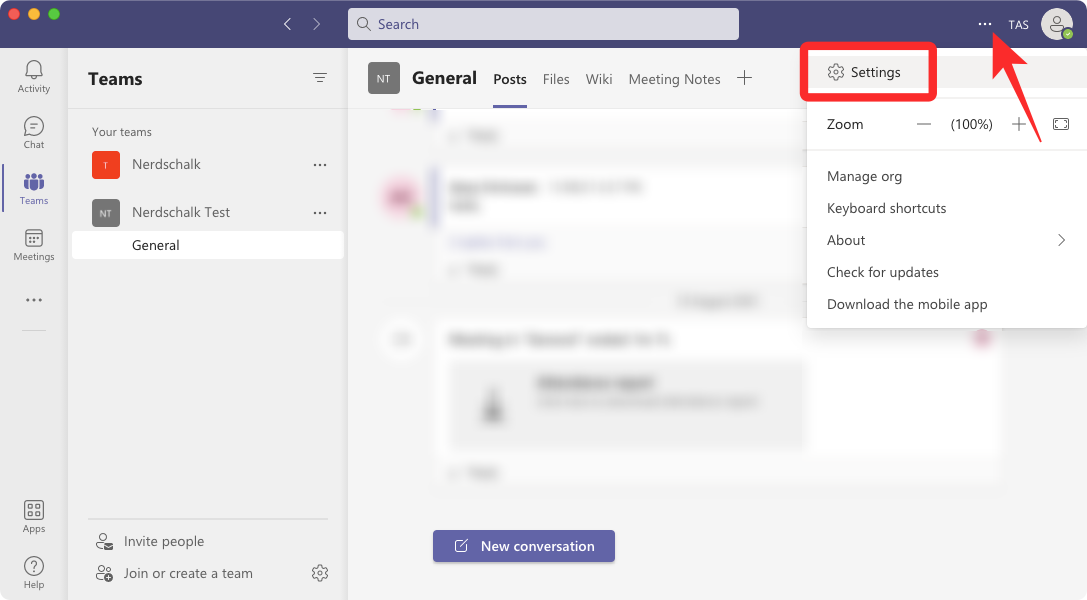
Valitse Asetuksissa vasemmasta sivupalkista Yleiset ja vaihda Sovelluksen kieliasetus johonkin muuhun vaihtoehtoon.
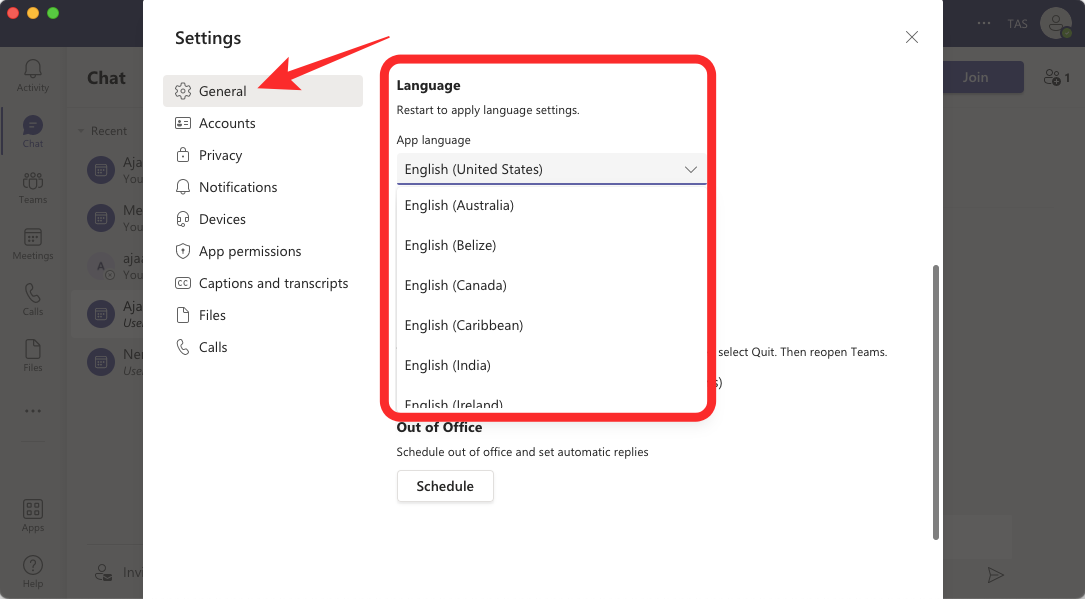
Korjaus #7: Varmista, että OneDrive tai mikä tahansa muu tallennustila on käytössä
Teams-kanaviin tai keskusteluihin ladatut kuvat tallennetaan oletusarvoisesti OneDrive-tilillesi. Jos OneDrive-tiliäsi ei ole linkitetty Teams-asiakkaasi tiliin tai jos OneDrive-tallennustilassasi on ongelmia, et ehkä voi tarkastella kuvia Microsoft Teamsissa.
Jos sinulla ei ole OneDrivea yhdistettynä Teamsiin, et voi käyttää kuvia ja tiedostoja useilta laitteilta tai ollessasi liikkeellä.
Jos et ole lisännyt OneDrivea tiedostojen tallennusta varten Teams-asiakkaasi sisällä, voit tehdä sen avaamalla Microsoft Teamsin, valitsemalla Tiedostot-välilehden vasemmasta sivupalkista ja napsauttamalla sitten Lisää pilvitallennustilaa alareunassa.
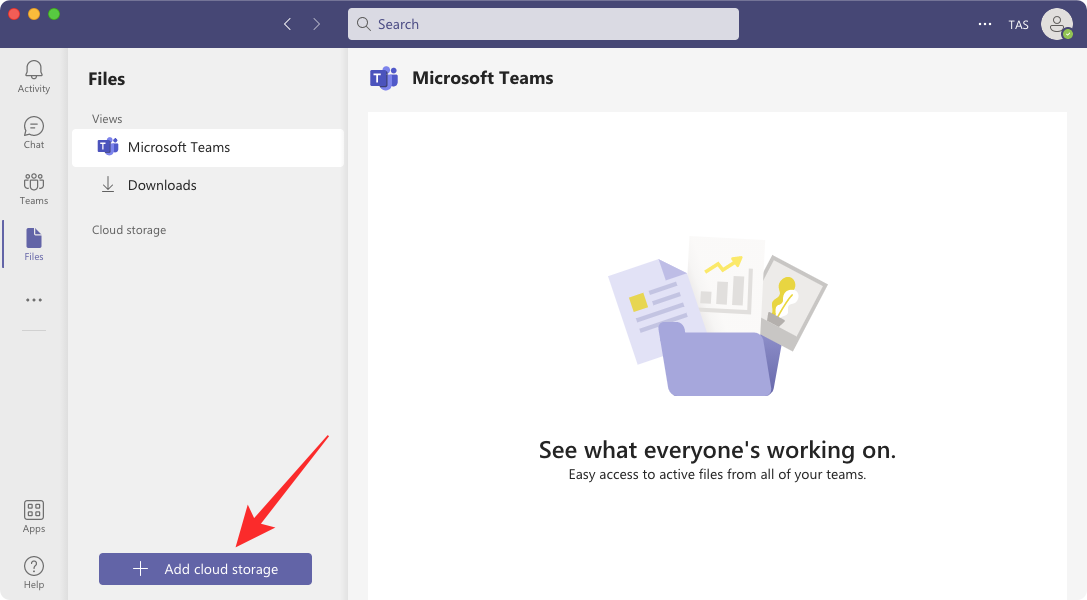
Jos OneDrive on jo otettu käyttöön Microsoft Teamsissa, et voi poistaa sitä Teamsista. Voit kuitenkin lisätä muita tallennusvaihtoehtoja, kuten Google Drive, Dropbox, ShareFile jne.
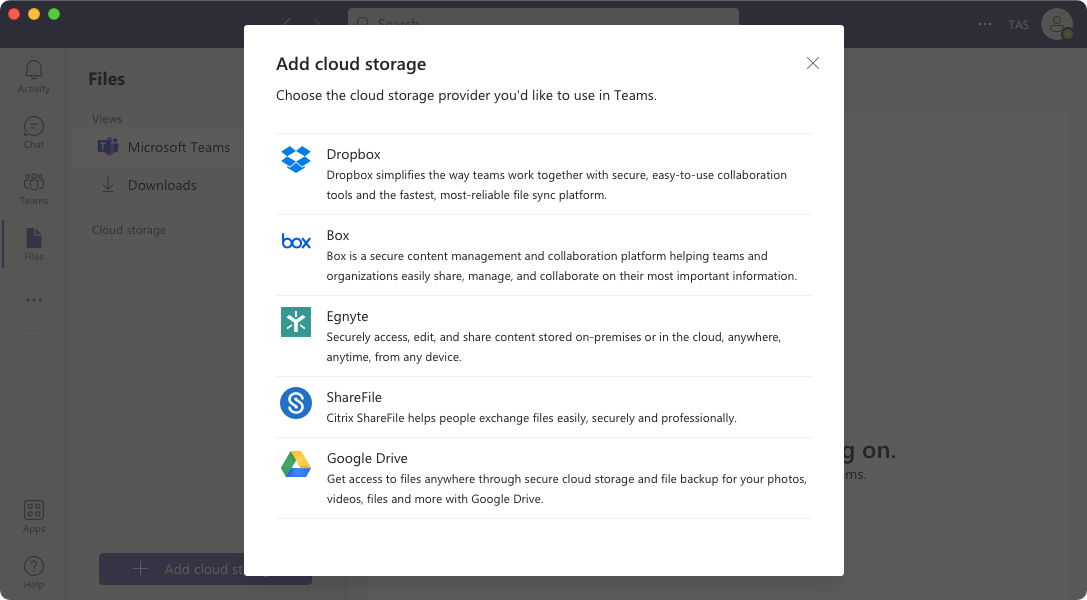
Jos OneDrive on käytössä Teamsissa, voit avata OneDrive-tilisi ja tarkistaa sen tallennustilan ja toiminnallisuuden.
Korjaus #8: Kirjaudu ulos Teams-asiakassovelluksesta ja kirjaudu sisään uudelleen
Kun mikään edellä mainituista ratkaisuista ei saa kuvia näkymään Microsoft Teamsissa, voit yrittää kirjautua ulos tilistäsi ja sitten uudelleen sisään. Tämä poistaa kaikki yhteysvirheet tilisi/laitteesi ja Teamsin palvelimien välillä.
Kirjaudu ulos tililtäsi Microsoft Teamsissa napsauttamalla profiilikuvaketta Teams -työpöytäsovelluksen oikeassa yläkulmassa ja valitsemalla Kirjaudu ulos .
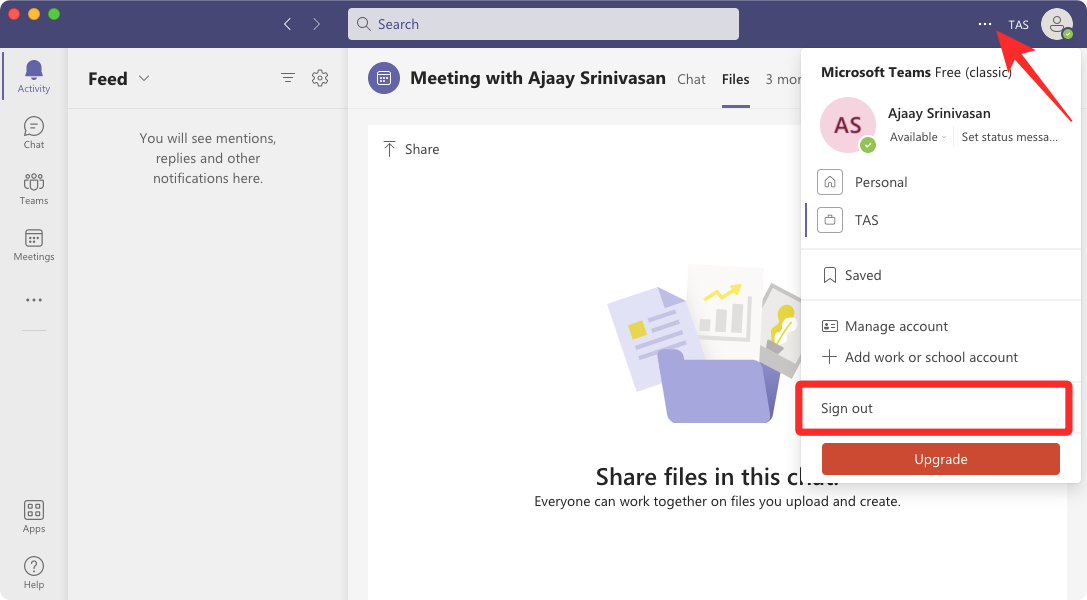
Teams kirjaa sinut nyt ulos Microsoft-tililtäsi. Kun olet kirjautunut ulos, sinut ohjataan Tervetuloa-näyttöön, jossa voit joko jatkaa jollakin olemassa olevalla tililläsi tai kirjautua sisään toiselle tilille.
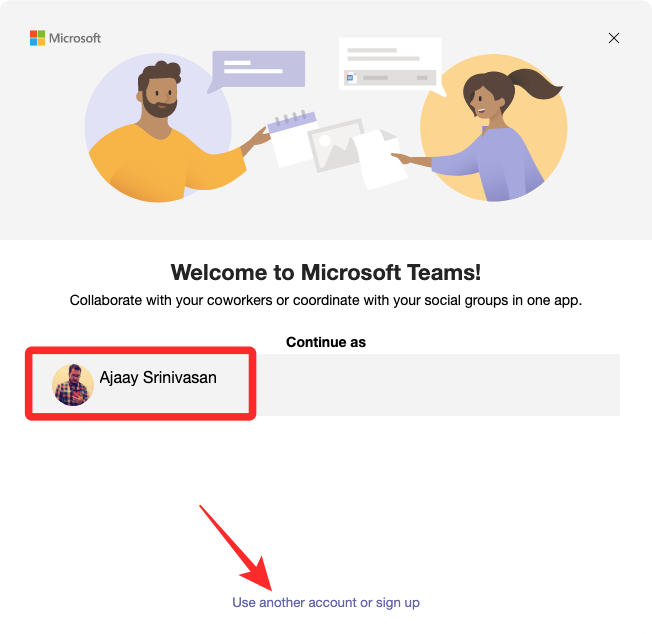
Kun olet kirjautunut takaisin tilillesi, voit tarkistaa, latautuvatko kuvat sovelluksessa ilman ongelmia.
Korjaus #9: Päivitä Microsoft Teams uusimpaan versioon
Mikään sovellus ei ole täydellinen, ja sama pätee myös Teams-asiakkaaseen. Jos mikään yllä olevista korjauksista ei ratkaissut ongelmaasi, kuvien latautumattomuusongelma saattaa johtua siitä, että käytät vanhentunutta Microsoft Teamsin versiota työpöydälläsi.
Tätä varten avaa Teams-asiakas, napsauta oikeassa yläkulmassa olevaa kolmen pisteen kuvaketta ja valitse Tarkista päivitykset .
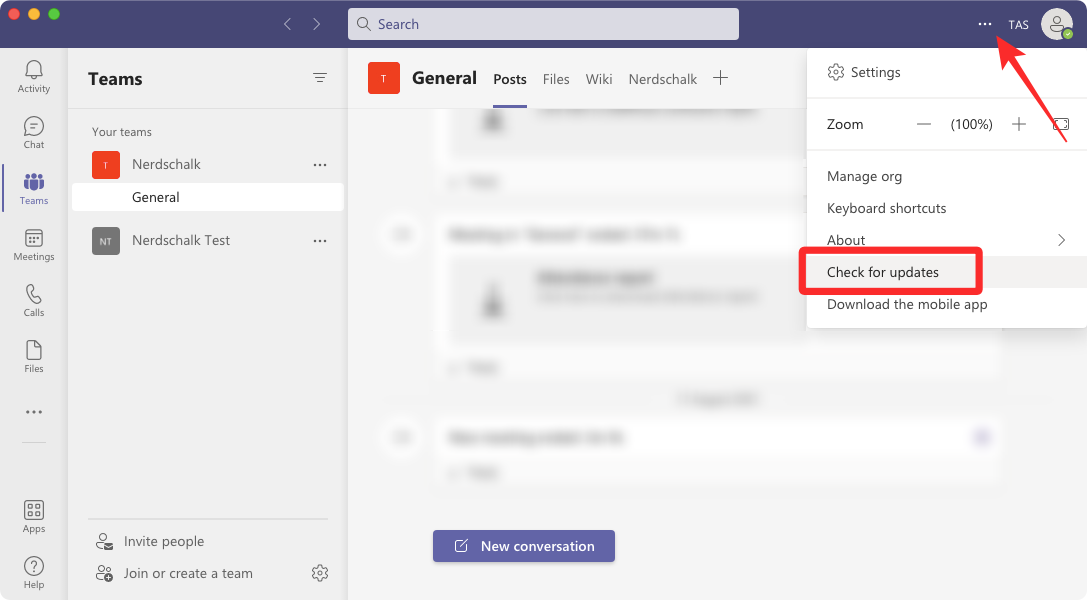
Teams tarkistaa nyt, onko palvelimillaan saatavilla uusia versioita työpöytäohjelmasta, ja asentaa sitten sopivan tietokoneellesi.
Korjaus #10: Vaihda Microsoft Teamsin verkkokäyttöliittymään
Jos työsi riippuu Teamsista, voit tarkistaa Teamsin verkkosovelluksesta, voitko avata kuvia keskustelussa. Koska Teams-verkkoasiakasohjelma käyttää usein tietokoneellasi käyttämääsi verkkoselainta, sinun pitäisi pystyä käyttämään kuvia Teams-chatista tai -kanavasta niin kauan kuin niitä tuetaan.
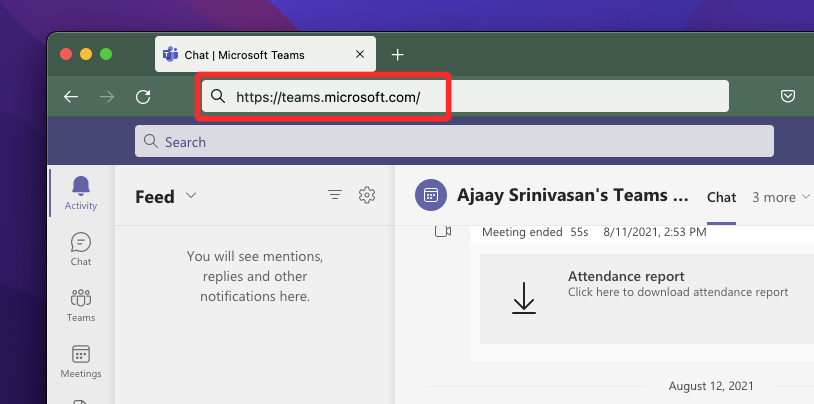
Voit tarkistaa Microsoft Teamsin verkkokäyttöliittymän siirtymällä tähän linkkiin verkkoselaimessa ja kirjautumalla tilillesi.
3 tapaa korjata GIF-tiedostot, jotka eivät toimi Microsoft Teamsissa
Microsoft Teamsilla on natiivi vaihtoehto lähettää GIF-tiedostoja muille tiimisi jäsenille, jotta keskustelusta tulee hauskempaa ja interaktiivisempaa. Nämä GIF-tiedostot ovat saatavilla GIPHY:n kautta, ja niitä voidaan käyttää sekä Microsoft Teamsin työpöytä- että verkkoasiakasohjelmassa. Jos et voi lähettää GIF-kuvia tai et löydä sen vaihtoehtoa keskustelusta, seuraavien korjausten pitäisi auttaa ratkaisemaan ongelman.
Korjaus 1: Varmista, että Teamsin järjestelmänvalvoja on ottanut GIF-kuvat käyttöön
Jos et näe GIF-painiketta Teamsissa, Teams-järjestelmänvalvojasi on todennäköisesti poistanut sen käytöstä. Jäsenenä voit pyytää Teams-järjestelmänvalvojaasi ottamaan GIF-kuvat uudelleen käyttöön Teams-sovelluksessa. Jos olet itse tiimin järjestelmänvalvoja, voit ottaa GIF-tiedostot käyttöön Microsoft Teamsissa siirtymällä osoitteeseen admin.teams.microsoft.com ja kirjautumalla Teamsin järjestelmänvalvojan tilille.
Kun Teamsin järjestelmänvalvojasivu latautuu, siirry kohtaan Viestikäytännöt ja ota käyttöön Käytä Giphyjä keskusteluissa -kytkin.
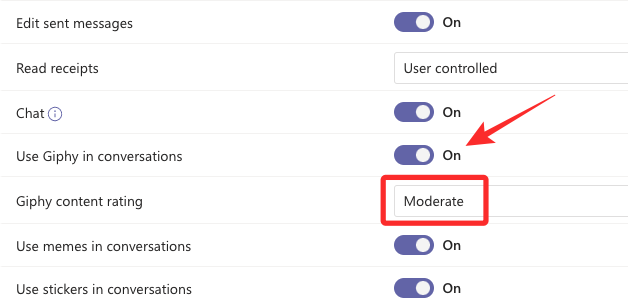
Jos haluat GIF-kuvien näkyvän Teamsissa niiden upotetusta sisällöstä riippumatta, voit valita Giphy-sisällön luokitus -kohdasta Ei rajoituksia .
Voit nyt tarkistaa, näkyykö GIF-vaihtoehto Teams-asiakassovelluksessa verkossa tai työpöydällä.
Jos et ole vielä lähettänyt GIF-tiedostoja kenellekään Teamsissa, se on melko helppoa. Jos haluat lähettää GIF-kuvia Teamsin sisällä, siirry Teams-kanavalle tai chattiin, johon haluat lähettää GIF-kuvia, ja napsauta Uusi keskustelu -painiketta keskusteluketjun alaosassa.
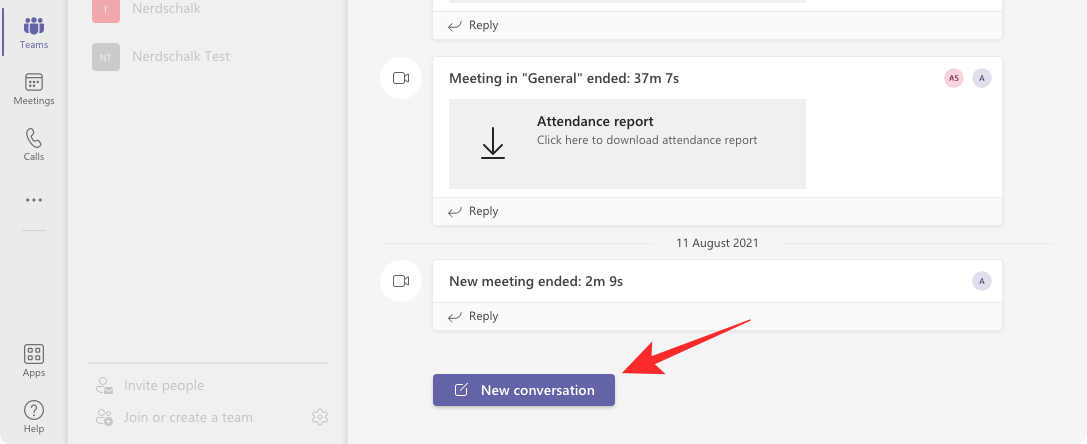
Kun keskusteluruutu tulee näkyviin alareunaan, napsauta sen alla olevaa GIF-vaihtoehtoa .
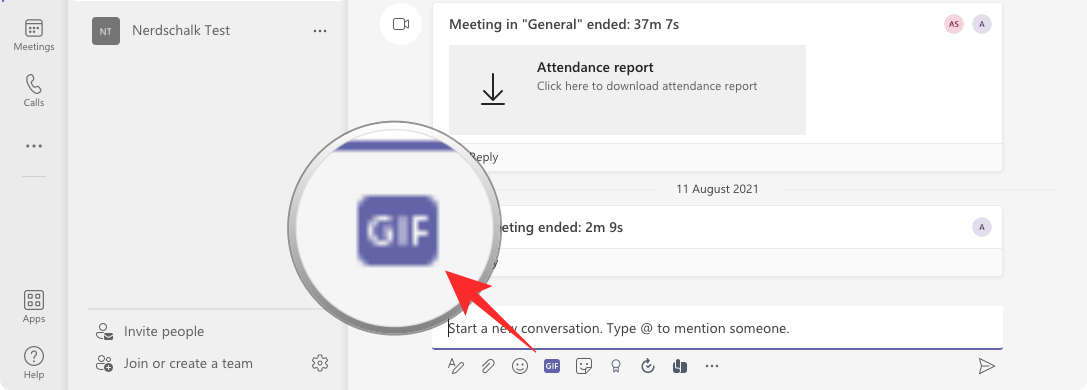
Sinun pitäisi nyt nähdä uusi ikkuna ponnahdusikkunaan, jossa on luettelo GIF-tiedostoista, jotka voit lisätä keskusteluun. Voit valita lähetettävän GIF-tiedoston tai etsiä haluamasi GIF-tiedoston yläosassa olevasta hakukentästä.

Kun valitset lähetettävän GIF-tiedoston, se latautuu keskusteluruutuun.
Korjaus #3: Lataa ja lähetä GIF-tiedostoja manuaalisesti
Jos Teams-järjestelmänvalvojasi on poistanut GIF-tiedostot käytöstä, se ei tarkoita, että et voi lähettää GIF-tiedostoja muille. GIF-vaihtoehdon käyttämisen sijaan voit ladata ne manuaalisesti lataamalla Internetistä sen, jonka haluat lähettää. Voit tutustua samaan palveluun – giphy.comiin , jota Microsoft Teams käyttää GIF-tiedostojen lisäämiseen keskusteluun. Kun olet giphy.comissa, etsi ja valitse GIF, jonka haluat lähettää, ja kopioi se napsauttamalla GIF-tiedostoa hiiren kakkospainikkeella ja valitsemalla Kopioi kuva .
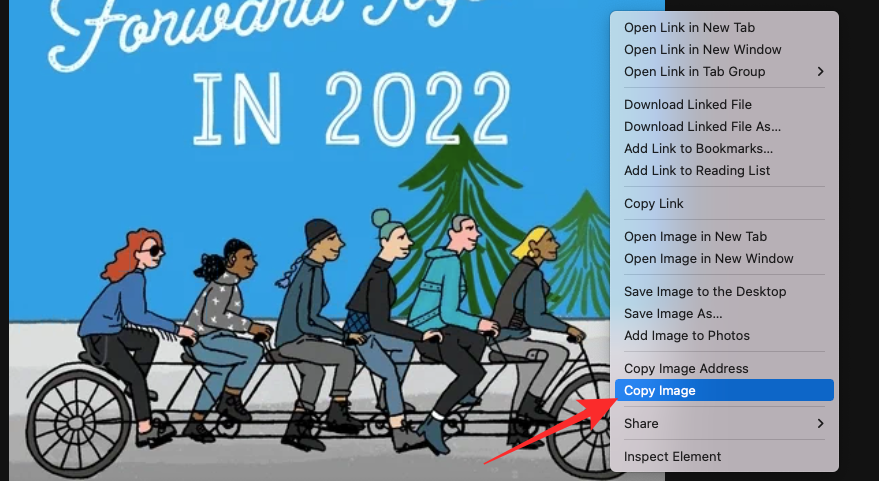
Teams-asiakassovelluksessa voit siirtyä keskusteluun, jossa haluat käyttää GIF-tiedostoja, ja liittää leikepöydän sisällön painamalla Ctrl (Cmd) + V -pikanäppäintä keskusteluruutuun.
Miksi en näe kuvia Microsoft Teams Wikissä?
Microsoft Teamsissa on sisäänrakennettu tekstieditori, jossa sinä ja muut tiimisi jäsenet voitte luonnostella ja muokata tekstejä sekä keskustella toistensa kanssa. Kuten asiakirjat, myös Wikin sivut voivat isännöidä kuvia ja muita tiedostoja, jotka sinun on ehkä jaettava muiden kanssa. Jos sinulla on ongelmia katsellessasi kuvia Teamsin Wiki-välilehdeltä, se voi johtua jostakin seuraavista syistä:
Jos mikään edellä mainituista syistä ei päde sinun tapauksessasi, voit yrittää korjata ongelman, jossa kuvat eivät näy Teamsissa, poistamalla nykyisen wiki-välilehden ja lisäämällä sen sitten uudelleen Teams-sovelluksistasi. Tätä varten käynnistä Microsoft Teams -asiakasohjelma ja avaa Team, jonka jäsen olet. Kun tiiminäyttö tulee näkyviin, napsauta hiiren kakkospainikkeella Wiki-välilehteä yläreunassa ja valitse Poista .
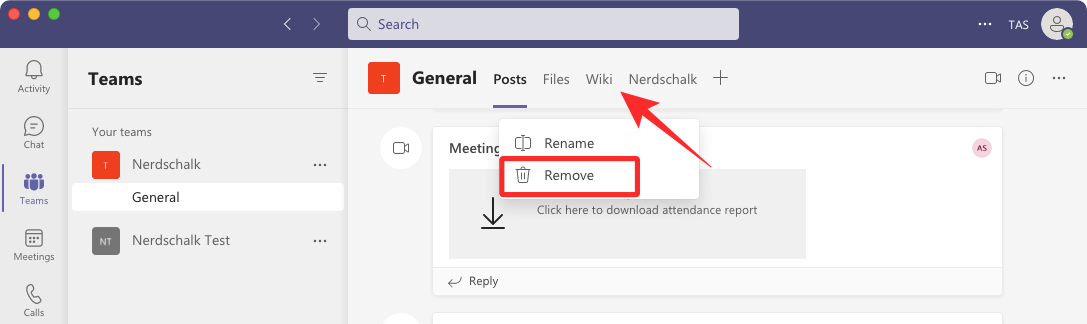
Teams kehottaa sinua nyt poistamaan Wiki-välilehden pysyvästi ja jos haluat vahvistaa tämän toiminnon. Poista Wiki-välilehti napsauttamalla Poista .
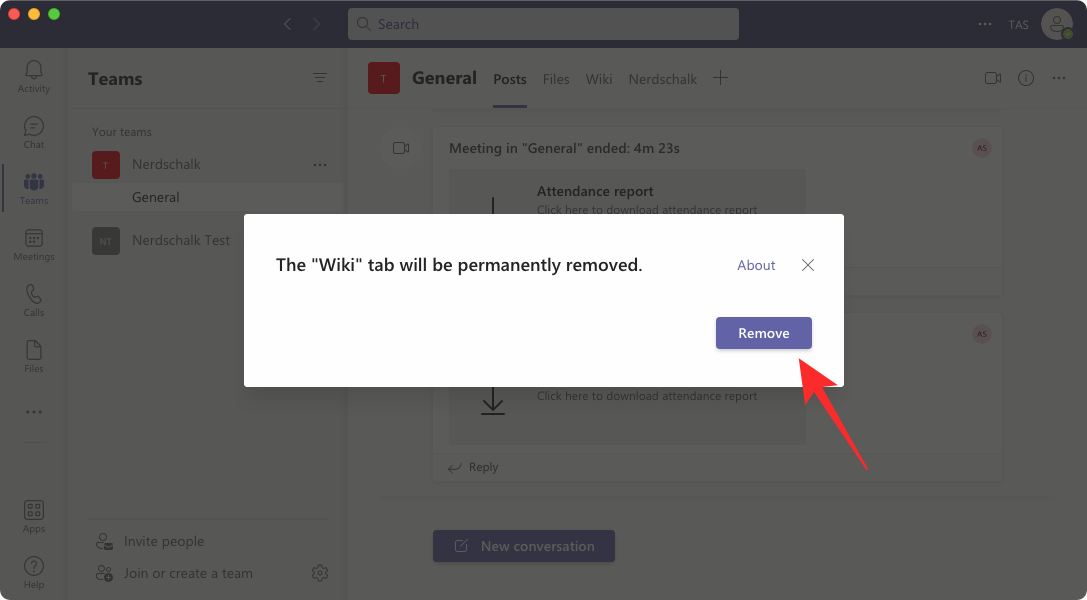
Kun olet poistanut, voit luoda uuden Wiki-välilehden tiimiisi napsauttamalla +-painiketta yläreunassa.
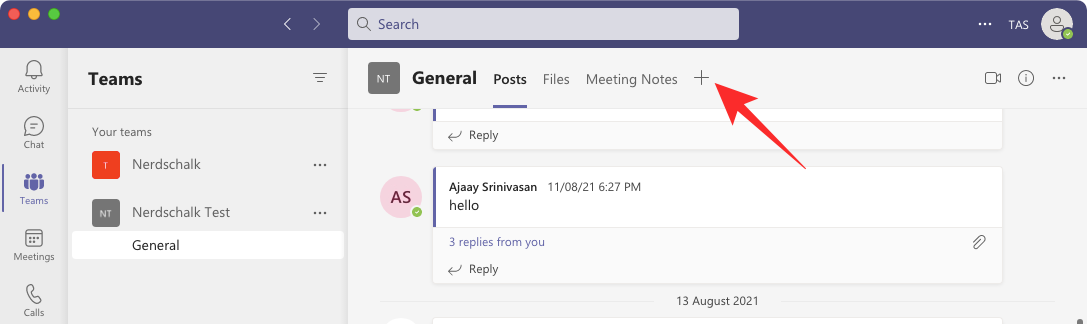
Valitse näkyviin tulevassa Lisää välilehti -ikkunassa sovellusluettelosta Wiki .
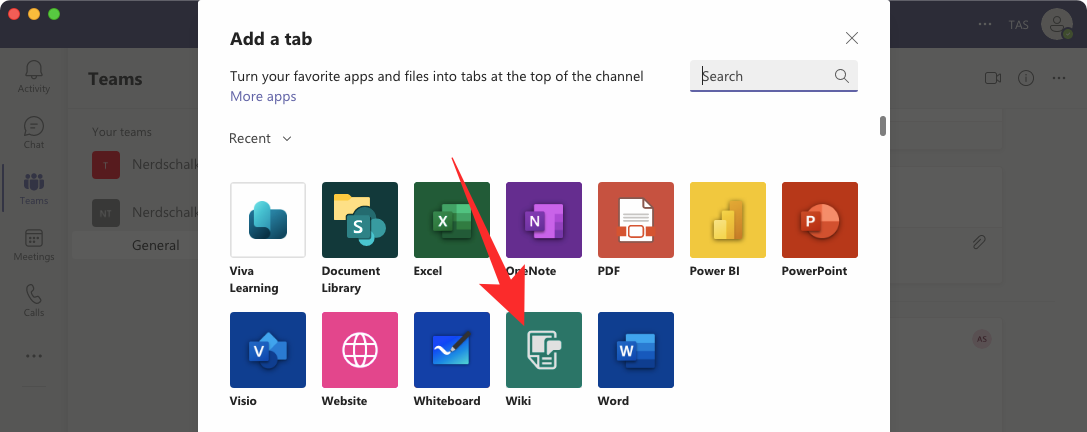
Kirjoita seuraavassa näytössä Wiki-välilehden nimi ja napsauta sitten Tallenna .
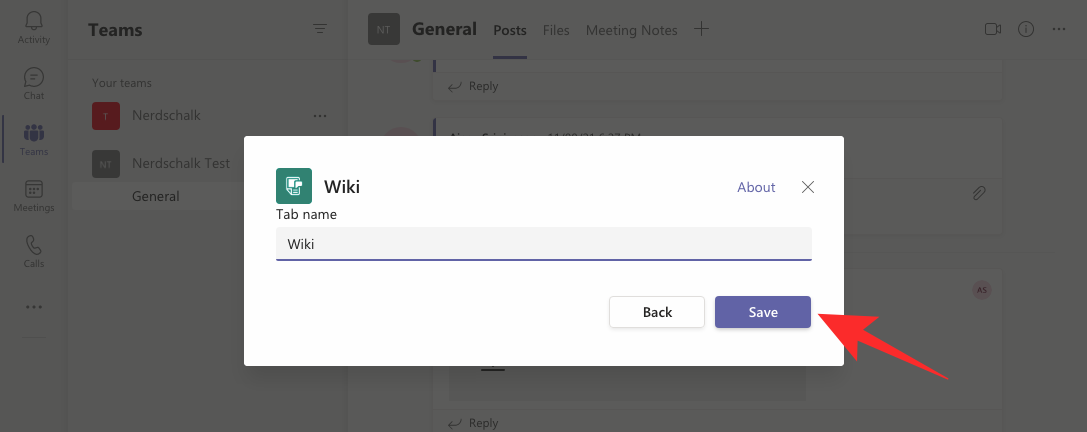
Uusi Wiki-välilehti näkyy nyt Teamsissa. Aloita kuvien ja tiedostojen jakaminen tässä Wikissä ja tarkista, latautuvatko ne Teams-asiakassovellukseesi.
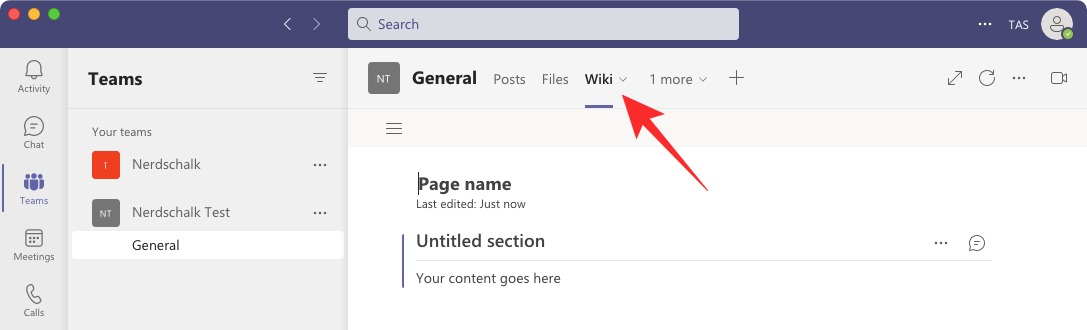
Siinä kaikki, mitä sinun tarvitsee tietää Microsoft Teams ei näytä kuvia -ongelman korjaamisesta.
LIITTYVÄT
Näetkö usein virheen "Anteeksi, emme voineet yhdistää sinua" MS Teamsissa? Kokeile näitä vianetsintävinkkejä päästäksesi eroon tästä ongelmasta heti!
Tarvitsetko toistuvien kokousten aikataulutusta MS Teamsissa samoille tiimin jäsenille? Opi, kuinka perustaa toistuva kokous Teamsissa.
Onko sinulla RAR-tiedostoja, jotka haluat muuntaa ZIP-tiedostoiksi? Opi, kuinka RAR-tiedosto muutetaan ZIP-muotoon.
Opi, kuinka korjata OneDrive-virhekoodi 0x8004de88, jotta pilvitallennuksesi toimisi jälleen.
Microsoft Teams ei tällä hetkellä tue kokousten ja puheluiden lähettämistä televisioon suoraan. Mutta voit käyttää näyttöpeilausohjelmaa.
Spotify voi olla ärsyttävä, jos se avautuu automaattisesti aina, kun käynnistät tietokoneesi. Poista automaattinen käynnistys seuraamalla näitä ohjeita.
Mietitkö, miten ChatGPT voidaan integroida Microsoft Wordiin? Tämä opas näyttää sinulle tarkalleen, miten se tehdään ChatGPT for Word -lisäosan avulla kolmessa helpossa vaiheessa.
Tällä hetkellä Microsoft Teams Live Events -tilanteissa anonyymiä kysymistä ei voi poistaa käytöstä. Rekisteröityneet käyttäjät voivat jopa lähettää anonyymejä kysymyksiä.
Tässä oppaassa näytämme, kuinka voit vaihtaa oletusarvoisen zoom-asetuksen Adobe Readerissa.
Ristik viittaukset voivat tehdä asiakirjastasi paljon käyttäjäystävällisemmän, järjestelmällisemmän ja saavutettavamman. Tämä opas opettaa sinulle, kuinka luoda ristik viittauksia Wordissä.







