Korjaa Microsoft Teams: Anteeksi, emme voineet yhdistää sinua

Näetkö usein virheen "Anteeksi, emme voineet yhdistää sinua" MS Teamsissa? Kokeile näitä vianetsintävinkkejä päästäksesi eroon tästä ongelmasta heti!
Sosiaalisen median jättiläisten aikakaudella se on ollut Locket: pieni sovellus, joka on pitänyt melua, koska sen lähestymistapa sosiaaliseen mediaan on erittäin yksityinen. Uusi sosiaalisen median sovellus, jonka avulla voit jakaa kuvia suoraan ystäviesi aloitusnäytöille? Vau! Se kuulostaa ennennäkemättömältä pääsyltä, ehkä jopa liikaa. Mutta onko hyvä olla ikkuna muiden ihmisten näytöille? Joka tapauksessa mielestämme sinun tulisi tutustua Locketiin ennen päätöksen tekemistä.
Totuus on, että se on miljoonan dollarin idea, joka leviää tällä hetkellä. Kehittäjä Matthew Moss oli haaveillut tästä ideasta luodessaan Hawkeye Labsia (hänen pääprojektinsa). Toisin kuin useimmat ihmiset, Matthew toimi ideansa mukaan ja päätyi luomaan sovelluksen yli viikossa tai kahdessa.
Vuoteen 2022 ja uudenvuodenpäivän julkaisunsa jälkeen Locket on nyt nielaissut yli 2 miljoonaa käyttäjää matkalla nousemaan App Storen suosituimmaksi sovellukseksi. Haluatko tietää lisää Locketin takana olevasta villistuksesta? Tämä opas on juuri sinua varten.
Mikä on Locket?
Medaljonki, kuten koriste, tuo sinut lähemmäksi ihmisiä, joita rakastat. Locketin avulla voit jakaa kuvia jopa 5 ystävän tai rakkaansa kanssa. Locketista erikoisen tekee se, että nämä jaetut valokuvat näkyvät sitten suoraan ystäväsi aloitusnäytöillä.
Kyllä, sinun ei tarvitse odottaa, että he avaavat sovelluksen. Locket on poistanut tämän katkaisukerroksen kokonaan tarjotakseen ihmisille ikkunan ystävänsä puhelimiin tavalla, jota ei ole koskaan tehty ennen.
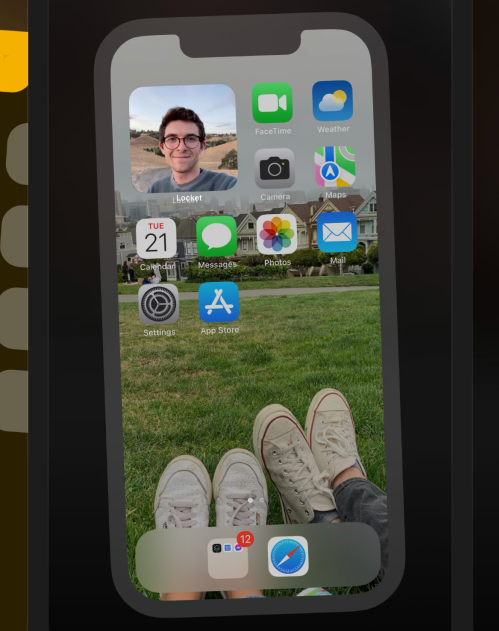
Matthew sanoi haastattelussa: "Tein sen lahjaksi tyttöystävälleni hänen syntymäpäiväänsä viime kesänä. Hän oli menossa takaisin kouluun syksyllä, joten olimme aloittamassa kaukosuhdetta. Prosessi saada hänestä pieni valokuva aloitusnäytölle… tuntui todella houkuttelevalta. Se on vain hyvä tapa pitää yhteyttä.”
On ollut todella uskomatonta nähdä kaikkien käyttäneen @LocketCameraa viime päivinä. Tässä on sovelluksen tarina 💛 pic.twitter.com/rJnrbgqist
— Matt Moss (@thefuturematt) 16. tammikuuta 2022
Locketin nopea suosio voidaan osittain selittää TikTokin ansioksi. Locketin julkaisun jälkeen TikTokin käyttäjät auttoivat tekemään Locketista viruksen esittelemällä sovelluksen videoissaan, ja oli vain ajan kysymys, ennen kuin Locket näki TikTokin käyttäjien tulvan sen alustalle.
Haluatko liittyä Locket-hulluuteen? Aloitamme näyttämällä, kuinka voit ottaa Locketin käyttöön iPhonessasi.
Kuinka ladata ja määrittää Locket-sovellus iPhonessa
Locket on yksi tämän vuoden pakollisista sovelluksista, jonka voi ladata Applen App Storesta iPhonelle tai iPadille. Se on täysin ilmainen ja voit ladata sen nopeasti, koska se on pieni.
Tämän julkaisun aikaan Locket ei kuitenkaan ole saatavilla Android-käyttäjille, mikä on järkevää, koska Matthew on ainoa Locketin takana oleva kehittäjä, eikä hän odottanut sovelluksensa rajua suosion nousua.
On järkevää olettaa, että kuten kaikki sovellukset, jotka räjähtävät kulttuurin eturintamaan, Locket lopulta antautuu Androidin tuomalle valtavalle käyttäjäkunnalle. Puhumattakaan väistämättömistä rahantekomahdollisuuksista, joita erittäin suositun sovelluksen tervehdyttäminen tuo mukanaan.
Lataa Locket-sovellus iPhonellesi noudattamalla alla olevaa opastamme.
Avaa App Store -sovellus iPhonessa.
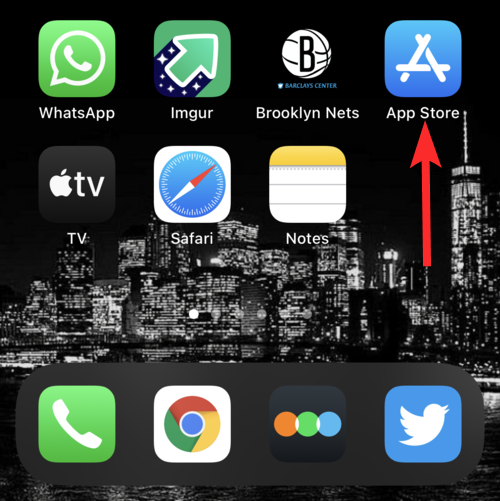
Kirjoita hakupalkkiin Locket ja paina hakunäppäintä näppäimistöltäsi.
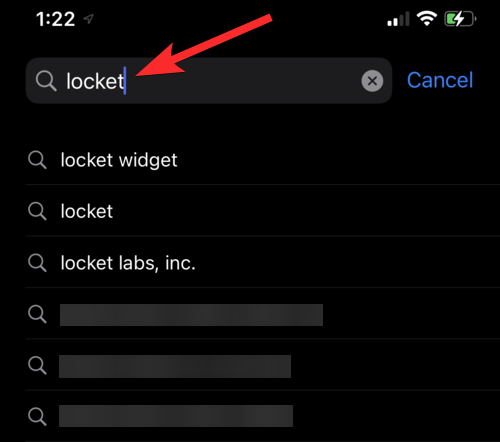
Lataa virallinen Locket Widget -sovellus napauttamalla latauspainiketta (pilvi, jossa on alaspäin osoittava nuoli) sen vieressä.
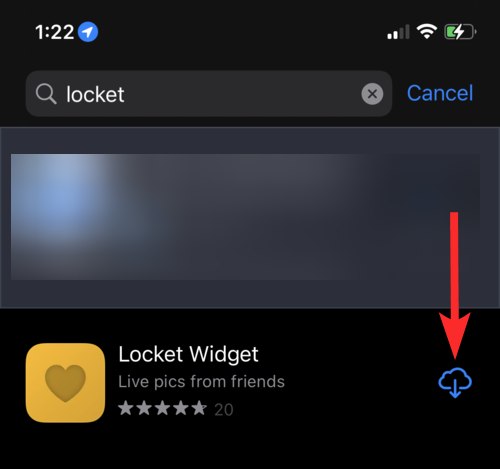
Locket Widget -sovellus on nyt ladattu iPhonellesi. Voit käyttää tätä sovellusta iPhonesi aloitusnäytöltä.
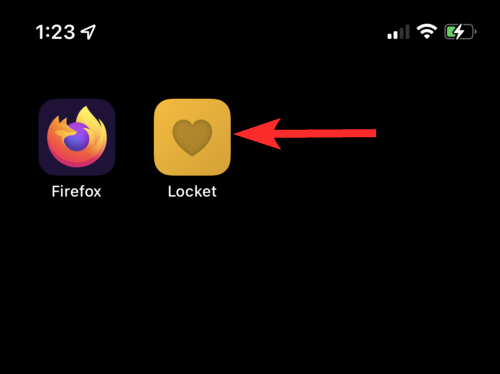
Kun olet ladannut Locket-sovelluksen iPhonellesi, on aika avata se ja määrittää tilisi. Kuten kaikki nykyaikaiset sovellukset, Locket ei vaadi paljon henkilöllisyytesi vahvistamiseen, vain puhelinnumeron vahvistus ja olet valmis. Näin voit rekisteröityä Locketille.
Avaa Locket- sovellus iPhonen aloitusnäytöltä.
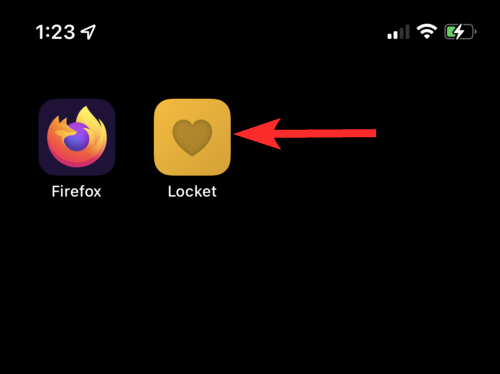
Napauta Määritä medaljongini .
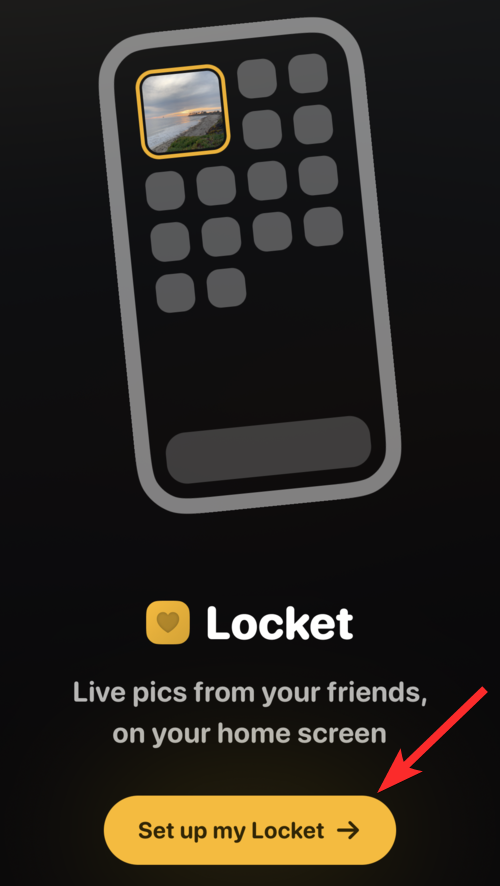
Anna puhelinnumerosi ja napauta Jatka .
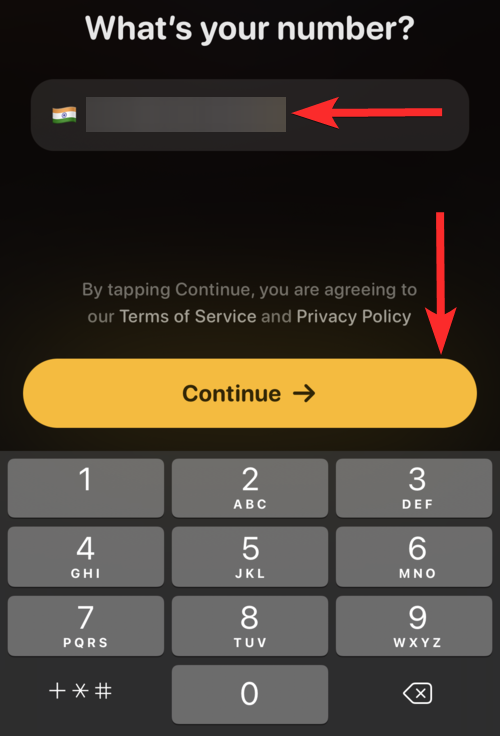
Saat 6-numeroisen koodin Locketilta. iPhone tunnistaa tämän koodin automaattisesti Viestit-sovelluksesta ja esittää sen sinulle. Napauta tätä koodia.
Huomautus: Jos et näe tätä koodia itse Locket-sovelluksessa, muista etsiä se Viestit-sovelluksesta.
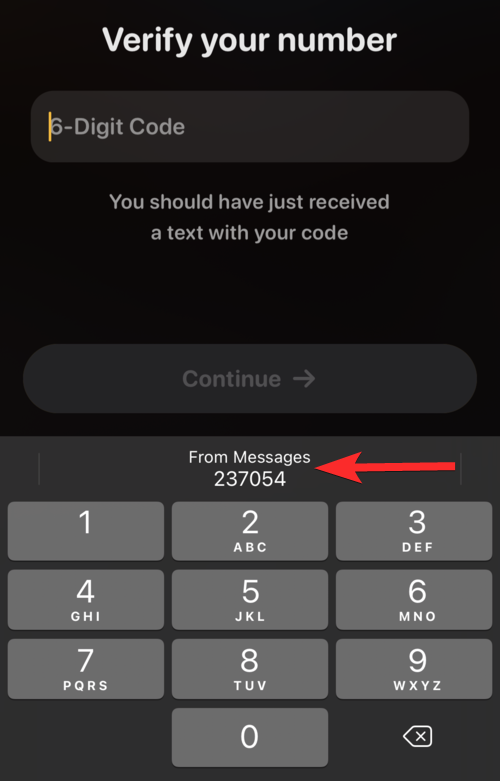
Napauta Jatka .
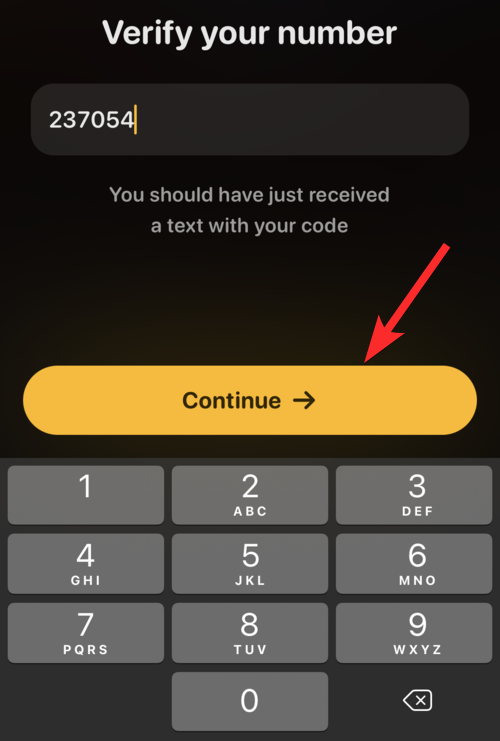
Kirjoita etunimesi ja sukunimesi ja napauta Jatka .
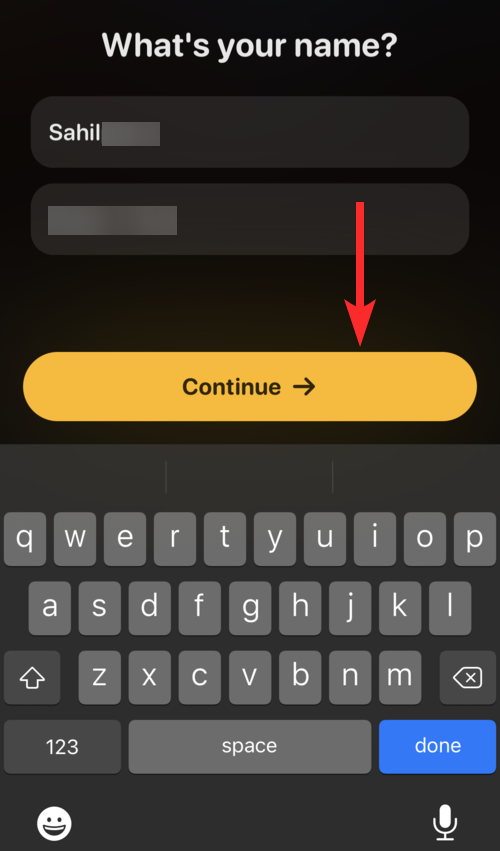
Locket-sovellus on nyt asennettu.
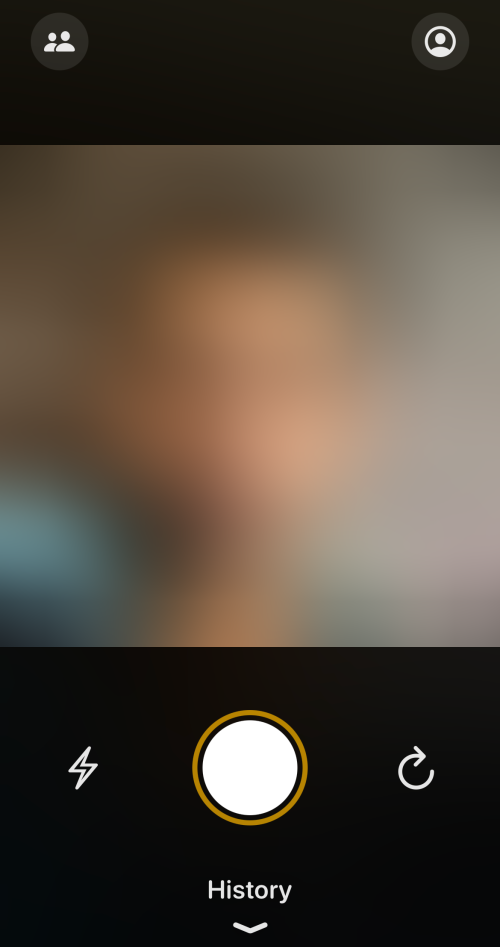
Sinun on kuitenkin tehtävä muutama asia, ennen kuin voit lähettää kuvia ystävillesi ja käyttää Locketia täysillä. Sinun on otettava yhteystiedot käyttöön ja määritettävä sitten Locket-widget iPhonessa. Lue eteenpäin saadaksesi selville, kuinka voit tehdä saman.
Kuinka ottaa yhteystiedot käyttöön Locketissa
Puhelinnumeron vahvistamisen jälkeen seuraava vaihe on yhteystietojen käyttöönotto. Locket tarvitsee pääsyn sekä kameraasi ( duh!) että yhteystietoihisi toimiakseen niin kuin se toimii.
Jos mietit, voiko sovellukselle olla hieman hankalaa antaa sovellukselle täydellinen pääsy yhteystietoluetteloosi, tutustu Locketin tietosuojakäytäntöön . Locket mainitsee nimenomaisesti "Ensinnäkin emme koskaan tallenna yhteystietojasi emmekä koskaan lähetä tekstiviestejä ystävillesi ilman nimenomaista lupaasi. Jotkut sovellukset käyttävät väärin yhteystietojasi, joten haluamme varmistaa, että ystäviesi tiedot pysyvät aina sinun käsissäsi, eivät meidän."
Nyt on kaksi tapaa sallia Locketin pääsyn yhteystietoihin. Voit tehdä tämän joko suoraan Locket-sovelluksesta tai ottaa yhteystiedot käyttöön iPhonen asetuksista. Näytämme sinulle molemmat menetelmät.
Tapa #01: Itse Locket-sovelluksen käyttäminen
Heti puhelinnumerosi vahvistamisen jälkeen Locket pyytää sinua heti ottamaan yhteystiedot käyttöön itse sovelluksessa.
Napauta Ota yhteystiedot käyttöön .
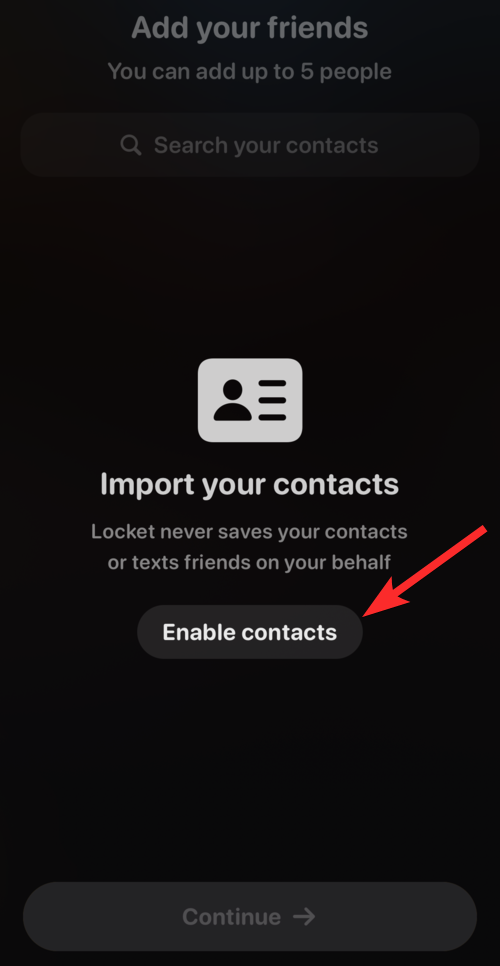
Napauta OK .
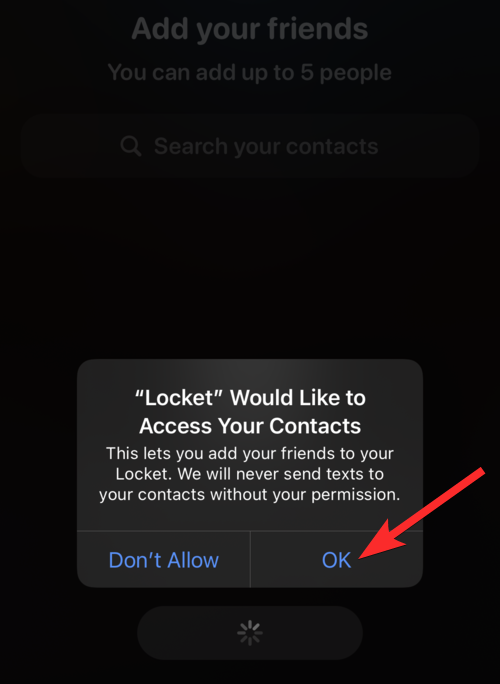
Jee! Olemme melkein perillä. Jos tämä ei toiminut sinulle, kokeile vapaasti seuraavaa menetelmää.
Tapa #02: Asetukset-sovelluksen käyttäminen
Avaa Asetukset -sovellus iPhonellasi.
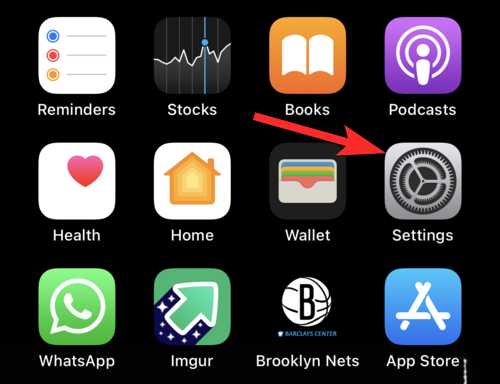
Asetukset- sovelluksessa voit joko rullata alas ja valita Locket iPhoneen asennettujen sovellusten luettelosta tai kirjoittaa hakupalkkiin Locket .
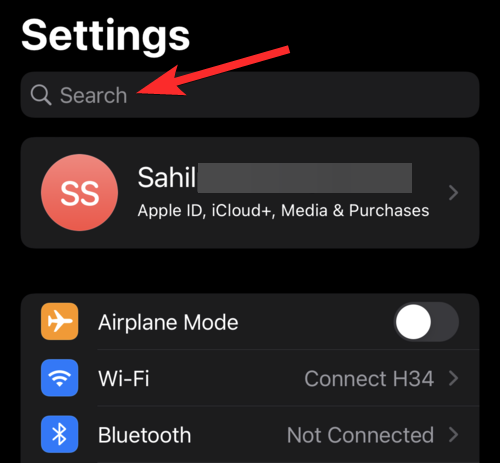
Napauta Medaljonki .
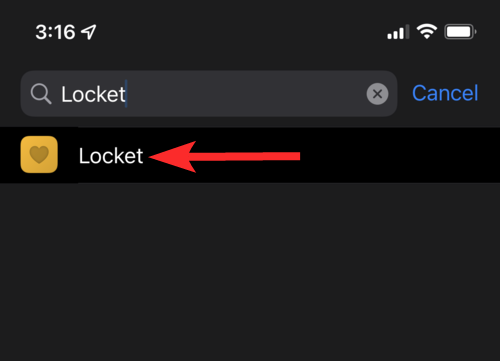
Napauta Yhteystiedot- vaihtoehdon vieressä olevaa vaihtopainiketta . Vaihtopainike muuttuu vihreäksi, kun se on käytössä.
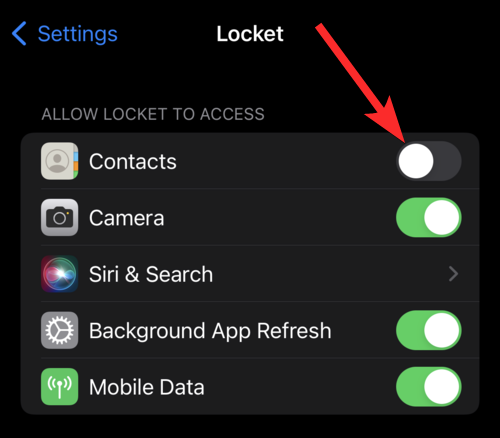
Locket voi nyt käyttää yhteystietojasi.
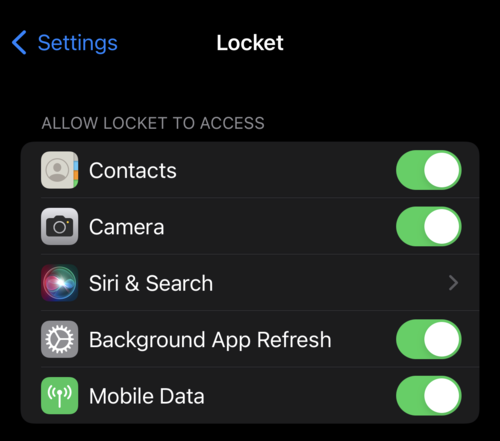
Kuinka ottaa Locket Widget käyttöön iPhonessa
Kun olet vahvistanut puhelinnumerosi ja ottanut yhteystiedot käyttöön, Locket pyytää sinua määrittämään Locket-widgetin iPhonessasi . Tämä prosessi on melko yksinkertainen ja Locket opastaa sinua matkan varrella. Jos sinulla on kuitenkin ongelmia, seuraa alla olevaa opastamme.
Napauta ja pidä painettuna mitä tahansa sovellusta, kunnes sovellukset alkavat kellua miinusmerkillä.
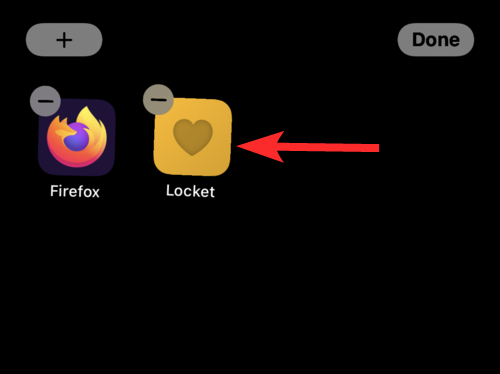
Napauta näytön vasemmassa yläkulmassa olevaa pluskuvaketta .
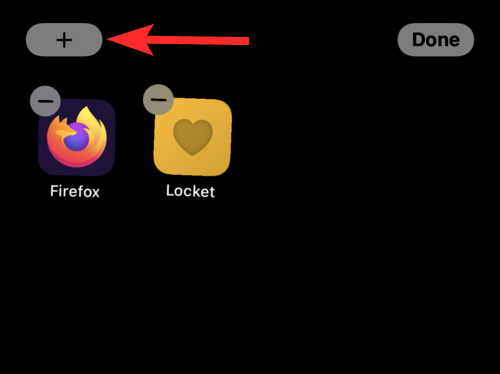
Tämä avaa Widget-valikon. Napauta Locket- widgetiä.
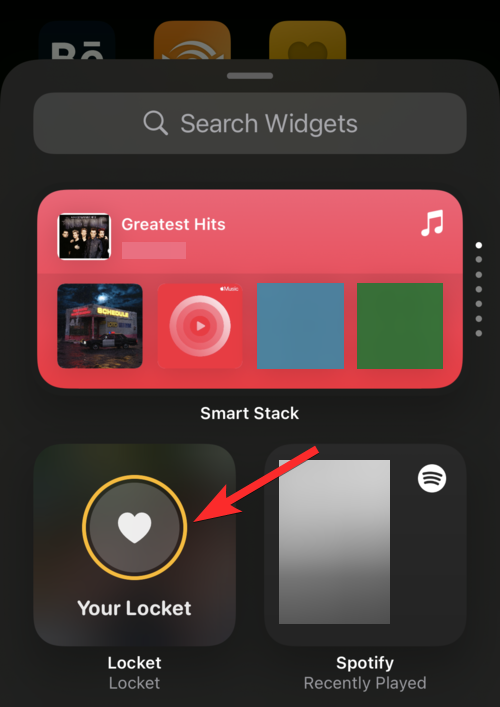
Pyyhkäise oikealle, jos haluat hieman suuremman widgetin koon. Napauta Lisää widget sen jälkeen, kun olet valinnut itsellesi sopivan widgetin koon.
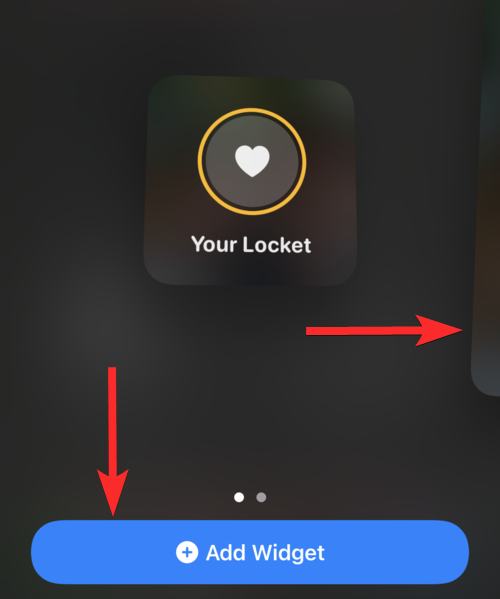
Tämä tuo Locket-widgetin aloitusnäyttöön. Voit siirtää sen edelleen vetämällä sen haluamaasi paikkaan ja napauttamalla Valmis .
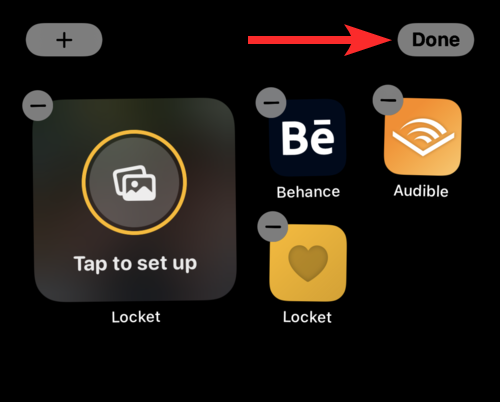
Palaa Locket-sovellukseen ja napauta Valmis .

Kuinka lähettää kuva Locketissa
Kuvan lähettäminen Locketissa on helppoa. Siinä on kuitenkin pieni käänne. Locket ei ole tavallinen sosiaalisen median sovelluksesi. Kun jaat kuvasi Locketissa, kaikki ystäväsi (voit lisätä enintään 5 ystävää) näkevät kuvan suoraan iPhonensa aloitusnäytöillä, mikäli he ovat jo määrittäneet Locket-widgetin.
Tämä ominaisuus teki lopulta Locketista viruksen, ja se tuo jatkuvasti uusia ihmisiä siihen. Sanomattakin on selvää, että jos olet kiinnostunut olemasta osa Locket-hulluutta, sinun on oltava kunnossa Locketin yksityisyyden tason kanssa. Jos olet valmis, katsotaan kuinka voit lähettää kuvan Locketissa. Se on melko helppoa.
Avaa Locket -sovellus iPhonen aloitusnäytöltä napauttamalla sitä.
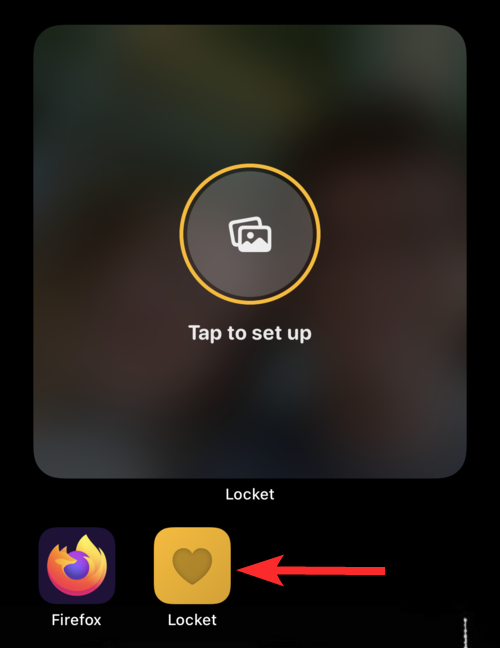
Säädä kameraasi ja napauta suurta valkoista ympyrää , kun olet valmis napsauttamaan kuvaa.
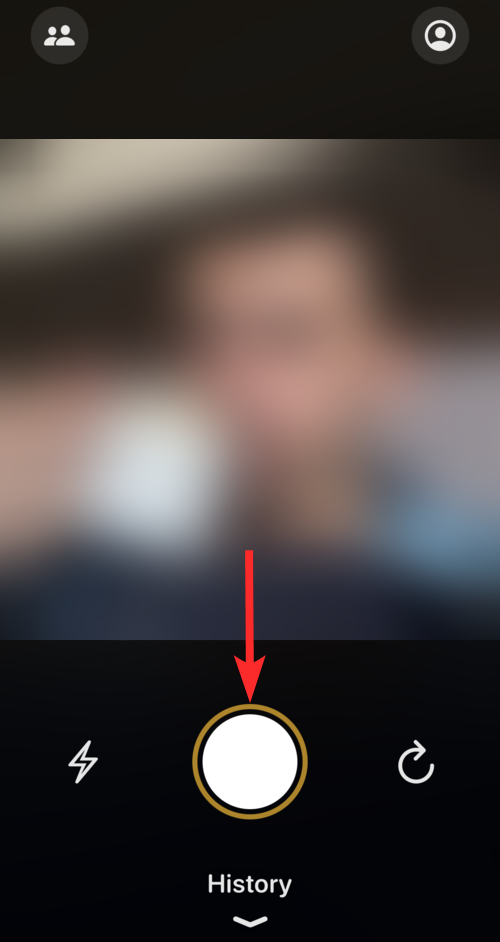
Voit myös käyttää taskulamppua (vasen kuvake) tai vaihtaa etukameraan (oikea kuvake) napauttamalla niiden vastaavia kuvakkeita.
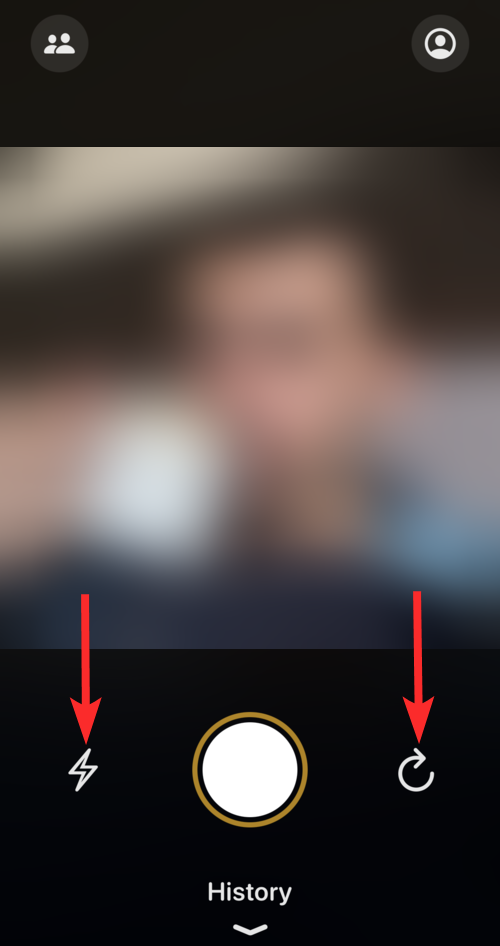
Kuinka lisätä uusi ystävä Locketissa
Avaa Locket- sovellus iPhonen aloitusnäytöltä.
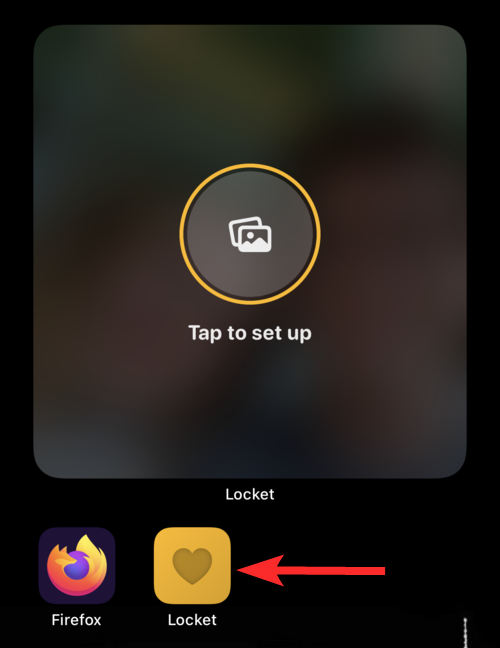
Napauta Yhteystiedot -kuvaketta näytön vasemmassa yläkulmassa.
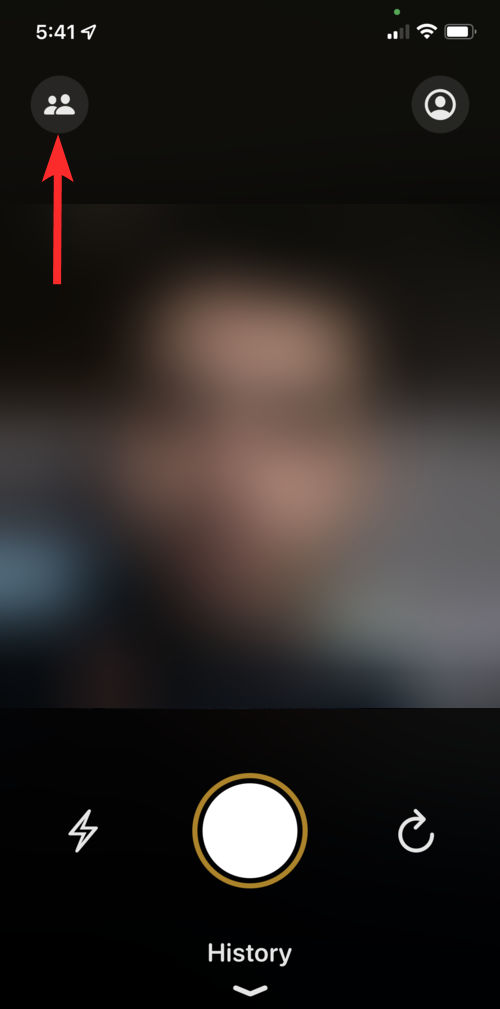
Napauta Lisää uusi ystävä valitaksesi ihmisiä yhteystietoluettelostasi. Voit myös kirjoittaa yhteystiedon nimen Lisää joku uusi -hakupalkkiin.
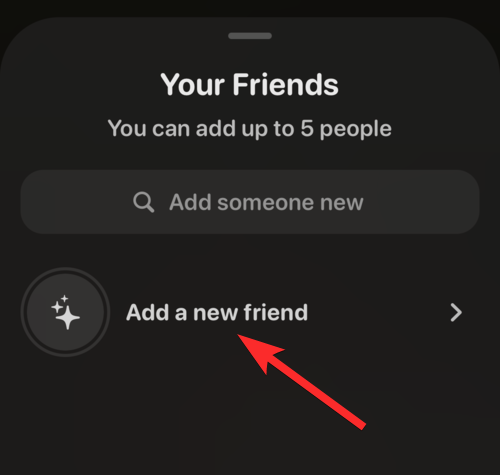
Etsi kaveri, jonka haluat lisätä, ja napauta + Lisää hänen nimensä vieressä. Muista, että henkilöllä on oltava myös iPhone, jotta tämä toimii.
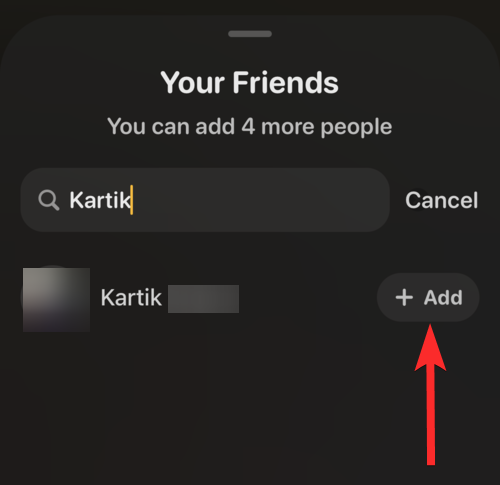
Lähetä kutsu napauttamalla lähetyspainiketta (ylöspäin osoittava nuoli).
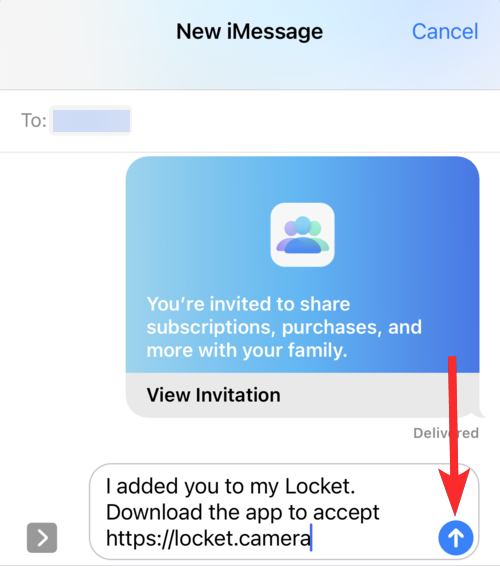
Nyt on ystäväsi tehtävä hyväksyä kutsu.
UKK
Onko Locket ilmainen?
Joo. Toistaiseksi Locket on täysin ilmainen. On kuitenkin kohtuullista olettaa, että syy sen ilmaisemiseen on se, että Locket oli Matthewin unelma, eikä hän koskaan odottanut sovelluksensa räjähtävän samalla tavalla.
Kuten kaikki erittäin suositut sosiaalisen median sovellukset, emme ole järkyttyneitä, jos Locket esittelee uusia tilaussuunnitelmia ja vastaavia palvelemaan käyttäjiä, jotka ovat valmiita maksamaan palkkion Locketin palveluista. Mutta sellaisenaan se on täysin ilmainen, ja fanit voivat nauttia siitä turhaan.
Kuinka monta yhteystietoa voin lisätä Locketiin?
Locket noudattaa hyvin tiivistä sosiaalisen median politiikkaa. Se on suunniteltu niin, että läheiset ystäväsi ja perheenjäsenesi voivat olla sinuun yhteydessä ilman, että he osallistuvat siihen. Ystävien tarvitsee vain avata iPhonensa ja katsoa Locket-widgetiä. Sama koskee sinua.
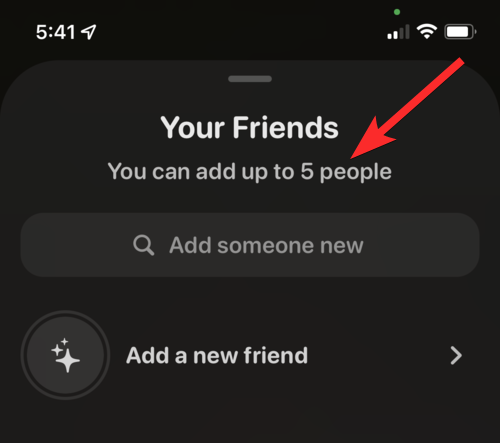
Muista, että Locket lisää myös jaetut valokuvat sinun ja ystäväsi historiaan. Mutta kun kuva on jaettu, et voi poistaa sitä, se on poissa, etkä voi hallita sitä, näkeekö ystäväsi sen vai ei.
Aiheeseen liittyvä : 10 parasta Nintendo Switch -peliä 8-vuotiaille lapsille
Voinko käyttää kuvia Photos-sovelluksesta Locketissa?
Ei. Et voi käyttää iPhonesi Photos-sovelluksen kuvia jakamiseen ystäviesi kanssa. Locket on Snapchatin kaltainen live-jakoominaisuus, ja olisi järjetöntä, jos käyttäjät saisivat jakaa vanhempia valokuvia. Itse asiassa Locketilla ei ole edes mahdollisuutta päästä käsiksi iPhonellesi tallennettuihin kuviin, eikä se vaadi pääsyä Photos-sovellukseen.
Medaljongin avulla voit tarkastella uudelleen sinun ja ystäviesi välillä jaettuja kuvia, mutta ystävien kanssa aiemmin jaetut kuvat eivät ole uusien ystävien käytettävissä.
Onko Locket turvallinen lapsille?
Kyllä ja ei. Ollakseni rehellinen, mikään ei ole täysin turvallista, ellet käytä sitä sisäisen rajoituksen kanssa.
Medaljonki on ollut sosiaalisen median kuhina siitä asti, kun se saapui uudenvuodenpäivänä. Ei ole vaikea päätellä, että tämän ilmiön kohdedemografinen ryhmä ovat teini-ikäiset ja sosiaaliseen mediaan ja painoarvoon ihastuneet lapset.
Vaikka Locketin katsotaan yleensä olevan turvallinen lapsille, lapsensa turvallisuudesta huolissaan olevat vanhemmat ovat löytäneet Locketin käyttöehdoista porsaanreikiä , jotka saattavat kiinnostaa sinua.
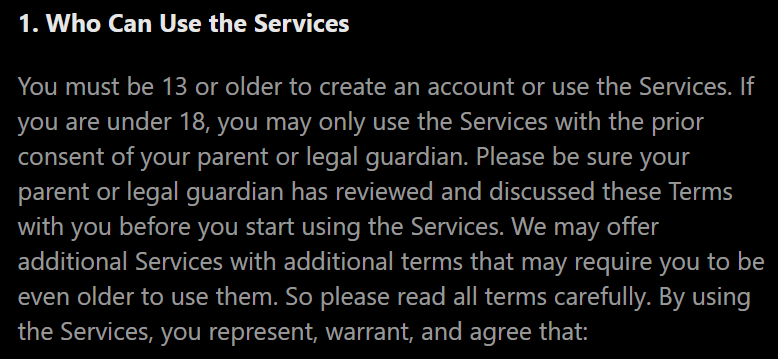
Joten mikä on ongelma? No, kuten näimme aiemmin tässä oppaassa, Locket ei vahvista käyttäjän ikää missään vahvistusprosessin vaiheessa. Tämä kuulostaa hämärältä, eikö?
Se on 2000-luvun sosiaalisen median maisema sinulle. Jos haluat, että jokin onnistuu, sen on oltava helppokäyttöinen, ja sitä varten sovellukset tarvitsevat pääsyn tietoihisi.
Onko Locketilla yksityisyysongelmia?
Vaikka on täysin sinun päätettävissäsi, haluatko käyttää Locketia vai et, tällaisen sovelluksen pelkkä olemassaolo ja myöhempi suosio herättävät kysymyksen: onko tämä hieno idea vai tietosuojakriisin alku?
No, siihen on käytännössä mahdotonta vastata juuri nyt, koska Locket on vielä alkuvaiheessaan sosiaalisen median ilmiö. Locketin käyttöehdoista ja tietosuojakäytännöistä lukeminen on sen arvoista, että Locketilla ei ole intressiä kopioida yhteystietojasi tai henkilökohtaisia tietojasi.
Jos olet kiinnostunut lukemaan lisää Locketin tietosuojakäytännöstä, voit tehdä sen vierailemalla tällä verkkosivustolla: https://locket.camera/privacy .
Voinko käyttää sekä etu- että taaksepäin suunnattuja kameroita Locketissa? Onko siinä kameran suodattimet?
Joo. Locket tarjoaa sinulle omistetun kuvakkeen, jolla voit vaihtaa etu- ja taaksepäin suuntautuvan kameran välillä. Mutta siinä on kaikki, mitä se tarjoaa. Locketissa ei ole kamerasuodattimia.
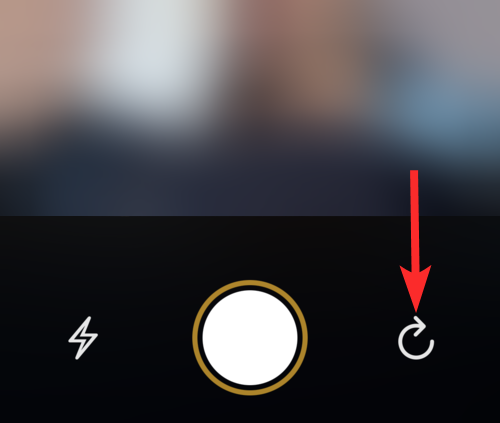
Locket-sovellukseni ei toimi. Mitä minun pitäisi tehdä?
Koska Locket on suhteellisen uusi sovellus, jonka takana ei ole jättiläistä yritystä, on todennäköistä, että Locketilla on alussa joitain bugeja ja ongelmia. Jos kohtaat tällaisen ongelman etkä voi käyttää Locket-sovellusta, suosittelemme tekemään muutaman asian.
Yritä kytkeä Internet-yhteys päälle ja pois. Tämän pitäisi ratkaista ongelmat, jotka liittyvät koodin vastaanottamatta jättämiseen ja sellaisiin. Jos tämä ei auta, yritä poistaa Locket-sovellus ja asentaa se sitten uudelleen. Tämä on ikivanha korjaus, jonka pitäisi toimia useimmille ihmisille.
Jos sinulla on lisää kysyttävää, kommentoi alla.
Aiheeseen liittyvä:
Näetkö usein virheen "Anteeksi, emme voineet yhdistää sinua" MS Teamsissa? Kokeile näitä vianetsintävinkkejä päästäksesi eroon tästä ongelmasta heti!
Tarvitsetko toistuvien kokousten aikataulutusta MS Teamsissa samoille tiimin jäsenille? Opi, kuinka perustaa toistuva kokous Teamsissa.
Onko sinulla RAR-tiedostoja, jotka haluat muuntaa ZIP-tiedostoiksi? Opi, kuinka RAR-tiedosto muutetaan ZIP-muotoon.
Opi, kuinka korjata OneDrive-virhekoodi 0x8004de88, jotta pilvitallennuksesi toimisi jälleen.
Microsoft Teams ei tällä hetkellä tue kokousten ja puheluiden lähettämistä televisioon suoraan. Mutta voit käyttää näyttöpeilausohjelmaa.
Spotify voi olla ärsyttävä, jos se avautuu automaattisesti aina, kun käynnistät tietokoneesi. Poista automaattinen käynnistys seuraamalla näitä ohjeita.
Mietitkö, miten ChatGPT voidaan integroida Microsoft Wordiin? Tämä opas näyttää sinulle tarkalleen, miten se tehdään ChatGPT for Word -lisäosan avulla kolmessa helpossa vaiheessa.
Tällä hetkellä Microsoft Teams Live Events -tilanteissa anonyymiä kysymistä ei voi poistaa käytöstä. Rekisteröityneet käyttäjät voivat jopa lähettää anonyymejä kysymyksiä.
Tässä oppaassa näytämme, kuinka voit vaihtaa oletusarvoisen zoom-asetuksen Adobe Readerissa.
Ristik viittaukset voivat tehdä asiakirjastasi paljon käyttäjäystävällisemmän, järjestelmällisemmän ja saavutettavamman. Tämä opas opettaa sinulle, kuinka luoda ristik viittauksia Wordissä.







