Korjaa Microsoft Teams: Anteeksi, emme voineet yhdistää sinua

Näetkö usein virheen "Anteeksi, emme voineet yhdistää sinua" MS Teamsissa? Kokeile näitä vianetsintävinkkejä päästäksesi eroon tästä ongelmasta heti!
Jos käytät Macia, olet ehkä huomannut, että aina kun kopioit jotain verkosta ja liität sen, se säilyttää lähteen tyylimuodon. Tämä voi olla hieman ärsyttävää, varsinkin kun työskentelet alustojen, kuten sähköpostisovellusten, kanssa.
Joten haluatko kopioida ja liittää Macin Style Matchingin avulla vain kerran vai haluatko siitä olevan liittämismuodon oletusarvo, seuraa alla olevia ohjeita.
Vaikka haluaisit Macin oletusasetuksen automaattiseksi liittämiseksi kopioitua tekstimuotoa varten, haluat tehdä poikkeuksen ja yhdistää muotoilun nykyiseen sisältöösi ja noudattaa sitten alla olevia ohjeita.
1. Korosta ensin teksti, jonka haluat kopioida. Voit painaa komento + C tai napsauttaa hiiren kakkospainikkeella ja valita kopioi.
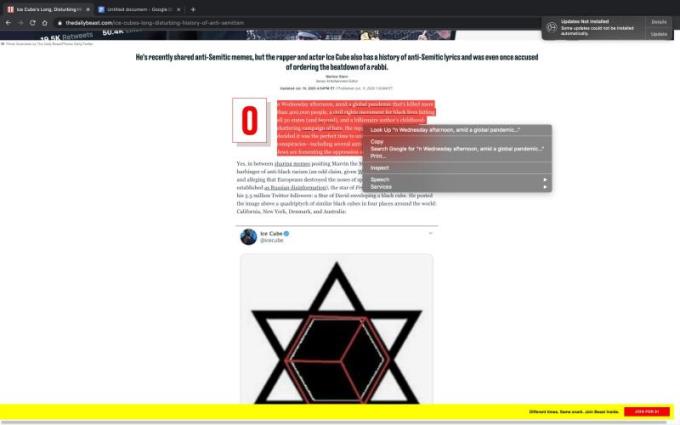
2. Kun olet kopioinut haluamasi tekstin, siirry alustalle, johon haluat liittää sen. Tässä tapauksessa käytämme asiakirjoja.
3. Napauta muokkauspainiketta. Löydät tämän näytön yläreunassa olevasta valikosta.
4. Napsauttamalla muokkausta tulee näkyviin avattava valikko, jossa on "Liitä"-vaihtoehto ja "Liitä ilman muotoilua".
5. Napsauttamalla Liitä ilman muotoilua kopioimasi sisältö ohitetaan tällä hetkellä saatavilla olevassa muodossa.

Jos olet kuten minä ja haluat mukavamman ja vähemmän tylsän tavan tehdä yksinkertainen tehtävä, pikakuvakkeen luominen Paste with Matching Style -sovellukselle saattaa olla sinulle oikea vaihtoehto. Sen sijaan, että liittäisit napsauttamalla Muokkaa ja liitä, voit luoda pikakuvakkeen, joka ohittaa Macin oletuskomento + V.
Voit myös luoda pikakuvakkeen millä tahansa haluamallasi kirjaimella Komento+V:n sijaan. Voit käyttää näppäinyhdistelmää Command+Q tai Command+K jne. Tässä etuna on, että jäät Komento+V:n kanssa "liitä edellisellä muotoilulla".
1. Jos haluat asettaa pikanäppäimen Paste with Matching Style -toiminnolle, siirry System Preferences -sovellukseen ja valitse näppäimistö.
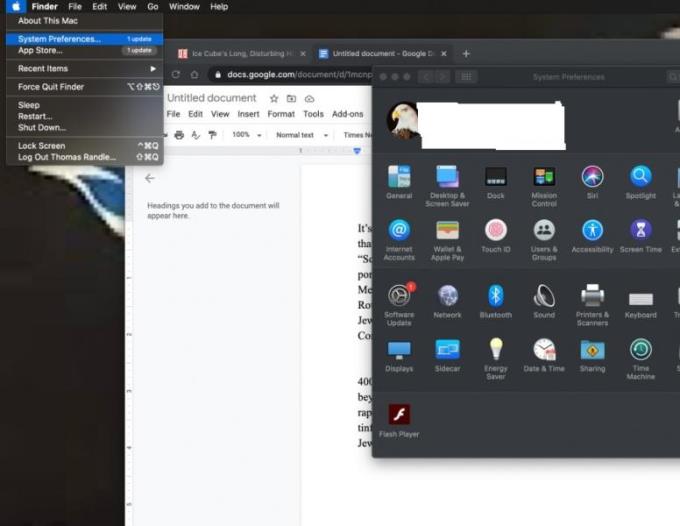
2. Napsauta näppäimistöä, jolloin näkyviin tulee toinen avattava ikkuna, jossa on valikkovaihtoehdot "Näppäimistö, Teksti, Pikanäppäin, Syöttölähteet ja Sanelu. Valitse Pikakuvakkeet-välilehti.
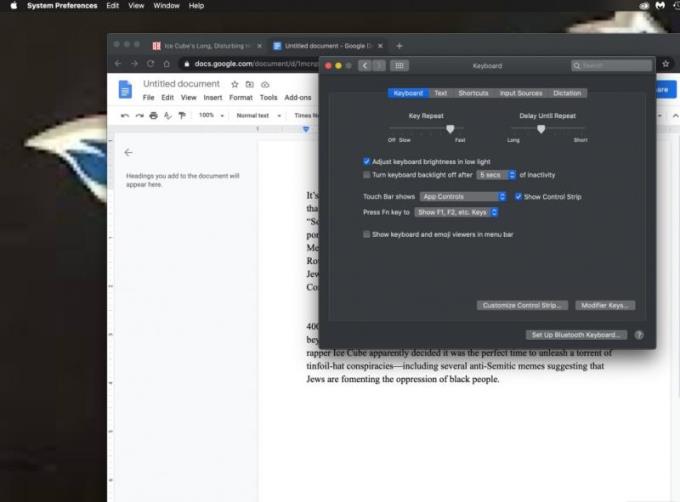
3. Pikakuvakkeet-välilehti sisältää joukon pikakuvakevaihtoehtoja, joiden joukossa on App-pikakuvake. Valitse sovelluksen pikakuvake. Se näyttää plus- ja miinusmerkin vaihtoehtojen alareunassa.
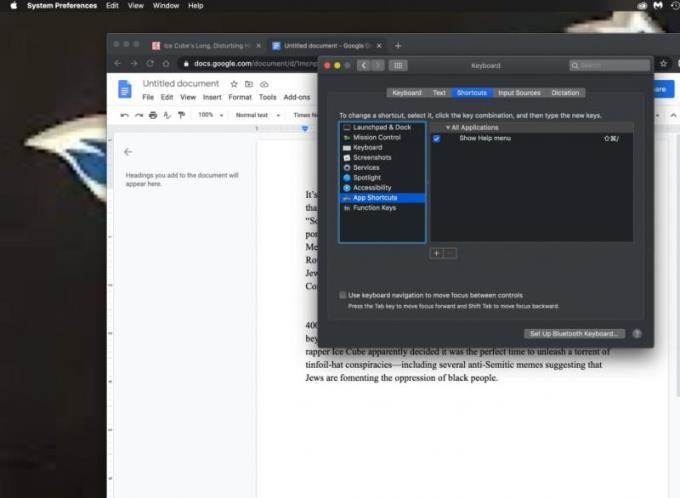
4. Plusmerkki (+) -painike antaa sinulle mahdollisuuden lisätä pikakuvakkeen Maciin. Miinuspainike (-) poistaa pikakuvakkeet. Napsauta plusmerkkiä (+).
5. Napauttamalla plusmerkkiä (+) saat avattavan ikkunan, jossa on kaksi syöttökenttää. Ensimmäinen on valikon otsikko. Kirjoita tähän "Liitä ja sovita tyyli".
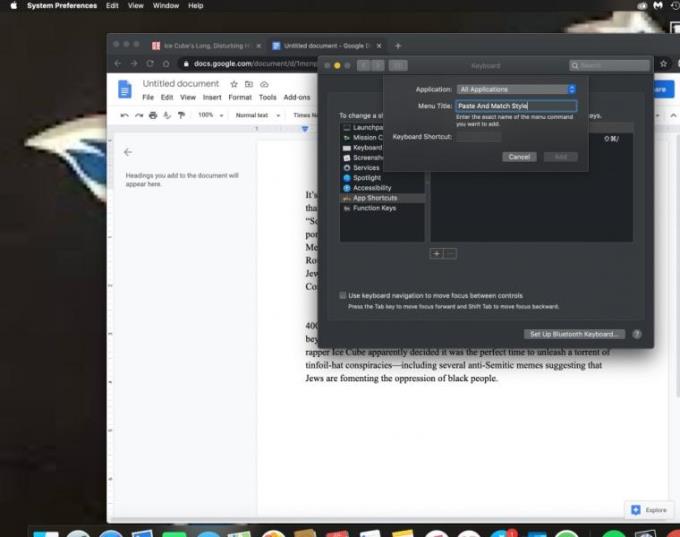
6. Toinen tekstinsyöttöruutu on nimeltään Näppäimistön pikakuvake -kenttä, napsauta sitä ja paina komentoa näppäimistön V-näppäimellä. Tämä tallentaa sen pikakuvakkeeksi liittämistä varten vastaavan tyylin kanssa.
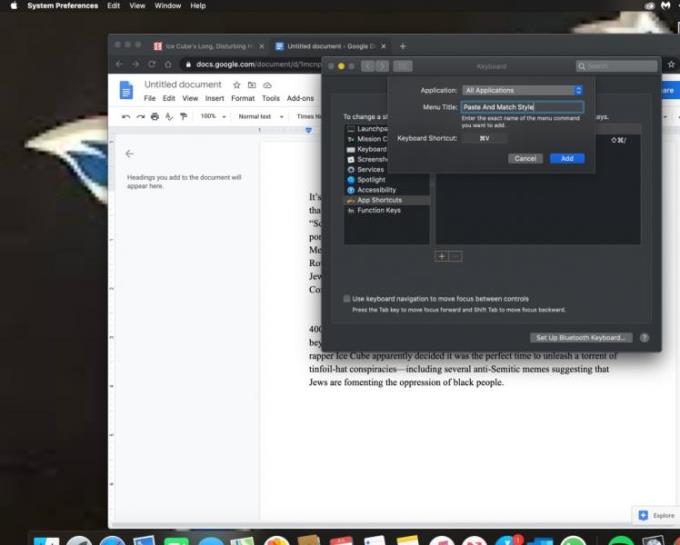
Napauta lisäyspainiketta tallentaaksesi Komento + V uudeksi liitteeksi pikanäppäimellä. Tämä tarkoittaa, että sen sijaan, että käyttäisit oletuskomentoa Command + V "liitä lähdetyyliin", se sen sijaan liittää ja sovittaa tyylin. Muista, että voit käyttää mitä tahansa komentovaihtoehtoa pikakuvakkeena. Ole vain varovainen, ettet ohita olemassa olevaa pikakuvaketta.
Komento+V on oletuspikakuvake Macissa sisällön liittämiseen lähdemuotoilulla. Jos käytit Komento + V uutena pikanäppäimenä tyylin liittämiseen ja yhdistämiseen, se tarkoittaa, että ohitit oletustavan. Entä jos haluat säilyttää lähdemuotoilun ja tarvitset siihen myös pikakuvakkeen?
Voit vain luoda toisen pikakuvakkeen, mutta tällä kertaa otsikkovalikon nimi on liitä ja voit tallentaa minkä tahansa haluamasi komennon, kunhan se ei ole Komento + V. Varmista myös, ettet ohita mitään nykyistä oletuspikakuvakkeet. Tähän mennessä järjestelmäsi pitäisi olla uusi ja parannettu, ja sinun pitäisi myös pystyä liittämään mitä tahansa tekstiä Match style -muotoilulla yhdellä napsautuksella.
Näetkö usein virheen "Anteeksi, emme voineet yhdistää sinua" MS Teamsissa? Kokeile näitä vianetsintävinkkejä päästäksesi eroon tästä ongelmasta heti!
Tarvitsetko toistuvien kokousten aikataulutusta MS Teamsissa samoille tiimin jäsenille? Opi, kuinka perustaa toistuva kokous Teamsissa.
Onko sinulla RAR-tiedostoja, jotka haluat muuntaa ZIP-tiedostoiksi? Opi, kuinka RAR-tiedosto muutetaan ZIP-muotoon.
Opi, kuinka korjata OneDrive-virhekoodi 0x8004de88, jotta pilvitallennuksesi toimisi jälleen.
Microsoft Teams ei tällä hetkellä tue kokousten ja puheluiden lähettämistä televisioon suoraan. Mutta voit käyttää näyttöpeilausohjelmaa.
Spotify voi olla ärsyttävä, jos se avautuu automaattisesti aina, kun käynnistät tietokoneesi. Poista automaattinen käynnistys seuraamalla näitä ohjeita.
Mietitkö, miten ChatGPT voidaan integroida Microsoft Wordiin? Tämä opas näyttää sinulle tarkalleen, miten se tehdään ChatGPT for Word -lisäosan avulla kolmessa helpossa vaiheessa.
Tällä hetkellä Microsoft Teams Live Events -tilanteissa anonyymiä kysymistä ei voi poistaa käytöstä. Rekisteröityneet käyttäjät voivat jopa lähettää anonyymejä kysymyksiä.
Tässä oppaassa näytämme, kuinka voit vaihtaa oletusarvoisen zoom-asetuksen Adobe Readerissa.
Ristik viittaukset voivat tehdä asiakirjastasi paljon käyttäjäystävällisemmän, järjestelmällisemmän ja saavutettavamman. Tämä opas opettaa sinulle, kuinka luoda ristik viittauksia Wordissä.







