Korjaa Microsoft Teams: Anteeksi, emme voineet yhdistää sinua

Näetkö usein virheen "Anteeksi, emme voineet yhdistää sinua" MS Teamsissa? Kokeile näitä vianetsintävinkkejä päästäksesi eroon tästä ongelmasta heti!
Terveys ja kunto ovat aina olleet Applen painopistealue, ja iOS 16:n myötä yritys tarjoaa parempia tapoja ymmärtää ja hallita terveytesi eri puolia iPhonellasi. Sen lisäksi, että voit seurata kuntoiluasi ilman Apple Watchia, iPhone voi nyt myös luoda luettelon käyttämistäsi lääkkeistä, kirjata niitä kuluttaessasi ja saada uudelleen muistutuksia niiden ottamisesta ajoissa.
Tässä viestissä selitämme kuinka lisätä lääkkeitä Healthiin ja seurata niitä iOS 16:ssa.
Aiheeseen liittyvä: Syvyystehosteen käyttäminen iPhonen lukitusnäytössä
Lääkkeen lisääminen Health-sovellukseen iOS 16:ssa
iOS 16:lla voit lisätä kaikki lääkkeesi yhteen paikkaan, jotta voit seurata niitä myöhemmin ja saada annosmuistutuksia jokaisesta niistä.
Jos haluat lisätä lääkkeen iPhoneen, avaa Health -sovellus iOS 16:ssa.
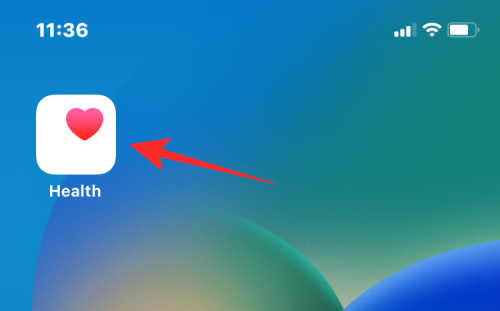
Kun sovellus avautuu, napauta Selaa-välilehteä alareunassa ja valitse Lääkkeet .

Napauta Lääkkeet-kohdassa Lisää lääke .
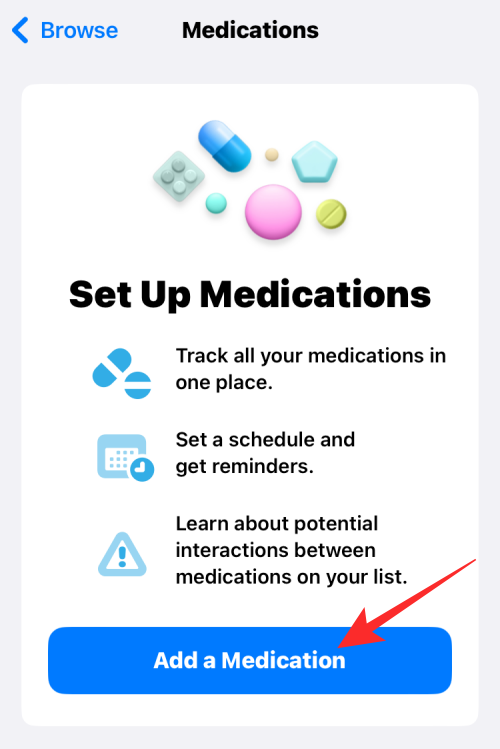
Kirjoita avautuvaan näyttöön lisättävän lääkkeen nimi ja napauta Seuraava .
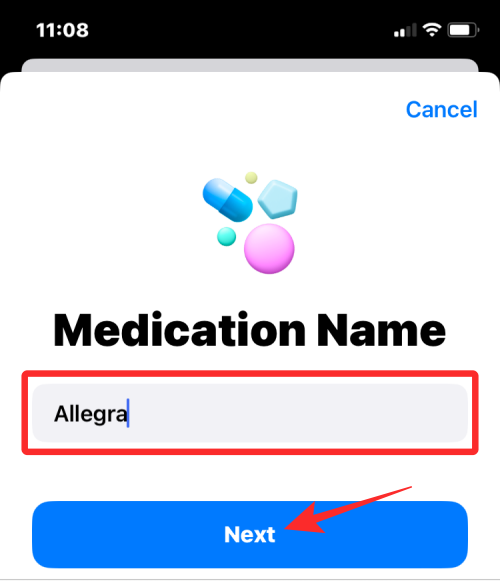
Valitse seuraavassa näytössä tämän lääkkeen tyyppi vaihtoehtojen luettelosta kohdassa "Yleiset lomakkeet" tai "Lisää lomakkeita" ja napauta Seuraava .
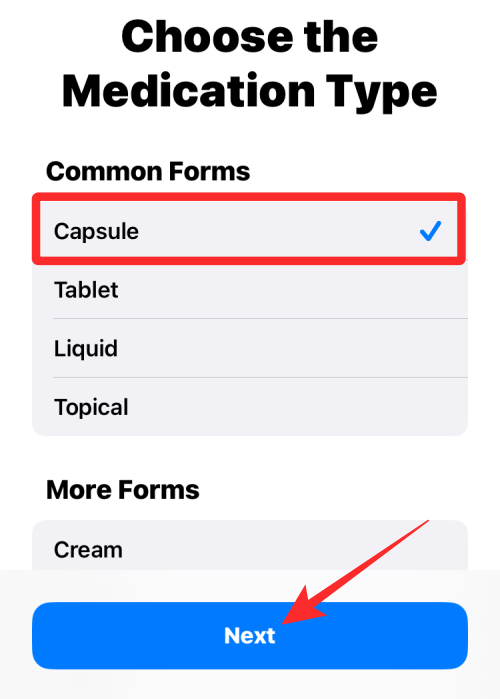
Syötä nyt valitun lääkkeen vahvuus, joka on mainittu lääkkeen pakkauksessa. Aloita valitsemalla vahvuuden yksikkö napauttamalla Valitse yksikkö .
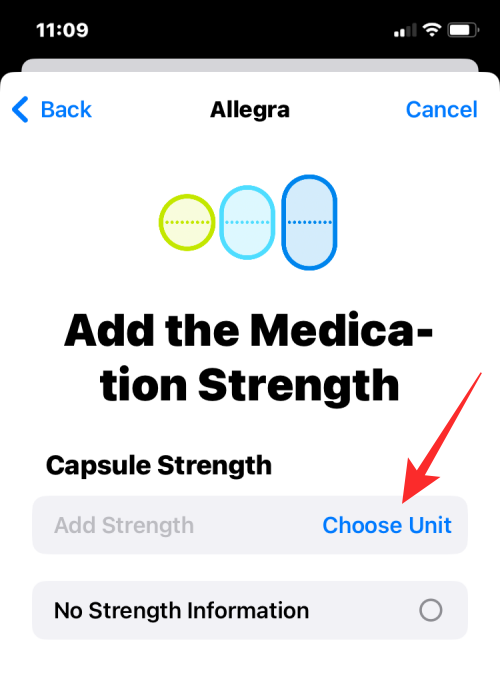
Valitse seuraavassa näytössä yksikkö, joka on kirjoitettu lääkkeen pakkaukseen. Kapselit ja tabletit ovat yleensä "mg", kun taas siirapit on määrätty "mL"-muodossa. Valitse pakkauksessa mainittu yksikkö ja napauta Valmis .
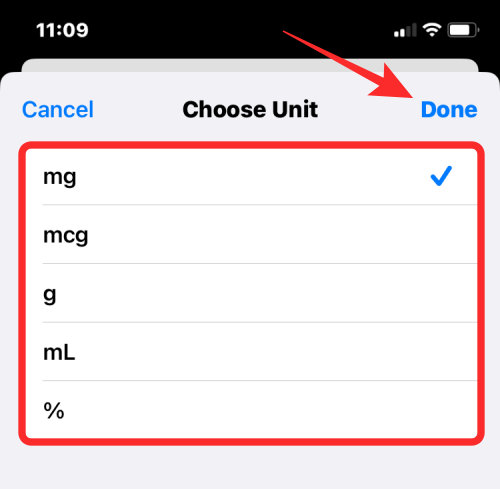
Syötä nyt valitun lääkkeen vahvuuden arvo ja napauta sitten Seuraava . Jos et pysty tulkitsemaan lääkkeen vahvuutta, valitse sen sijaan Ei vahvuustietoja .
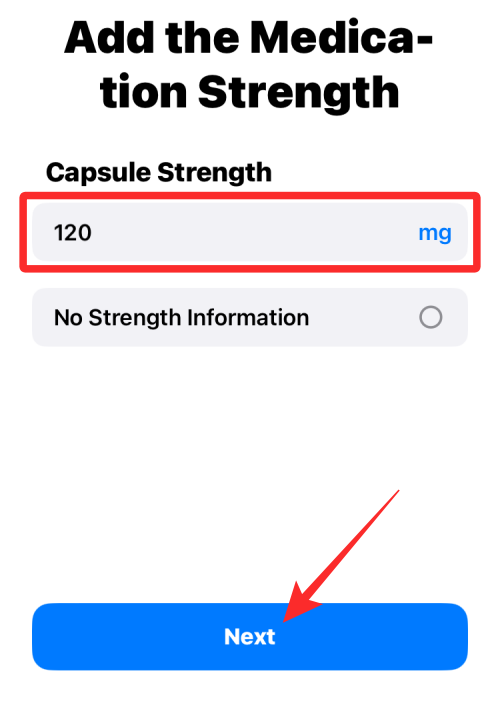
Seuraavassa vaiheessa sinun on lisättävä tämän lääkkeen ottamisen tiheys. Napauta Taajuus määrittääksesi sen.
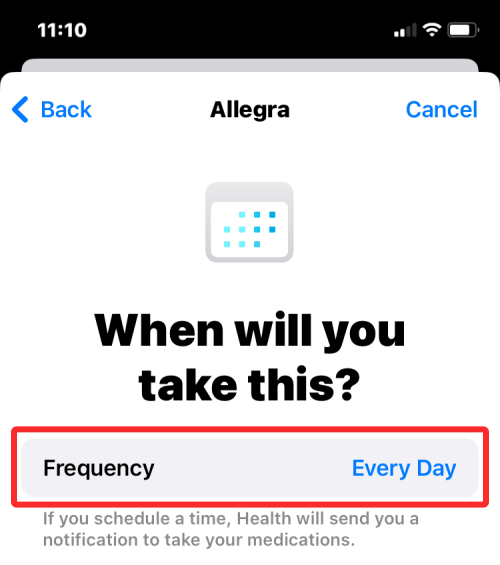
Valitse nyt, kuinka usein sinun on otettava lääke näistä kolmesta vaihtoehdosta – Säännöllisin väliajoin , Tiettyinä viikonpäivinä ja Tarvittaessa .
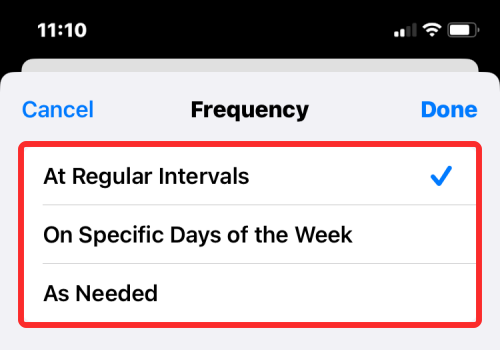
Jos valitset Säännöllisin väliajoin , sinun on valittava aikaväli, jolloin sinulle on määrätty ottaa lääkettä. Voit määrittää sen jokaiselle päivälle tai mille tahansa päivälle välillä 1–99. Sinun on myös lisättävä aloituspäivämäärä tietääksesi , milloin sinun on aloitettava tämän lääkkeen käyttö.
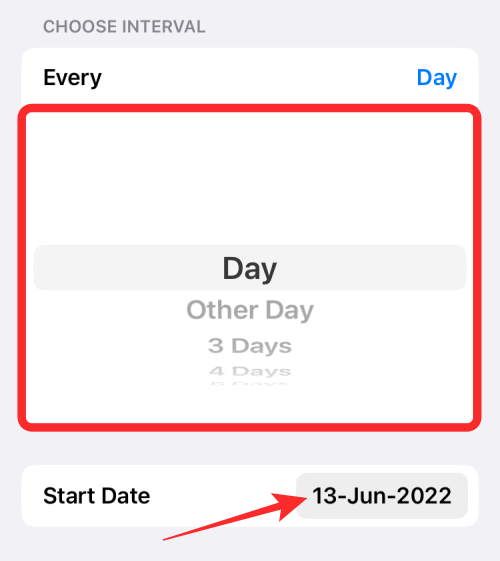
Jos valitset Tiettyinä viikonpäivinä , sinun on valittava "Valitse päivät" -kohdasta ne viikonpäivät, joina sinulle on määrätty ottaa lääkettä. Sinun on myös lisättävä aloituspäivä merkitäksesi, milloin sinun on aloitettava tämän lääkkeen käyttö.
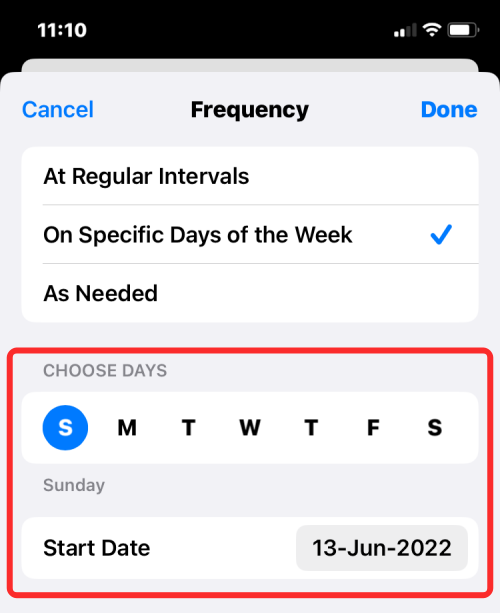
Kun valitset tarpeen mukaan, lääke lisätään Terveys-sovellukseen, mutta et saa siitä muistutuksia, koska sinulle on määrätty ottamaan se vain silloin, kun tarvitset lääkettä. Kun olet valinnut ja määrittänyt taajuuden, napauta Valmis oikeassa yläkulmassa.
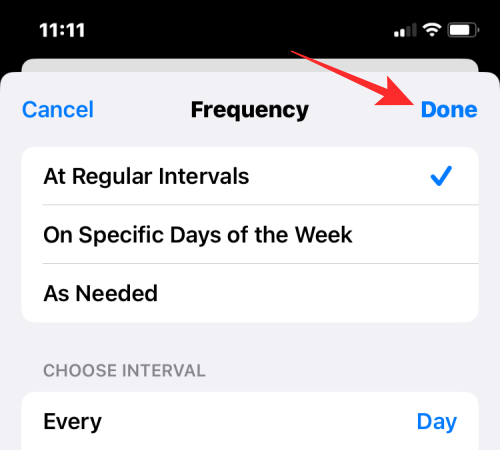
Kun olet asettanut lääkitystiheyden, napauta Lisää aika asettaaksesi ajan, jolloin haluat muistutuksen lääkkeiden ottamisesta.
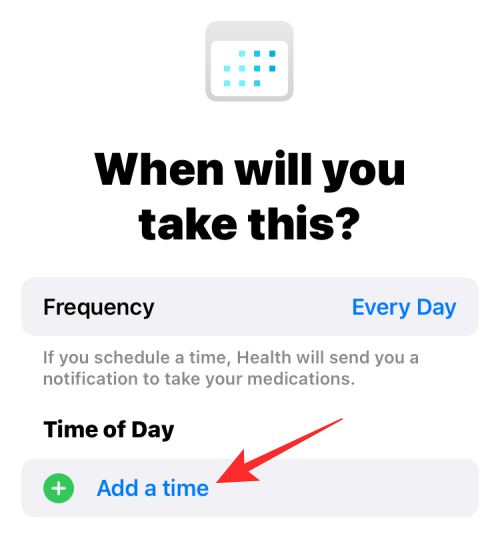
Valitse nyt aika, jolle haluat ajoittaa annoksen.
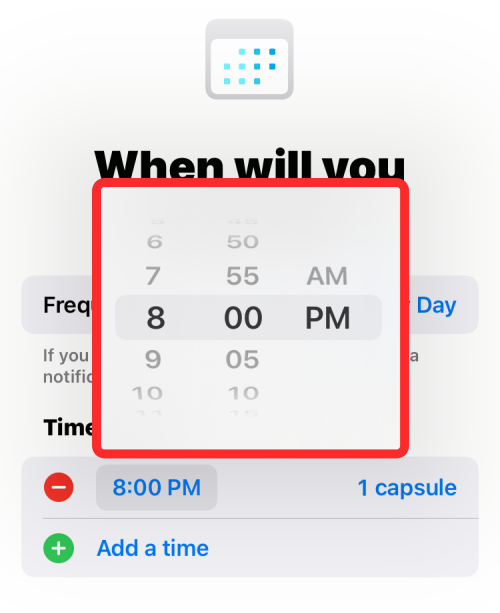
Voit lisätä useita kertoja tässä osiossa, jos sinulle on määrätty useita annoksia toistamalla tämä vaihe. Kun olet valmis, napauta alareunassa Seuraava .
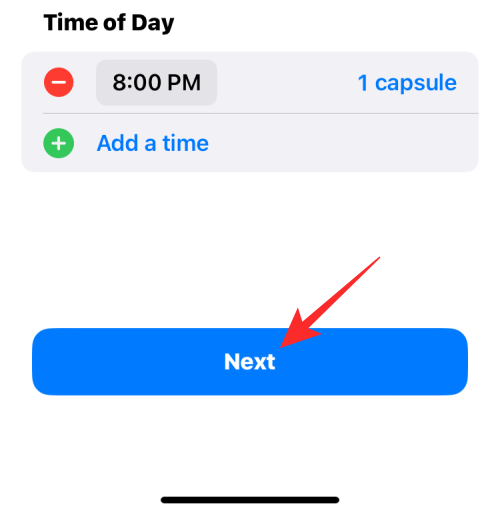
Valitse seuraavassa näytössä kapselin tai tabletin muoto, jotta se tunnistetaan Healthin sisällä. Kun olet valinnut, napauta Seuraava tai napauta Ohita ohittaaksesi tämän lääkkeen kuvakkeen lisäämisen.
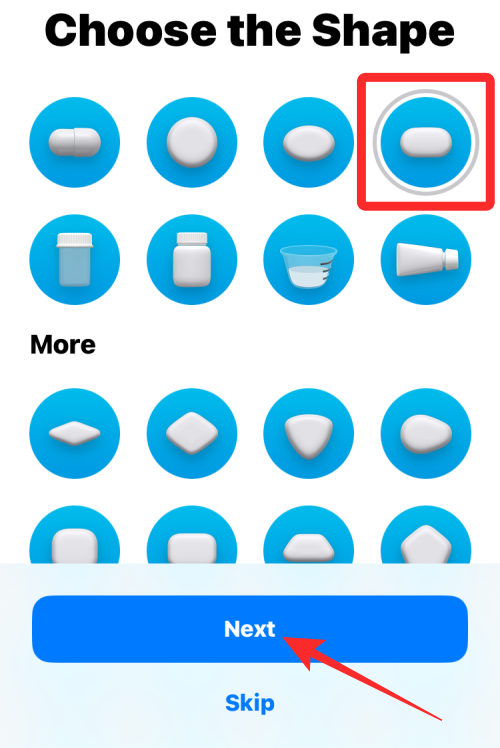
Jos valitsit kuvakkeen aiemmin, sinun on valittava sille väri ja sopiva tausta seuraavassa näytössä. Kun olet valmis, napauta Seuraava .
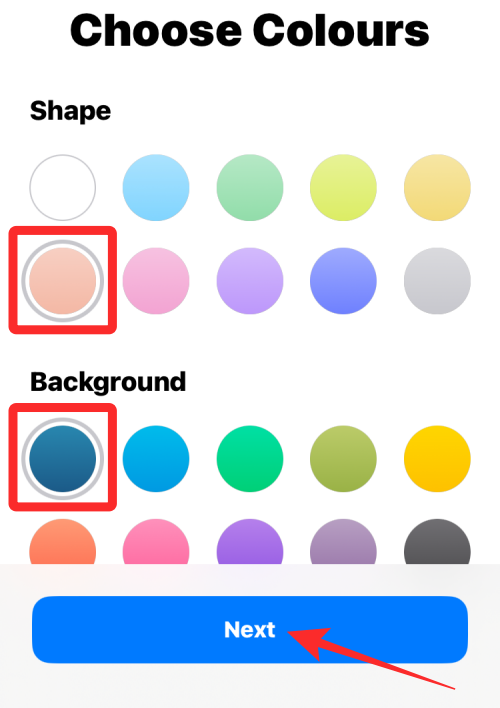
Lisää seuraavaksi lääkkeen lempinimi ja lisätietoja "Huomautukset" -kohtaan.
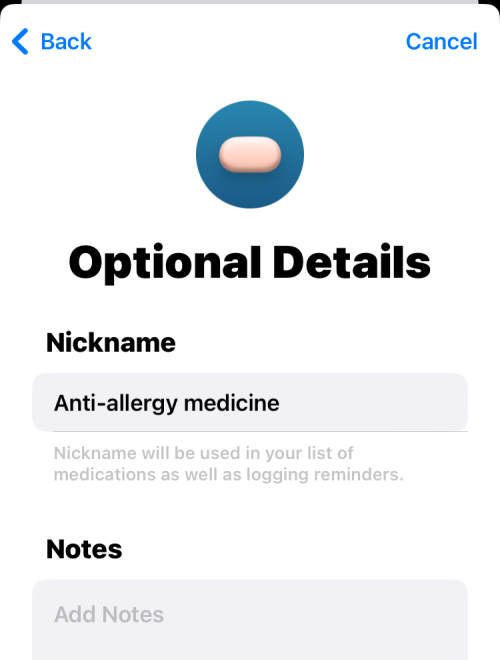
Kun olet syöttänyt tarvittavat tiedot, napauta Valmis lisätäksesi lääkkeen Terveys-sovellukseen.
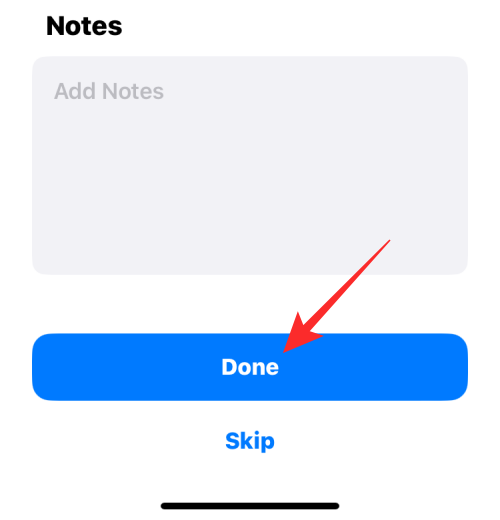
Lääke tallennetaan Healthiin myöhempää tarkastelua ja seurantaa varten.
Aiheeseen liittyvä: Valokuvaleikkauksen tekeminen iPhonessa
Kuinka tarkastella kaikkia lääkkeitäsi Healthissa
Jos olet lisännyt lääkkeitä Terveys-sovellukseen, voit tarkastella ja muokata niitä milloin tahansa. Avaa tätä varten Health -sovellus iOS 16:ssa.
Kun sovellus avautuu, napauta Selaa-välilehteä alareunassa ja valitse Lääkkeet .

Näet nyt Lääkkeet-näytön, joka näyttää päivän lokit yläreunassa.
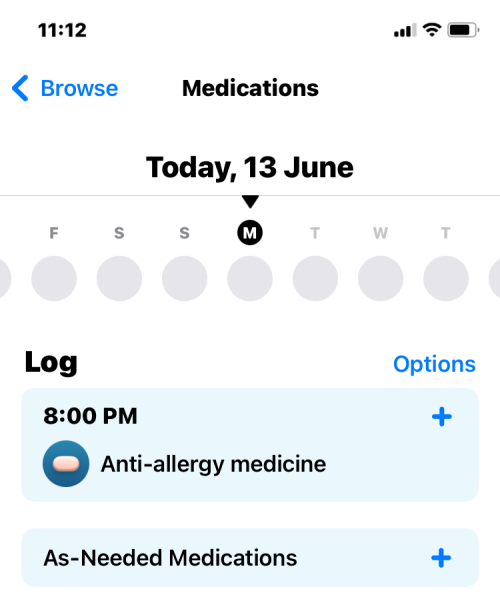
Vieritä alaspäin, näet luettelon kaikista lääkkeistä, jotka olet lisännyt Terveys-sovellukseen kohdassa "Omat lääkkeet". Voit napauttaa mitä tahansa näistä lääkkeistä saadaksesi lisätietoja ja muokataksesi lääkkeitä.
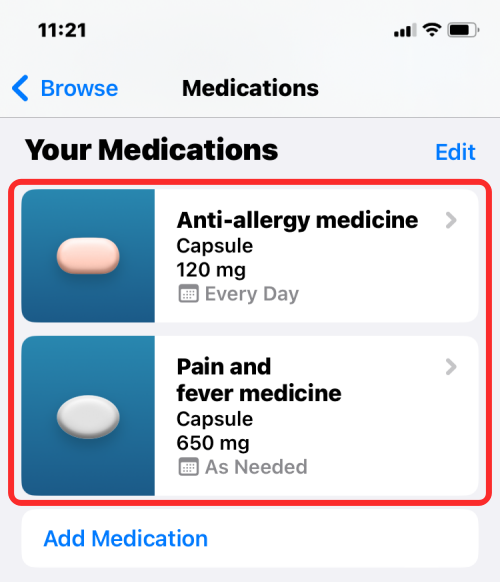
Seuraavalla näytöllä näet valitun lääkkeen historian, mukaan lukien viime viikon, kuukauden tai vuoden aikana otettujen annosten lukumäärän ja niiden ottamisen tai väliin jättämisen keskimääräisen lukumäärän annoksen aloittamisen jälkeen.
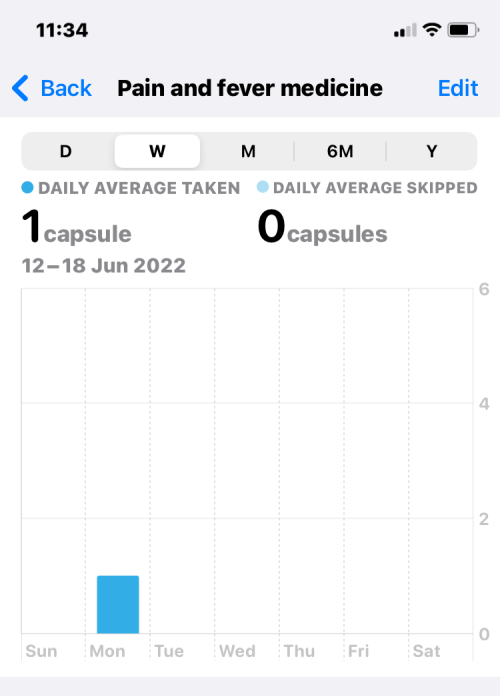
Näet lisätietoja osioissa "Tiedot" ja "Tietoja".
Kuinka muuttaa lääkkeen aikataulua
Kun olet lisännyt lääkkeitä iPhonesi Health-sovellukseen, voit muuttaa kaikkien nykyisten lääkkeiden aikataulua milloin tahansa. Jos haluat varata lääkityksen uudelleen, avaa Terveys -sovellus ja siirry kohtaan Selaa > Lääkkeet .

Näet nyt Lääkkeet-näytön, joka näyttää päivän lokit sekä lääkkeesi. Napauta tässä kohdassa "Omat lääkkeet" näkyvää lääkettä.
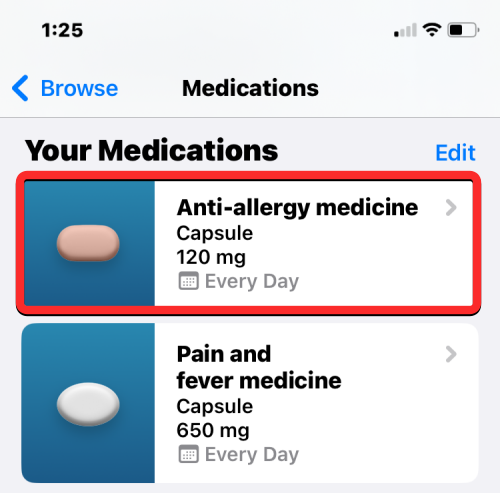
Kun valittu lääke latautuu seuraavassa näytössä, napauta Muokkaa kohdan "Aikataulu" vieressä.
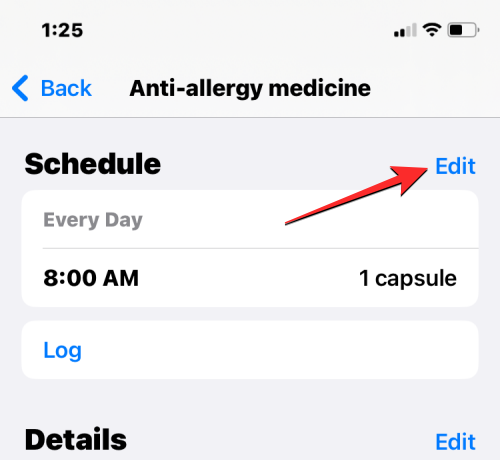
Näkyviin tulevassa "Muokkaa aikataulua" -näytössä voit muuttaa lääkityksen tiheyttä ja aikaa.
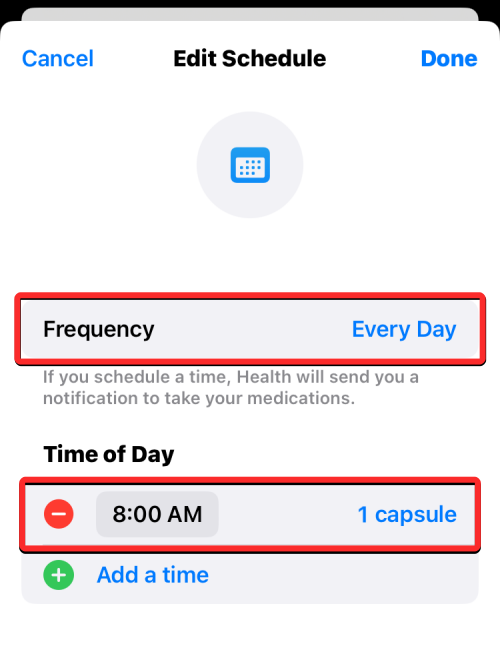
Kun napautat Taajuus , voit valita lääkitystäsi varten eri aikavälin määräämäsi kurssin perusteella. Täällä voit joko saada lääkitysmuistutuksia säännöllisin väliajoin tai tiettyinä viikonpäivinä ja määrittää aikataulun vastaavasti.
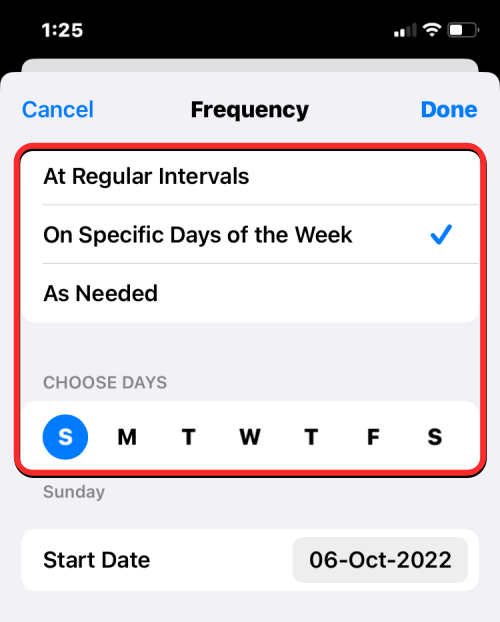
Kun napautat ajoitettua aikaa, voit asettaa eri ajan näkyviin tulevasta ruudusta.
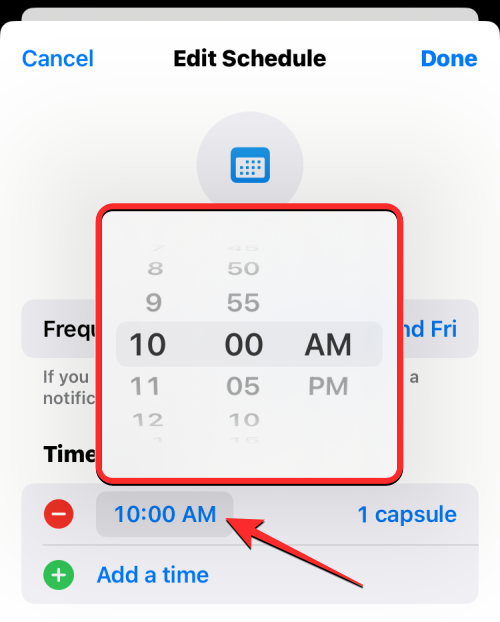
Muokkaa aikataulua -näytössä voit muuttaa lääkemäärää napauttamalla asetetun ajan oikealla puolella määritettyä määrää.
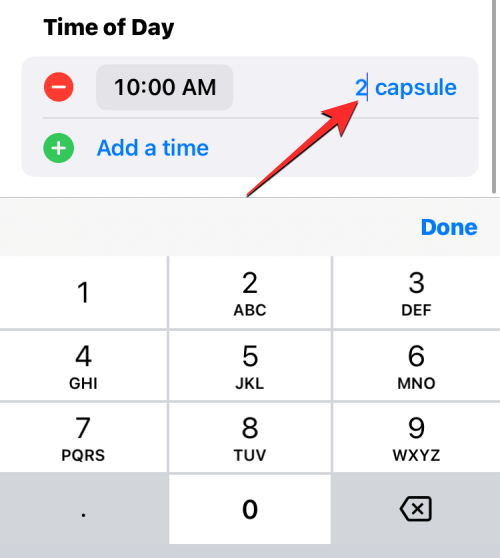
Jos sinulle on määrätty ottamaan lääke useaan kertaan päivän aikana, voit napauttaa Lisää aika kohdassa Kellonaika ja määrittää tälle ajalle eri ajan ja lääkemäärän.
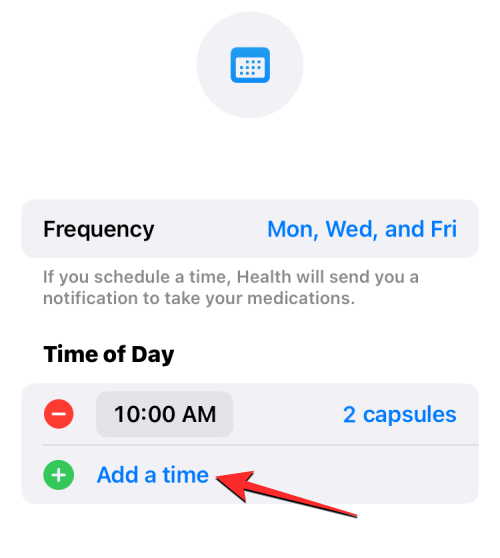
Kun olet muuttanut lääkityksen aikataulua, tallenna muutokset napauttamalla Valmis oikeasta yläkulmasta.
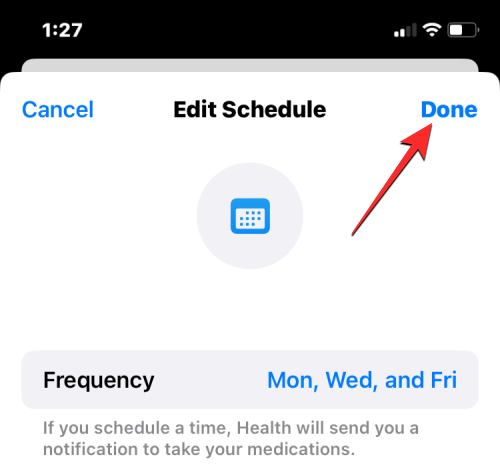
Valitun lääkkeen aikataulu päivittyy nyt näyttämään uudet tiedot.
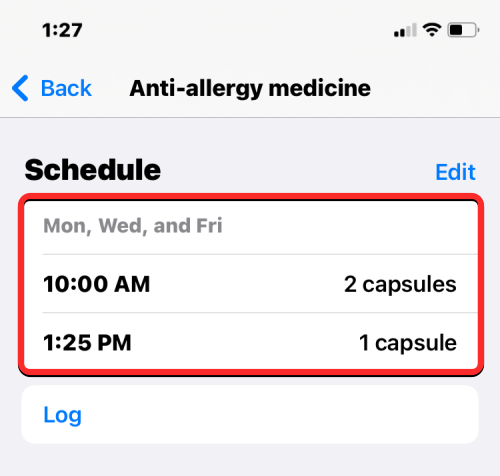
Kuinka merkitä lääkkeesi "Otettu" tai "Ohitettu"
Kun olet lisännyt lääkkeet Health-sovellukseen, voit merkitä ne "Otetuiksi" joka kerta, kun käytät niitä, tai "Ohitetuiksi", jos olet jättänyt ne huomioimatta. Merkitse annoksesi avaamalla Terveys - sovellus iPhonessasi ja valitsemalla Selaa > Lääkkeet .

Lääkkeet-näytössä voit joko valita lääkkeet, jotka olet varannut tietyille päiville tai väliajoille, tai valita lääkkeistä, joihin on merkitty "Tarvittaessa". Entinen lääkesarja näkyy niille määrittämäsi ajan sisällä, kun taas jälkimmäiset näkyvät kohdassa "Tarvitset lääkkeet". Valitse lääke, jonka annoksen haluat merkitä.
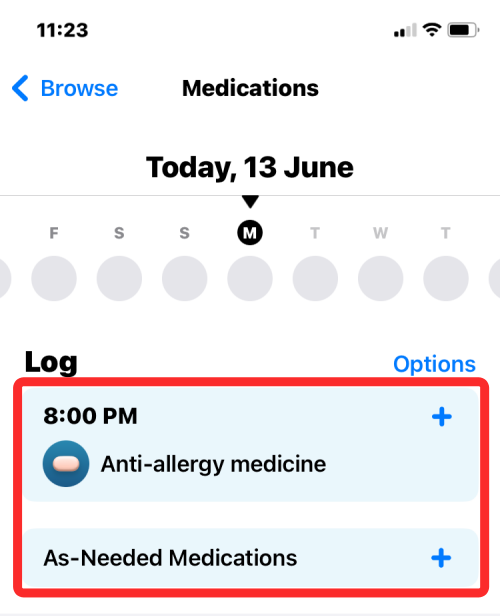
Valitse seuraavassa näytössä joko otettu tai ohitettu sen mukaan, oletko käyttänyt lääkettä vai jättänyt sen huomiotta päivän aikana.
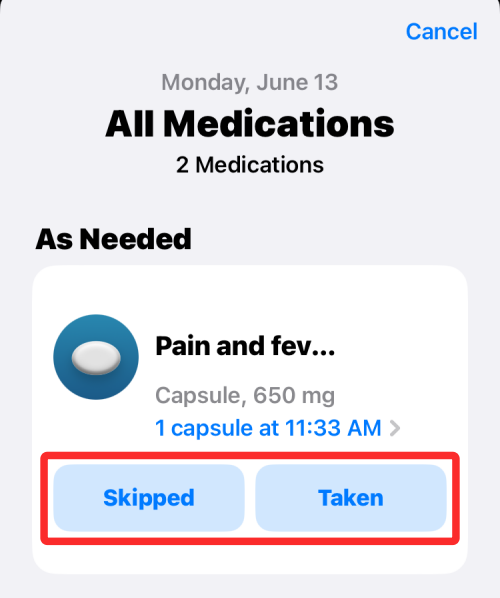
Jos olit avannut "Tarvittaessa lääkkeet" -osion, näet kaikki lääkkeesi, ei vain niitä, joihin olet merkinnyt "tarpeen mukaan". Joten tässä voit merkitä muut lääkkeet "Otettu" tai "Ohitettu". Kun olet valmis, napauta Valmis alareunassa vahvistaaksesi ja palataksesi Lääkkeet-näyttöön.
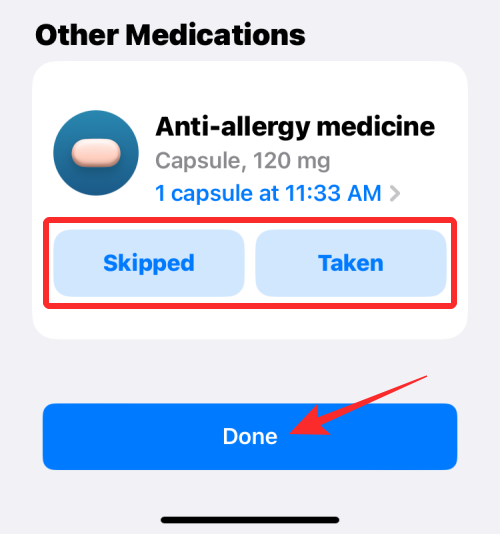
Jos olet käyttänyt päivälle sovitut annokset, näet "Loki"-osiossa "Kaikki aikataulutetut lääkkeet kirjattu tänään" -bannerin. Näet myös luettelot ottamistasi lääkkeistä tarkan ajan kanssa Kirjattu-osiossa.
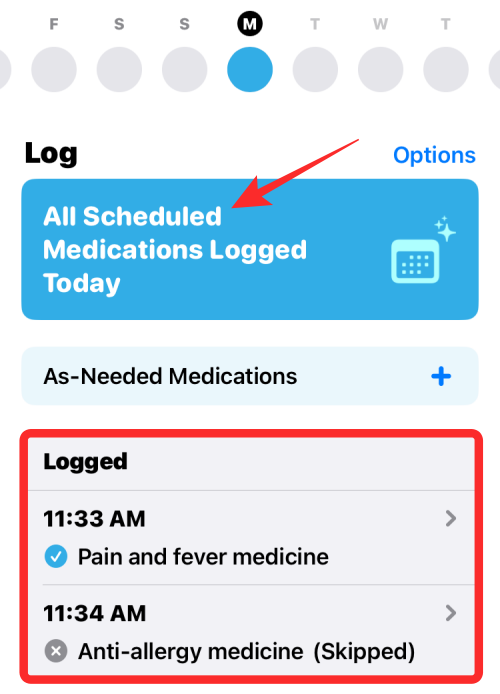
Kuinka ottaa käyttöön lääkkeiden annosmuistutukset
Oletuksena, kun lisäät aikataulun mukaisia lääkkeitä Health-sovellukseen, iOS muistuttaa sinua, kun otat niitä päivän aikana. Jos nämä muistutukset on jotenkin poistettu käytöstä, voit ottaa ne helposti takaisin käyttöön Lääkkeet-näytöstä. Tätä varten avaa Health -sovellus iOS 16:ssa ja siirry kohtaan Selaa > Lääkkeet .

Napauta Lääkkeet-kohdassa Loki-osion oikealla puolella Asetukset .
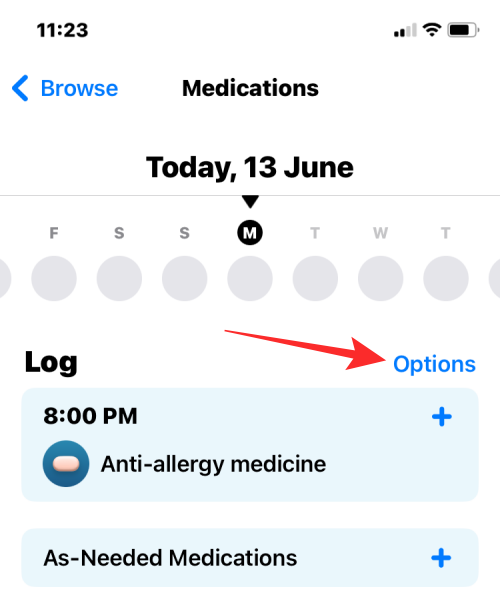
Ota seuraavassa näytössä käyttöön Annosmuistutukset yläreunassa, jotta iPhone muistuttaa sinua, milloin sinun tulee ottaa lääkkeesi aikataulusi mukaan.
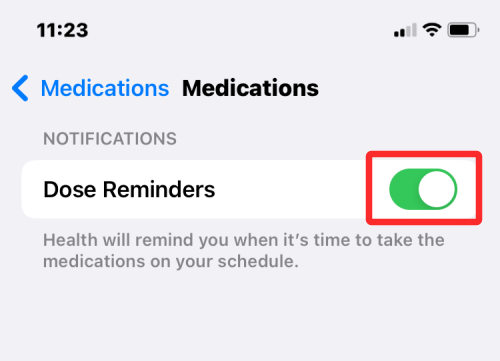
Kuinka järjestää lääkeluettelosi uudelleen
Jos Terveys-sovellukseen on lisätty paljon lääkkeitä, mutta vain osa niistä on niitä, joita käytät säännöllisesti, voit järjestää lääkeluettelosi uudelleen varmistaaksesi, että ne ovat aina näkyvissä. Voit järjestää lääkeluettelosi uudelleen avaamalla Terveys -sovelluksen ja valitsemalla Selaa > Lääkkeet .

Näet nyt Lääkkeet-näytön, joka näyttää päivän lokit sekä lääkkeesi. Tässä napauta Muokkaa kohdan "Omat lääkkeet" vieressä.
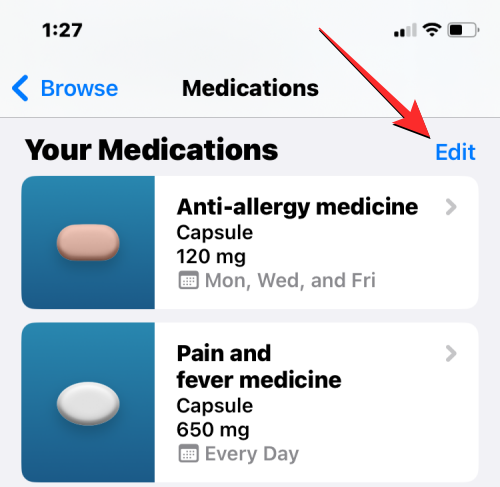
Muokkaa lääkeluetteloa -näyttö tulee nyt näkyviin ja näyttää luettelon lääkkeistä, jotka olet lisännyt ja arkistoinut Terveys-sovellukseen. Voit muuttaa lääkkeen sijaintia tässä luettelossa napauttamalla ja pitämällä 3-rivistä kuvaketta haluamasi lääkkeen oikealla puolella ja vetämällä sitä ylös- tai alaspäin. Voit tehdä saman muille lääkkeille järjestääksesi luettelon haluamallasi tavalla.
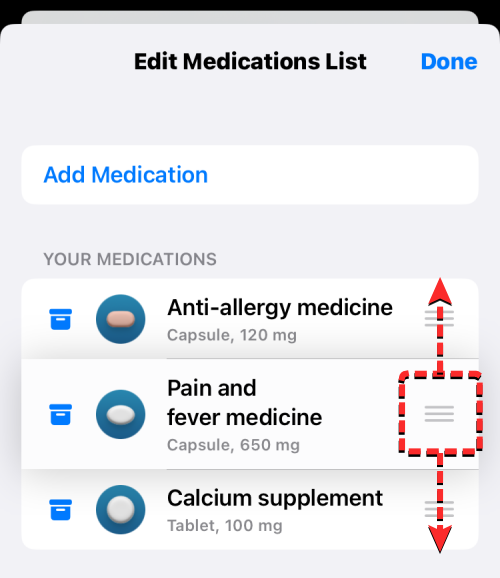
Kun olet tilannut lääkeluettelosi uudelleen, napauta Valmis oikeassa yläkulmassa tallentaaksesi muutokset.
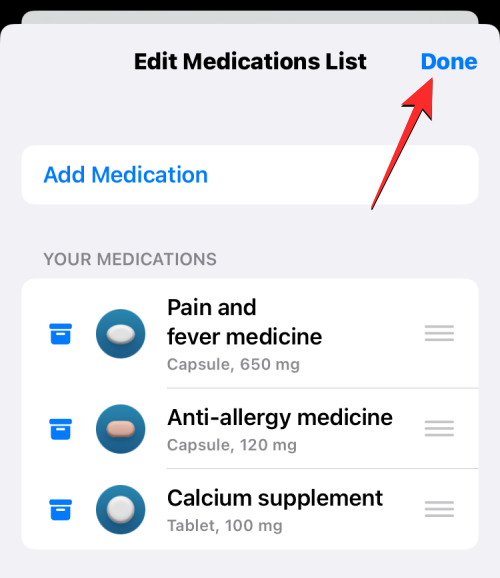
Lääkkeiden poistaminen tai arkistointi Healthissa
Voit poistaa Terveys-sovellukseen lisäämäsi lääkkeet milloin tahansa joko lopettaaksesi niiden rekisteröinnin tai poistaaksesi ne lopullisesti lääkehistoriastasi. Voit tehdä tämän avaamalla Health -sovelluksen iOS 16:ssa ja valitsemalla Selaa > Lääkkeet .

Valitse Lääkkeet-kohdasta lääkkeesi, jonka haluat arkistoida tai poistaa.
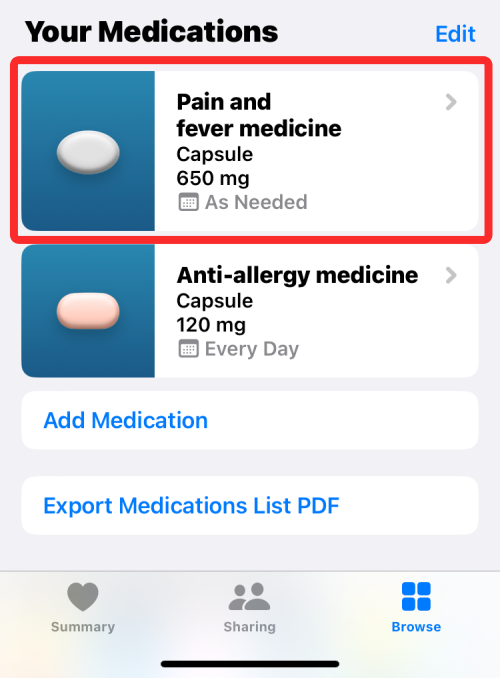
Kun valittu lääke avautuu, vieritä alas näytön alareunaan. Jos haluat poistaa lääkkeen meneillään olevista lääkkeistäsi, voit siirtää sen arkistoon napauttamalla Arkistoi lääkitys .
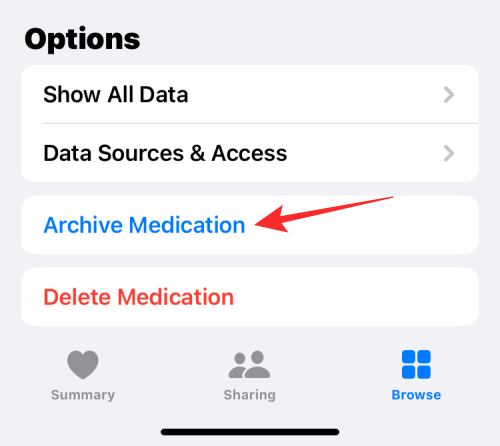
Voit myös poistaa lääkkeen pysyvästi Terveys-sovelluksesta ja poistaa sen aikataulun ja historian pysyvästi. Voit tehdä sen napauttamalla Poista lääke .
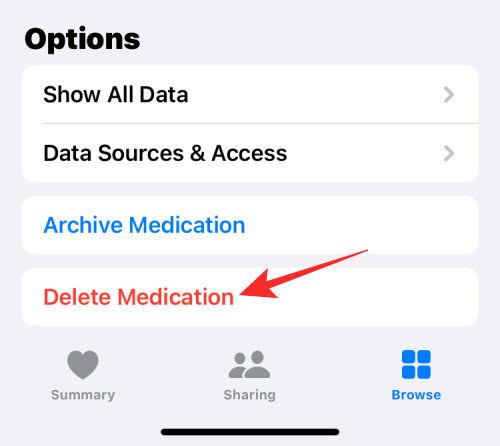
Vahvista valitsemalla näkyviin tulevasta kehotuksesta Poista lääke .
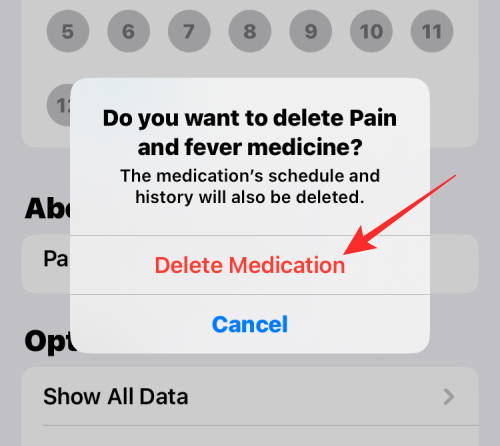
Valittu lääke poistetaan Terveys-sovelluksen lääkeluettelosta.
Kuinka purkaa lääkkeet takaisin lääkkeisiin
Arkistoidut lääkkeet eivät näy lääkeluettelossasi muiden aktiivisten lääkkeiden kanssa. Jos haluat tuoda ne takaisin lääkeluetteloosi, avaa ensin Terveys -sovellus ja siirry kohtaan Selaa > Lääkkeet .

Näet nyt Lääkkeet-näytön, joka näyttää päivän lokit sekä lääkkeesi. Tässä napauta Muokkaa kohdan "Omat lääkkeet" vieressä.
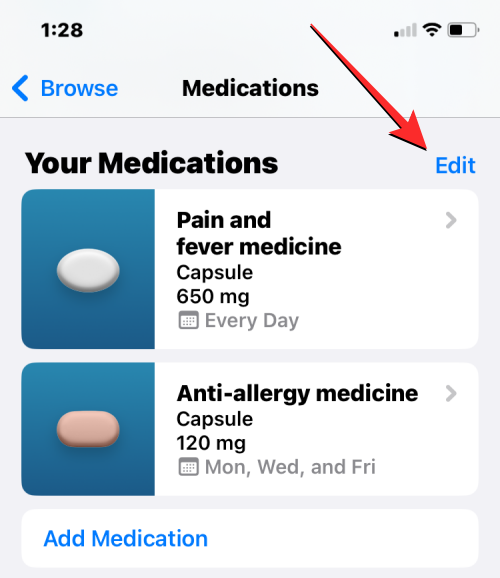
Muokkaa lääkeluetteloa -näyttö tulee nyt näkyviin ja näyttää luettelon lääkkeistä, jotka olet lisännyt ja arkistoinut Terveys-sovellukseen. Kaikki aiemmin arkistoidut lääkkeet näkyvät "Arkistoidut lääkkeet" -kohdassa. Voit lisätä arkistoidun lääkkeen takaisin lääkeluetteloosi napauttamalla + -kuvaketta lääkkeen vasemmalla puolella "Arkistoidut lääkkeet" -kohdasta.
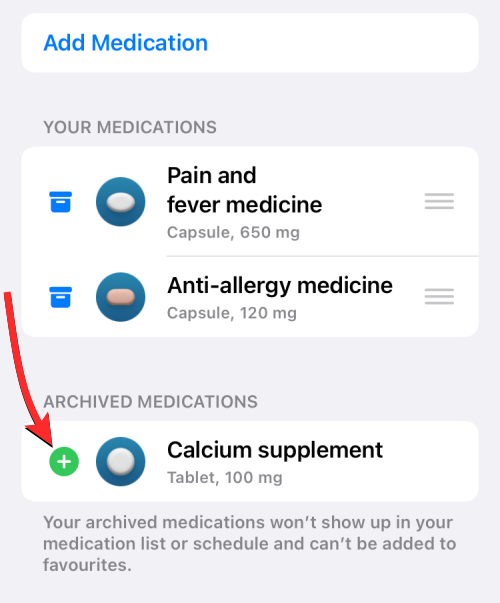
Voit nyt napauttaa Valmis oikeasta yläkulmasta tallentaaksesi muutokset.
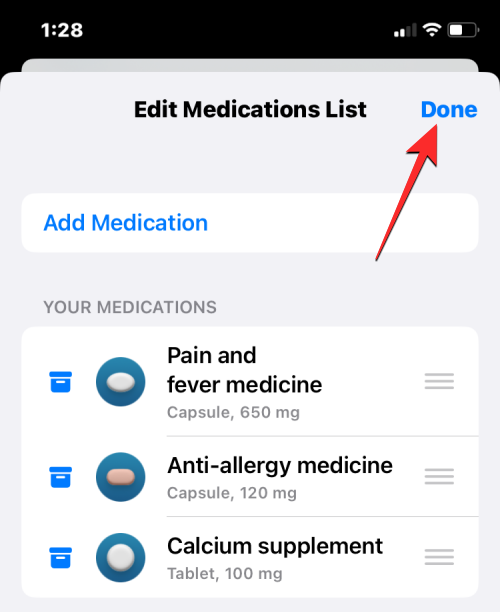
Koska arkistoidusta luettelosta lisäämäsi lääkkeet eivät säilytä niille aiemmin määrittämääsi aikataulua, sinun on asetettava niiden aikataulu manuaalisesti Lääkkeet-näytöstä.
Jos haluat jakaa täydellisen luettelon sinulle määrätyistä lääkkeistä läheisesi kanssa, Terveys-sovellus tekee siitä kätevän. Avaa Health -sovellus iOS 16:ssa ja siirry kohtaan Selaa > Lääkkeet .

Vieritä Lääkkeet-kohdassa alas ja napauta Vie lääkeluettelo PDF .
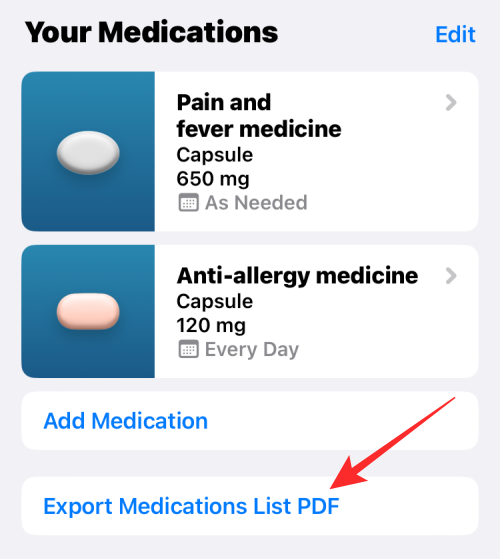
Terveys-sovellus luo nyt luettelon aktiivisista lääkkeistäsi PDF-muodossa sekä nimesi ja syntymäpäiväsi. Jaa tämä luettelo napauttamalla Jaa-kuvaketta oikeassa yläkulmassa.
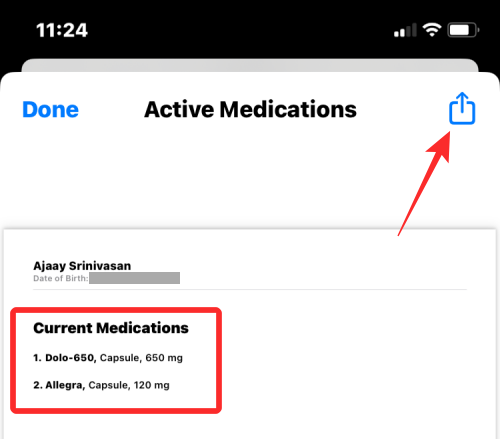
Valitse nyt käytettävissä olevista vaihtoehdoista sovellus, johon haluat jakaa sen, tai valitse Tallenna tiedostoihin , jos haluat tallentaa tämän luettelon iPhonellesi paikallisesti.
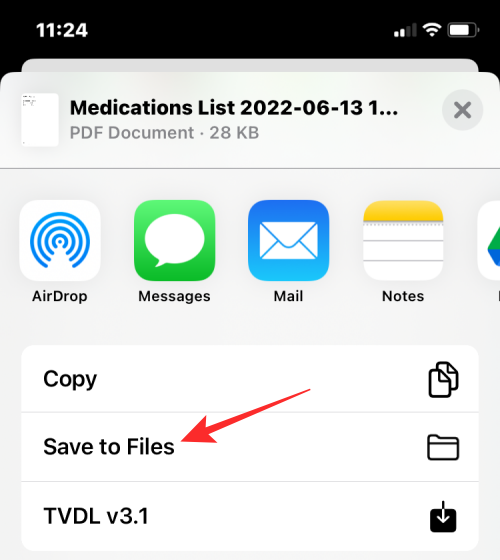
Siinä kaikki, mitä sinun tarvitsee tietää lääkkeiden määrittämisestä ja seurannasta Health-sovelluksessa iOS 16:ssa.
LIITTYVÄT
Näetkö usein virheen "Anteeksi, emme voineet yhdistää sinua" MS Teamsissa? Kokeile näitä vianetsintävinkkejä päästäksesi eroon tästä ongelmasta heti!
Tarvitsetko toistuvien kokousten aikataulutusta MS Teamsissa samoille tiimin jäsenille? Opi, kuinka perustaa toistuva kokous Teamsissa.
Onko sinulla RAR-tiedostoja, jotka haluat muuntaa ZIP-tiedostoiksi? Opi, kuinka RAR-tiedosto muutetaan ZIP-muotoon.
Opi, kuinka korjata OneDrive-virhekoodi 0x8004de88, jotta pilvitallennuksesi toimisi jälleen.
Microsoft Teams ei tällä hetkellä tue kokousten ja puheluiden lähettämistä televisioon suoraan. Mutta voit käyttää näyttöpeilausohjelmaa.
Spotify voi olla ärsyttävä, jos se avautuu automaattisesti aina, kun käynnistät tietokoneesi. Poista automaattinen käynnistys seuraamalla näitä ohjeita.
Mietitkö, miten ChatGPT voidaan integroida Microsoft Wordiin? Tämä opas näyttää sinulle tarkalleen, miten se tehdään ChatGPT for Word -lisäosan avulla kolmessa helpossa vaiheessa.
Tällä hetkellä Microsoft Teams Live Events -tilanteissa anonyymiä kysymistä ei voi poistaa käytöstä. Rekisteröityneet käyttäjät voivat jopa lähettää anonyymejä kysymyksiä.
Tässä oppaassa näytämme, kuinka voit vaihtaa oletusarvoisen zoom-asetuksen Adobe Readerissa.
Ristik viittaukset voivat tehdä asiakirjastasi paljon käyttäjäystävällisemmän, järjestelmällisemmän ja saavutettavamman. Tämä opas opettaa sinulle, kuinka luoda ristik viittauksia Wordissä.







