Korjaa Microsoft Teams: Anteeksi, emme voineet yhdistää sinua

Näetkö usein virheen "Anteeksi, emme voineet yhdistää sinua" MS Teamsissa? Kokeile näitä vianetsintävinkkejä päästäksesi eroon tästä ongelmasta heti!
Yksi asia, jonka todennäköisimmin teet puhelimellasi, on kuvien napsauttaminen. Jos omistat iPhonen, tiedät varmasti, että voit tallentaa laitteellesi vain niin monta valokuvaa kuin omistamasi tallennusvaihtoehto. Koska iPhonen tallennustilaa ei voi fyysisesti laajentaa, ainoa tapa säästää tilaa uusille kuville on poistaa siitä tarpeeton sotku.
Yksi tapa vapauttaa tilaa iPhonessa on yhdistää kirjastoon tallennettujen kuvien kaksoiskappaleet . Jos klikkaat monta selfietä, otat samannäköisiä kuvia samasta aiheesta kerralla tai tallennat verkosta samat kuvat kuin ennenkin, iPhonessasi on siisti pieni työkalu, joka tunnistaa kaikki kirjastoosi tallennetut identtiset kuvat ja mahdollistaa yhdistät ne yhdeksi kuvaksi, jotta voit vapauttaa tilaa.
Seuraavassa viestissä selitämme kaikki tavat, joilla voit etsiä ja yhdistää päällekkäisiä kuvia iPhonestasi.
Voitko yhdistää päällekkäisiä kuvia iPhonessa?
Joo. iPhonen alkuperäisen Photos-sovelluksen (iOS 16 -päivityksen kanssa) avulla voit etsiä päällekkäisiä kuvia ja videoita kirjastostasi automaattisesti. Tätä varten iPhone indeksoi jatkuvasti valokuvakirjastosi ja etsii kuvia, jotka ovat identtisiä. Kuvat voidaan luokitella identtisiksi, jos ne ovat tarkkoja kopioita erilaisilla metatiedoilla tai jos ne on tallennettu eri kuvaresoluutioihin ja tiedostomuotoihin. Jopa kuvat, jotka on otettu pienillä eroilla, voivat näkyä kopioina Valokuvassa.
Kun kaksi valokuvaa yhdistetään, iOS säilyttää valokuvan korkeimmalla resoluutiolla ja yhdistää kaikkien sen kaksoiskappaleiden metatiedot yhdistettyyn valokuvaan. Loput kopiot poistetaan kuvakirjastostasi.
Aiheeseen liittyvä: Leikepöydän tyhjentäminen iOS:ssä
Mitä tarvitset?
Tarvitset seuraavat asiat, jotta iPhone havaitsee kaksoiskappaleet ja yhdistää ne:
Aiheeseen liittyvä: Kuinka käyttää tiedostoja iPhonessa
Kuinka löytää päällekkäisiä kuvia iPhonesta
Kun olet valmis täyttämään edellä mainitut vaatimukset, voit alkaa etsiä kaksoiskappaleita iPhonestasi. Voit etsiä päällekkäisiä kuvia iOS:ssä avaamalla Photos -sovelluksen iPhonessa.
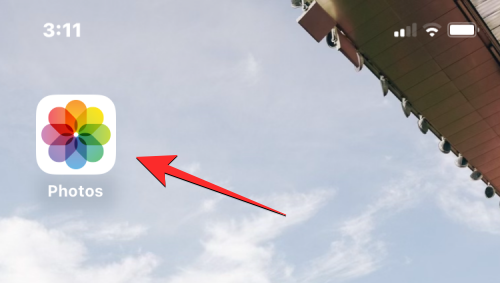
Napauta Kuvien sisällä Albumit-välilehteä alareunassa.
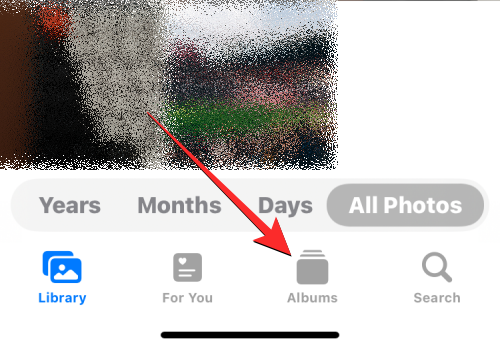
Valitse tämän näytön Apuohjelmat-kohdasta Kopiot . Näet myös niiden kopioiden määrän, jotka Kuvat-sovellus on havainnut kirjastostasi.

Näkyviin tulevassa Kopiot-näytössä näet kaikki kuvat ja videot, jotka iOS on havainnut olevan identtisiä Kuvakirjastostasi. Identtiset kuvat yhdistetään vastaaviin päivämääriin, jolloin niiden alkuperäinen versio on tallennettu tai otettu.
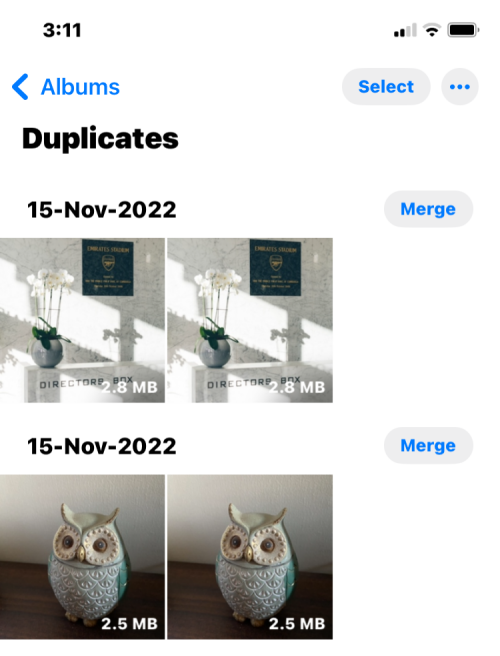
Tämän Kopiot-näytön alaosassa näet iPhonestasi löydettyjen kuvien kokonaismäärän.
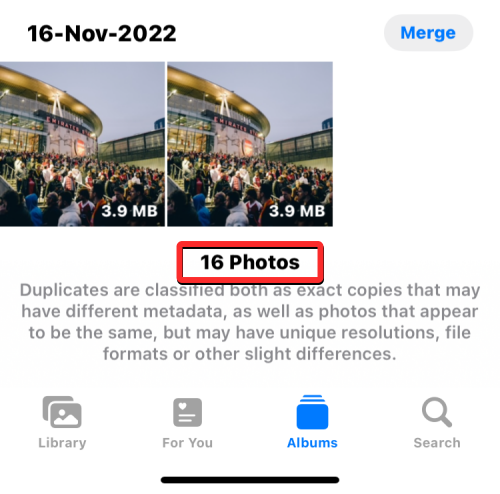
Kuinka yhdistää päällekkäisiä kuvia
Kun olet löytänyt kaikki päällekkäiset valokuvat kirjastostasi, voit jatkaa niiden yhdistämistä yksitellen tai joukkona valintasi mukaan.
Tapaus 1: Yhdistä yksi kuva kerrallaan
Jos iPhonessasi on useita päällekkäisiä kuvia, voit yhdistää ne yksi kerrallaan. Tätä varten pääset Kopiot- näyttöön yllä olevan oppaan mukaisesti.

Avaa Kopioiden sisällä yksi kaksoiskuvasi napauttamalla sitä.
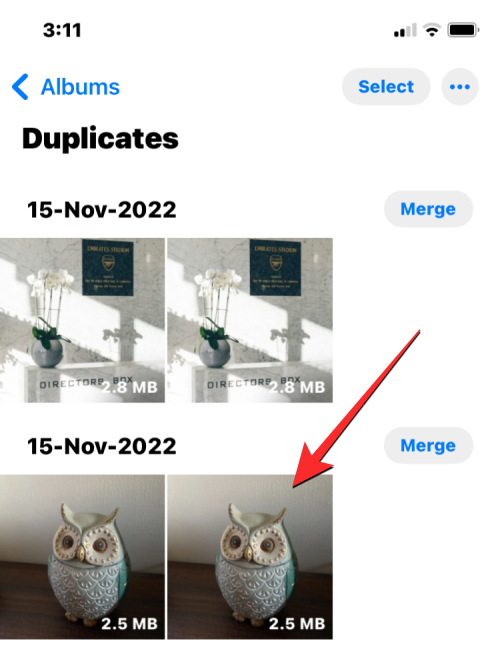
Kun kuva avautuu koko näytön kokoisena, napauta Yhdistä oikeassa yläkulmassa.
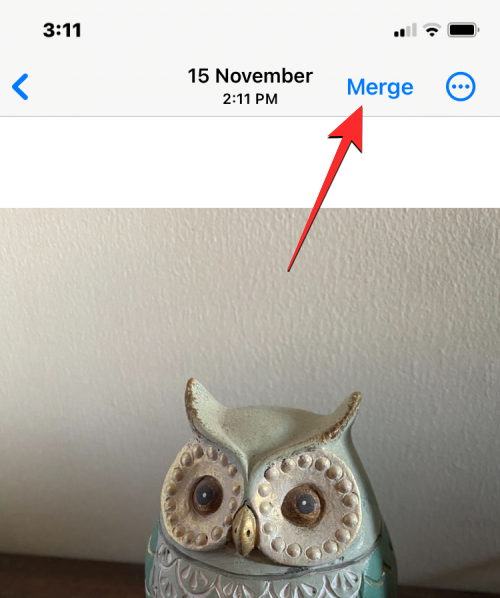
Valitse näkyviin tulevasta kehotuksesta Yhdistä tarkat kopiot vahvistaaksesi yhdistämisprosessin.
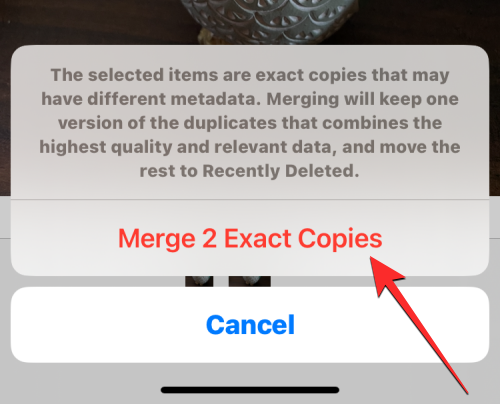
Voit myös yhdistää identtisiä kuvia Kopiot-näytöstä etsimällä ensin kuvan, jonka haluat yhdistää. Napauta nyt Yhdistä valittujen kopioiden kuvien oikealla puolella.
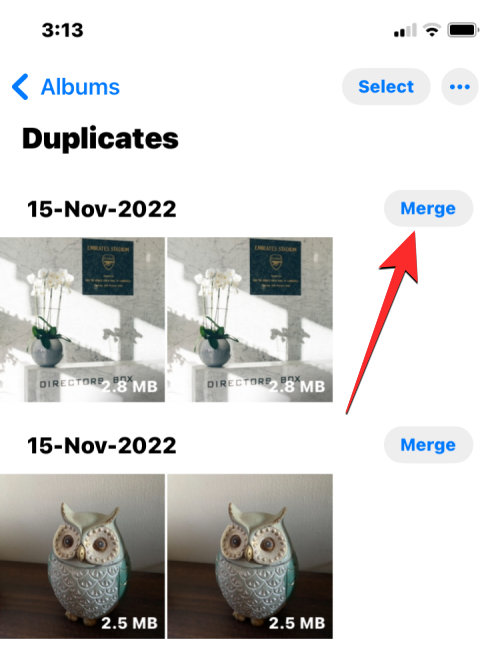
Vahvista päätöksesi napauttamalla Yhdistä tarkat kopiot alareunassa näkyvässä kehotteessa.
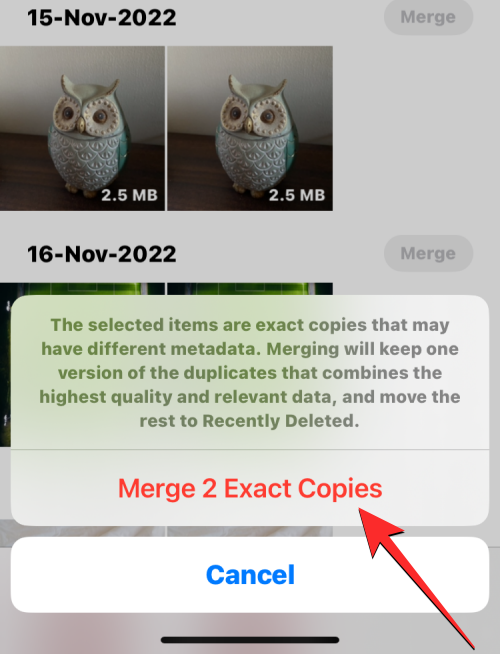
Valokuvat-sovellus säilyttää nyt kuvan korkealaatuisina ja lisää kaikki asiaankuuluvat metatiedot tämän kuvan sisältämistä kopioista.
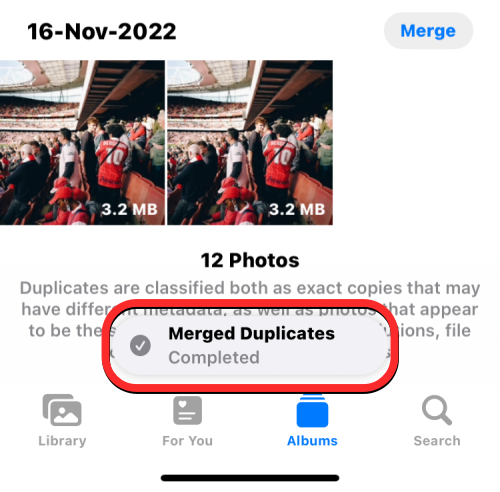
Loput päällekkäisistä kuvista poistetaan kuvakirjastostasi.
Tapaus 2: Yhdistä useita päällekkäisiä kuvia kerralla
Valokuvat-sovelluksen avulla on helppo yhdistää ja poistaa useita kopioita kuvia kerralla kirjastosta. Jos haluat yhdistää useita kuvia iPhonessasi, siirry Kuvat-sovelluksen Kopiot- näyttöön.

Napauta kaksoiskappaleiden sisällä Valitse oikeasta yläkulmasta.
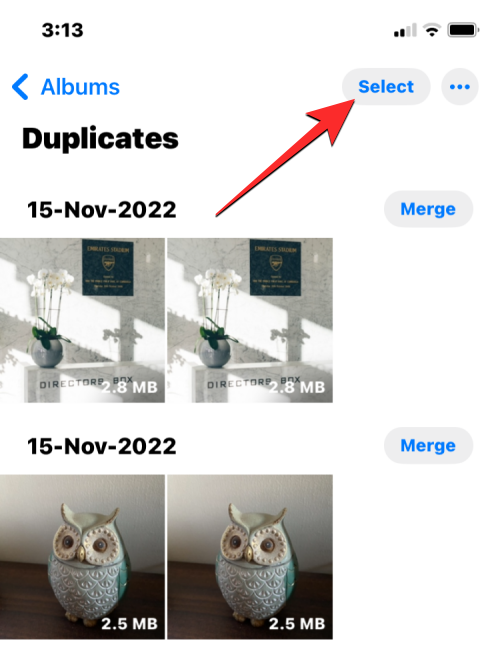
Nyt voit aloittaa yhdistettävien kuvien valitsemisen napauttamalla Valitse jokaisen kaksoiskappaleen oikealla puolella.
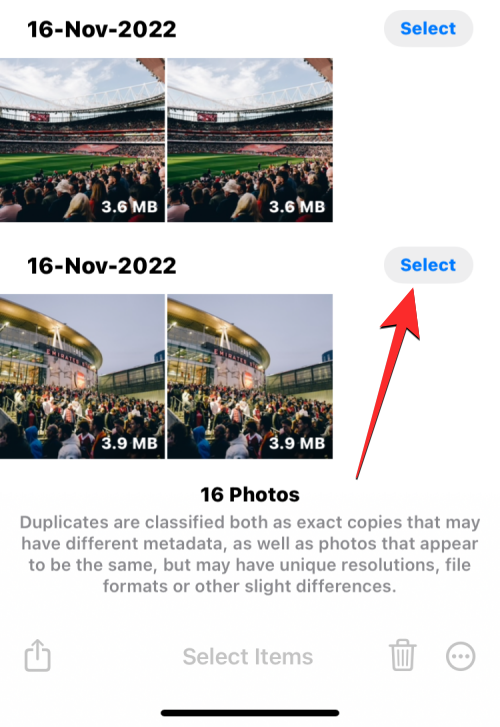
Kun napautat Valitse, kaikki saman kuvan kopiot korostetaan sinisillä rastikuvakkeilla. Jos haluat valita lisää, toista yllä oleva vaihe.
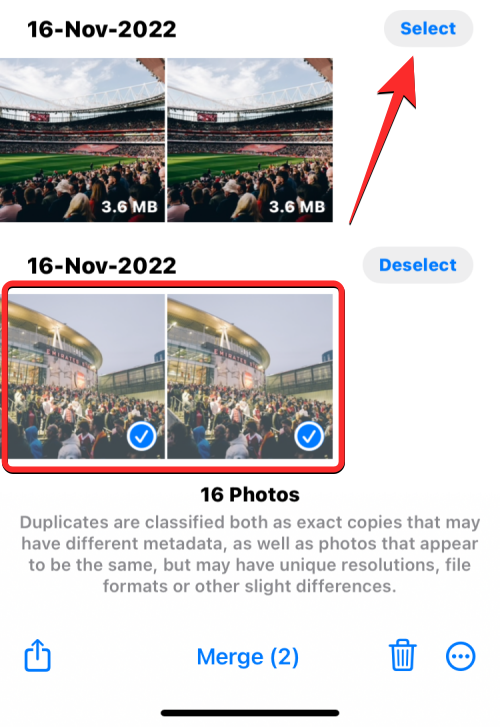
Kun olet tehnyt valintasi, napauta Yhdistä alareunassa.
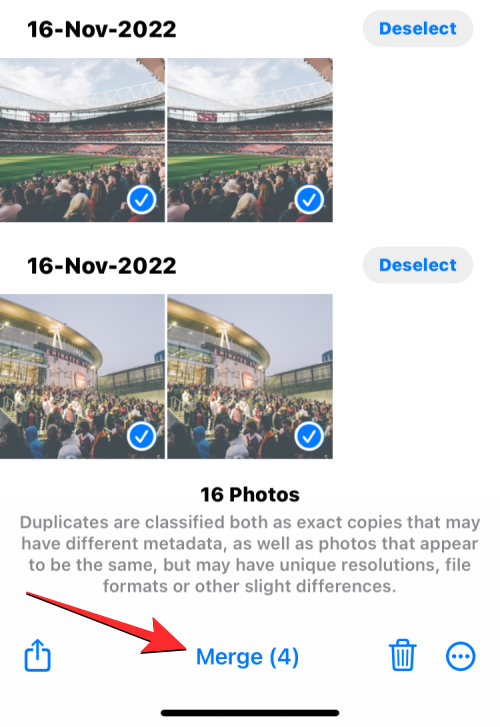
Kuvat-sovellus pyytää nyt vahvistusta. Jatka yhdistämistä napauttamalla Yhdistä tarkat kopiot alareunassa näkyvästä kehotuksesta.
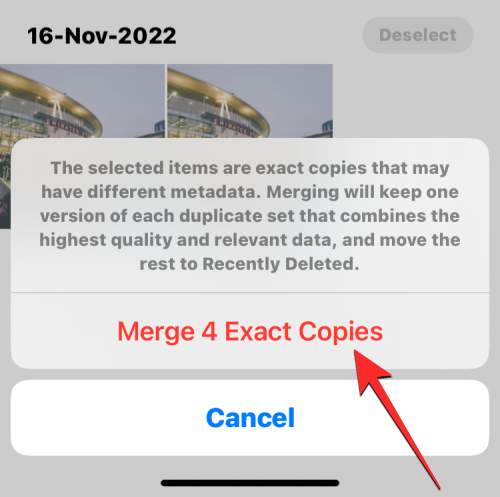
Kuvat-sovellus säilyttää nyt kuvat korkealaatuisina ja lisää kaikki olennaiset metatiedot säilytettävien kuvien kopioista.
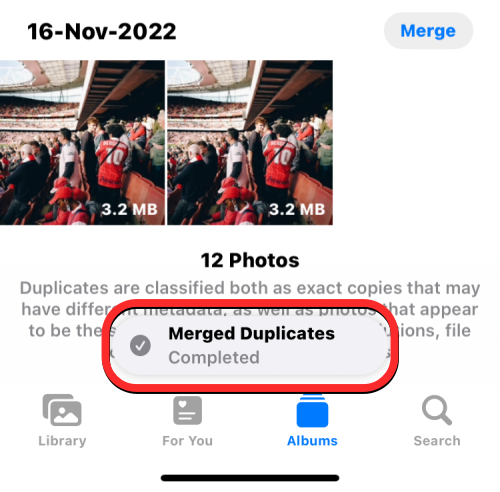
Loput päällekkäisistä kuvista poistetaan kuvakirjastostasi.
Tapaus 3: Yhdistä kaikki päällekkäiset valokuvat
Jos haluat yhdistää kaikki iPhonellesi tallennetut identtiset kuvat, voit tehdä sen menemällä ensin Kuvat-sovelluksen Kopiot- näyttöön.

Napauta tässä näytössä Valitse oikeassa yläkulmassa.
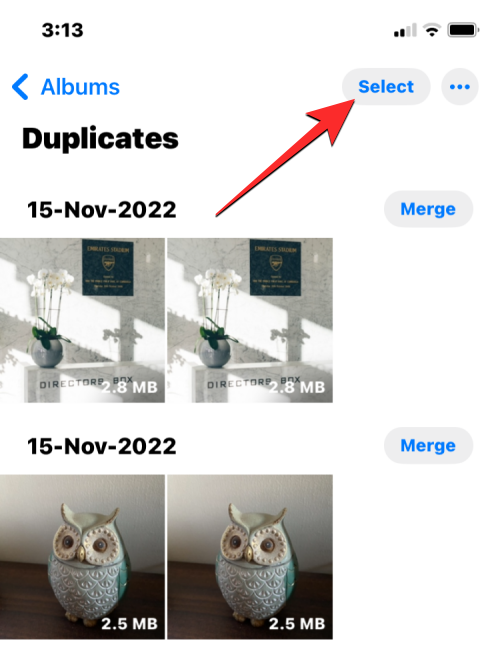
Voit yhdistää kaikki kaksoiskappaleesi napauttamalla Valitse kaikki vasemmassa yläkulmassa.
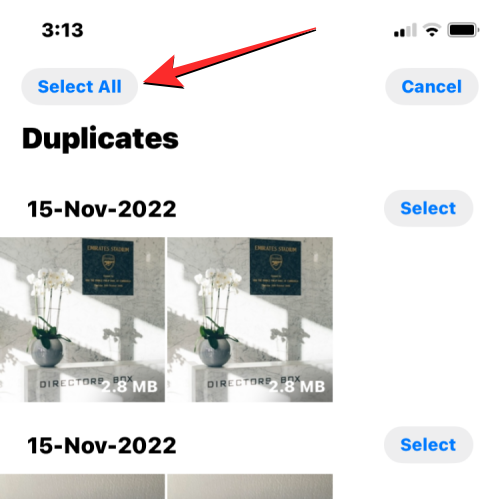
Kaikki Duplicates-näytön kuvat on nyt merkitty sinisillä rastikuvakkeilla. Voit yhdistää kaikki nämä kuvat napauttamalla Yhdistä alareunassa.
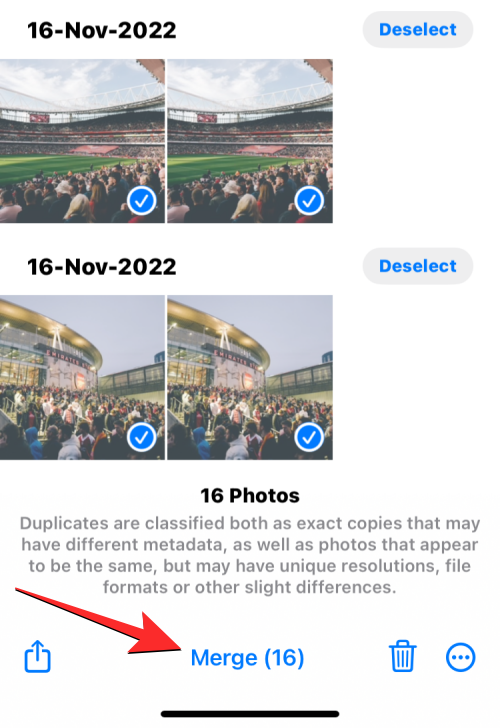
Kuvat-sovellus pyytää nyt vahvistusta. Voit yhdistää kaikki päällekkäiset kuvat napauttamalla Yhdistä tarkat kopiot alareunassa näkyvästä kehotuksesta.
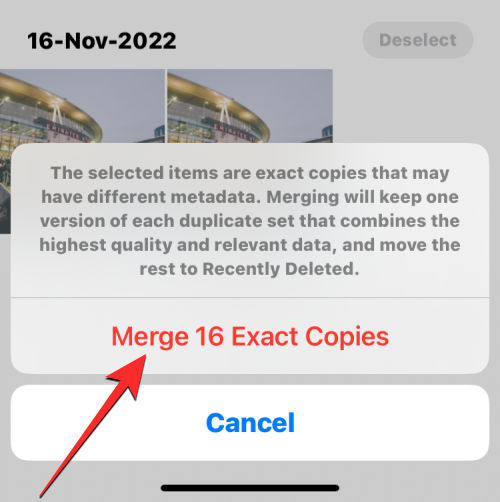
iOS säilyttää kuvat korkealaatuisina ja lisää kaikki olennaiset metatiedot säilytettävien kuvien kopioista.
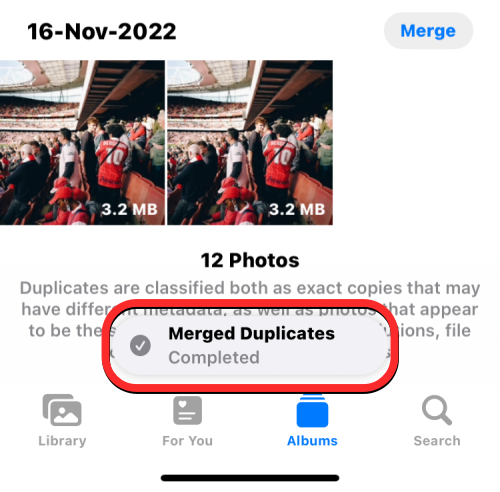
Loput päällekkäisistä kuvista poistetaan kuvakirjastostasi.
Mitä tapahtuu, kun yhdistät päällekkäisiä kuvia iPhonessa?
Kun yhdistät yhden tai useamman kaksoiskappaleen, iOS säilyttää iPhonessasi parhaan version. Tämä versio sisältää myös yhdistetyt metatiedot kaikista saman kuvan kaksoiskappaleista. Yhdistetty kuva säilytetään kirjastossasi. iOS poistaa sitten loput kopiot iPhonestasi. Loput kopiot siirretään Kuvat-sovelluksen Äskettäin poistetut -albumiin, jossa niitä säilytetään enintään 30 päivää, minkä jälkeen ne poistetaan pysyvästi iPhonestasi.
Mistä löydät päällekkäisiä kuvia, jotka on poistettu kirjastostasi?
Kun yhdistät päällekkäisiä kuvia, kaikki kuvien versiot, joita ei säilytetä Kuvat-kirjastossasi, lähetetään Kuvat-sovelluksen Äskettäin poistettu-albumiin. Voit käyttää kuvia avaamalla Kuvat- sovelluksen ja siirtymällä kohtaan Albumit > Apuohjelmat > Äskettäin poistetut .
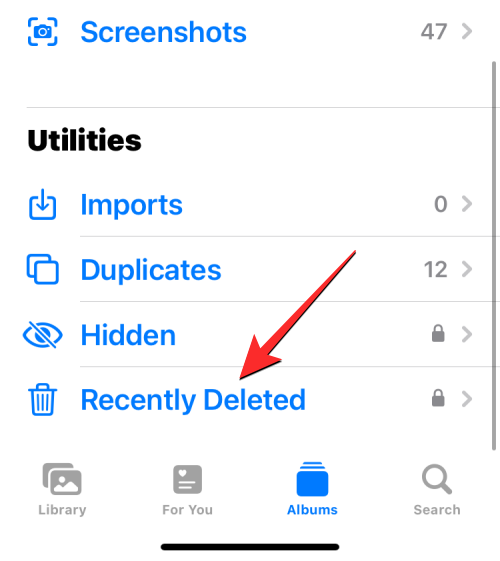
Seuraavalla näytöllä näet kaikki kuvat, jotka poistettiin kirjastostasi yhdistämisprosessin aikana. Voit avata kuvan napauttamalla sitä ja sieltä saat vaihtoehtoja kuvan palauttamiseksi tai poistamiseksi pysyvästi. Jos haluat poistaa päällekkäisten kuvien jäljellä olevat versiot iPhonesta, napauta Valitse oikeassa yläkulmassa.
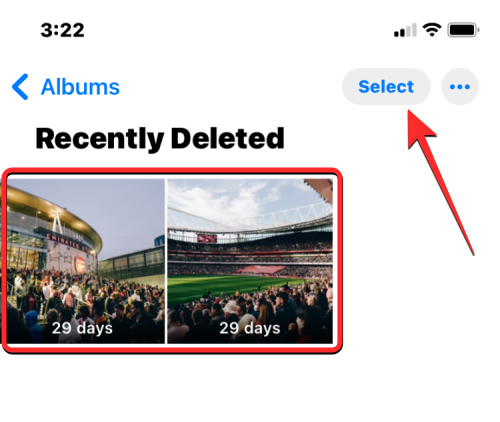
Valitse nyt kuvat Äskettäin poistetut -näytöstä, kunnes näet jokaisen niistä sinisen rastikuvakkeen.
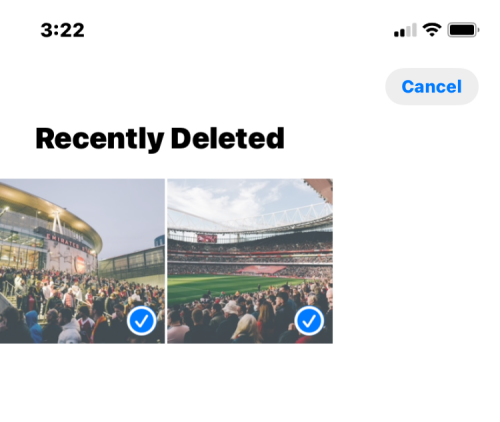
Kun olet valinnut, napauta Poista vasemmassa alakulmassa poistaaksesi valitut kuvat pysyvästi iPhonestasi.
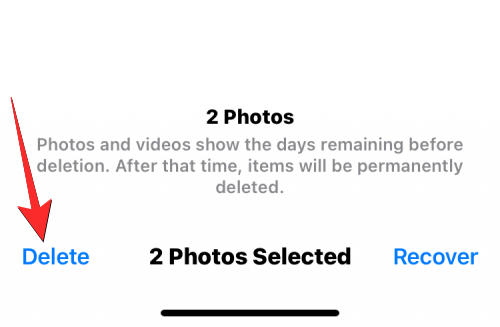
Vaihtoehtoisesti voit napauttaa vasemmassa alakulmassa olevaa Poista kaikki , jos haluat tyhjentää äskettäin poistetun osion laitteesta.
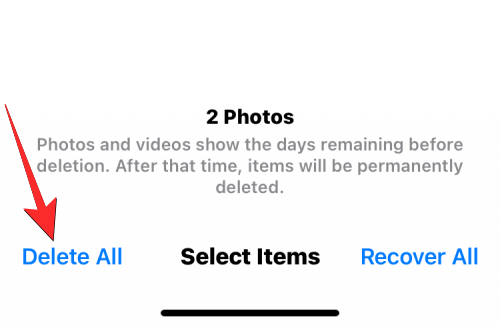
Mitä muuta voit tehdä päällekkäisille kuville?
Joten löysit Valokuvat-sovelluksesta kuvia, jotka ovat identtisiä, etkä halua yhdistää niitä, koska ne eivät ole sinulle tärkeitä tai sinun ei tarvitse tallentaa niitä iPhonellesi. Jos et halua yhdistää päällekkäisiä kuvia, voit käyttää Poista-toimintoa poistaaksesi sekä alkuperäiset että päällekkäiset kohteet kuvakirjastostasi.
Voit poistaa kaikki päällekkäiset valokuvasi siirtymällä Kuvat-sovelluksen Kopiot- näyttöön.

Napauta tässä näytössä Valitse oikeassa yläkulmassa.
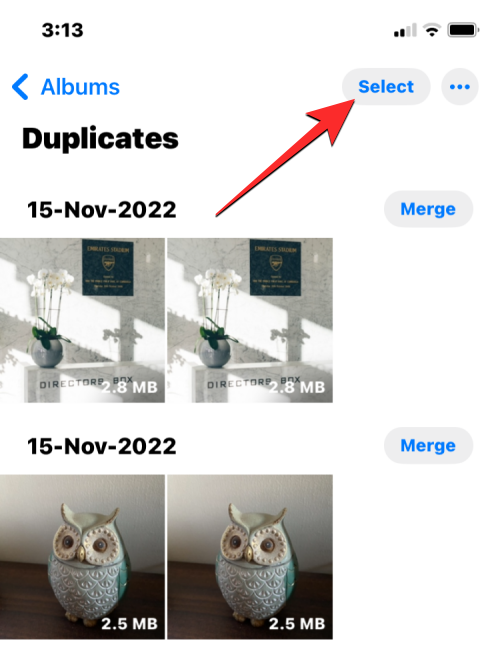
Nyt voit aloittaa poistettavien kuvien valitsemisen napauttamalla Valitse jokaisen kaksoiskappaleen oikealla puolella.
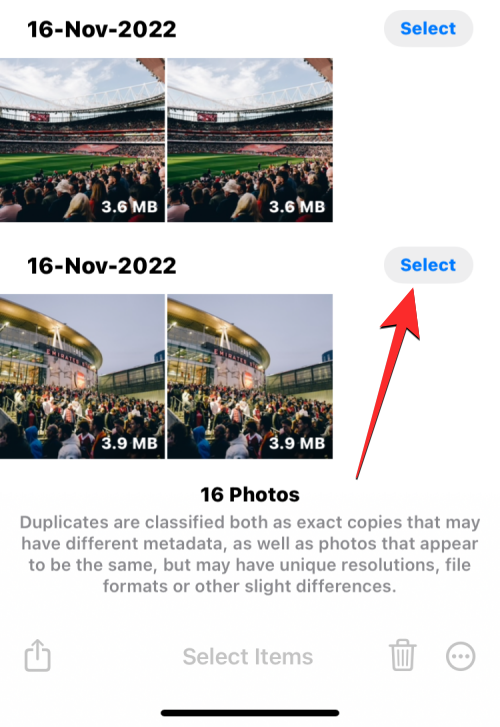
Kun napautat Valitse, kaikki saman kuvan kopiot korostetaan sinisillä rastikuvakkeilla. Jos haluat valita lisää, toista yllä oleva vaihe.
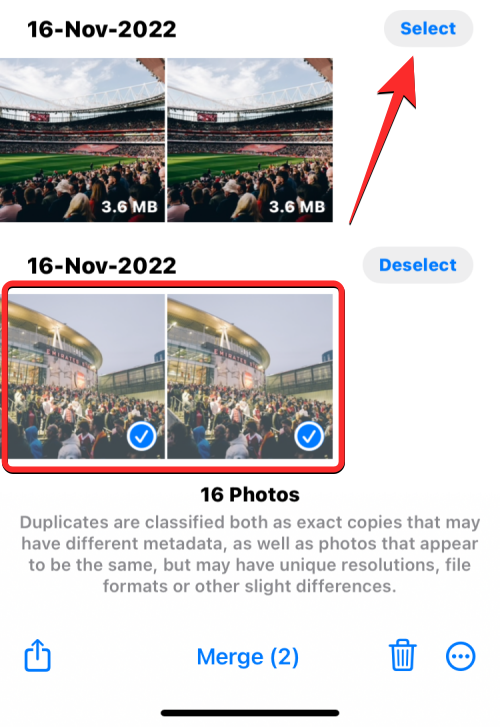
Jos haluat poistaa kaikki kaksoiskappaleet, napauta Valitse kaikki vasemmassa yläkulmassa.
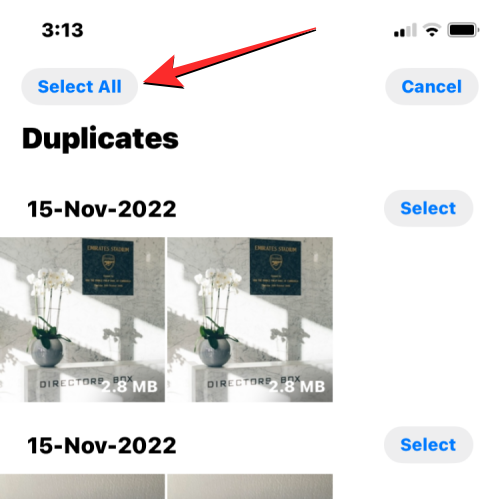
Kun olet tehnyt valintasi, napauta Roskakori-kuvaketta oikeassa alakulmassa.
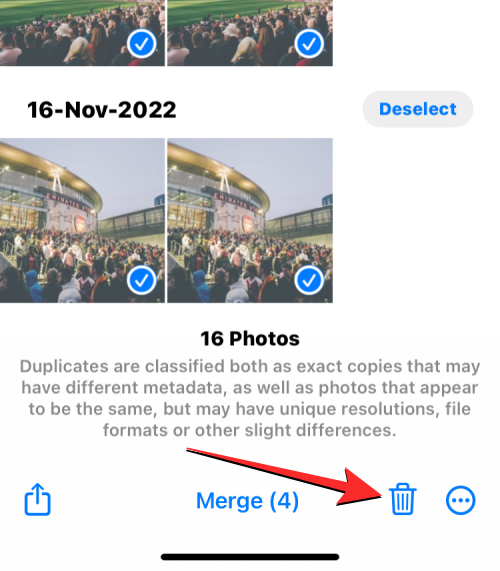
Valokuvat-sovellus pyytää sinua nyt pyytämään vahvistusta. Napauta näkyviin tulevassa kehotteessa Jatka .
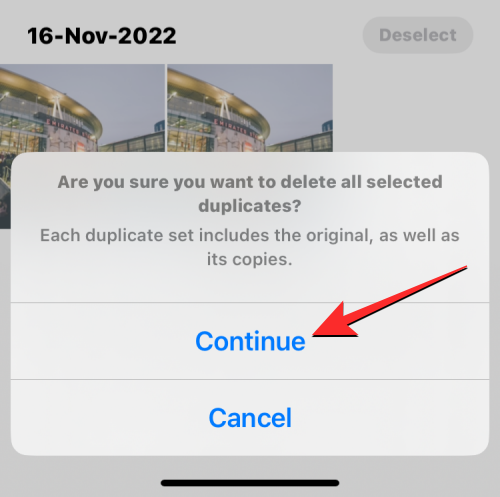
Kaikki valitut kopiot, mukaan lukien alkuperäiset kuvat ja niiden kopiot, lähetetään nyt Valokuvat-sovelluksen Äskettäin poistettu-albumiin. Voit säilyttää poistetut kuvat siellä vielä 30 päivää tai poistaa ne pysyvästi.
Kopiot-albumi ei näy Kuvat-sovelluksessa. Miksi?
Jos iOS löytää identtisiä kuvia iPhonestasi, näet ne Kopiot-osiossa, kun käytät Albumit-näyttöä Kuvat-sovelluksessa. Jos et näe Kopiot-albumeja Kuvat-sovelluksessa, se voi johtua seuraavista syistä:
Jos omistat iPhonen, jossa on jo iOS 16 tai uudempi käyttöjärjestelmä, ja olet täysin varma, että laitteellasi on päällekkäisiä kuvia ja videoita, sinun kannattaa odottaa muutamasta päivästä viikkoon, ennen kuin kuvakirjasto indeksoidaan. Apple ehdottaa tukisivullaan , että tunnistusprosessi edellyttää, että iPhone on lukittu ja liitetty laturiin . Jos laitettasi käytetään useisiin taustaprosesseihin ja muihin toimintoihin, tunnistusprosessi voi kestää kauemmin.
Testauksessamme emme nähneet Duplicates-albumia ainakaan pariin tuntiin sen jälkeen, kun loimme tusinaa kopiota kuvista kirjastossamme. Odotusaikasi voi olla tätä pidempi iPhoneen tallennetun kirjaston koon mukaan. Joissakin tapauksissa valokuvakirjastosi kopiot eivät näy viikkoon tai jopa kuukausiin, kuten tämän käyttäjän tapauksessa .
Siinä kaikki, mitä sinun tarvitsee tietää päällekkäisten kuvien yhdistämisestä iPhonessa.
LIITTYVÄT
Näetkö usein virheen "Anteeksi, emme voineet yhdistää sinua" MS Teamsissa? Kokeile näitä vianetsintävinkkejä päästäksesi eroon tästä ongelmasta heti!
Tarvitsetko toistuvien kokousten aikataulutusta MS Teamsissa samoille tiimin jäsenille? Opi, kuinka perustaa toistuva kokous Teamsissa.
Onko sinulla RAR-tiedostoja, jotka haluat muuntaa ZIP-tiedostoiksi? Opi, kuinka RAR-tiedosto muutetaan ZIP-muotoon.
Opi, kuinka korjata OneDrive-virhekoodi 0x8004de88, jotta pilvitallennuksesi toimisi jälleen.
Microsoft Teams ei tällä hetkellä tue kokousten ja puheluiden lähettämistä televisioon suoraan. Mutta voit käyttää näyttöpeilausohjelmaa.
Spotify voi olla ärsyttävä, jos se avautuu automaattisesti aina, kun käynnistät tietokoneesi. Poista automaattinen käynnistys seuraamalla näitä ohjeita.
Mietitkö, miten ChatGPT voidaan integroida Microsoft Wordiin? Tämä opas näyttää sinulle tarkalleen, miten se tehdään ChatGPT for Word -lisäosan avulla kolmessa helpossa vaiheessa.
Tällä hetkellä Microsoft Teams Live Events -tilanteissa anonyymiä kysymistä ei voi poistaa käytöstä. Rekisteröityneet käyttäjät voivat jopa lähettää anonyymejä kysymyksiä.
Tässä oppaassa näytämme, kuinka voit vaihtaa oletusarvoisen zoom-asetuksen Adobe Readerissa.
Ristik viittaukset voivat tehdä asiakirjastasi paljon käyttäjäystävällisemmän, järjestelmällisemmän ja saavutettavamman. Tämä opas opettaa sinulle, kuinka luoda ristik viittauksia Wordissä.







