Korjaa Microsoft Teams: Anteeksi, emme voineet yhdistää sinua

Näetkö usein virheen "Anteeksi, emme voineet yhdistää sinua" MS Teamsissa? Kokeile näitä vianetsintävinkkejä päästäksesi eroon tästä ongelmasta heti!
On monia tapoja avata sovellus Windowsissa. Työpöydän kuvakkeiden käytöstä aloituspalkkiin kiinnitettyihin kuvakkeisiin on olemassa menetelmiä, jotka sopivat siihen, miten kuka tahansa haluaa avata sovelluksia. Käynnistä-valikko kerää luettelon kaikista asennetuista sovelluksista. Useimmat näistä ovat helppokäyttöisiä ja näkyvät suoraan Käynnistä-valikosta, mutta jotkut sovellukset on lueteltu kansioissa.
Joissakin tapauksissa kansioiden käyttö Käynnistä-valikossa on järkevää, kuten Windowsin lisävarusteiden ryhmittely. Tilan säästäminen useille työkaluille ryhmittelemällä ne yhteen ei ole huono idea, varsinkin kun niitä ei käytetä niin yleisesti tai niillä ei ole samanlaista tarkoitusta.
Ärsyttää kuitenkin, että monet ohjelmat luovat Käynnistä-valikkokansion vain sovelluksen käynnistämistä varten. On jokseenkin järkevää, jos sovellus sisältää myös muita linkkejä ja asiakirjoja, kuten dokumentaatiota tai linkkejä tukifoorumeille. Monet sovellukset eivät kuitenkaan tee tätä, vaan niillä on vain linkki sovelluksen käynnistämiseen kansiossa. Pahimmissa esimerkeissä jotkut sovellukset eivät edes anna kansiolle samaa nimeä kuin sovellus, mikä vaikeuttaa sovelluksen löytämistä sen käynnistämiseksi.
Kuinka virtaviivaistaa sovellusten avaamista
Onneksi tämä on suhteellisen helppo korjata manuaalisesti, jos et pidä siitä. Tehdäksesi tämän sinun on löydettävä loukkaava kansio, napsauta hiiren kakkospainikkeella sen sisällä olevaa sovellusta, valitse "Lisää" ja napsauta sitten "Avaa tiedoston sijainti".
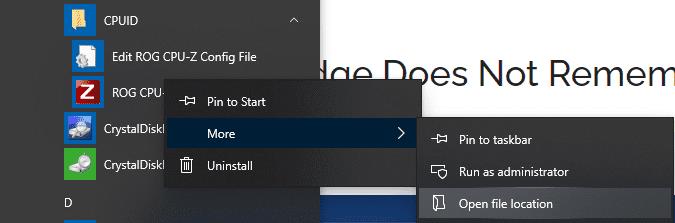
Avaa Käynnistä-valikko, avaa kansio, napsauta hiiren kakkospainikkeella sen sisällä olevaa sovellusta, valitse "Lisää" ja napsauta sitten "Avaa tiedoston sijainti".
Windows käyttää kahta kansiota asennettujen ohjelmien pikakuvakkeiden tallentamiseen, joista ensimmäinen on "C:\ProgramData\Microsoft\Windows\Start Menu\Programs\" ja toinen on "C:\Users\[your_username]\AppData\Roaming". \Microsoft\Windows\Käynnistä-valikko\Ohjelmat".
Huomaat, että sovelluksen suorittamisen pikakuvake on yhtä kansiota syvemmällä kuin jokin yllä luetelluista hakemistoista. Kopioi ja liitä pikakuvake yhden tason ylöspäin "Ohjelmat"-hakemistoon. Niin kauan kuin pikakuvakkeen kopio on toisessa kahdesta "Ohjelmat"-hakemistosta, kaikki muut kansioiden versiot ohitetaan, joten sinun ei tarvitse poistaa alkuperäistä pikakuvaketta.
Vihje: ProgramDatan kansion muokkaaminen vaatii järjestelmänvalvojan oikeudet, joten saatat tarvita järjestelmänvalvojan oikeudet liittääksesi sinne. Voit kuitenkin liittää pikakuvakkeen toiseen "Ohjelmat" -hakemistoon ilman ongelmia.
Monet kansiot sisältävät myös yhden tai useamman kohteen, jotka eivät näy Käynnistä-valikossa. Esimerkiksi asennuksen poisto- ja asetustiedostot eivät koskaan näy. Jos kansion ainoa tiedosto on siirretty yhden tason ylöspäin eikä kaikkea muuta näy, kansio piilotetaan automaattisesti Käynnistä-valikossa.
Tiedostojen siirtäminen pois Käynnistä-valikon kansioista voi auttaa sinua löytämään ja käyttämään pikakuvakkeita nopeammin, sekä tarjota sinulle virtaviivaisemman Käynnistä-valikon käyttökokemuksen.
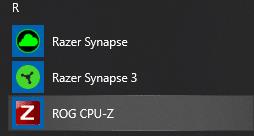
Voit nähdä, että ROG CPU-Z ei ole enää kansiossa. Huomaa, että se oli aiemmin listattu kansiossa kehittäjän nimellä, mikä vaikeuttaa sen löytämistä.
Vinkki: Jotkut asennuksen poistoohjelmat eivät välttämättä puhdista sovelluksen pikakuvakkeen siirrettyjä tai kopioituja versioita, joten saatat joutua puhdistamaan ne toisinaan manuaalisesti.
Näetkö usein virheen "Anteeksi, emme voineet yhdistää sinua" MS Teamsissa? Kokeile näitä vianetsintävinkkejä päästäksesi eroon tästä ongelmasta heti!
Tarvitsetko toistuvien kokousten aikataulutusta MS Teamsissa samoille tiimin jäsenille? Opi, kuinka perustaa toistuva kokous Teamsissa.
Onko sinulla RAR-tiedostoja, jotka haluat muuntaa ZIP-tiedostoiksi? Opi, kuinka RAR-tiedosto muutetaan ZIP-muotoon.
Opi, kuinka korjata OneDrive-virhekoodi 0x8004de88, jotta pilvitallennuksesi toimisi jälleen.
Microsoft Teams ei tällä hetkellä tue kokousten ja puheluiden lähettämistä televisioon suoraan. Mutta voit käyttää näyttöpeilausohjelmaa.
Spotify voi olla ärsyttävä, jos se avautuu automaattisesti aina, kun käynnistät tietokoneesi. Poista automaattinen käynnistys seuraamalla näitä ohjeita.
Mietitkö, miten ChatGPT voidaan integroida Microsoft Wordiin? Tämä opas näyttää sinulle tarkalleen, miten se tehdään ChatGPT for Word -lisäosan avulla kolmessa helpossa vaiheessa.
Tällä hetkellä Microsoft Teams Live Events -tilanteissa anonyymiä kysymistä ei voi poistaa käytöstä. Rekisteröityneet käyttäjät voivat jopa lähettää anonyymejä kysymyksiä.
Tässä oppaassa näytämme, kuinka voit vaihtaa oletusarvoisen zoom-asetuksen Adobe Readerissa.
Ristik viittaukset voivat tehdä asiakirjastasi paljon käyttäjäystävällisemmän, järjestelmällisemmän ja saavutettavamman. Tämä opas opettaa sinulle, kuinka luoda ristik viittauksia Wordissä.







