Korjaa Microsoft Teams: Anteeksi, emme voineet yhdistää sinua

Näetkö usein virheen "Anteeksi, emme voineet yhdistää sinua" MS Teamsissa? Kokeile näitä vianetsintävinkkejä päästäksesi eroon tästä ongelmasta heti!
Vaikka et ehkä tee sitä usein, värien kääntäminen kuvassa voi olla hauskaa, koska se voi joko näyttää haamumaiselta tai hauskalta riippuen siitä, mitä käännät. Tuloksesta riippumatta kuvan värien kääntäminen antaa sinulle käsityksen siitä, miten värit toimivat. Sen lisäksi, että värien kääntäminen näyttää mielenkiintoiselta, se voi myös auttaa ihmisiä, joilla on näkövaikeuksia ja värisokeuksia, ymmärtämään ja erottamaan kuvassa olevat kohteet paremmin.
Tässä viestissä selitämme sinulle kaikki tavat, joilla voit muuttaa värejä iPhonessasi kuvassa sekä väliaikaisesti että pysyvästi.
Kuvanäkymän värin kääntäminen väliaikaisesti iPhonessa
Olemme toimittaneet alla olevat oppaat kahdelle skenaariolle: kuvan kääntäminen väliaikaisesti ja pysyvästi.
Tapaus 1: Väri käännä valokuva väliaikaisesti
Jos haluat vain katsella kuvaa käänteisillä väreillä kääntämättä alkuperäistä kuvaa, voit käyttää Classic Invert -ominaisuutta iPhonessasi. Class Invert on esteettömyysominaisuus, jota voit käyttää iOS-asetuksistasi.
Kun otat tämän ominaisuuden käyttöön, iPhonesi kääntää värit kaiken näytölläsi, mukaan lukien näkyvissä olevan kuvan ja muut käyttöliittymäelementit. Tämä käyttää vain käänteistä värikerrosta näytön yläosaan, joten todellisuudessa alkuperäinen kuva pysyy muokkaamattomana. Koska katselet näytön sisältöä vain käänteisillä väreillä, Classic Invert -tilassa ottamasi kuvakaappaukset eivät paljasta valokuvia, joissa on käänteiset värit.
1. Ota Classic Invert käyttöön iOS:ssä
Ota Classic Invert käyttöön iPhonessa avaamalla Asetukset- sovellus iOS:ssä.
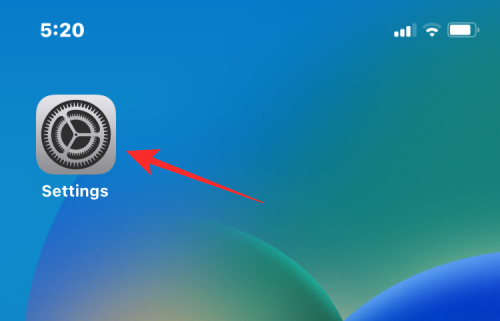
Valitse Asetuksissa Esteettömyys .
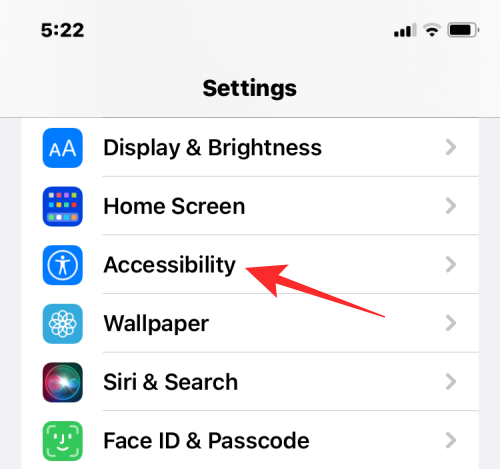
Napauta tässä kohtaa Näyttö ja tekstin koko .
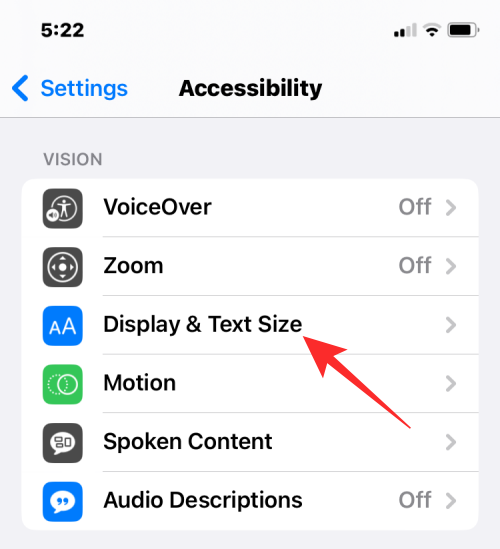
Vieritä seuraavassa näytössä alas ja laita Classic Invert -kytkin päälle.
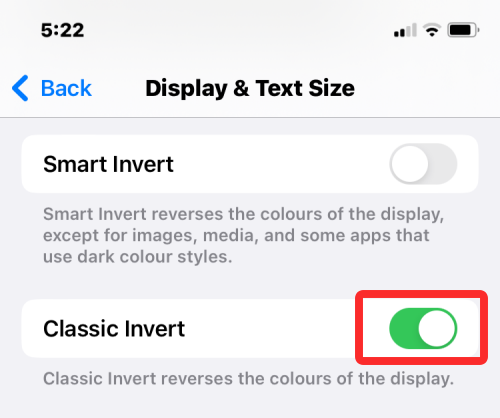
iPhonen näytön sisällön värit käännetään välittömästi. Kun tämä tila on käytössä, voit avata minkä tahansa kuvan Kuvat-sovelluksessa nähdäksesi sen käänteisinä väreinä.
2. Aktivoi Classic Invert käyttämällä esteettömyyspikakuvaketta
Yllä olevat vaiheet auttavat sinua ottamaan Classic Invertin käyttöön iOS-asetuksista milloin tahansa, mutta jos et halua mennä Asetukset-sovellukseen aina, kun haluat käyttää käänteisiä värejä, voit ottaa käyttöön pikakuvakkeen, jonka avulla voit vaihtaa Classic Invertiin mistä tahansa näytöstä. . iOS:n avulla voit lisätä minkä tahansa joukon esteettömyysominaisuuksia sen Accessibility Shortcut -valikon avulla, ja tämä sisältää myös Classic Invert -toiminnon.
Ota tämä pikakuvake käyttöön avaamalla Asetukset -sovellus iPhonessasi.
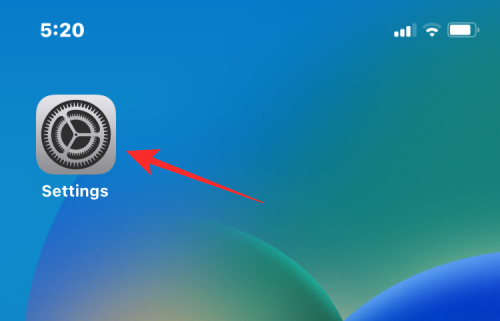
Valitse Asetuksissa Esteettömyys .
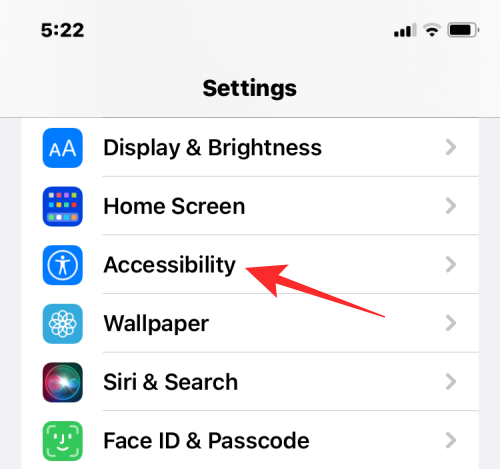
Vieritä tämän näytön alareunaa ja napauta Esteettömyyspikakuvake .
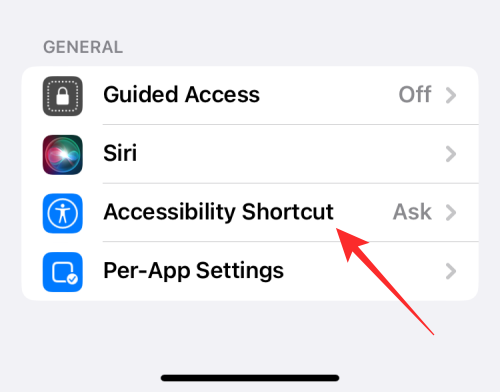
Täällä näet luettelon käytettävyysominaisuuksista, jotka ovat saatavilla iPhonessasi. Ominaisuudet, joita jo käytät tämän pikakuvakkeen kanssa, on merkitty rastilla.
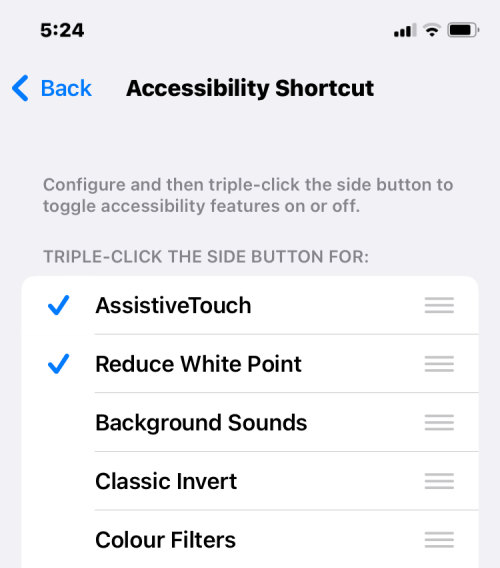
Jos haluat lisätä Classic Invertin helppokäyttöisyyden pikakuvakkeeksi, napauta Classic Invert tästä luettelosta. Kun valitset vaihtoehdon, näet valintamerkin sen vasemmalla puolella.
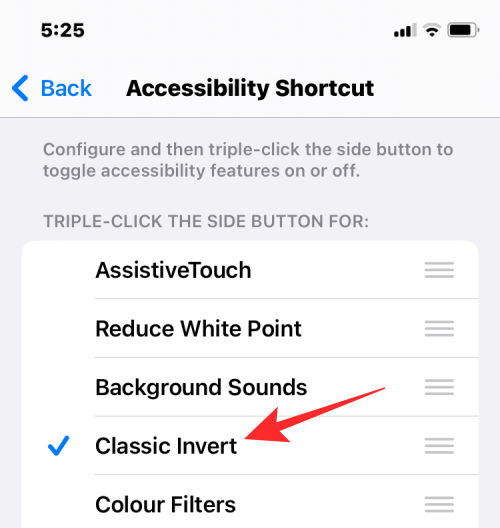
Aktivoidaksesi Classic Invertin tällä pikanäppäimellä kolmoisnapsauta iPhonesi sivupainiketta (oikeassa reunassa olevaa).
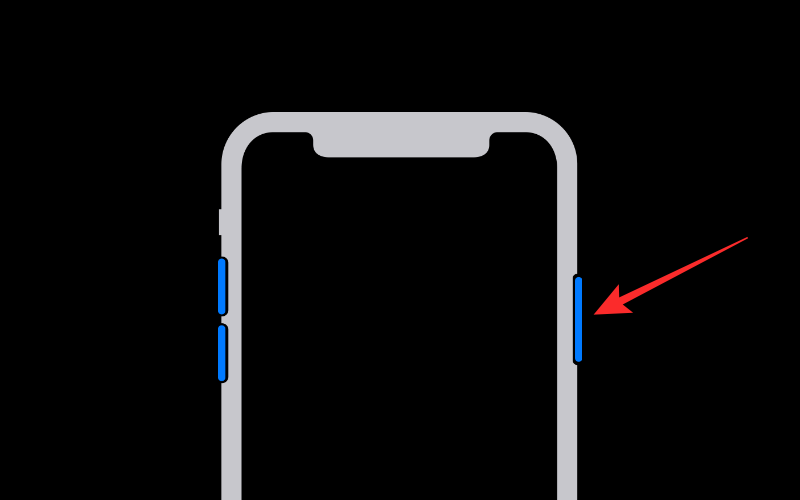
Jos Classic Invert on ainoa esteettömyysominaisuus, jonka olet määrittänyt Accessibility Shortcut -toiminnolla, se otetaan heti käyttöön. Jos olet valinnut Accessibility Shortcutista lisää esteettömyysominaisuuksia, alareunaan tulee valikko.
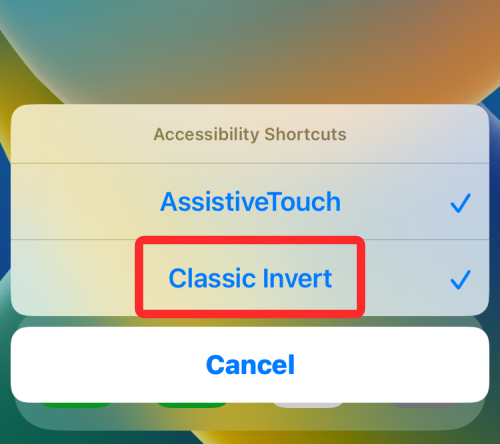
Täältä voit käyttää käänteisiä värejä näytölläsi valitsemalla Classic Invert .
Tapaus 2: Väri kääntää kuvan pysyvästi
Jos haluat muuttaa valokuvan värit pysyvästi käänteisiksi, voit muokata sitä niin, että muokattu kuva ei näy vain sinulle, vaan voit myös jakaa sen muiden kanssa. Vaikka on olemassa joukko sovelluksia, jotka väittävät tarjoavansa kuville käänteisen vaihtoehdon, pysymme Adoben Photoshop Express- ja Lightroom -sovelluksissa, koska ne ovat molemmat ilmaisia ja helppokäyttöisiä iPhonessa.
Tapa 1: Photoshop Expressin käyttäminen
Kääntääksesi kuvan värit, avaa Photoshop Express -sovellus iPhonessa.
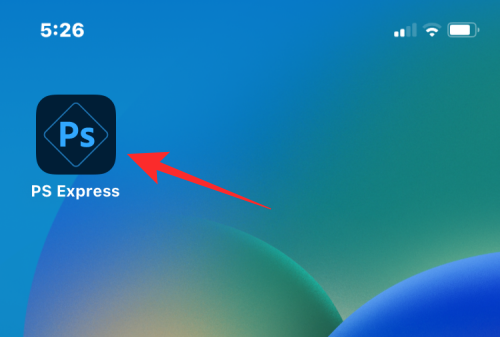
Kun sovellus avautuu, napauta Muokkaa valokuvaa yläosassa olevista työkaluista.
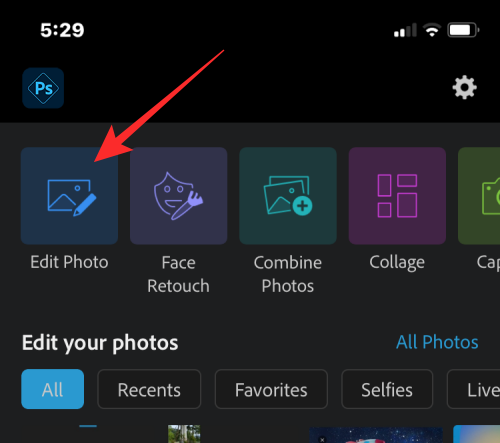
Valitse seuraavassa näytössä kuva, jota haluat muokata kirjastostasi.
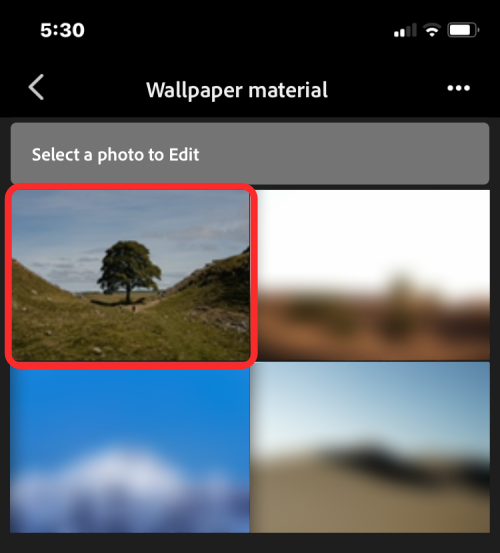
Kun valittu kuva latautuu, napauta Ulkoasu-välilehteä vasemmassa alakulmassa ja valitse Perus .
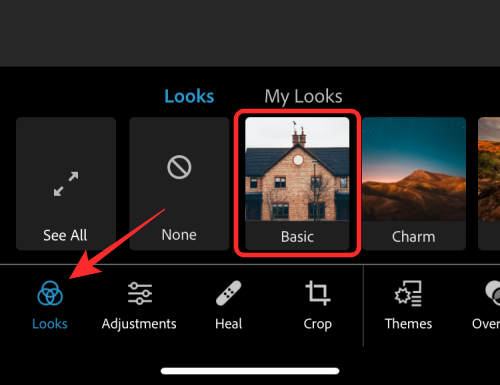
Perusosio laajenee nyt näyttämään lisää suodattimia, joita voit käyttää. Pyyhkäise oikealle Basicissa nähdäksesi lisää vaihtoehtoja.
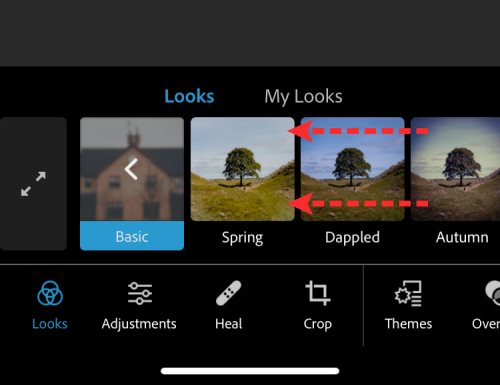
Kun vierität oikealle, napauta Käännä .
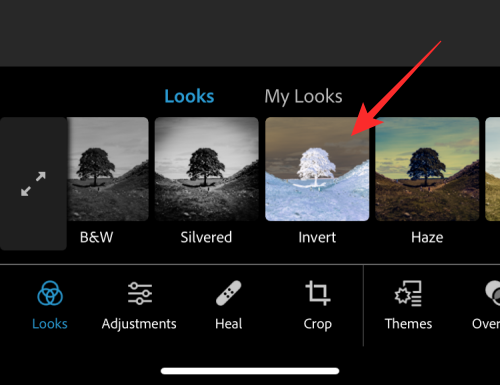
Sovellus käyttää nyt käänteisiä värejä valitsemaasi valokuvaan. Voit lisätä tai vähentää värin muuntamisen voimakkuutta vetämällä liukusäädintä oikealle tai vasemmalle.
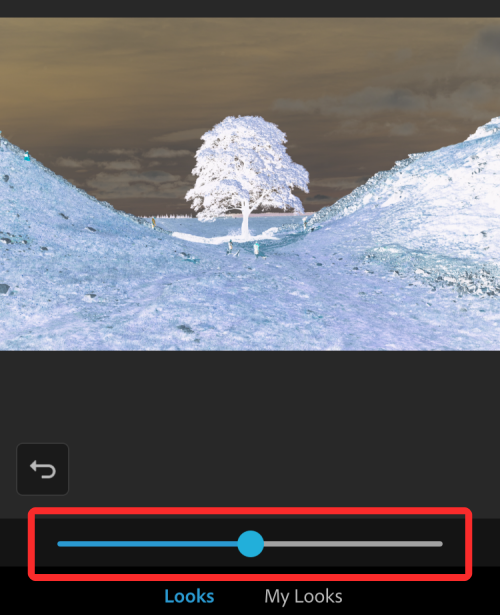
Jos olet tyytyväinen tulokseen, napauta Jaa-kuvaketta ylhäällä tallentaaksesi kuvan.
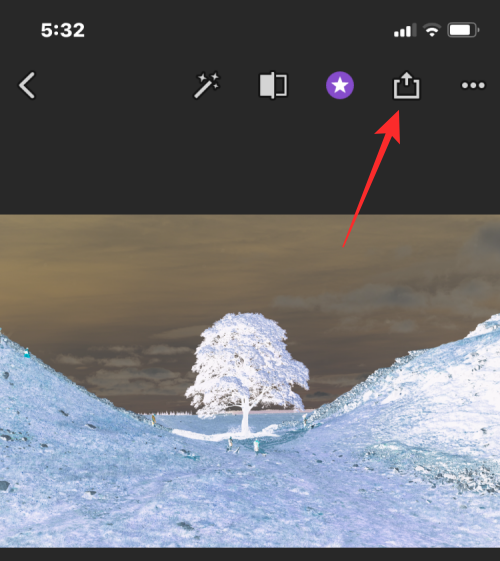
Tallenna muokattu tiedosto kirjastoosi napauttamalla seuraavassa näytössä Tallenna.
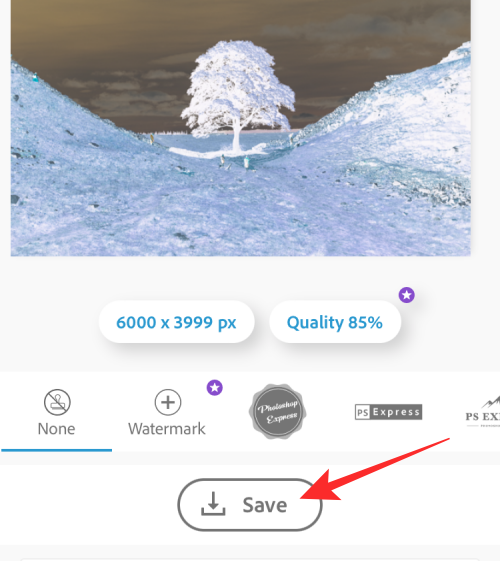
Käänteinen värikuva on käytettävissä Valokuvat- sovelluksessa > Albumit > PSExpress .
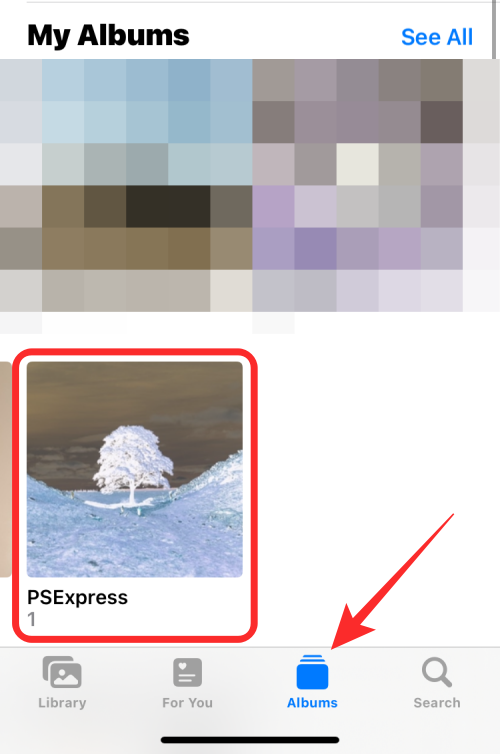
Menetelmä 2: Lightroomin käyttäminen
Kääntääksesi kuvan värit, avaa Lightroom -sovellus iPhonessasi.
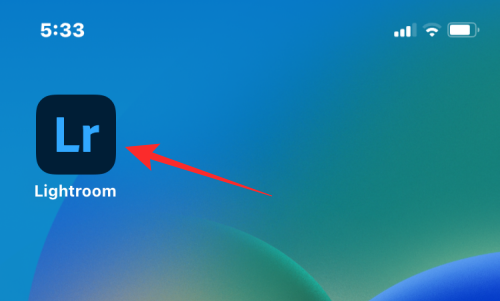
Kun sovellus avautuu, napauta kuvakuvaketta oikeassa alakulmassa.
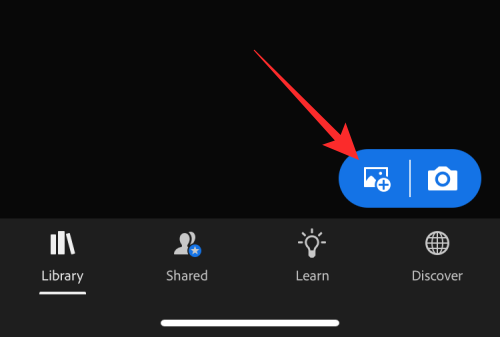
Valitse näkyviin tulevasta valikosta Kameran rullasta .
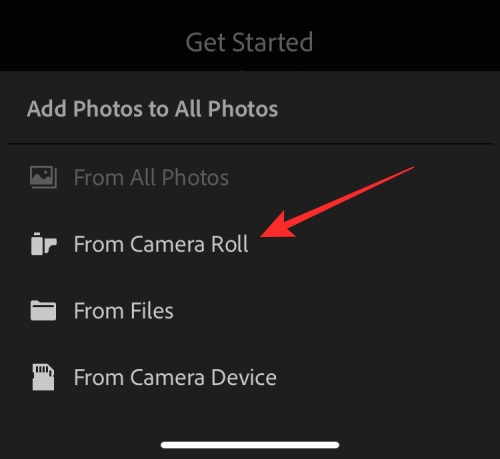
Valitse seuraavassa näytössä kuva, jota haluat muokata kirjastostasi.
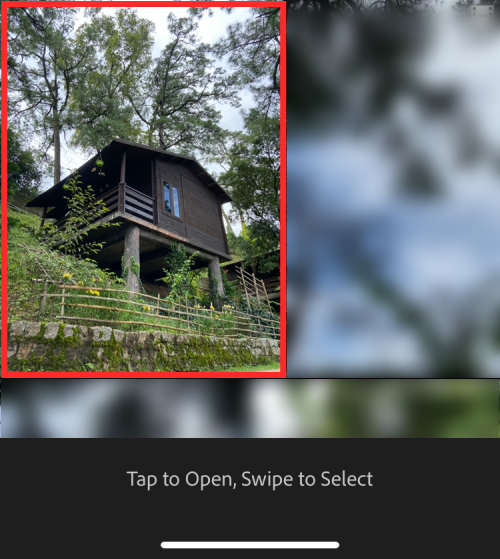
Kun valittu kuva avautuu, napauta Valo-välilehteä alareunassa.
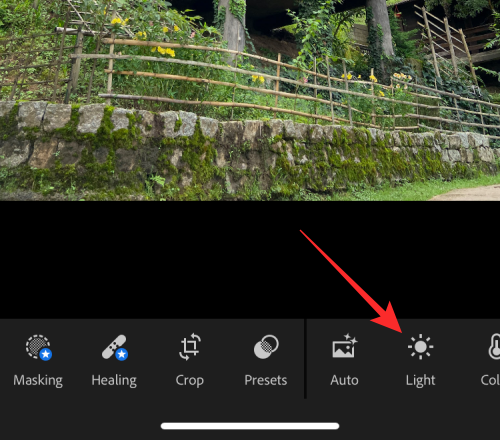
Napauta näkyviin tulevassa valikossa Käyrä .
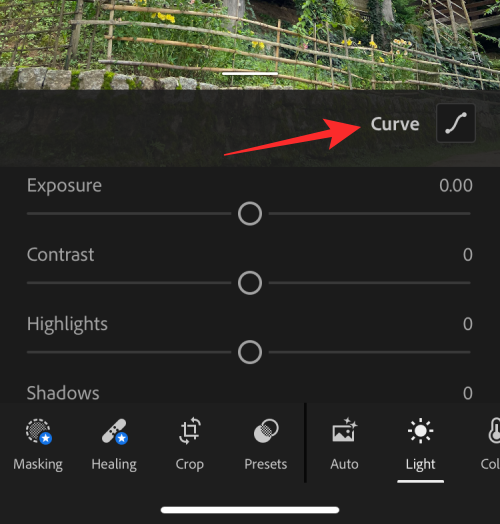
Näet sävykäyrän, joka näkyy vinoviivana kuvan päällä.
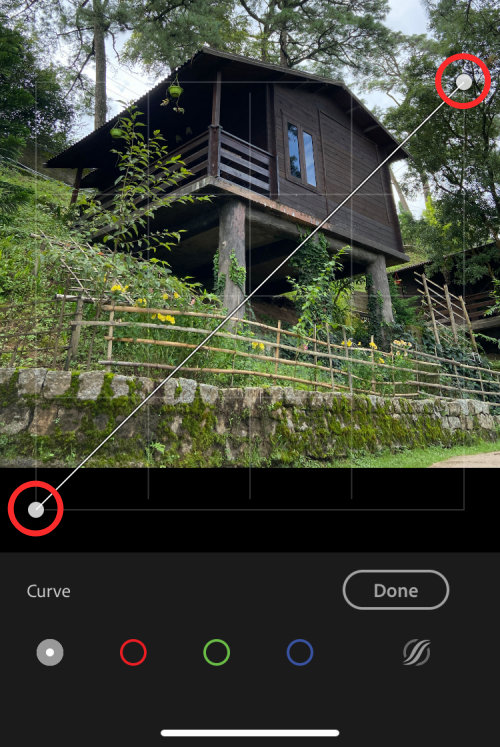
Jos haluat värittää kuvan, vedä vasemman alakulman piste vasempaan yläkulmaan.
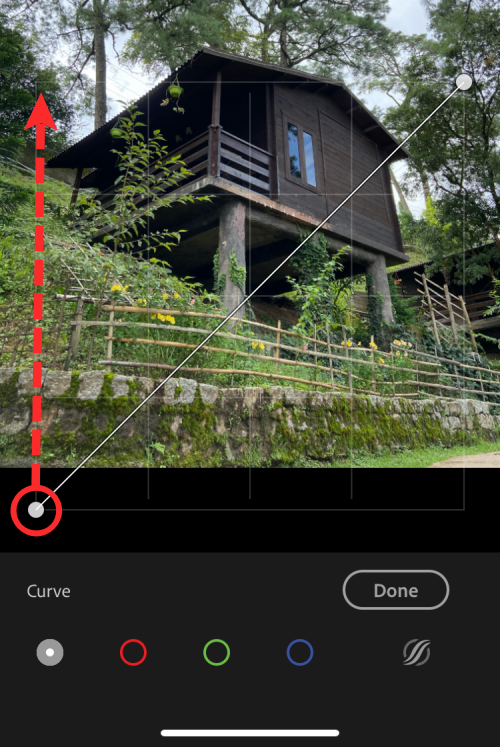
Kuvasi muuttuu nyt täysin valkoiseksi taustaksi. Vedä vastaavasti oikean yläkulman piste oikeaan alakulmaan.
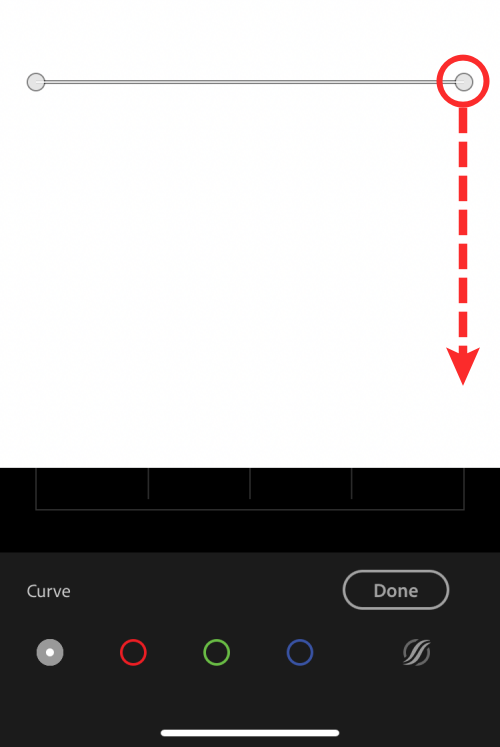
Kun teet tämän, valitussa kuvassa on nyt käänteiset värit. Lopullinen käyrä käänteisen kuvan kanssa näyttää tältä.
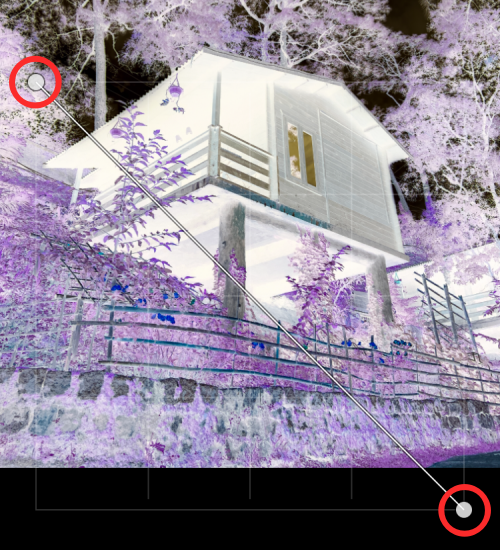
Vahvista muutokset napauttamalla Valmis .
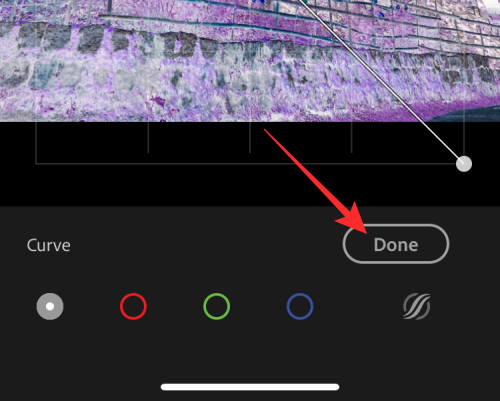
Voit nyt tallentaa käänteisen kuvan napauttamalla Jaa-kuvaketta yläreunassa.
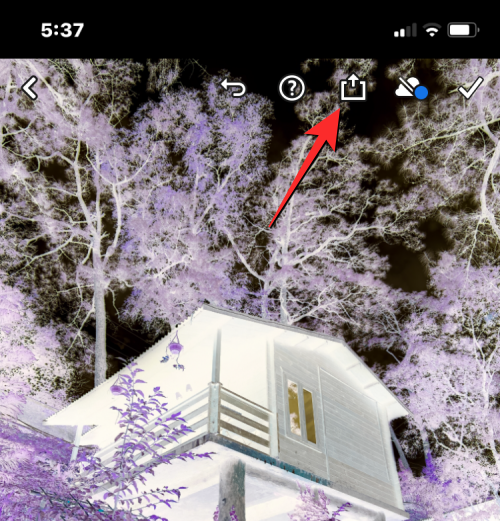
Tallenna kuva iPhone-kirjastoon valitsemalla näkyviin tulevasta valikosta Vie kameran rullaan .
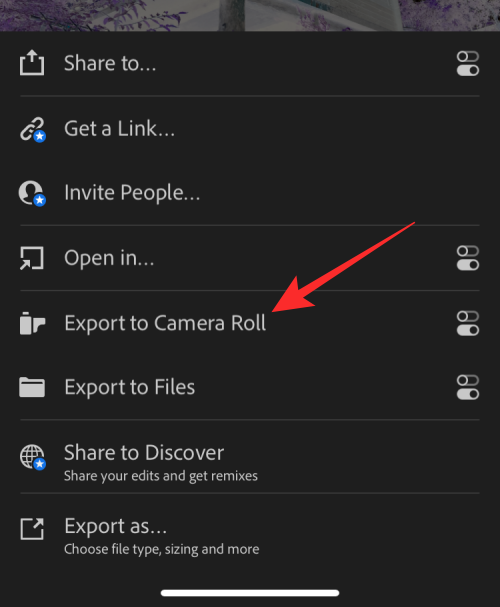
Käänteinen värikuva tallennetaan Kuviin. Pääset siihen siirtymällä kohtaan Kuvat -sovellus > Albumit > Lightroom .
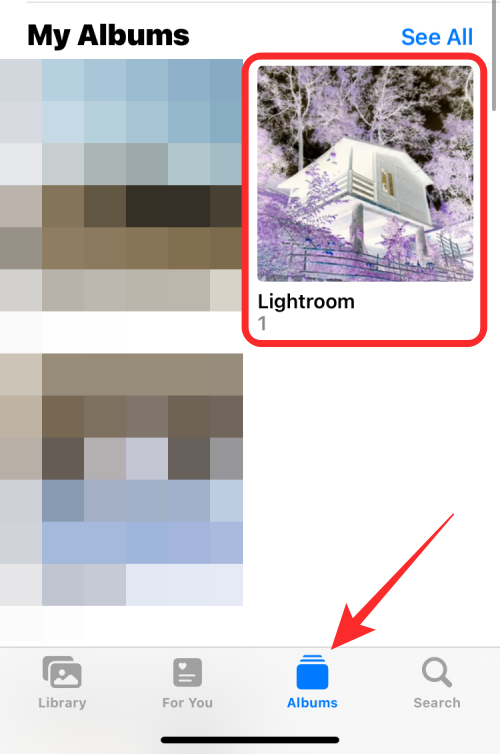
Siinä kaikki mitä sinun tulee tietää kuvien värien kääntämisestä iPhonessa.
Näetkö usein virheen "Anteeksi, emme voineet yhdistää sinua" MS Teamsissa? Kokeile näitä vianetsintävinkkejä päästäksesi eroon tästä ongelmasta heti!
Tarvitsetko toistuvien kokousten aikataulutusta MS Teamsissa samoille tiimin jäsenille? Opi, kuinka perustaa toistuva kokous Teamsissa.
Onko sinulla RAR-tiedostoja, jotka haluat muuntaa ZIP-tiedostoiksi? Opi, kuinka RAR-tiedosto muutetaan ZIP-muotoon.
Opi, kuinka korjata OneDrive-virhekoodi 0x8004de88, jotta pilvitallennuksesi toimisi jälleen.
Microsoft Teams ei tällä hetkellä tue kokousten ja puheluiden lähettämistä televisioon suoraan. Mutta voit käyttää näyttöpeilausohjelmaa.
Spotify voi olla ärsyttävä, jos se avautuu automaattisesti aina, kun käynnistät tietokoneesi. Poista automaattinen käynnistys seuraamalla näitä ohjeita.
Mietitkö, miten ChatGPT voidaan integroida Microsoft Wordiin? Tämä opas näyttää sinulle tarkalleen, miten se tehdään ChatGPT for Word -lisäosan avulla kolmessa helpossa vaiheessa.
Tällä hetkellä Microsoft Teams Live Events -tilanteissa anonyymiä kysymistä ei voi poistaa käytöstä. Rekisteröityneet käyttäjät voivat jopa lähettää anonyymejä kysymyksiä.
Tässä oppaassa näytämme, kuinka voit vaihtaa oletusarvoisen zoom-asetuksen Adobe Readerissa.
Ristik viittaukset voivat tehdä asiakirjastasi paljon käyttäjäystävällisemmän, järjestelmällisemmän ja saavutettavamman. Tämä opas opettaa sinulle, kuinka luoda ristik viittauksia Wordissä.







