Korjaa Microsoft Teams: Anteeksi, emme voineet yhdistää sinua

Näetkö usein virheen "Anteeksi, emme voineet yhdistää sinua" MS Teamsissa? Kokeile näitä vianetsintävinkkejä päästäksesi eroon tästä ongelmasta heti!
Me kaikki haluamme iPhonemme näyttävän ja tuntuvan sellaisilta kuin haluamme, jotta se on meille henkilökohtainen ja erottuu muiden mobiililaitteiden joukosta. Yksinkertaisin tapa muuttaa iPhonen ulkonäköä on asettaa taustakuva kuvista , jotka olet ottanut kamerallasi tai jotka olet tallentanut Internetistä. Jos olet kuin me ja kyllästyt näkemään saman taustakuvan yli päivän, sinun ei tarvitse levittää uutta taustakuvaa joka kerta.
iOS 16:n Photo Shuffle -ominaisuuden avulla voit nyt asettaa uuden taustakuvan iPhonesi lukitusnäytölle ja aloitusnäytölle säännöllisin väliajoin ilman, että sinun tarvitsee vaihtaa sitä manuaalisesti. Tässä viestissä selitämme kaikki tavat, joilla voit vaihtaa iPhonesi taustakuvan automaattisesti säännöllisin väliajoin käyttämällä tätä ominaisuutta.
Aiheeseen liittyvä: Syvyystehosteen käyttäminen iOS 16:ssa
iPhonen taustakuvan automaattinen vaihtaminen Photo Shufflella
iOS 16 -päivityksen avulla voit käyttää taustakuvia, jotka vaihtuvat automaattisesti haluamallasi aikavälillä käyttämällä Photo Shuffle -toimintoa. Vaikka sen toiminnot pysyvät ennallaan, tätä ominaisuutta voidaan käyttää kahdella eri tavalla – toisella käyttämällä suositeltuja valokuvia ja toista käyttämällä valokuvia, jotka valitset manuaalisesti kirjastostasi.
Molempia vaihtoehtoja voi käyttää, kun käytät taustakuvia suoraan lukitusnäytöstä tai käyttämällä Asetukset-sovellusta. Helpoin tapa lisätä uusia taustakuvia on lukitusnäytöltä. Aloita avaamalla puhelimen lukitus Face ID:llä , mutta älä vielä siirry aloitusnäyttöön. Tätä varten paina vain sivupainiketta , näytä kasvosi iPhonelle ja anna lukitusnäytön avautua. Paina nyt pitkään mitä tahansa lukitsemattoman lukitusnäytön kohtaa.
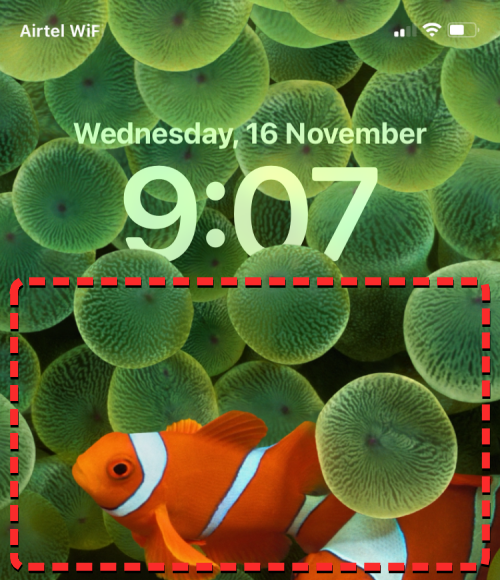
Kun lukitusnäyttö siirtyy muokkaustilaan, voit lisätä uuden taustakuvan napauttamalla +-painiketta oikeassa alakulmassa.
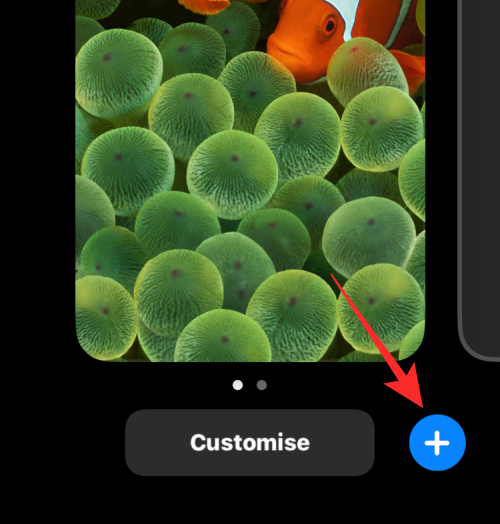
Näin voit säilyttää nykyisen taustasi ja luoda uuden erikseen.
Jos haluat käyttää vaihtoehtoista tapaa, avaa Asetukset - sovellus ja valitse Taustakuva .
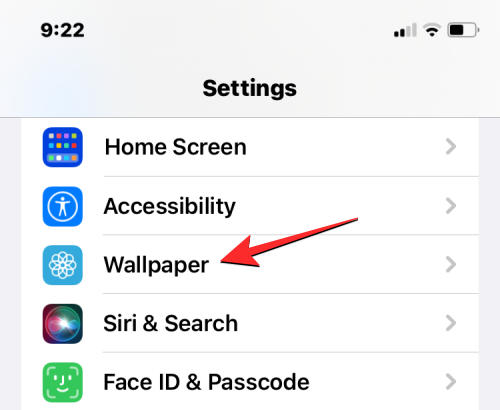
Taustakuva-näytössä näet nykyisen taustakuvasi esikatseltavissa yläreunassa.
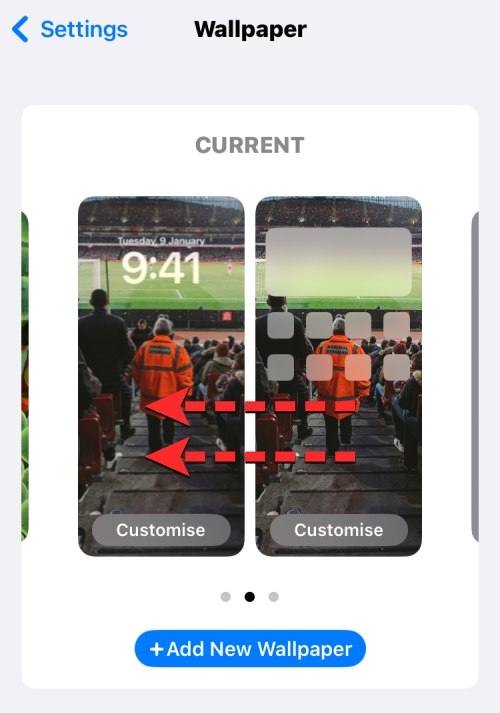
Voit lisätä uuden taustakuvan pyyhkäisemällä oikealta vasemmalle ja napauttamalla sitten +-painiketta näytöllä näkyvällä tavalla.
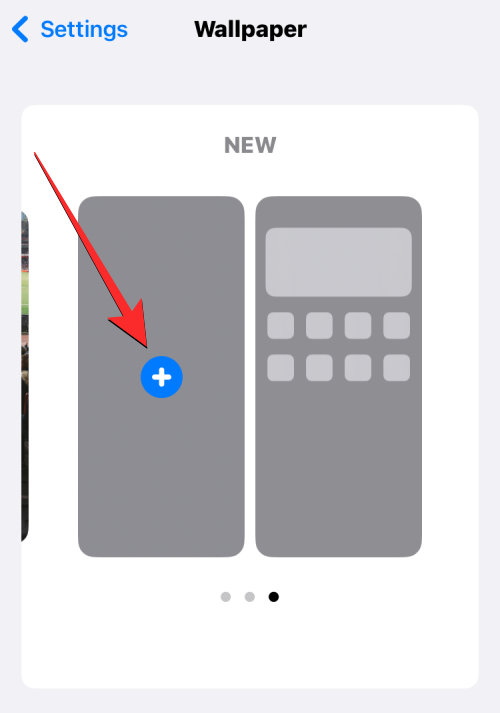
Noudata seuraavassa näytössä olevia ohjeita sen mukaan, minkä kuvien välillä haluat sekoittaa.
Tapa 1: Käytä suositeltuja valokuvia
Jos haluat iOS:n löytävän ja lajittelevan kuvia kamerarullaltasi ja sekoittavan ne taustakuvina, voit käyttää Feature Photos -ominaisuutta käyttäessäsi automaattisesti vaihtuvia taustakuvia. Voit tehdä tämän valitsemalla Lisää uusi taustakuva -näytön yläosasta Photo Shuffle .
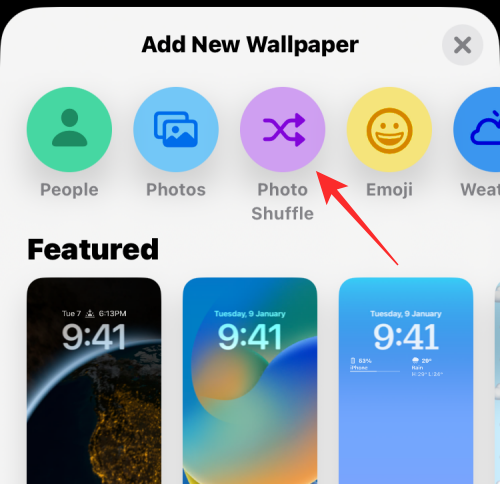
Voit myös käyttää tätä vaihtoehtoa vierittämällä alas näytöllä ja valitsemalla ehdotetun vaihtoehdon kohdasta "Photo Shuffle".
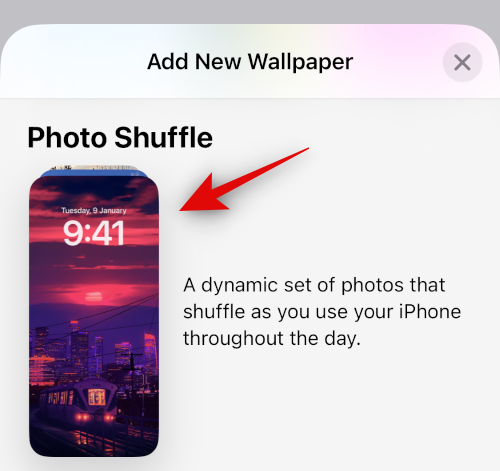
iOS etsii nyt älykkäitä valokuvakokoelmia, jotka Kuvat-sovellus on saattanut koonnut valokuvakirjastostasi. Tämä kokoelma sisältää kuvia ihmisistä, lemmikeistä, luonnosta ja kaupungeista. Muista, että valokuvakirjastosi tulee käsitellä tässä vaiheessa. Jos näet Photo Shuffle is Processing -näytön, sinun tulee siirtyä tämän oppaan menetelmään 2 asettaaksesi automaattisesti vaihtuvia taustakuvia valitsemalla kuvat manuaalisesti.
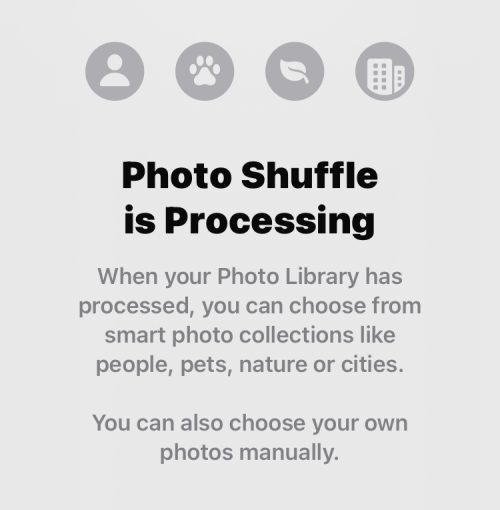
Jos Photo Shuffle on käytettävissä, voit valita eri kuvaluokkia. Oletuksena kaikki luokat ( Ihmiset , Lemmikit , Luonto ja Kaupungit ) valitaan, mutta voit valita haluamasi luokat poistamalla valinnan niistä, jotka on merkitty sinisillä rastikuvakkeilla. Erityisesti Ihmiset-kategorian kohdalla voit napauttaa Valitse valitaksesi ihmiset, jotka haluat sisällyttää taustakuvaasi.
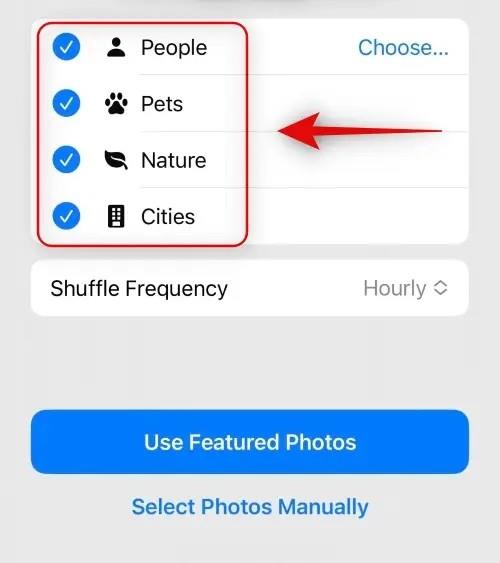
Kun olet valinnut haluamasi luokat, napauta Shuffle Frequency muuttaaksesi kuinka usein iOS vaihtaa eri kuvien välillä iPhonessasi.
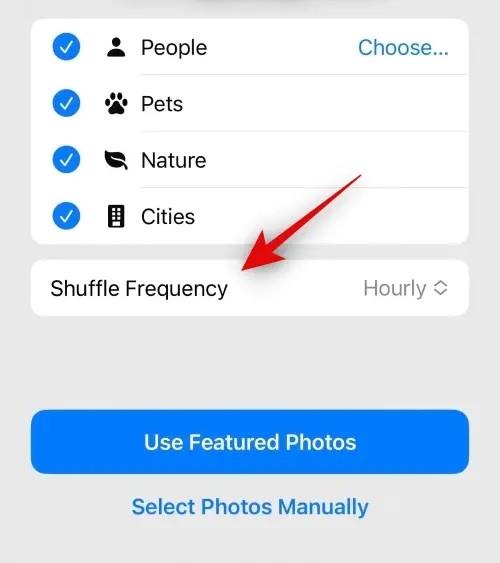
Oletusarvoisesti iPhone käyttää uuden valokuvan joka tunti, mutta voit muuttaa sen seuraaviin asetuksiin:
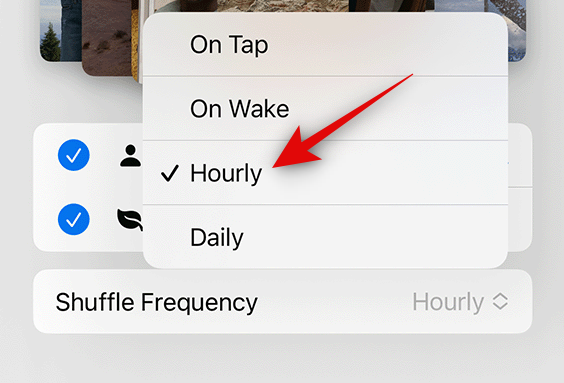
On Tap : Tämä vaihtoehto vaihtaa taustakuvasi aina, kun napautat lukitusnäytön tyhjää kohtaa.
Lukitse/herätys : Tämä vaihtoehto ottaa käyttöön uusia taustakuvia aina, kun iPhonesi lukitaan ja vapautetaan lepotilasta.
Tuntiittain : Kun tämä vaihtoehto on valittuna, iOS vaihtaa eri taustakuvien välillä tunnin välein.
Päivittäin : Tämän vaihtoehdon avulla iOS käyttää uuden taustakuvan joka päivä.
Kun olet valinnut haluamasi satunnaistoiston taajuuden, napauta Käytä suositeltuja valokuvia alareunassa.
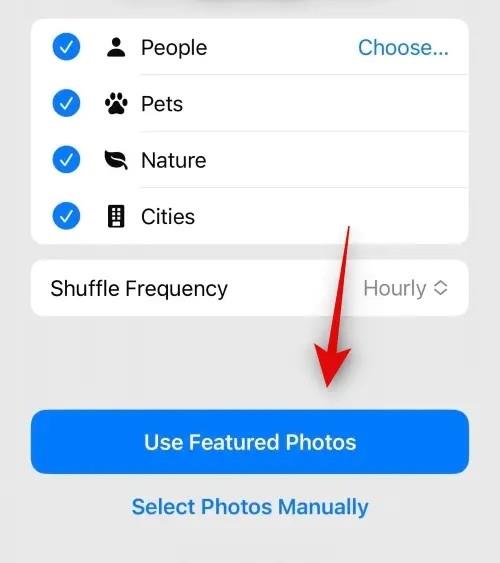
iOS käyttää Photo Shufflea lukitusnäytönä ja aloitusnäytön taustana, ja voit lisätä haluamasi widgetit ja muokata muita elementtejä seuraavasta näytöstä.
Aiheeseen liittyvä: Taustakuvan poistaminen iOS 16:ssa
Tapa 2: Valitse kuvat manuaalisesti
Jos et pidä iOS:n sinulle valitsemasta kuvaluettelosta tai jos Photo Shufflea käsitellään edelleen iPhonessasi, voit sen sijaan valita kuvat, jotka haluat lisätä Photo Shuffleen manuaalisesti. Voit valita sekoitettuja kuvia itse napauttamalla Photo Shuffle Lisää uusi taustakuva -näytön yläosassa.
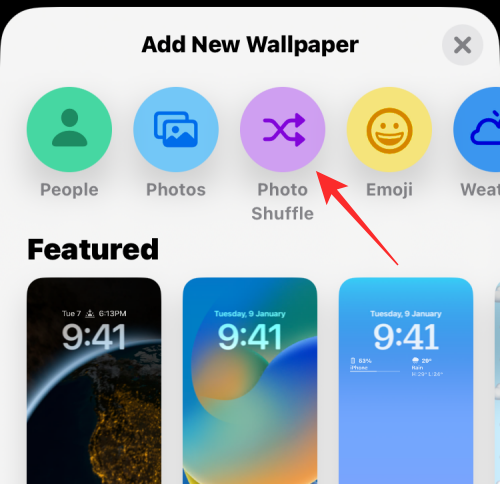
Valitse seuraavassa näytössä alareunasta Valitse valokuvat manuaalisesti tai Valitse valokuvat manuaalisesti .
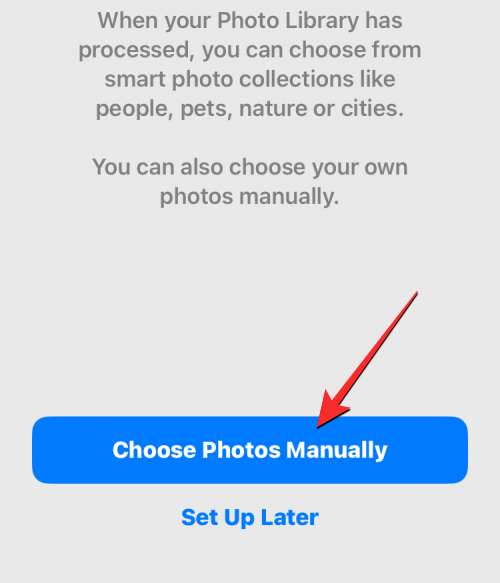
iPhonellesi tallennetut valokuvat näkyvät nyt seuraavassa näytössä. Voit valita kuvat, jotka haluat asettaa taustakuviksi yläreunan Valokuvat- tai Albumit- välilehdistä tai valita ne, jotka iOS on luokitellut Suositeltuihin, Ihmisiin, Luontoon, Lemmikkieläimet ja Kaupunkeihin.
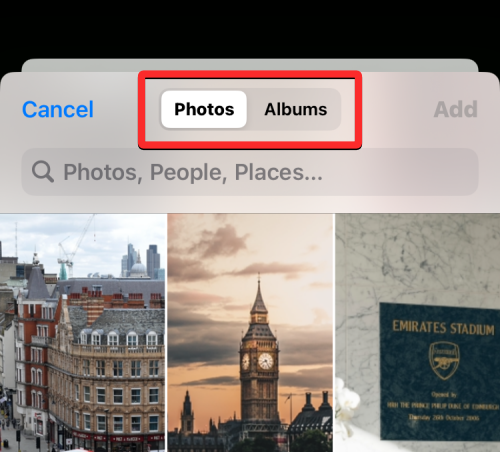
Voit valita enintään 50 valokuvaa Photo Shuffle -ohjelmaasi ja kun olet tehnyt valintasi, napauta Lisää oikeassa yläkulmassa.
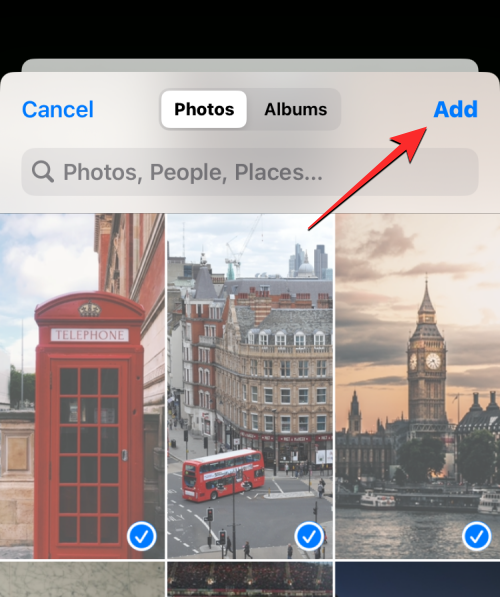
Kun valitut valokuvat on lisätty, näet yhden niistä seuraavana esikatselunäytössä. Täältä voit määrittää, kuinka usein valitut kuvat sekoitetaan lukitusnäytössä ja aloitusnäytössä, valitsemalla haluamasi sekoitustaajuuden. Aseta tai muuta satunnaistoistotaajuutta napauttamalla 3 pisteen kuvaketta vasemmassa alakulmassa.
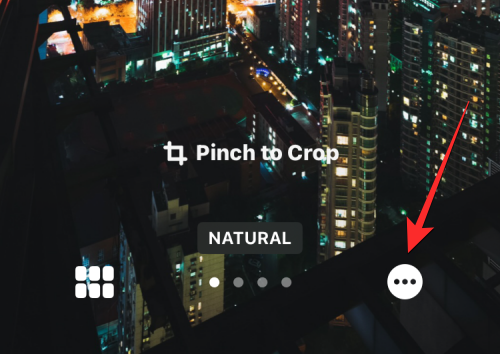
Valitse ylivuotovalikosta haluamasi taajuus seuraavista vaihtoehdoista:
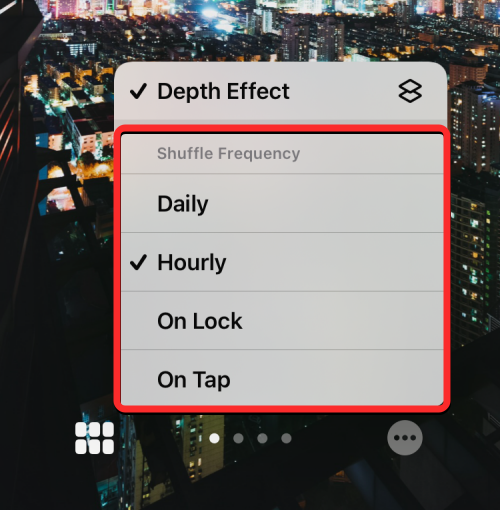
Päivittäin : Tämän vaihtoehdon avulla iOS käyttää uuden taustakuvan joka päivä.
Tuntiittain : Kun tämä vaihtoehto on valittuna, iOS vaihtaa eri taustakuvien välillä tunnin välein.
Lukitse/herätys : Tämä vaihtoehto ottaa käyttöön uusia taustakuvia aina, kun iPhonesi lukitaan ja vapautetaan lepotilasta.
On Tap : Tämä vaihtoehto vaihtaa taustakuvasi aina, kun napautat lukitusnäytön tyhjää kohtaa.
Kun olet valinnut haluamasi vaihtoehdon, voit määrittää lukitusnäyttöäsi lisää lisäämällä tarvittavat widgetit tai mukauttamalla kelloa tai käyttämällä taustakuviin suodattimia. Kun olet valmis, voit käyttää uutta taustakuvaa napauttamalla Lisää oikeassa yläkulmassa.
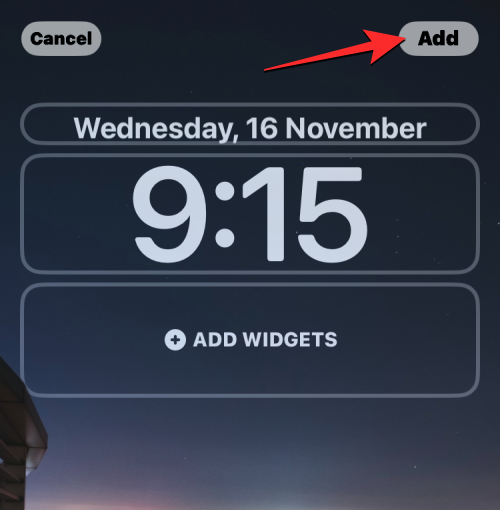
Näet esikatselun lukitusnäytöstäsi ja aloitusnäytöstäsi vasemmalla ja oikealla puolella. Oletuksena aloitusnäytön tausta on sumea. Jos haluat jatkaa tällä ulkoasulla, napauta Aseta taustakuvapariksi . Jos haluat poistaa aloitusnäytön taustan epäterävyyden, napauta sen sijaan Mukauta aloitusnäyttöä .
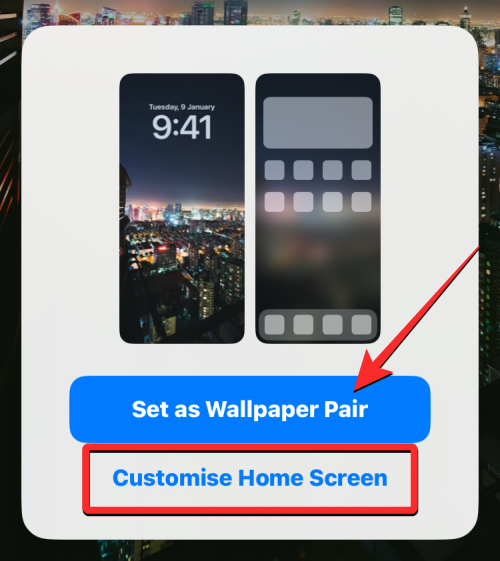
Jos valitsit jälkimmäisen vaihtoehdon, voit mukauttaa aloitusnäyttöä seuraavassa muokkausnäytössä. Voit yksinkertaisesti poistaa taustan sumennusta aloitusnäytöstä napauttamalla Sumennus .
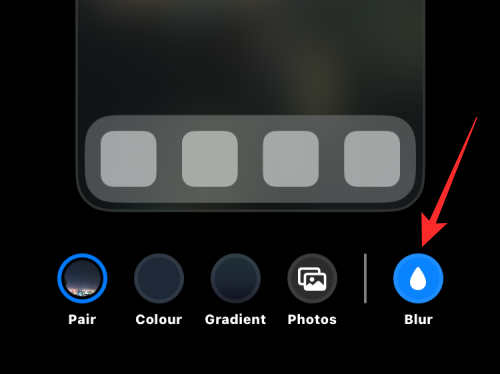
Huomautus : Sinun tulee välttää väri- ja liukuväritaustojen valitsemista aloitusnäyttöä mukauttaessasi, jos haluat liittää aloitusnäytön taustakuvan lukitusnäytön taustakuvaan.
Kun olet valmis, napauta Valmis oikeassa yläkulmassa lisätäksesi taustakuvan.
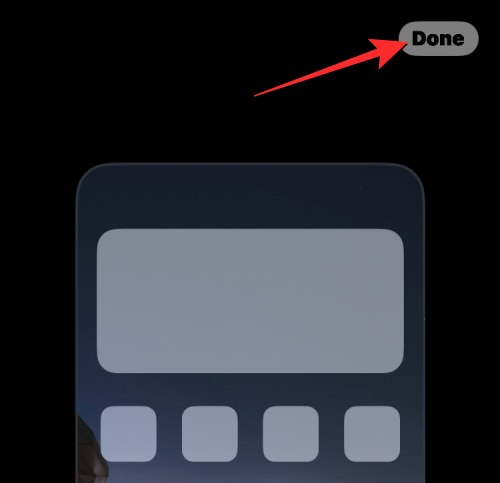
Uusi Photo Shuffle -taustakuva otetaan nyt käyttöön lukitusnäytössäsi ja aloitusnäytössäsi.
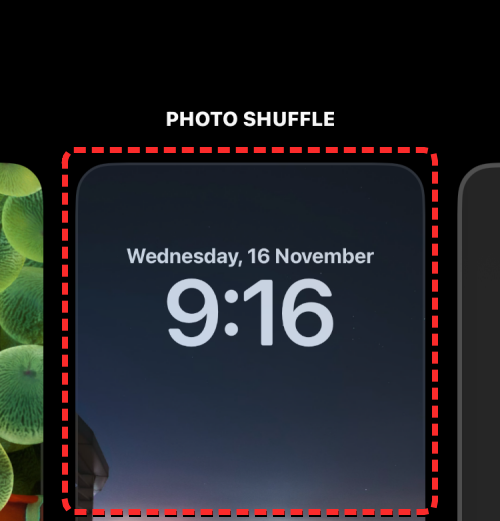
Aiheeseen liittyvä: Kuinka rajata iPhone-taustakuvia mistä tahansa iPhonen kuvasta
Kuinka usein iOS voi vaihtaa taustakuvia automaattisesti?
Kun otat Photo Shuffle -toiminnon käyttöön iPhonessa, iOS antaa sinun asettaa haluamasi aikavälin, jonka jälkeen se sekoittaa taustakuvat lukitusnäytössä ja aloitusnäytössä. Voit vaihtaa taustakuvan ajoissa, esimerkiksi tunnin välein tai päivittäin. Voit myös vaihtaa eri taustakuvien välillä riippuen tavasta, jolla käytät puhelinta. Tämä tarkoittaa, että voit myös vaihtaa taustakuvia aina, kun lukitset iPhonesi ja avaat sen lukituksen.
Kaikki lukitusnäytöllesi lisätyt taustakuvat muuttavat myös aloitusnäytön taustaa vastaavasti. Lukitusnäytölle ja aloitusnäytölle ei voi valita eri taustakuvia, kun vaihdat useiden taustojen välillä.
Aiheeseen liittyvä: Kuinka laittaa aikaa taustakuvan taakse iOS 16:ssa
Nykyisen Photo Shuffle -taustakuvan mukauttaminen
Jos sinulla on olemassa Photo Shuffle -taustakuva, voit muokata sitä lisäämällä uusia kuvia tai muuttamalla niiden vaihtumistaajuutta iPhonessasi. Jos haluat muokata Photo Shufflea lukitusnäytöltä, avaa puhelimen lukitus Face ID:n avulla , mutta älä siirry vielä aloitusnäyttöön. Tätä varten paina vain sivupainiketta , näytä kasvosi iPhonelle ja anna lukitusnäytön avautua. Paina nyt pitkään mitä tahansa lukitsemattoman lukitusnäytön kohtaa.
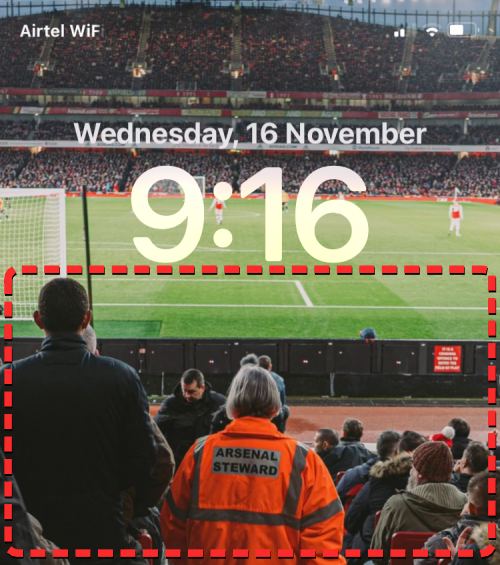
Kun lukitusnäyttö siirtyy muokkaustilaan, napauta Mukauta alareunassa.
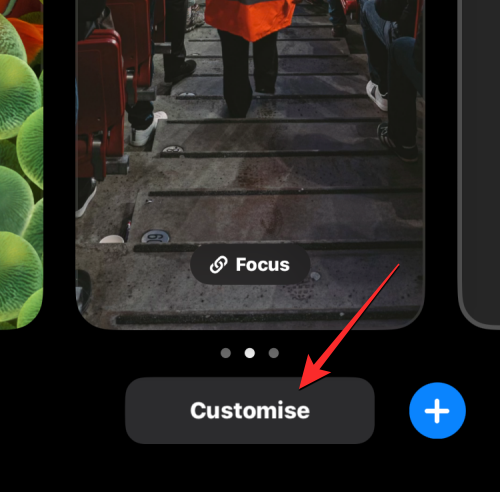
Valitse näkyviin tulevasta näytöstä vasemmalla oleva Lukitusnäytön esikatselu.
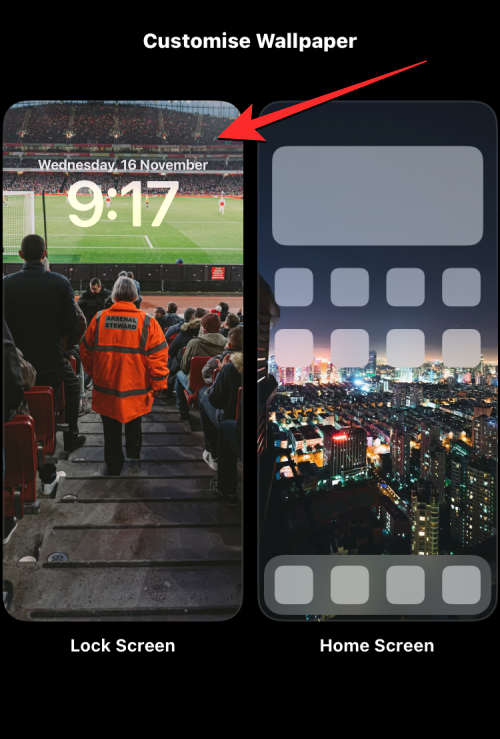
Valittu taustakuva siirtyy nyt muokkaustilaan.
Jos haluat käyttää vaihtoehtoista menetelmää, avaa Asetukset -sovellus ja siirry kohtaan Taustakuva .
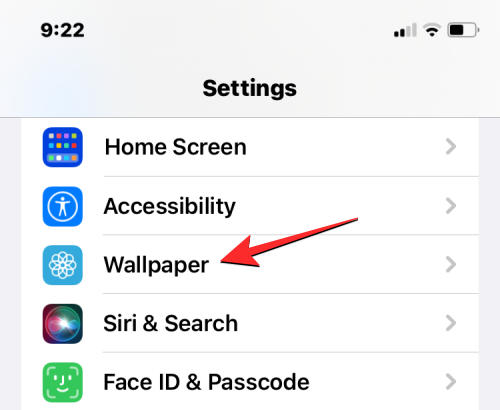
Taustakuva-näytössä näet nykyisen taustakuvasi esikatseltavissa yläreunassa. Voit muokata nykyistä Photo Shuffle -taustakuvaasi napauttamalla Mukauta vasemman esikatselun alareunassa.
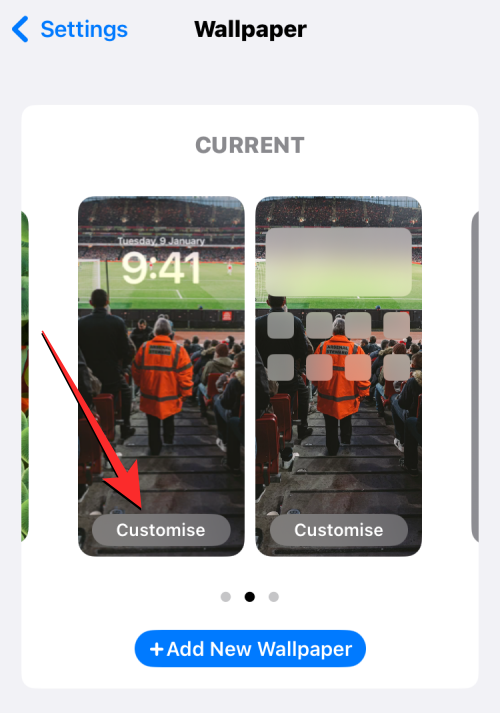
Kun siirryt muokkaustilaan, voit muokata Photo Shuffle -toimintoa iPhonessasi.
Aiheeseen liittyvä: Upeita iOS 16 -syvyystaustakuvia iPhonesi lukitusnäytölle
Lisää kuvia Photo Shuffleen
Voit lisätä kuvia nykyisestä valinnasta napauttamalla vasemmassa alakulmassa olevaa ruudukkokuvaketta .
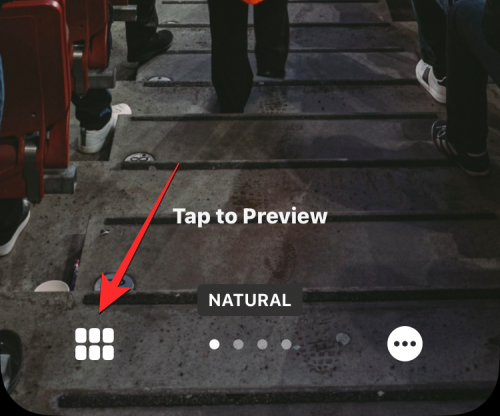
Tämä avaa ponnahdusikkunan, jossa näkyy nykyinen valokuvaluettelo, jonka läpi taustakuvat on sekoitettu. Lisää kuvia tähän luetteloon napauttamalla Lisää kuvia vasemmassa alakulmassa.
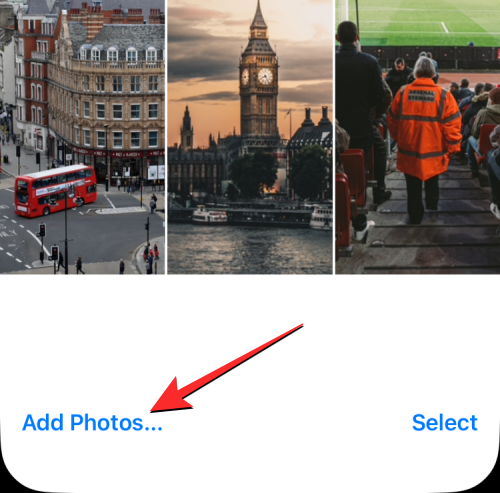
Valitse nyt Valokuvat- tai Albumit-välilehdistä kuvat, jotka haluat lisätä Photo Shuffleen. Kun lisäät näitä kuvia, sinun on pidettävä mielessä, että satunnaistoistoon lisättävien kuvien kokonaismäärä on 50 kuvaa. Tämä tarkoittaa, että jos Photo Shufflessasi on jo 50 kuvaa, saatat joutua poistamaan joitain olemassa olevasta luettelosta tehdäksesi tilaa uusille kuville.
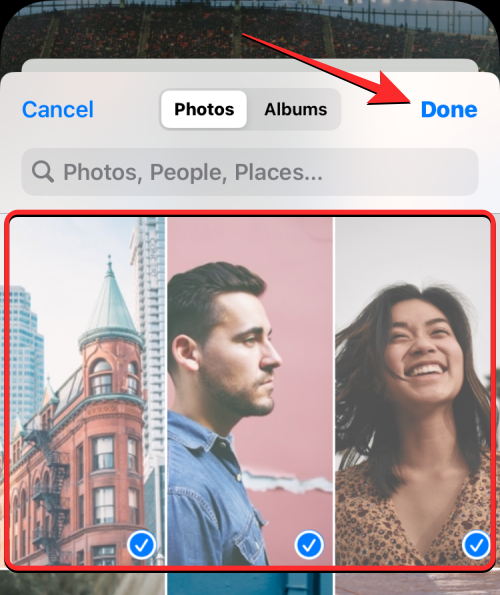
Kun olet valinnut lisää kuvia lisättäväksi kuvien satunnaistoistoon, napauta Valmis oikeassa yläkulmassa.
Äskettäin lisätyt valokuvat näkyvät nykyisen luettelosi rinnalla seuraavassa näytössä. Jatka napauttamalla Valmis oikeasta yläkulmasta.
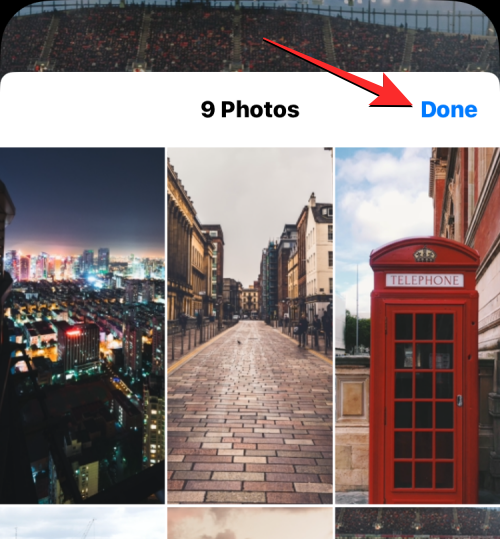
Poista olemassa olevat kuvat Photo Shufflesta
Jos haluat päivittää valokuvaluettelon tai haluat tehdä tilaa uusille kuville, voit poistaa osan niistä napauttamalla vasemmassa alakulmassa olevaa ruudukkokuvaketta .
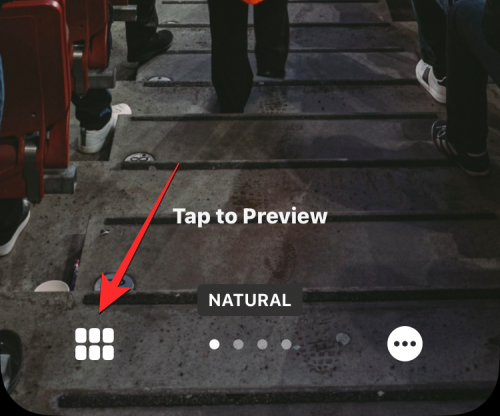
Tämä avaa ponnahdusikkunan, joka näyttää nykyisen valokuvaluettelon, josta taustakuvat on sekoitettu. Voit poistaa nämä kuvat napauttamalla Valitse oikeasta alakulmasta.
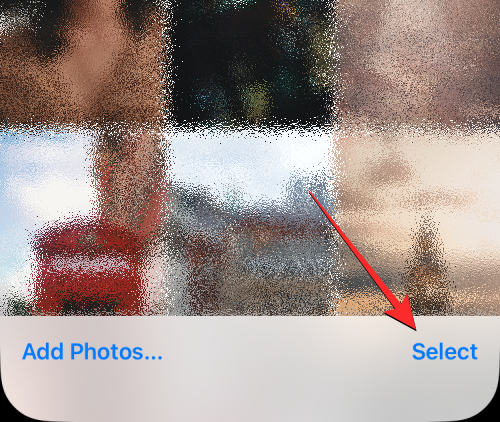
Valitse nyt kuvat, jotka haluat poistaa tästä luettelosta, napauttamalla niitä. Jos haluat poistaa kaikki aiemmin lisäämäsi kuvat, napauta Valitse kaikki oikeassa alakulmassa.
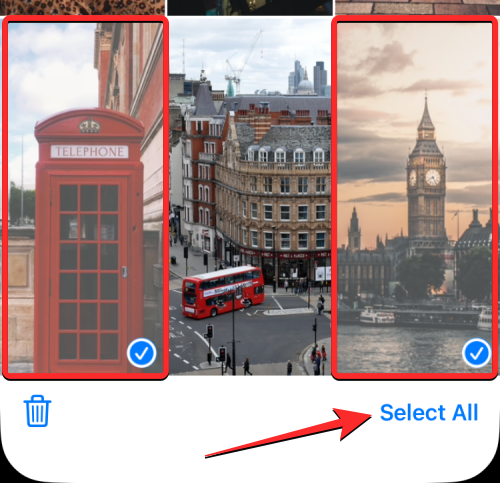
Kun olet tehnyt valintasi, napauta vasemmassa alakulmassa olevaa roskakorikuvaketta .
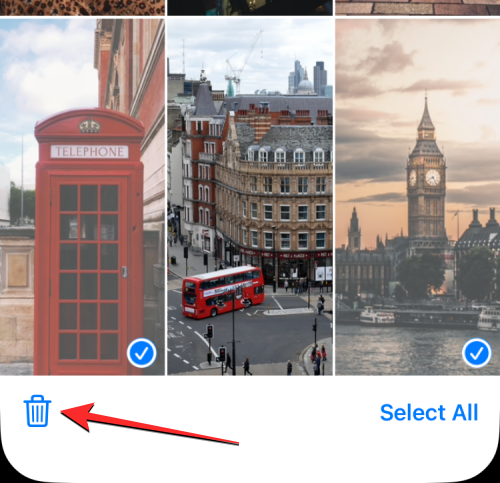
Valitut kuvat poistetaan nyt Photo Shuffle -luettelostasi. Tallenna muutokset napauttamalla Valmis oikeasta yläkulmasta.
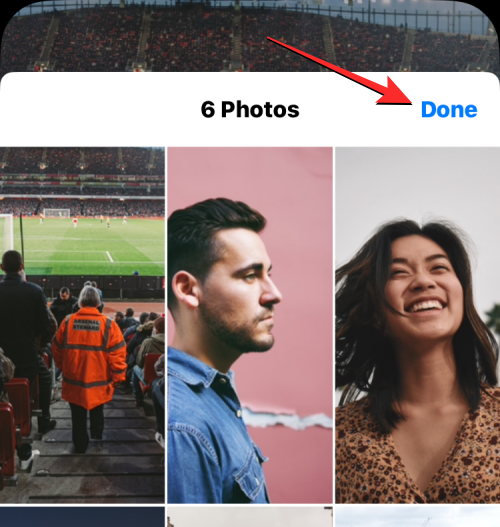
Muuta sekoitustaajuutta
Jos haluat näytön taustakuvien vaihtuvan harvemmin tai useammin, voit tehdä sen napauttamalla 3-pisteen kuvaketta oikeassa alakulmassa.
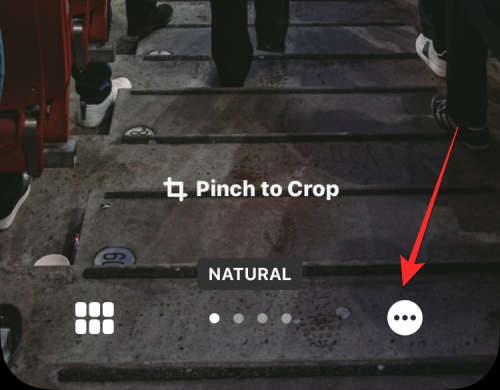
Valitse näkyviin tulevasta ylivuotovalikosta haluamasi taajuus seuraavista vaihtoehdoista:
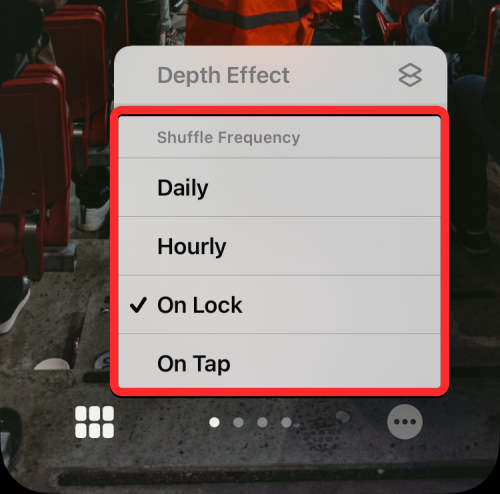
Päivittäin : Tämän vaihtoehdon avulla iOS käyttää uuden taustakuvan joka päivä.
Tuntiittain : Kun tämä vaihtoehto on valittuna, iOS vaihtaa eri taustakuvien välillä tunnin välein.
Lukitse/herätys : Tämä vaihtoehto ottaa käyttöön uusia taustakuvia aina, kun iPhonesi lukitaan ja vapautetaan lepotilasta.
On Tap : Tämä vaihtoehto vaihtaa taustakuvasi aina, kun napautat lukitusnäytön tyhjää kohtaa.
Valittua taajuutta käytetään Photo Shufflessa.
Kun olet tehnyt tarvittavat muutokset Photo Shuffle -taustakuvaasi, napauta Valmis oikeassa yläkulmassa ottaaksesi sen käyttöön lukitusnäytössäsi ja aloitusnäytössäsi.
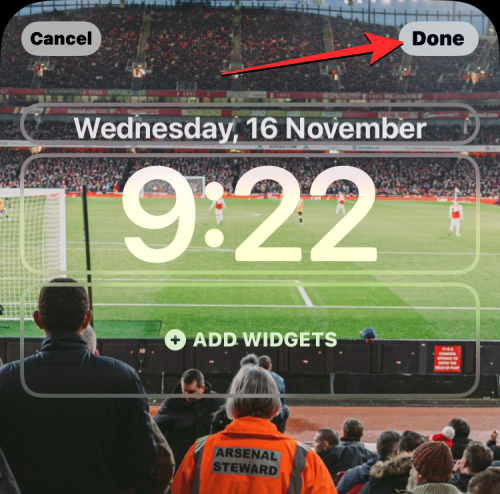
iOS tallentaa nyt uuden taustakuva-asetuksen ja esikatselee sitä lukitusnäytössä. Voit käyttää tätä taustakuvaa iPhonessasi napauttamalla sitä.
Siinä kaikki, mitä sinun tarvitsee tietää taustakuvien vaihtamisesta automaattisesti iOS 16:ssa.
LIITTYVÄT
Näetkö usein virheen "Anteeksi, emme voineet yhdistää sinua" MS Teamsissa? Kokeile näitä vianetsintävinkkejä päästäksesi eroon tästä ongelmasta heti!
Tarvitsetko toistuvien kokousten aikataulutusta MS Teamsissa samoille tiimin jäsenille? Opi, kuinka perustaa toistuva kokous Teamsissa.
Onko sinulla RAR-tiedostoja, jotka haluat muuntaa ZIP-tiedostoiksi? Opi, kuinka RAR-tiedosto muutetaan ZIP-muotoon.
Opi, kuinka korjata OneDrive-virhekoodi 0x8004de88, jotta pilvitallennuksesi toimisi jälleen.
Microsoft Teams ei tällä hetkellä tue kokousten ja puheluiden lähettämistä televisioon suoraan. Mutta voit käyttää näyttöpeilausohjelmaa.
Spotify voi olla ärsyttävä, jos se avautuu automaattisesti aina, kun käynnistät tietokoneesi. Poista automaattinen käynnistys seuraamalla näitä ohjeita.
Mietitkö, miten ChatGPT voidaan integroida Microsoft Wordiin? Tämä opas näyttää sinulle tarkalleen, miten se tehdään ChatGPT for Word -lisäosan avulla kolmessa helpossa vaiheessa.
Tällä hetkellä Microsoft Teams Live Events -tilanteissa anonyymiä kysymistä ei voi poistaa käytöstä. Rekisteröityneet käyttäjät voivat jopa lähettää anonyymejä kysymyksiä.
Tässä oppaassa näytämme, kuinka voit vaihtaa oletusarvoisen zoom-asetuksen Adobe Readerissa.
Ristik viittaukset voivat tehdä asiakirjastasi paljon käyttäjäystävällisemmän, järjestelmällisemmän ja saavutettavamman. Tämä opas opettaa sinulle, kuinka luoda ristik viittauksia Wordissä.







