Korjaa Microsoft Teams: Anteeksi, emme voineet yhdistää sinua

Näetkö usein virheen "Anteeksi, emme voineet yhdistää sinua" MS Teamsissa? Kokeile näitä vianetsintävinkkejä päästäksesi eroon tästä ongelmasta heti!
iOS:n oma näppäimistö oppii tapaa, jolla kirjoitat iPhonellasi, ja ehdottaa sitten sanoja kirjoittaessasi niitä tai korjaa väärin kirjoitetut sanat sellaisiksi, joita aiot kirjoittaa. Vaikka tämä voi olla hyödyllinen ominaisuus, kun se toimii, se voi olla melko ärsyttävää, kun näppäimistö korjaa sanoja, jotka aiot kirjoittaa itse ehdottamatta niitä.
Jos näin on käynyt sinulle, se johtuu luultavasti siitä, että iPhonesi näppäimistöhistoriaan on kertynyt kirjoituskuvioitasi ja käytettyjä sanojasi pitkän ajan kuluessa, ja se on tyhjennettävä, jotta uusille sanoille jää tilaa. Tässä viestissä selitämme kaikki tavat, joilla voit poistaa käytöstä ja tyhjentää näppäimistöhistorian iPhonessasi.
Mitä iPhonen näppäimistöhistoriaasi on tallennettu?
iPhonesi näppäimistöhistoria tallentaa kokoelman sanoja, joita kirjoitat siihen usein, jotta voit ehdottaa niitä lauseissa tulevaisuudessa tai korjata ne ennustetuiksi sanoiksi. iOS:n näppäimistöhistoria voi olla sekä siunaus että kirous, koska se saattaa joskus korjata kirjoittamasi sanat tarkoittamaasi sanaan, kun taas toisinaan se ehdottaa tai korvaa automaattisesti epäolennaisia sanoja kirjoittaessasi alkuperäisellä näppäimistöllä.
Aiheeseen liittyvä: iPhonen pyyhkiminen
Käytön ja ajan kuluessa iPhonesi näppäimistöhistoria on saattanut laatia luettelon uusista sanoista, jotka olet tallentanut sanakirjaan kirjoittaessasi, sekä kirjoitustapojasi. Nämä tiedot sisältävät ihmisten nimiä, lempinimiä ja jopa mukautettuja sanoja, joita vain sinä käytät. Kaikkia näitä tietoja käytetään sitten tarjoamaan ennakoivaa tekstiä ja automaattisia korjauksia, kun kirjoitat iPhonen sisäänrakennetulla näppäimistöllä.
iOS ei tarjoa käyttäjille tapaa käyttää tai tarkastella sanoja, jotka puhelimesi on oppinut kirjoituskuviostasi, joten et voi nähdä tai muokata näppäimistöhistoriaasi. Onneksi on olemassa tapoja poistaa käytöstä tai nollata näppäimistöhistoria iPhonessa, jotka selitämme alla olevissa oppaissa.
Aiheeseen liittyvä: Kuinka tyhjentää tilaa iPhonessa
Näppäimistön historian poistaminen käytöstä iPhonessa (väliaikaisesti)
Jos et halua käyttää näppäimistöhistoriaa, jonka iPhone on tallentanut kirjoituskokemuksestasi, poistamatta itse historiaa, voit poistaa laitteesi näppäimistöhistorian väliaikaisesti käytöstä. Tämä voidaan tehdä poistamalla ennakoiva tekstinkäsittely käytöstä iPhonessa, mikä estää laitettasi oppimasta uusia sanoja ja tekemästä ehdotuksia kirjoittaessasi näppäimistöllä.
Voit poistaa näppäimistöhistorian väliaikaisesti käytöstä avaamalla iPhonen Asetukset -sovelluksen.
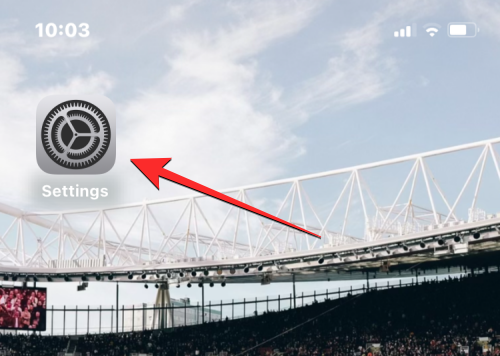
Vieritä Asetuksissa alas ja valitse Yleiset .
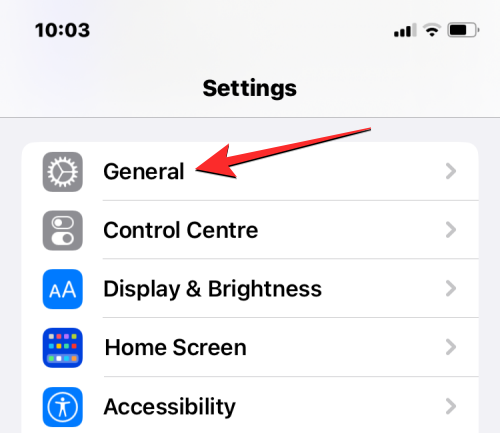
Napauta seuraavassa näytössä Näppäimistö .
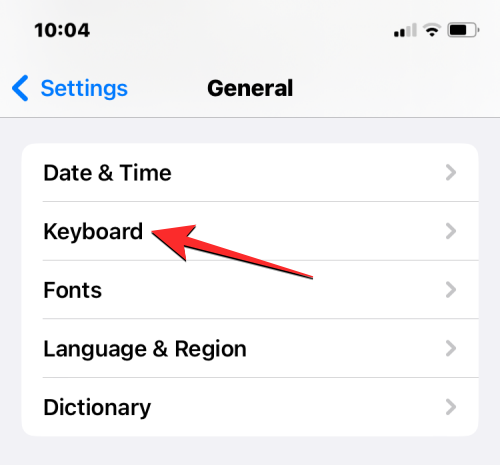
Poista Näppäimistö-näytössä Ennustava kytkin käytöstä poistaaksesi näppäimistöhistorian väliaikaisesti.
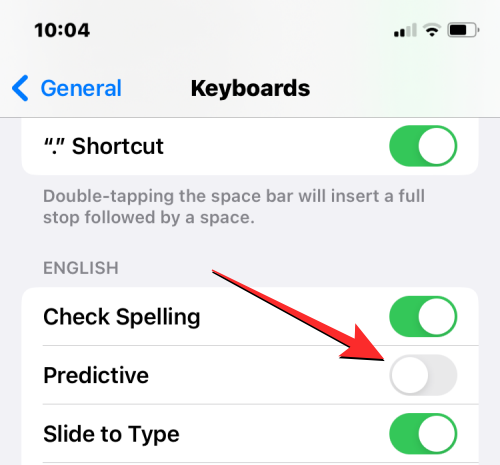
Lisäksi, jos et halua laitteesi korjaavan sanojasi automaattisesti, voit myös kytkeä Auto-Corection- kytkimen pois päältä "Kaikki näppäimistöt" -kohdasta.
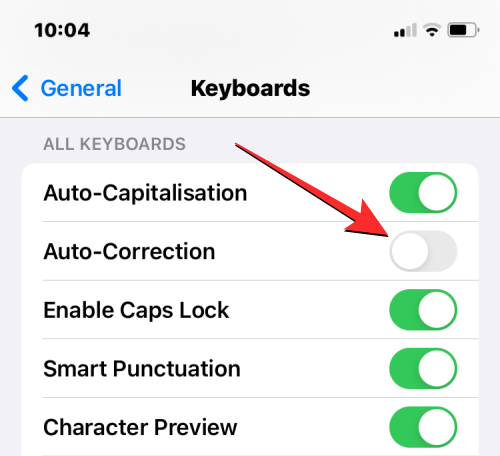
Kun poistat nämä ominaisuudet käytöstä, iPhonesi ei enää opi uusia sanoja, joita kirjoitat näppäimistöllä, tee asiaankuuluvia ehdotuksia tai korjaa sanoja automaattisesti. Tämä on hyvä tapa poistaa näppäimistöhistoriasi käytöstä, jos et halua kokonaan poistaa iPhonesi näppäimistöhistoriaan tallentamien sanojen luetteloa.
Aiheeseen liittyvä: Leikepöydän tyhjentäminen iOS:ssä
Kuinka tyhjentää näppäimistön historia iPhonessa
Voit tyhjentää iPhonesi näppäimistöhistorian nollaamalla sen näppäimistösanakirjan iOS-asetuksissa. Tämä poistaa kaikki sanat, jotka olet tallentanut kirjoittaessasi iOS:n alkuperäisellä näppäimistöllä, ja tyhjentää kirjoituskuviot laitteesta. Tämä prosessi on peruuttamaton; tarkoittaa, että laitteesi sanakirja palaa tilaan, jota käytit, kun aloitit iPhonen käytön.
Voit tyhjentää näppäimistön historian iOS:ssä avaamalla iPhonen Asetukset -sovelluksen.
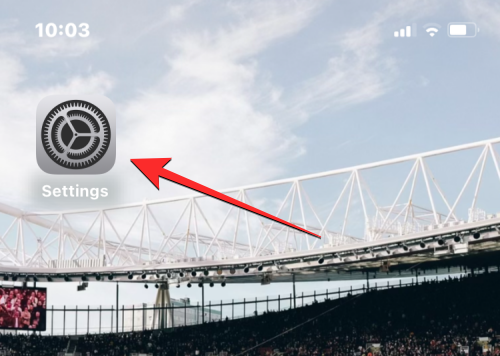
Vieritä Asetuksissa alas ja valitse Yleiset .
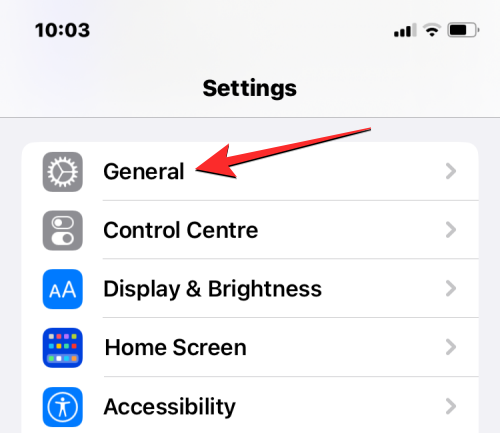
Vieritä seuraavassa näytössä alareunaan ja napauta Siirrä tai nollaa iPhone .
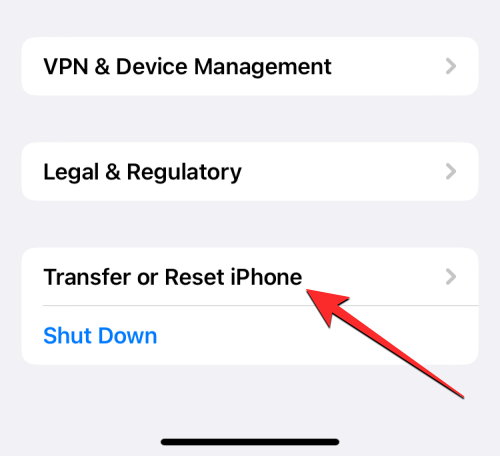
Napauta seuraavaksi ilmestyvässä Siirrä tai Palauta iPhone -näytössä Alhaalta Palauta .
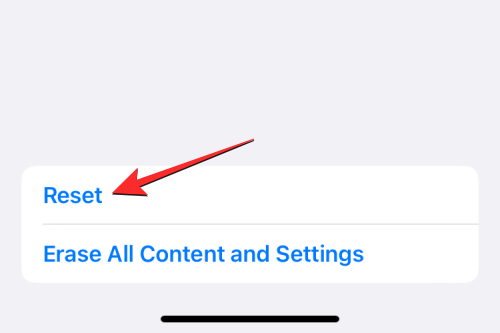
Näet näytöllä ponnahdusvalikon. Valitse tästä valikosta Reset Keyboard Dictionary .
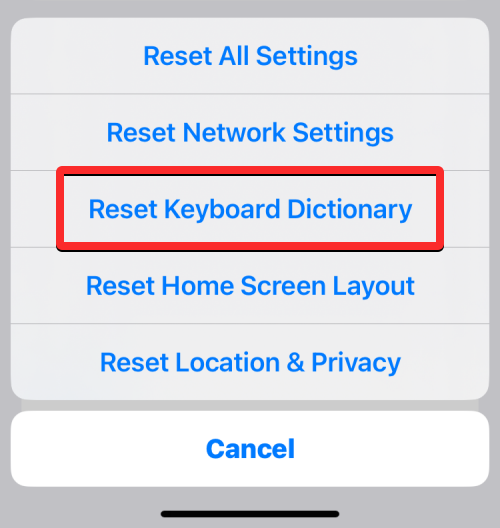
iOS pyytää sinua nyt antamaan laitteen salasanan.
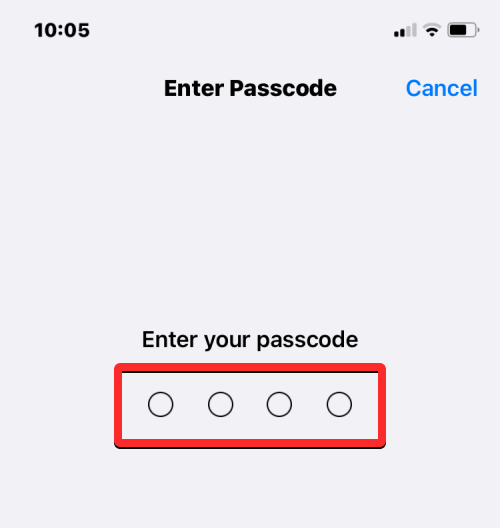
Kun olet syöttänyt salasanan, alareunassa pitäisi nähdä kehote, jossa sinua pyydetään vahvistamaan toimintosi. Napauta tässä kehotteessa Reset Dictionary jatkaaksesi.
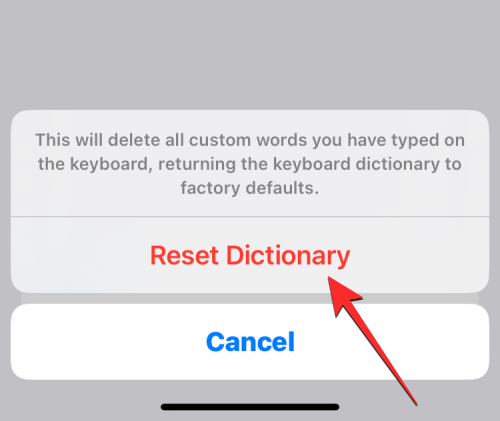
Kun teet sen, iOS alkaa tyhjentää näppäimistöhistoriasi, mukaan lukien opitut sanat ja kirjoitustottumusi. IPhone käynnistyy sitten uudelleen ja uudelleenkäynnistyksen jälkeen alkuperäinen näppäimistö palaa tilaan, joka se oli kerran, kun ostit laitteen.
Aiheeseen liittyvä: Kuinka tehdä kuvasta selkeämpi iPhonessa 6 tavalla
Kuinka tyhjentää iPhonen leikepöytä
Jos haluat tyhjentää leikepöydälle kopioimasi sanat tai sisällön, iPhonen näppäimistösanakirjan nollaaminen ei ole tarpeen. Vaikka puhelimesi leikepöydälle mahtuu vain yksi tieto, jonka olet kopioinut jostain, kolmannen osapuolen sovellukset voivat käyttää tätä kopioitua tekstiä ilman lupaasi. Jos kopioit äskettäin tilisi käyttäjänimen tai salasanan yhdeltä näytöltä, voit estää tällaisia sovelluksia lukemasta leikepöytääsi tyhjentämällä sen etukäteen.
iOS ei salli käyttäjien tyhjentää iPhonen leikepöytää. Mutta koska siitä on poistettava vain yksi kopioitu sisältö, voit tyhjentää leikepöydän kopioimalla tyhjän tilan leikepöydälle. Tällä tavalla tyhjä tila korvaa aiemmin kopioimasi tekstin.
Jos yllä oleva menetelmä on mielestäsi hankala, voit käyttää pikakuvaketta, joka tyhjentää leikepöydän puolestasi. Voit oppia tyhjentämään leikepöydän Pikakuvakkeet-sovelluksella tutustumalla alla olevaan linkkiin.
▶︎ Leikepöydän tyhjentäminen iOS:ssä
Kuinka poistaa sanoja tekstin korvaamisesta
iOS:n avulla voit määrittää lyhyitä merkkejä pitkien sanojen tai lauseiden sijaan käyttämällä asetusten tekstinkorvaustoimintoa. Täällä voit lisätä sanakirjaasi joukon sanoja, jotka iOS syöttää automaattisesti, kun kirjoitat lyhenteitä. Voit esimerkiksi määrittää "omg" kirjoittaaksesi "Oh my God" tekstikenttään, jolloin iOS ehdottaa automaattisesti tai korvaa lyhennetyt merkit todellisella sanalla tai lauseella.
Jos et enää halua iPhonesi korjaavan tiettyjä merkkejä tai haluat muokata niitä kirjoittamaan jotain muuta, voit tehdä sen käyttämällä iOS-asetusten tekstinkorvaustyökaluja. Sieltä voit poistaa iPhoneen lisäämiäsi sanoja tai lauseita, jotta iOS ei enää korvaa näitä merkkejä määritetyillä sanoilla.
Voit poistaa sanoja tekstinkorvauksesta avaamalla iPhonen Asetukset- sovelluksen.
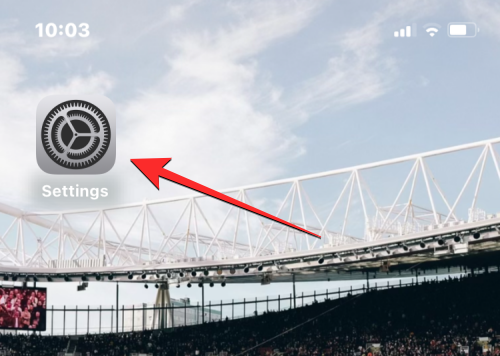
Vieritä Asetuksissa alas ja valitse Yleiset .
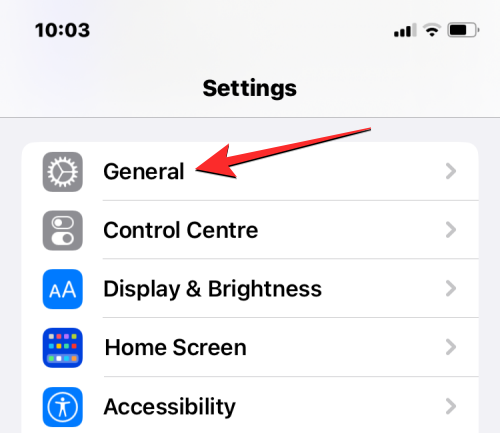
Napauta seuraavassa näytössä Näppäimistö .
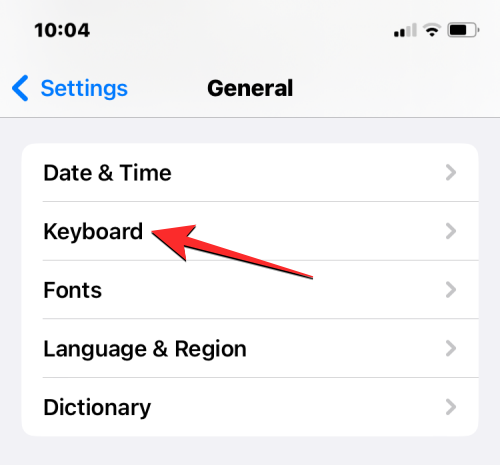
Kun Näppäimistö-näyttö avautuu, valitse Tekstin korvaaminen .
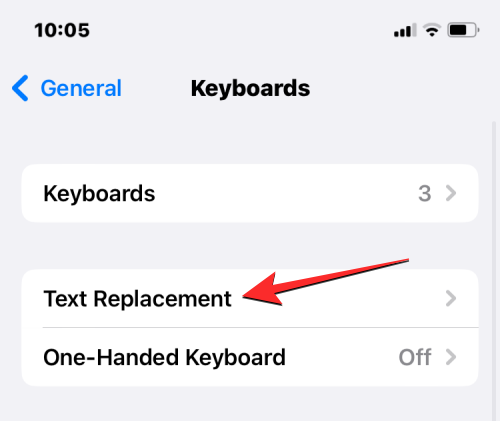
Etsi tältä näytöltä sana/ilmaus, jonka haluat poistaa tekstin korvaamisesta. Kun löydät poistettavan kohteen, pyyhkäise sitä vasemmalle nähdäksesi lisäasetukset.
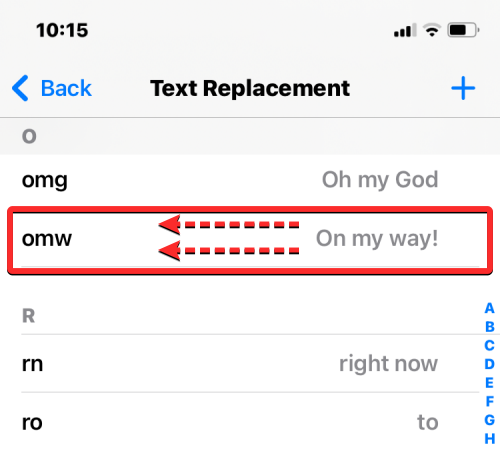
Voit nyt poistaa valitun sanan/lauseen iPhonesta napauttamalla oikealla puolella olevaa Poista .
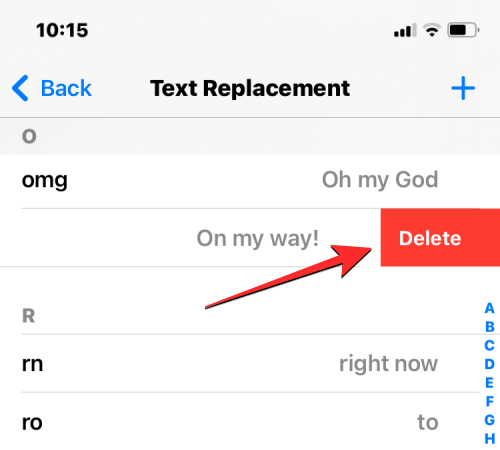
Valitut sanat/ilmaukset poistetaan nyt Tekstin korvausnäytöstä.
Lisäksi voit poistaa useita sanoja tältä näytöltä napauttamalla Muokkaa vasemmassa alakulmassa.
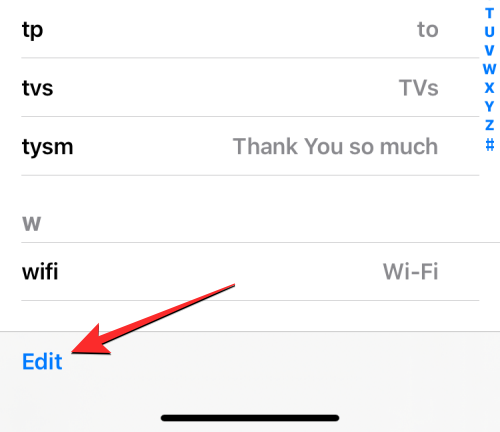
Kun Tekstin korvaaminen -näyttö siirtyy muokkaustilaan, napauta punaista miinuskuvaketta (-) niiden sanojen vasemmalla puolella, jotka haluat poistaa.
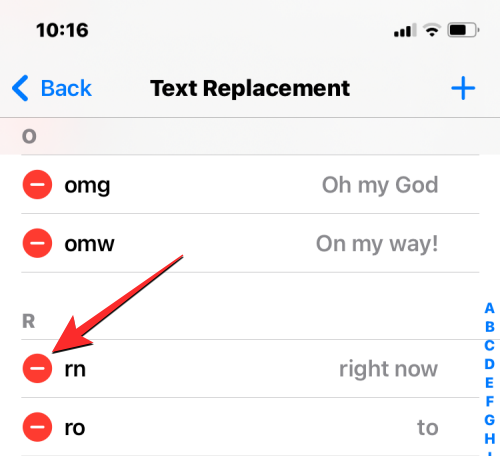
Vahvista poistaminen napauttamalla Poista oikealla.
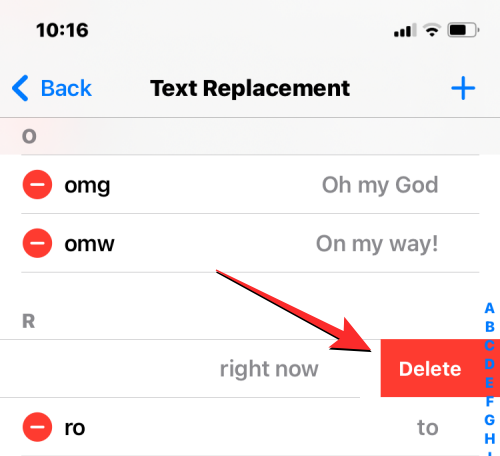
Voit toistaa tämän poistaaksesi lisää sanoja tai lauseita Tekstin korvaaminen -näytöstä. Kun olet poistanut tarpeettomat sanat tai lauseet, napauta Valmis vasemmassa alakulmassa tallentaaksesi muutokset.
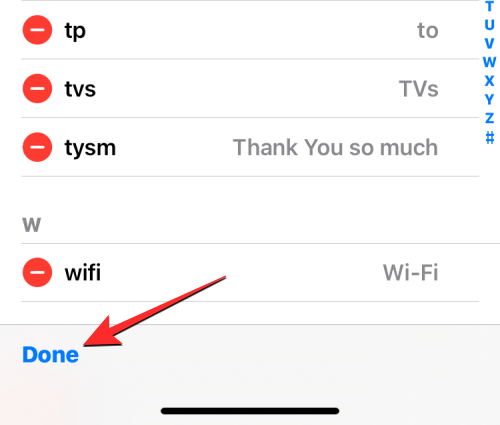
Tekstin korvaaminen -näyttö sisältää nyt vain sanat, joita et poistanut, ja tästä eteenpäin iPhonesi ei korvaa joitain merkkejä aiemmin määritetyillä sanoilla tai lauseilla.
Näppäimistön historian tyhjentäminen Gboardissa
Yllä olevien menetelmien pitäisi auttaa tyhjentämään tai poistamaan joitain näppäimistöhistorian näkökohtia alkuperäisestä iOS-näppäimistöstä. Jos sinulla on Gboard asennettuna iPhonellesi, saatat joutua tyhjentämään sen historian manuaalisesti sovelluksesta. Sama pätee, jos olet asentanut minkä tahansa muun kolmannen osapuolen näppäimistösovelluksen iPhonellesi.
Tyhjennä Gboardin näppäimistöhistoria avaamalla Gboard- sovellus laitteellasi.
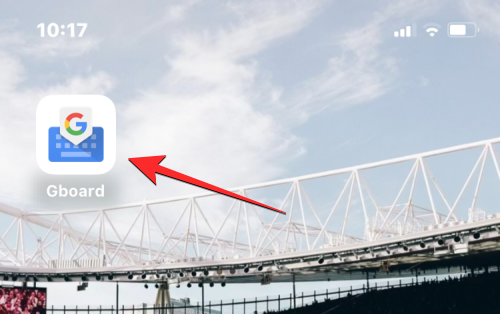
Kun sovellus avautuu, valitse Näppäimistön asetukset .
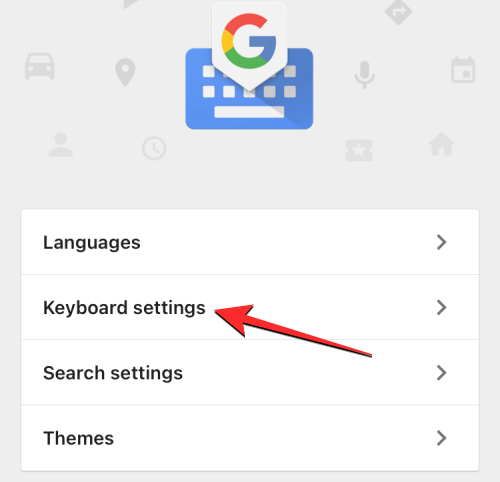
Vieritä näppäimistön asetusnäytössä alas ja napauta Tyhjennä sanakirja .
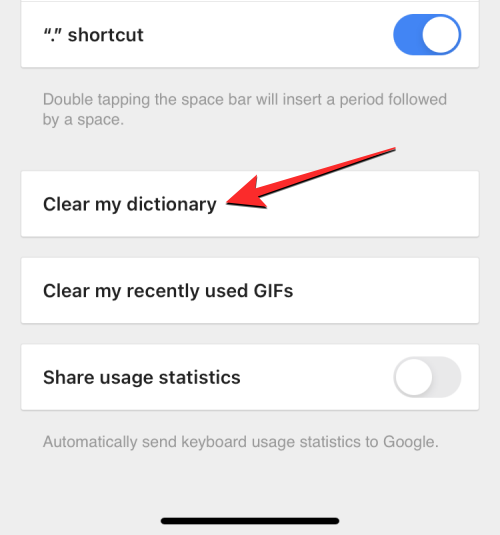
Napauta näkyviin tulevassa kehotteessa Ok vahvistaaksesi päätöksesi.
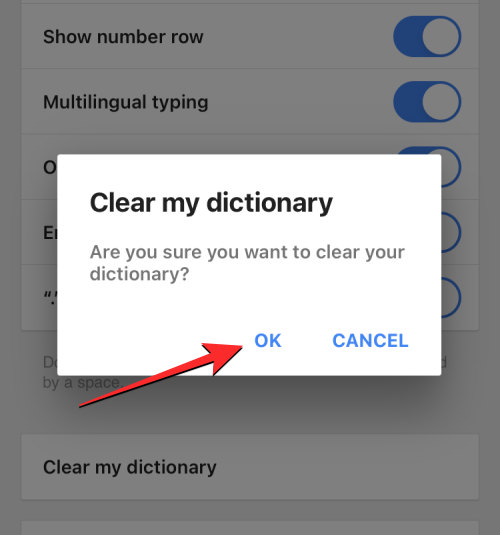
Gboard poistaa ja nollaa sovelluksen sanakirjan iPhonessasi. Lisäksi voit tyhjentää Gboardin hakuhistorian ja estää sitä etsimästä yhteystietoja kirjoittamisen aikana. Voit tehdä tämän valitsemalla Hakuasetukset Gboard-sovelluksessa.
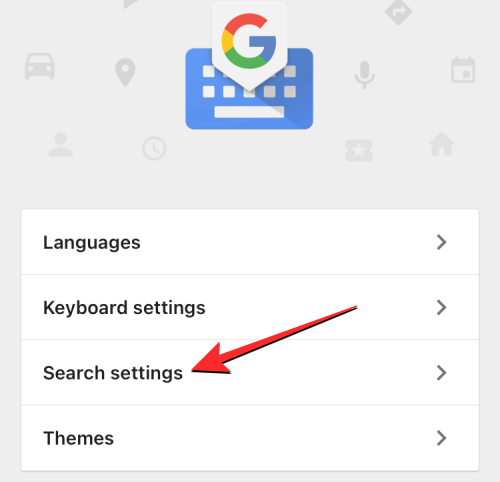
Laita hakuasetuksissa pois päältä yhteystietohaun kytkin yläreunassa, jotta Gboard ei ehdota näppäimistölläsi olevien yhteystietojen nimiä.
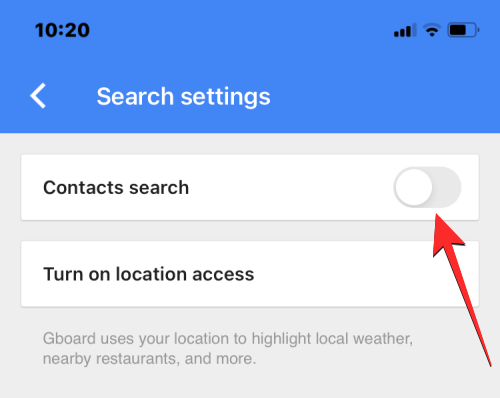
Napauta samalla näytöllä Tyhjennä Gboard-hakuhistoria poistaaksesi kaikki sanat ja kyselyt, jotka kirjoitit Gboard-hakuun.
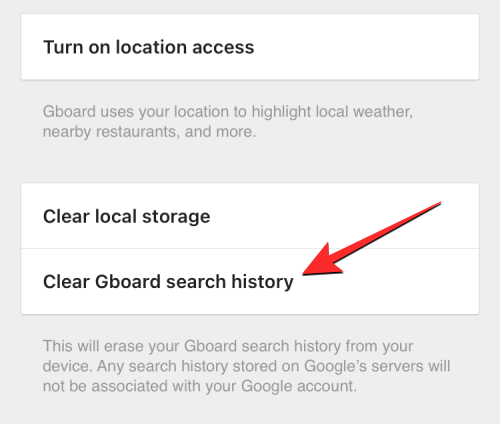
Vahvista toiminto napauttamalla Ok seuraavaksi ilmestyvässä kehotteessa.
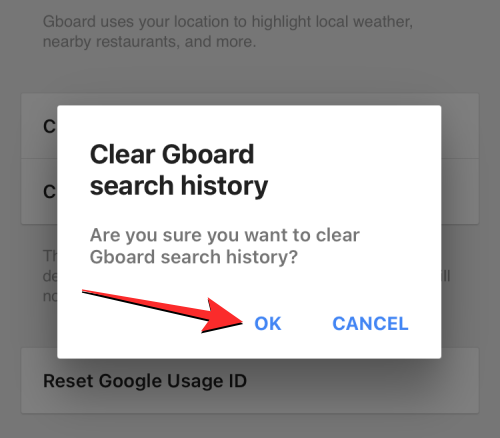
Gboardin näppäimistöhistorian tyhjennys onnistui nyt.
Siinä kaikki mitä sinun tarvitsee tietää näppäimistöhistorian tyhjentämisestä iPhonessa.
LIITTYVÄT
Näetkö usein virheen "Anteeksi, emme voineet yhdistää sinua" MS Teamsissa? Kokeile näitä vianetsintävinkkejä päästäksesi eroon tästä ongelmasta heti!
Tarvitsetko toistuvien kokousten aikataulutusta MS Teamsissa samoille tiimin jäsenille? Opi, kuinka perustaa toistuva kokous Teamsissa.
Onko sinulla RAR-tiedostoja, jotka haluat muuntaa ZIP-tiedostoiksi? Opi, kuinka RAR-tiedosto muutetaan ZIP-muotoon.
Opi, kuinka korjata OneDrive-virhekoodi 0x8004de88, jotta pilvitallennuksesi toimisi jälleen.
Microsoft Teams ei tällä hetkellä tue kokousten ja puheluiden lähettämistä televisioon suoraan. Mutta voit käyttää näyttöpeilausohjelmaa.
Spotify voi olla ärsyttävä, jos se avautuu automaattisesti aina, kun käynnistät tietokoneesi. Poista automaattinen käynnistys seuraamalla näitä ohjeita.
Mietitkö, miten ChatGPT voidaan integroida Microsoft Wordiin? Tämä opas näyttää sinulle tarkalleen, miten se tehdään ChatGPT for Word -lisäosan avulla kolmessa helpossa vaiheessa.
Tällä hetkellä Microsoft Teams Live Events -tilanteissa anonyymiä kysymistä ei voi poistaa käytöstä. Rekisteröityneet käyttäjät voivat jopa lähettää anonyymejä kysymyksiä.
Tässä oppaassa näytämme, kuinka voit vaihtaa oletusarvoisen zoom-asetuksen Adobe Readerissa.
Ristik viittaukset voivat tehdä asiakirjastasi paljon käyttäjäystävällisemmän, järjestelmällisemmän ja saavutettavamman. Tämä opas opettaa sinulle, kuinka luoda ristik viittauksia Wordissä.







