Korjaa Microsoft Teams: Anteeksi, emme voineet yhdistää sinua

Näetkö usein virheen "Anteeksi, emme voineet yhdistää sinua" MS Teamsissa? Kokeile näitä vianetsintävinkkejä päästäksesi eroon tästä ongelmasta heti!
Mitä tietää
Snapchat on julkaissut oman versionsa OpenAI:n ChatGPT:stä alustallaan My AI:llä – kokeellisella chatbotilla, joka julkaistiin alun perin Snapchat+:n käyttäjille, mutta on nyt tehty kaikkien Snapchatissa käytettäväksi. Voit käyttää My AI -sovellusta saadaksesi vastauksia mitä tahansa triviaaleista kysymyksistä ja matkaehdotuksista esseiden luomiseen useista eri aiheista.
Kaikki My AI:n kanssa keskustelemasi tallennetaan Snapchat-tilillesi, mutta jos haluat tyhjentää aiemmat keskustelusi AI-chatbotin kanssa, voit tehdä sen Snapchat-asetuksistasi. Tässä viestissä selitämme sinulle, kuinka voit tyhjentää olemassa olevat My AI -keskustelut Snapchatissa ja sammuttaa My AI -chatbotin kokonaan Snapchat-tililtäsi.
Aiheeseen liittyvä: 2 tapaa sammuttaa Snapchat AI
Kuinka kauan keskustelujasi My AI:n kanssa säilytetään Snapchatiin?
Kun käytät My AI -chatbotia Snapchatissa, kaikki keskustelusi tallennetaan alustalle niin kauan kuin haluat säilyttää, eikä niitä poisteta automaattisesti. Tällä varmistetaan, että AI-chatbot oppii tuntemaan sinut paremmin ja antaa osuvampia vastauksia kyselyihisi, kun olet vuorovaikutuksessa sen kanssa. Snapchat voi käyttää keskustelujesi tietoja parantaakseen My AI:n toimivuutta ja mukauttaakseen Snapchat-kokemustasi, mukaan lukien näkemäsi mainokset.
Voit kuitenkin tyhjentää kaikki aiemmat keskustelusi My AI:n kanssa Snapchat-asetuksistasi alla laaditusta oppaasta.
Kuinka tyhjentää olemassa olevat My AI -keskustelut Snapchatissa
Voit poistaa kaikki olemassa olevat keskustelusi Snapchatin asetusten My AI chatbotilla. Tämä ei edellytä sinun olevan Snapchat+:n tilaaja, mikä tarkoittaa, että voit tyhjentää My AI -keskustelut käyttäessäsi Snapchatin ilmaista tasoa. Aloita avaamalla Snapchat- sovellus puhelimessasi.
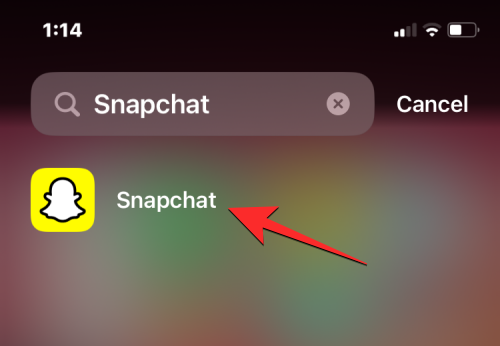
Napauta Snapchatissa Bitmoji- kuvaketta näytön vasemmassa yläkulmassa.
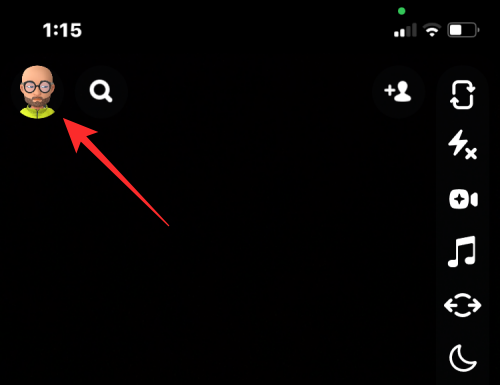
Napauta avautuvassa Profiilinäytössä hammasrataskuvaketta oikeassa yläkulmassa.
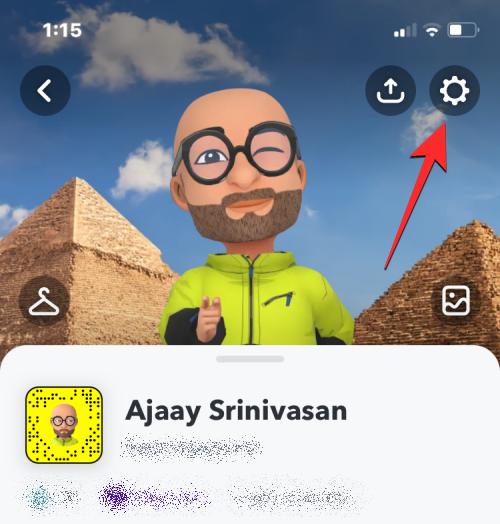
Vieritä Asetukset-näytössä alas ja napauta Tyhjennä tiedot kohdassa "Tietosuojan hallinta".
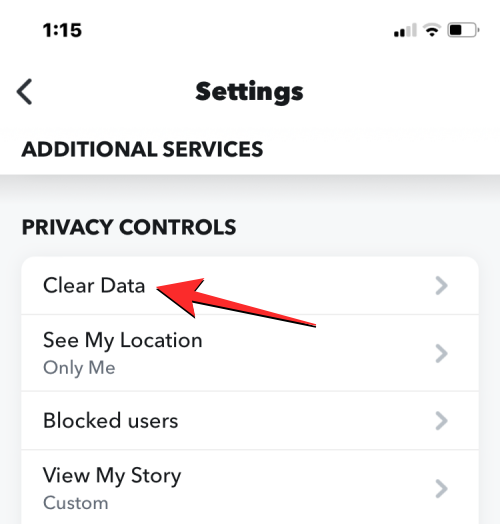
Napauta seuraavassa näytössä alareunassa Tyhjennä Al-tiedot .
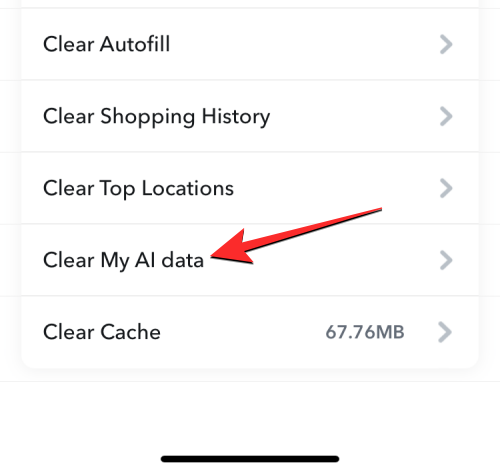
Näet näytöllä kehotteen, joka kertoo, mitä tietoja Snapchat-tililtäsi poistetaan. Vahvista toiminto napauttamalla Vahvista .
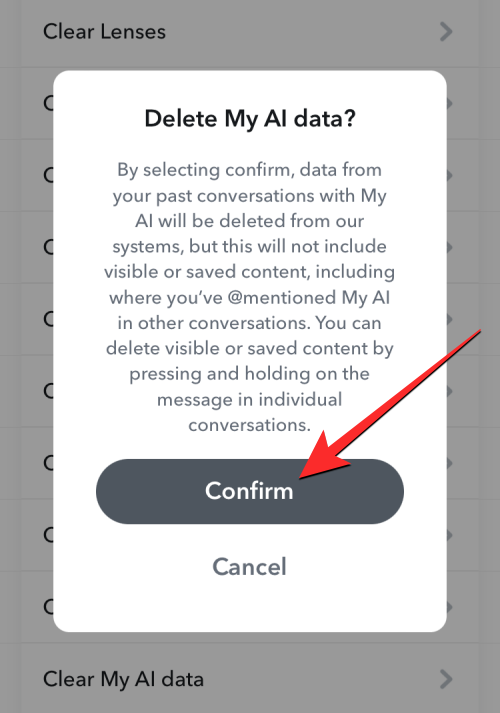
Kaikki aiemmat keskustelusi My AI chatbotin kanssa poistetaan nyt Snapchat-tililtäsi.
Kuinka sammuttaa My AI kokonaan Snapchatissa
My AI -tietojen poistaminen Snapchatista poistaa vain keskustelut, joita olet käynyt AI-chatbotin kanssa; se ei kuitenkaan poista itse chatbotia tililtäsi. Jotta voit poistaa My AI -sovelluksen Snapchatista, sinun on tilattava Snapchat+ -jäsenyys alustalla, jota ilman sen poistaminen käytöstä ei ole käytettävissä.
Jos olet Snapchat+ -jäsen, voit poistaa My AI -sovelluksen tililtäsi siirtymällä Snapchat- sovelluksen Chats- näyttöön ja painamalla pitkään My AI -chattia. Seuraavassa näkyviin tulevassa valikossa voit poistaa My AI -sovelluksen käytöstä siirtymällä kohtaan Chat Settings > Clear from Chat Feed .
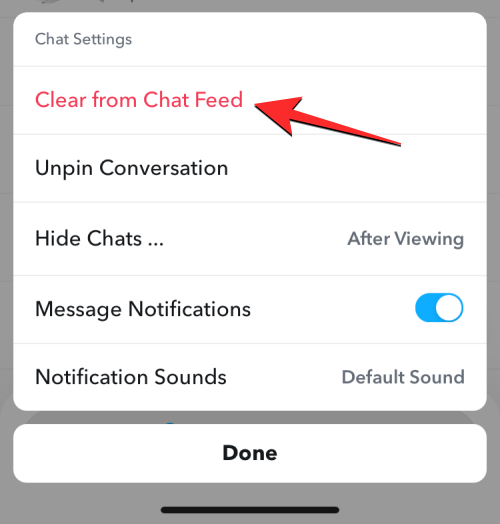
Voit tutustua yksityiskohtaiseen oppaaseemme Snapchatin My AI -ominaisuuden poistamiseksi kokonaan käytöstä alla linkitetystä viestistä.
▶︎ Kuinka sammuttaa Snapchat AI – MUUTA LINKKI TÄSTÄ
Siinä kaikki.
Näetkö usein virheen "Anteeksi, emme voineet yhdistää sinua" MS Teamsissa? Kokeile näitä vianetsintävinkkejä päästäksesi eroon tästä ongelmasta heti!
Tarvitsetko toistuvien kokousten aikataulutusta MS Teamsissa samoille tiimin jäsenille? Opi, kuinka perustaa toistuva kokous Teamsissa.
Onko sinulla RAR-tiedostoja, jotka haluat muuntaa ZIP-tiedostoiksi? Opi, kuinka RAR-tiedosto muutetaan ZIP-muotoon.
Opi, kuinka korjata OneDrive-virhekoodi 0x8004de88, jotta pilvitallennuksesi toimisi jälleen.
Microsoft Teams ei tällä hetkellä tue kokousten ja puheluiden lähettämistä televisioon suoraan. Mutta voit käyttää näyttöpeilausohjelmaa.
Spotify voi olla ärsyttävä, jos se avautuu automaattisesti aina, kun käynnistät tietokoneesi. Poista automaattinen käynnistys seuraamalla näitä ohjeita.
Mietitkö, miten ChatGPT voidaan integroida Microsoft Wordiin? Tämä opas näyttää sinulle tarkalleen, miten se tehdään ChatGPT for Word -lisäosan avulla kolmessa helpossa vaiheessa.
Tällä hetkellä Microsoft Teams Live Events -tilanteissa anonyymiä kysymistä ei voi poistaa käytöstä. Rekisteröityneet käyttäjät voivat jopa lähettää anonyymejä kysymyksiä.
Tässä oppaassa näytämme, kuinka voit vaihtaa oletusarvoisen zoom-asetuksen Adobe Readerissa.
Ristik viittaukset voivat tehdä asiakirjastasi paljon käyttäjäystävällisemmän, järjestelmällisemmän ja saavutettavamman. Tämä opas opettaa sinulle, kuinka luoda ristik viittauksia Wordissä.







