Korjaa Microsoft Teams: Anteeksi, emme voineet yhdistää sinua

Näetkö usein virheen "Anteeksi, emme voineet yhdistää sinua" MS Teamsissa? Kokeile näitä vianetsintävinkkejä päästäksesi eroon tästä ongelmasta heti!
Vihreistä näytöistä on tullut välttämätön osa nykyaikaisten elokuvien ja videoiden esi- ja jälkituotantoa. Vihreät näytöt ja muut kromakomposiittivärit ovat kaikkialla menestyshiteistä YouTube-videoihin ja paikalliseen sääraporttiisi. Mutta et aina voi tietää, käytetäänkö sitä. Digitaalinen tekniikka on kehittynyt niin pitkälle, että voi olla vaikea sanoa, onko tausta aito vai luotu.
On hyvä mahdollisuus, että monien näytöilläsi näkemäsi tausta on korvattu vihreällä näytöllä. Parannettujen työkalujen ja teknologioiden ansiosta tämä tekniikka ei ole enää harvoille varattu. Voit alkaa parantaa omia kotitekoisia videoitasi vihreällä näytöllä.
Windowsin oma videoeditori – Clipchamp – on yksi työkalu, jota voit käyttää tähän tarkoitukseen. Vaikka se ei välttämättä ole aina ensimmäinen valinta ammattimaisille videoeditoreille, siinä on paljon temppuja alkuperäiselle videonmuokkausohjelmalle, ja vihreän näytön lisääminen on yksi niistä. Tässä artikkelissa annamme lyhyen selityksen vihreistä näytöistä ja chroma key -kerroksista sekä vaiheittaisen oppaan siitä, kuinka voit aloittaa oman videotuotantosi parantamisen vihreällä näytöllä Climpchampissa.
Mikä on vihreä näyttö?
Vihreä näyttö on värillinen tausta, jota haluat muokata ja korvata toisella taustalla. Sitä käytetään osana tekniikkaa, jota kutsutaan värinäppäinyhdistelmäksi, jossa kaksi videota (tai kuvaa) kerrostetaan yhteen kahden videon värin tai värialueen perusteella. Tämä korvaa yhden videon vihreän näytön materiaalilla toisesta videosta.
Tämä editointimuoto on erityisen hyödyllinen kuvattaessa kohtauksia, kuten videopeleissä, elokuvissa ja säätiedotuksissa, joissa animaatiot ja ympäristöt, joita ei voida luoda uudelleen, heijastetaan vihreän valkokankaan päälle, kun taas näyttelijät ja toimittajat esittävät osuutensa etualalla.
Tarkemmin sanottuna tässä tapahtuu, että tietty värialue päävideossa (vihreä, useimmissa tapauksissa) tehdään läpinäkyväksi. Tämä saa sen käyttäytymään kankaana, jolle voit nyt projisoida toisen videon.
Vihreä näyttö vs Chroma key: Onko eroa?
Olet ehkä nähnyt sanoja, kuten Green Screen ja Chroma Key Compositing, käytettynä vaihtokelpoisina. Mutta siinä on ero. Vihreä näyttö on vain vihreä tausta, joka on poistettava (ja vaihdettava). Sen sijaan chroma key -kompositio on tekniikka, joka "poistaa" tämän vihreän värivalikoiman.
Miksi väri "vihreä"?
Useimmissa tapauksissa tässä editointitekniikassa käytetään vihreää väriä, koska se on kauimpana ihmisen ihon sävyistä ja siten helpompi avata.
Joissakin tapauksissa käytetään sinistä näyttöä, koska se toimii paremmin yömaisemissa. Mutta se voi olla melko kallista sytyttää, minkä vuoksi useimmat ihmiset pitävät vihreästä näytöstä. Jos kohde kuitenkin pukeutuu paljon vihreää, sinun kannattaa käyttää sen sijaan sinistä näyttöä.
Kuinka lisätä vihreä näyttö videoihisi Clipchampissa?
Katsotaanpa nyt, kuinka voit lisätä vihreän näytön videoihisi Clipchampissa. Tässä on opas, joka on jaettu kolmeen päävaiheeseen:
1. Lisää vihreän näytön arkistovideo aikajanalle
Paina Käynnistä, kirjoita clipchamp ja suorita sovellus.
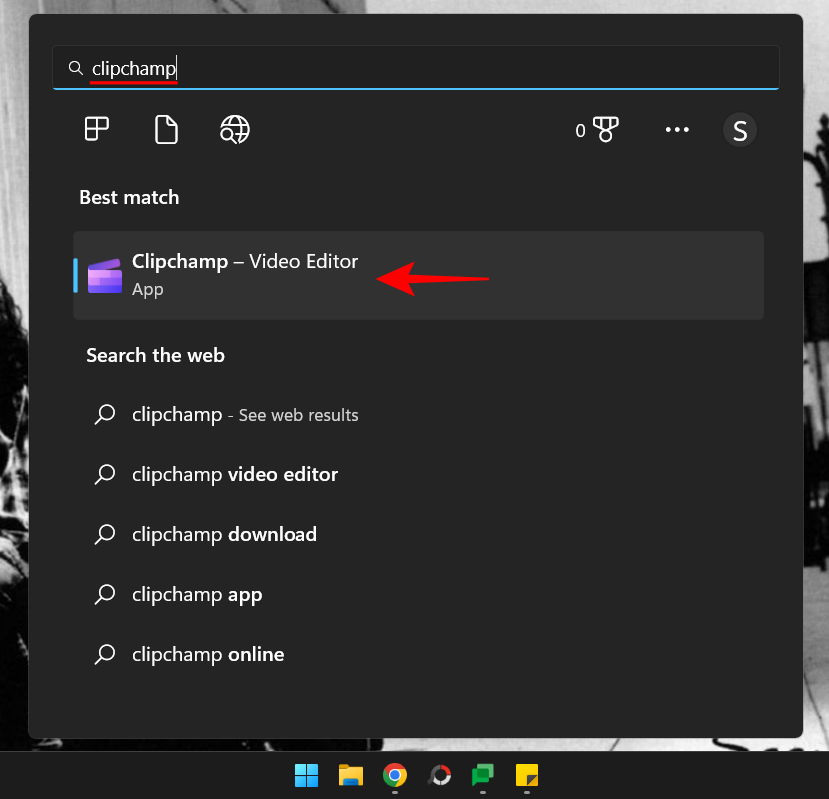
Napsauta Luo uusi video .
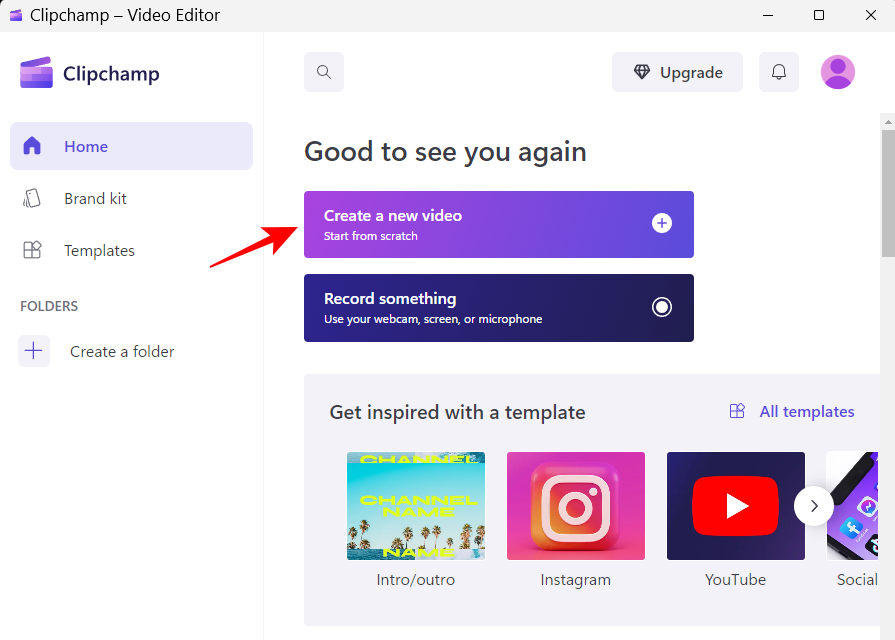
Napsauta vasemmassa ruudussa Varastovideo .
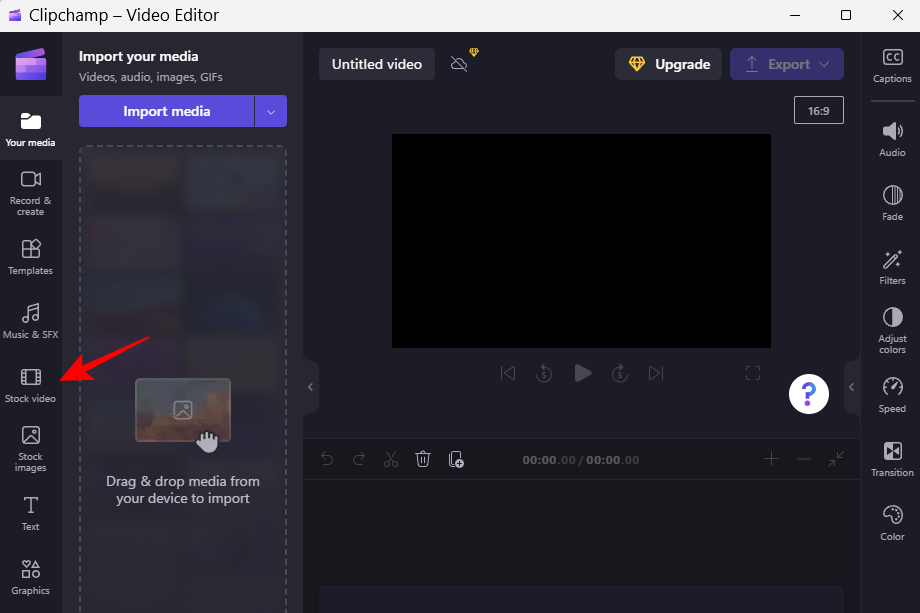
Vieritä alas kohtaan "Täydellinen vihreälle näytölle" ja vedä ja pudota vihreä näyttö aikajanalle.
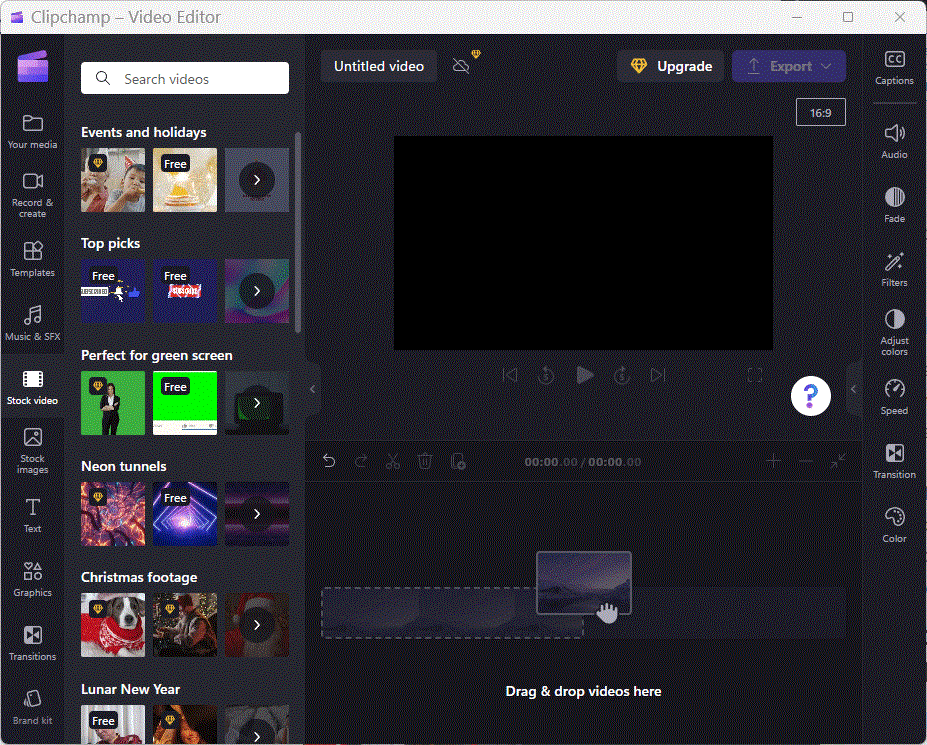
Vihreän näytön pitäisi näkyä esikatselussa.
2. Lisää videoleike
Napsauta seuraavaksi Mediasi vasemmassa ruudussa.
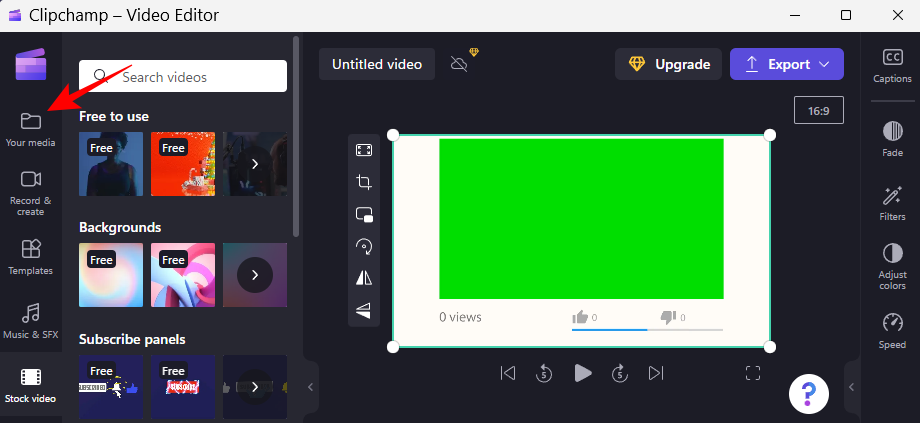
Napsauta sitten Tuo mediaa .
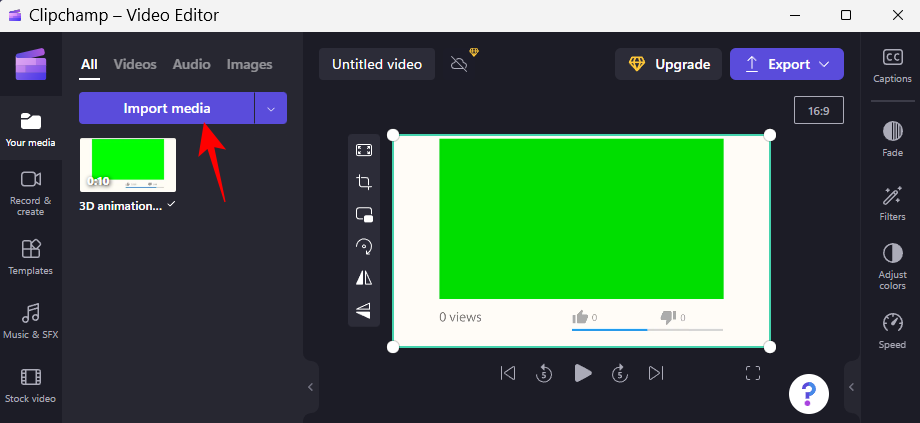
Siirry videotiedostoosi, valitse se ja napsauta Avaa .
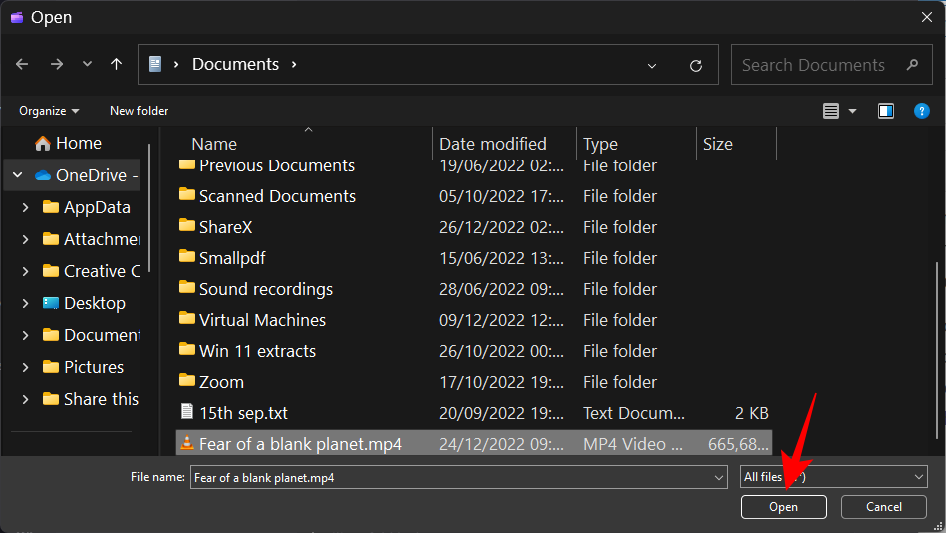
Vedä nyt video aikajanalle ja varmista, että se on vihreän näytön alapuolella.
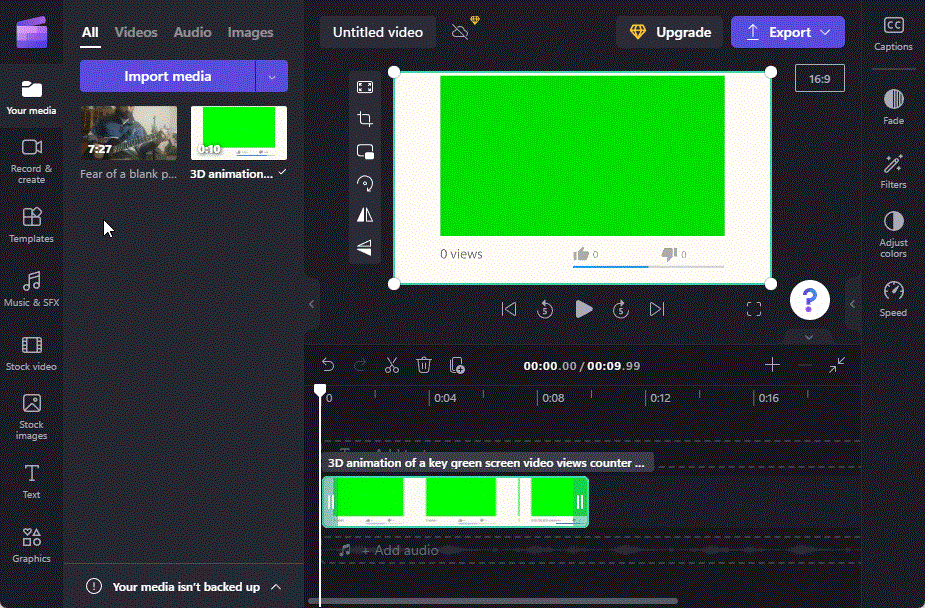
3. Käytä vihreää suodatinta
Napsauta seuraavaksi vihreää näytön leikettä korostaaksesi sen. Tämä tuo esiin useita vaihtoehtoja oikealla olevassa työkalupalkissa. Napsauta Suodattimet .
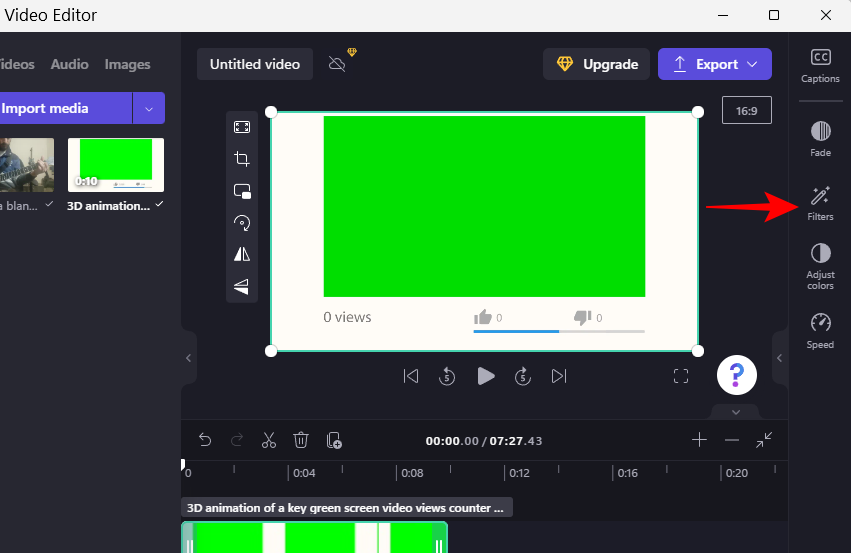
Vieritä nyt luetteloa alaspäin ja valitse Vihreä näyttö .
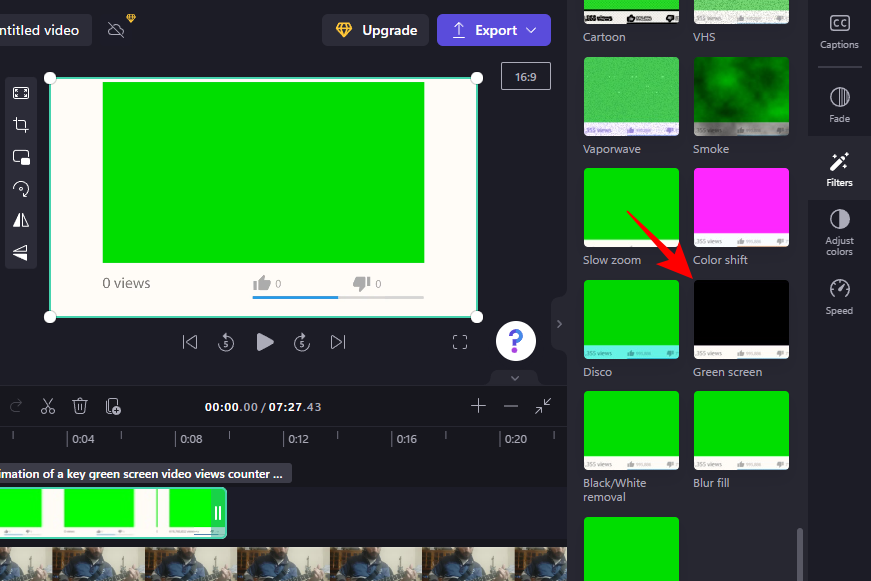
Tämä aiheuttaa sen, että videon vihreä bitti korvataan videollasi.
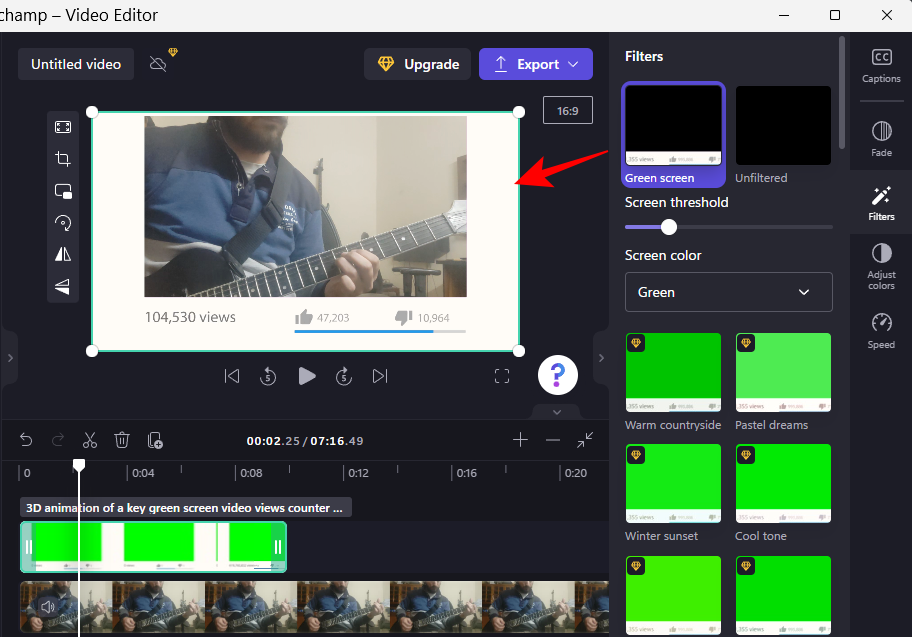
Voit siirtää "Näytön kynnys" -liukusäädintä säätääksesi vihreän näytön selkeyttä ja kylläisyyttä.
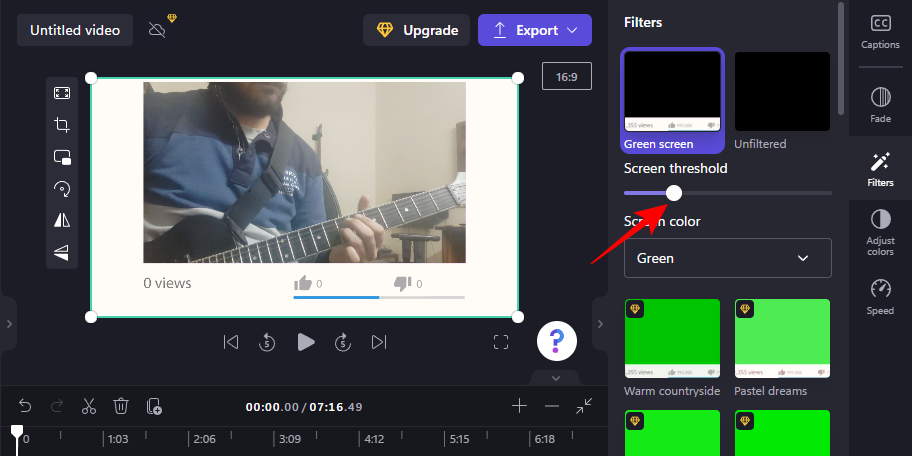
Jos haluat käyttää eriväristä näyttöä, napsauta avattavaa valikkoa kohdassa Näytön väri.
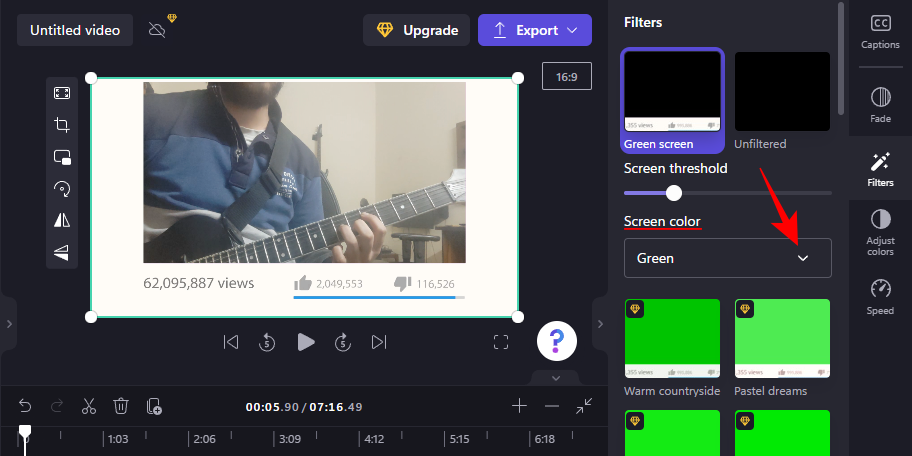
Valitse sitten vihreä, sininen ja punainen.
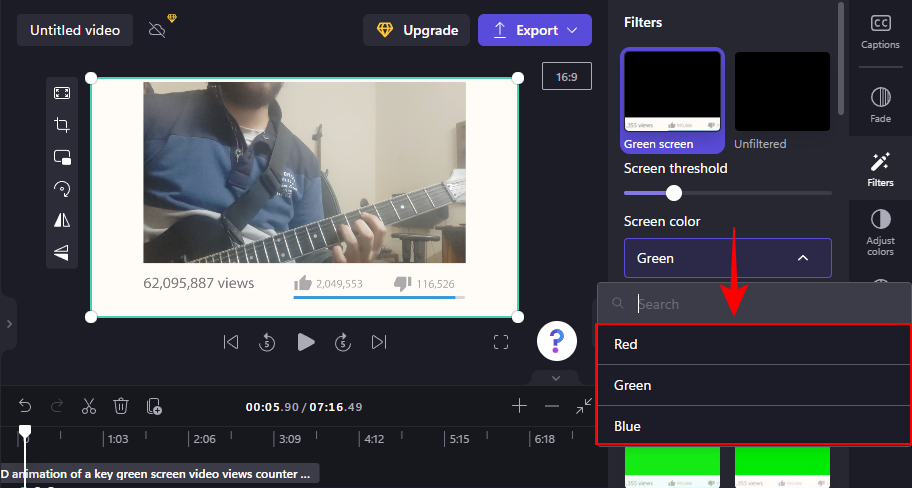
Jos videosi on pidempi kuin vihreän näytön kuvamateriaali, napsauta vihreää näyttöä olevaa videota hiiren kakkospainikkeella ja valitse Kopioi .
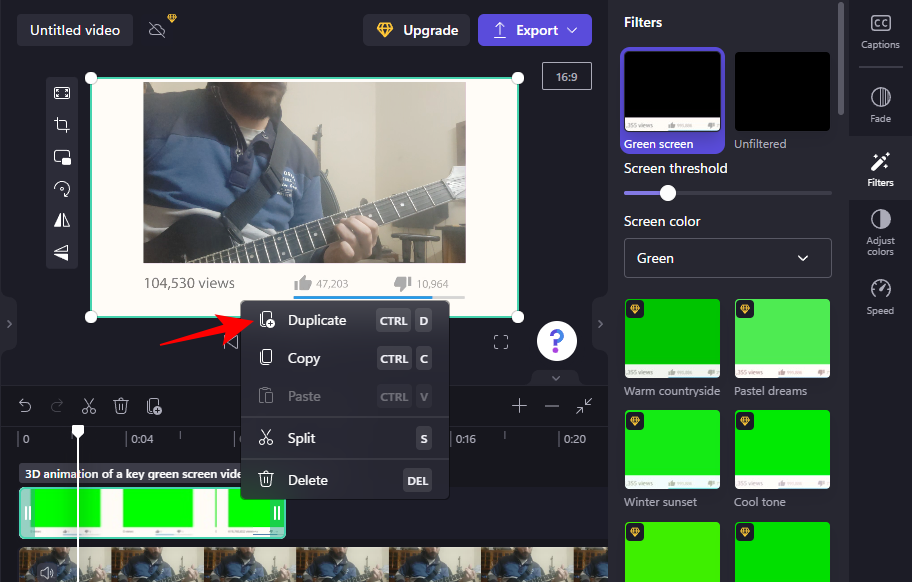
Ja siinä se! Sinun tarvitsee vain viedä ja tallentaa video. Napsauta Vie .
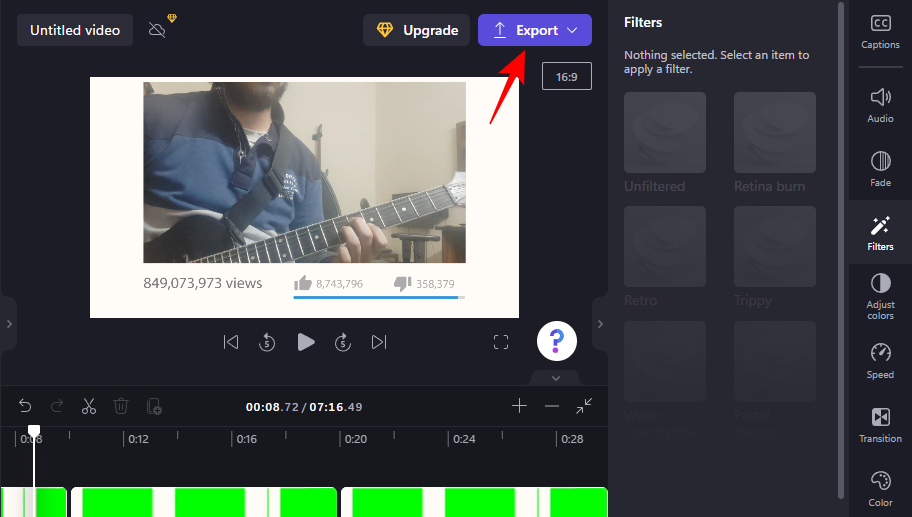
Valitse resoluutiosi.
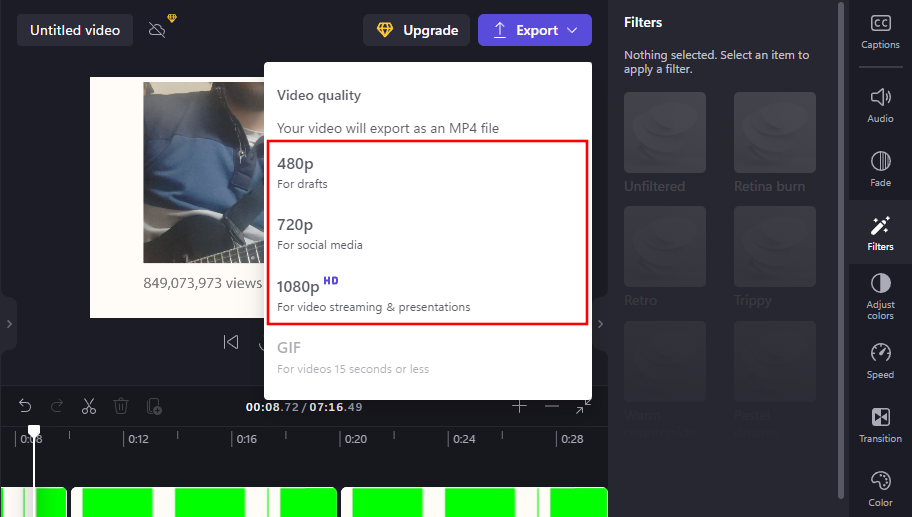
Ja videosi viedään.
Vihreän näytön poistaminen Clipchampista
Jos sinulla on tallennettu materiaalia vihreän näytön taustalla, voit käyttää Clipchampia korvataksesi näytön materiaalilla toisesta videosta. Voit tehdä sen seuraavasti:
Avaa Clipchamp ja napsauta Luo uusi video .
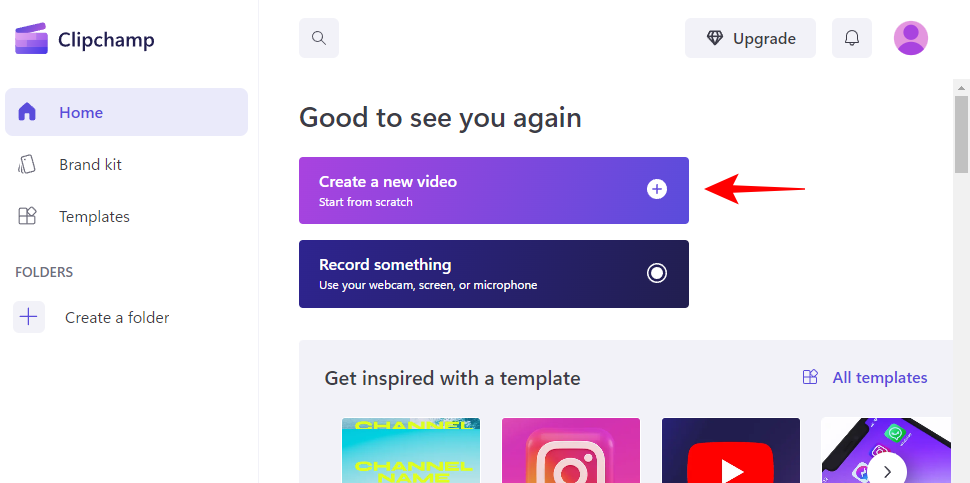
Vedä ja pudota sitten vihreällä näytöllä varustettu video Clipchampiin.
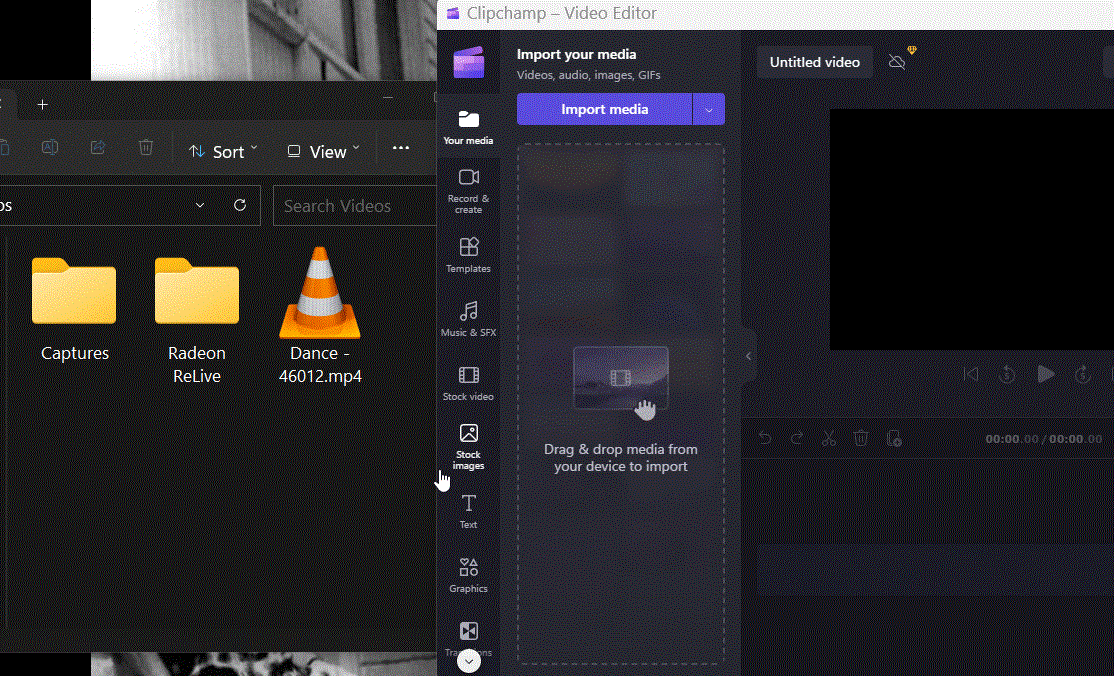
Vaihtoehtoisesti napsauta Tuo media .
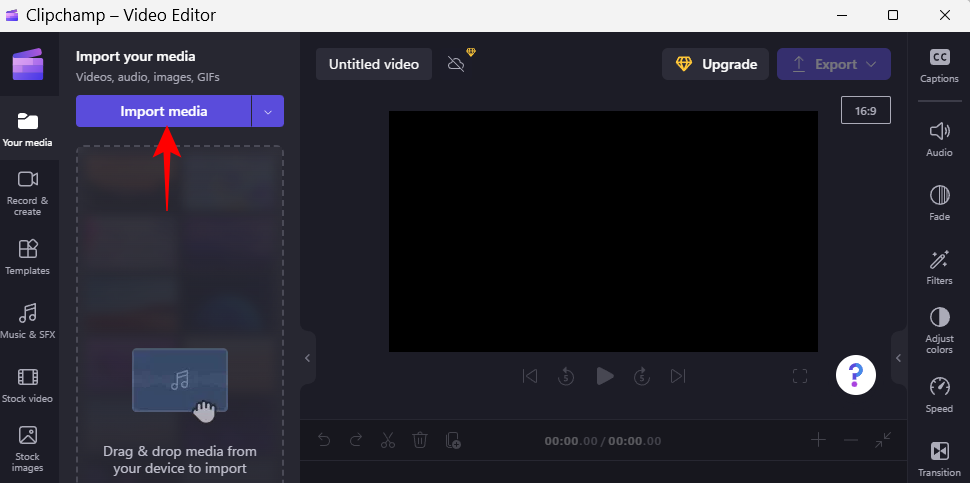
Valitse tiedosto ja napsauta Avaa .
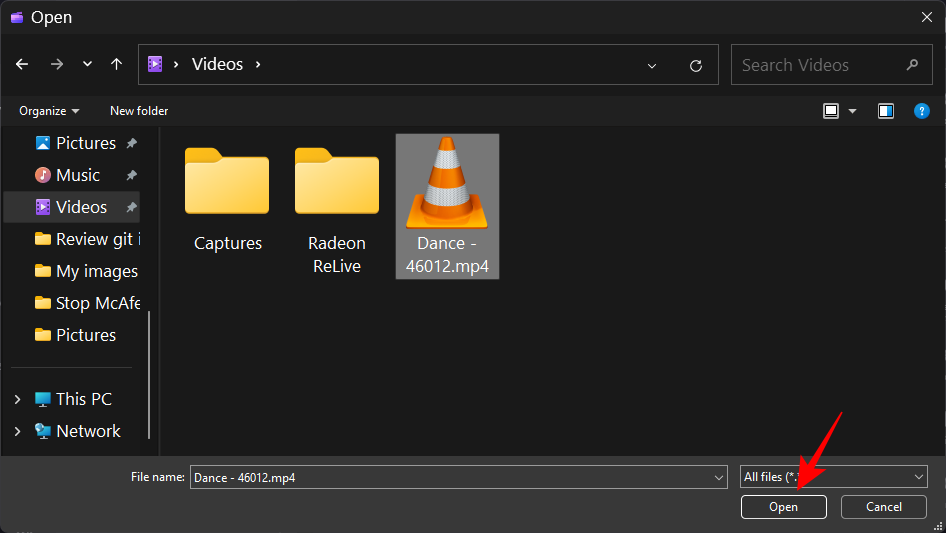
Vedä sitten tämä vihreä kuvamateriaali aikajanalle.
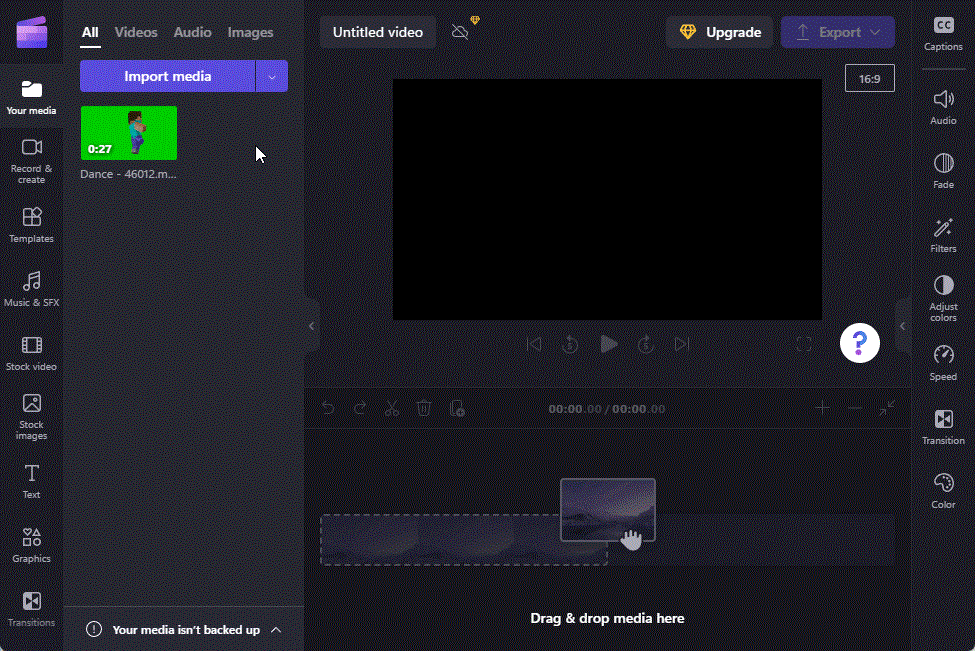
Napsauta nyt oikealla olevaa Suodattimet .
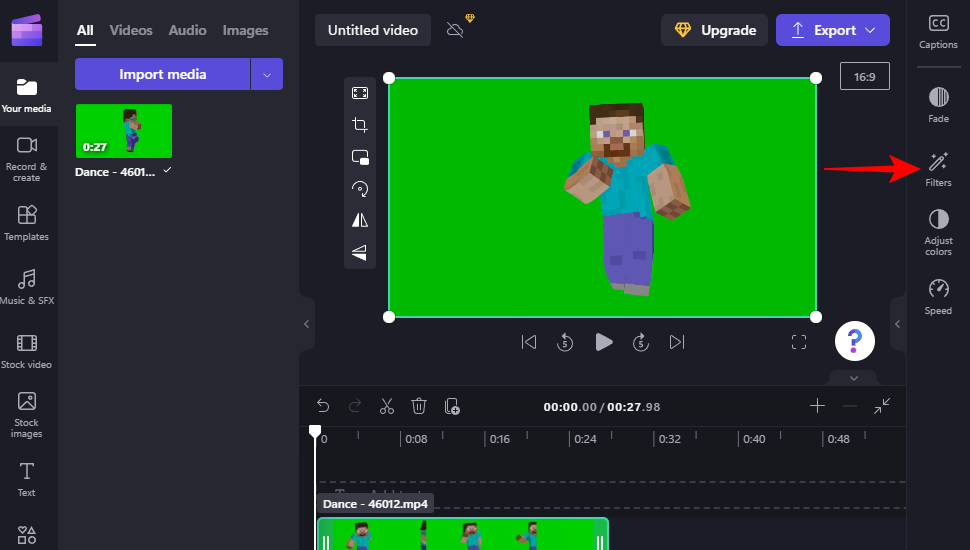
Vieritä sitten vaihtoehtoja alaspäin ja napsauta Vihreä näyttö .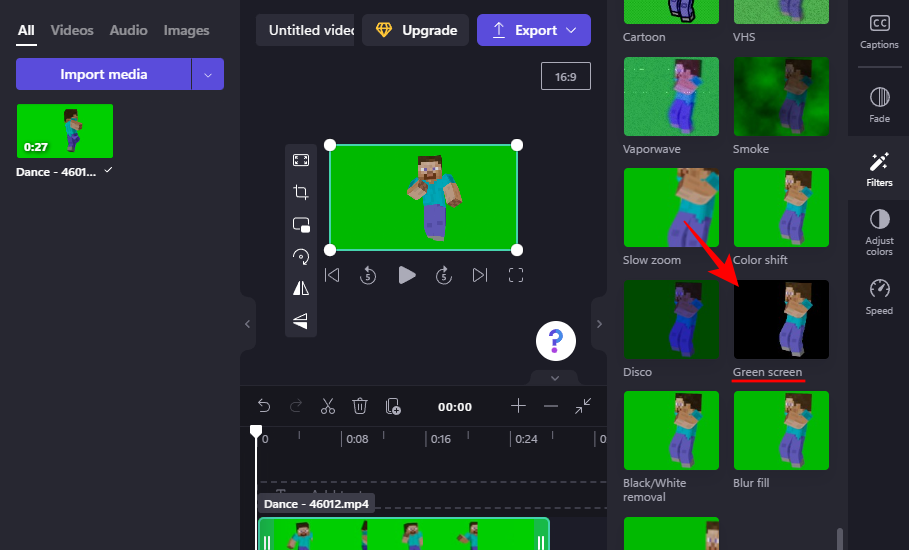
Tämän seurauksena vihreä näyttö katoaa. Napsauta nyt Tuo mediaa lisätäksesi toinen videosi, jota käytetään taustana.
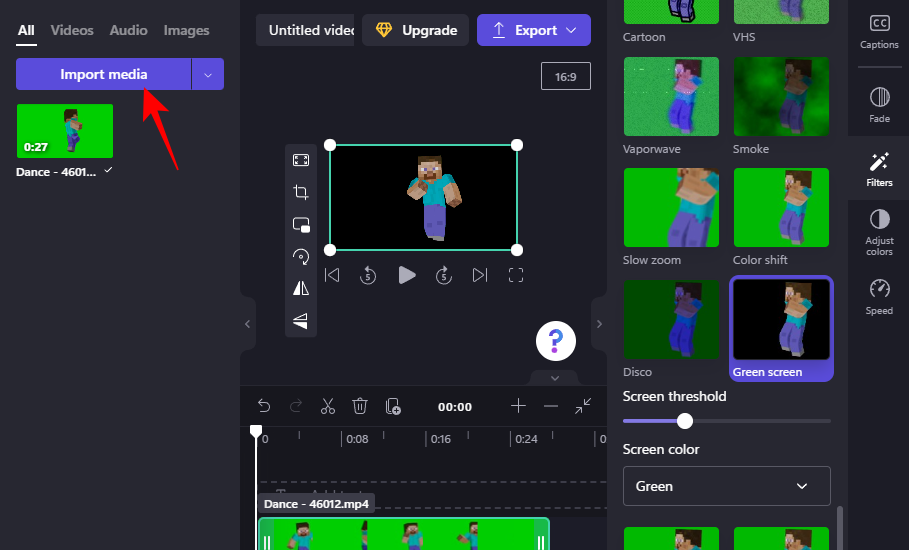
Valitse videosi ja napsauta Avaa .
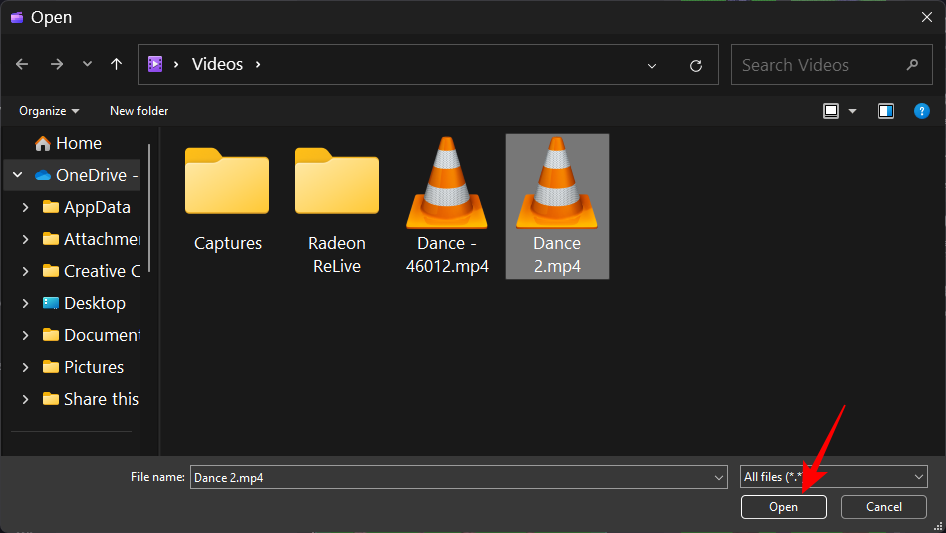
Vedä sitten tämä video vihreän näytön videon alle aikajanalla.
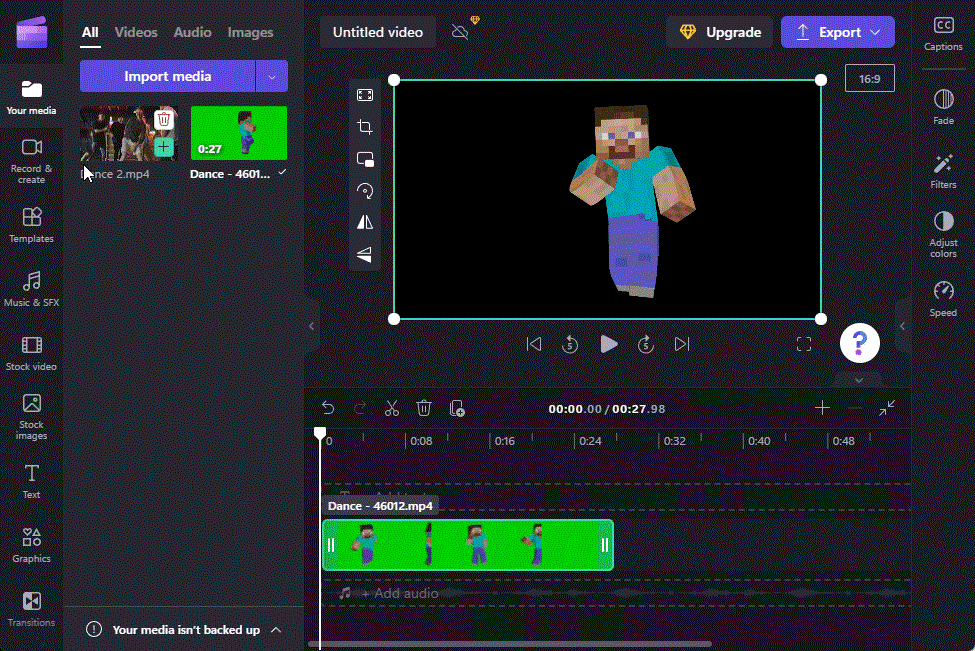
Ja juuri näin, vihreä näyttösi korvataan materiaalilla toisesta videosta.
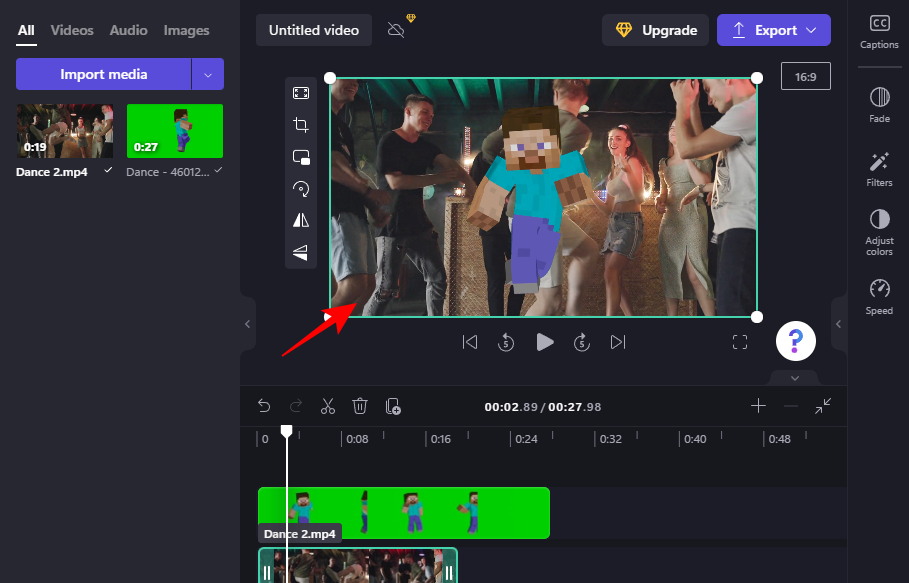
Kuten aiemmin, napsauta "Vie" ja tallenna video.
UKK
Tässä osiossa tarkastelemme usein kysyttyjä kysymyksiä, jotka koskevat vihreän näytön muokkausta Clipchampissa ja vastaamme samaan.
1. Voitko poistaa taustan Clipchampilla?
Kyllä, voit helposti poistaa taustan Clipchampilla. Sinun tarvitsee vain lisätä vihreän näytön suodatin aikajanalla olevaan vihreän näytön materiaaliisi ja jättää loput Clipchampille. Katso lisätietoja yllä olevasta oppaasta.
2. Kuinka lisäät taustan vihreään näyttöön Clipchampissa?
Jos haluat lisätä taustan vihreään ruutuun Clipchampissa, sinun tarvitsee vain lisätä toinen videoleike aikajanalle ja käyttää sitten vihreän näytön suodatinta videossa, jossa on vihreä näyttö. Katso lisätietoja yllä olevasta e-oppaasta.
3. Miten leikeestä tulee vihreä näyttö?
Voit lisätä vihreän näytön videomateriaaliisi Clipchampissa. Tätä varten tarvitset vihreän näytön materiaalia, joka voidaan lisätä aikajanalle, oman videosi kanssa ja käyttää sitten vihreän näytön suodatinta.
Toivomme, että tämä opas auttoi sinua lisäämään, poistamaan ja käsittelemään vihreitä näyttöjä videoihisi Clipchampissa.
Näetkö usein virheen "Anteeksi, emme voineet yhdistää sinua" MS Teamsissa? Kokeile näitä vianetsintävinkkejä päästäksesi eroon tästä ongelmasta heti!
Tarvitsetko toistuvien kokousten aikataulutusta MS Teamsissa samoille tiimin jäsenille? Opi, kuinka perustaa toistuva kokous Teamsissa.
Onko sinulla RAR-tiedostoja, jotka haluat muuntaa ZIP-tiedostoiksi? Opi, kuinka RAR-tiedosto muutetaan ZIP-muotoon.
Opi, kuinka korjata OneDrive-virhekoodi 0x8004de88, jotta pilvitallennuksesi toimisi jälleen.
Microsoft Teams ei tällä hetkellä tue kokousten ja puheluiden lähettämistä televisioon suoraan. Mutta voit käyttää näyttöpeilausohjelmaa.
Spotify voi olla ärsyttävä, jos se avautuu automaattisesti aina, kun käynnistät tietokoneesi. Poista automaattinen käynnistys seuraamalla näitä ohjeita.
Mietitkö, miten ChatGPT voidaan integroida Microsoft Wordiin? Tämä opas näyttää sinulle tarkalleen, miten se tehdään ChatGPT for Word -lisäosan avulla kolmessa helpossa vaiheessa.
Tällä hetkellä Microsoft Teams Live Events -tilanteissa anonyymiä kysymistä ei voi poistaa käytöstä. Rekisteröityneet käyttäjät voivat jopa lähettää anonyymejä kysymyksiä.
Tässä oppaassa näytämme, kuinka voit vaihtaa oletusarvoisen zoom-asetuksen Adobe Readerissa.
Ristik viittaukset voivat tehdä asiakirjastasi paljon käyttäjäystävällisemmän, järjestelmällisemmän ja saavutettavamman. Tämä opas opettaa sinulle, kuinka luoda ristik viittauksia Wordissä.







