Korjaa Microsoft Teams: Anteeksi, emme voineet yhdistää sinua

Näetkö usein virheen "Anteeksi, emme voineet yhdistää sinua" MS Teamsissa? Kokeile näitä vianetsintävinkkejä päästäksesi eroon tästä ongelmasta heti!
Nykyaikaiset älypuhelimet ovat aina olleet loistava tapa vangita muistosi, mutta joskus näissä laitteissa voi olla ongelmia , jotka voivat haitata kokemustasi. Yksi tällainen ongelma voi olla automaattitarkennus.
Vaikka se auttaa sinua tarkentamaan automaattisesti ja ottamaan kuvan nopeasti, se voi joskus tarkentaa väärin väärään kohteeseen, mikä tekee kuvasta epäselvemmän väärissä osissa.
Tämä voi olla erityisen näkyvää hämärässä tai jos sinulla on vanhempi laite. Jos sinulla on muutamia epätarkkoja kuvia tai yleensä vain kuvia, jotka haluat poistaa, voit aloittaa iPhonen käytön seuraavasti.
Aiheeseen liittyvä: Aiheen kopioiminen videosta iPhonessa
Tee kuvasta selkeämpi iPhonessa kuudella tavalla
Voit käyttää Valokuvat-sovellusta natiivisti kuvien tyhjentämiseen. Jos kuitenkin tarvitset enemmän hienovaraisuutta, suosittelemme käyttämään jotakin alla mainituista kolmannen osapuolen sovelluksista.
Tapa 1: Apple Photosin käyttäminen
Avaa Kuvat -sovellus ja avaa sitten kyseinen valokuva, jonka haluat tyhjentää.
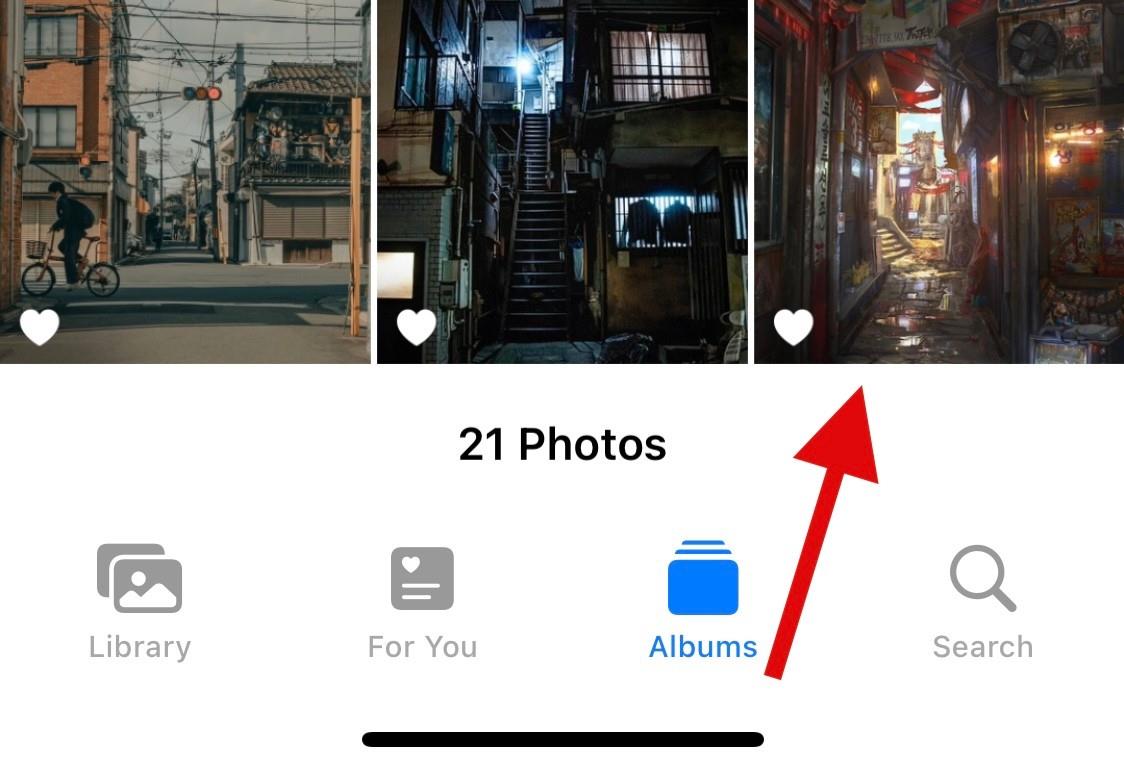
Napauta Muokkaa .
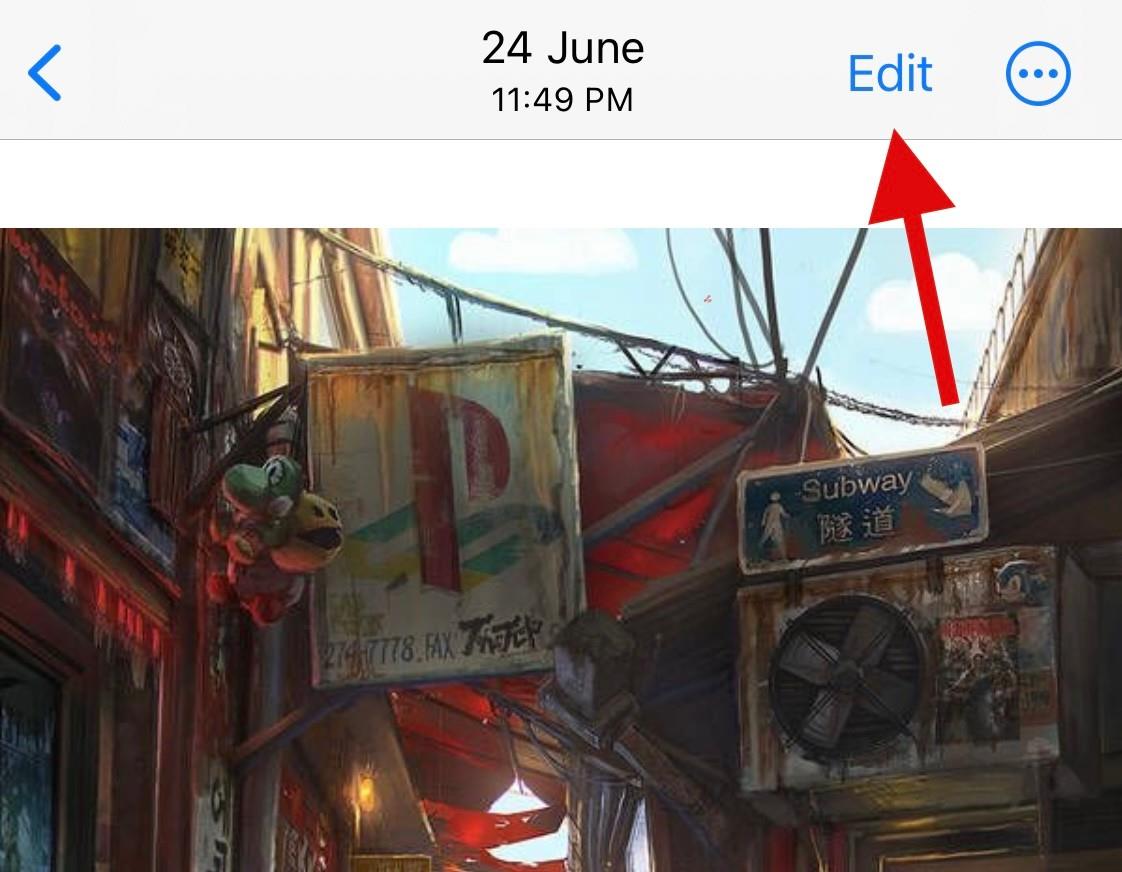
Vieritä alareunan työkaluja löytääksesi Terävyys .
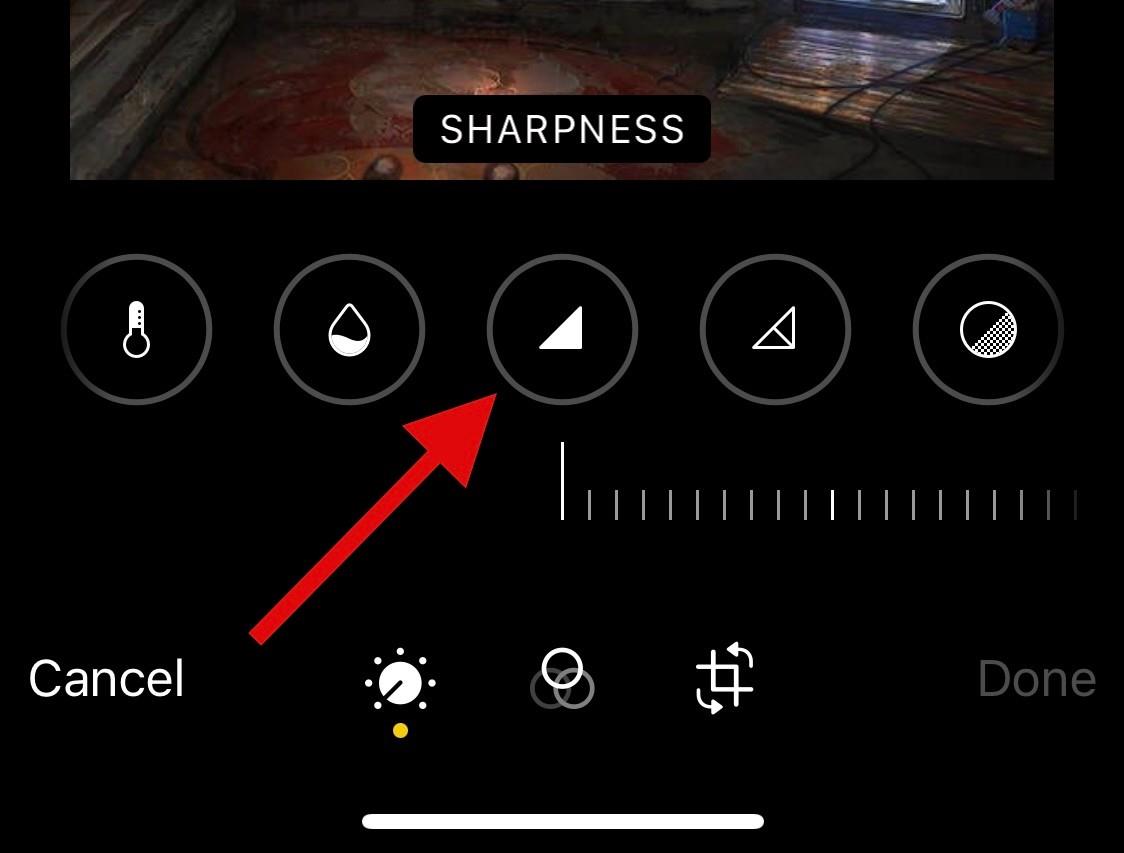
Säädä sama käyttämällä alareunassa olevaa liukusäädintä.
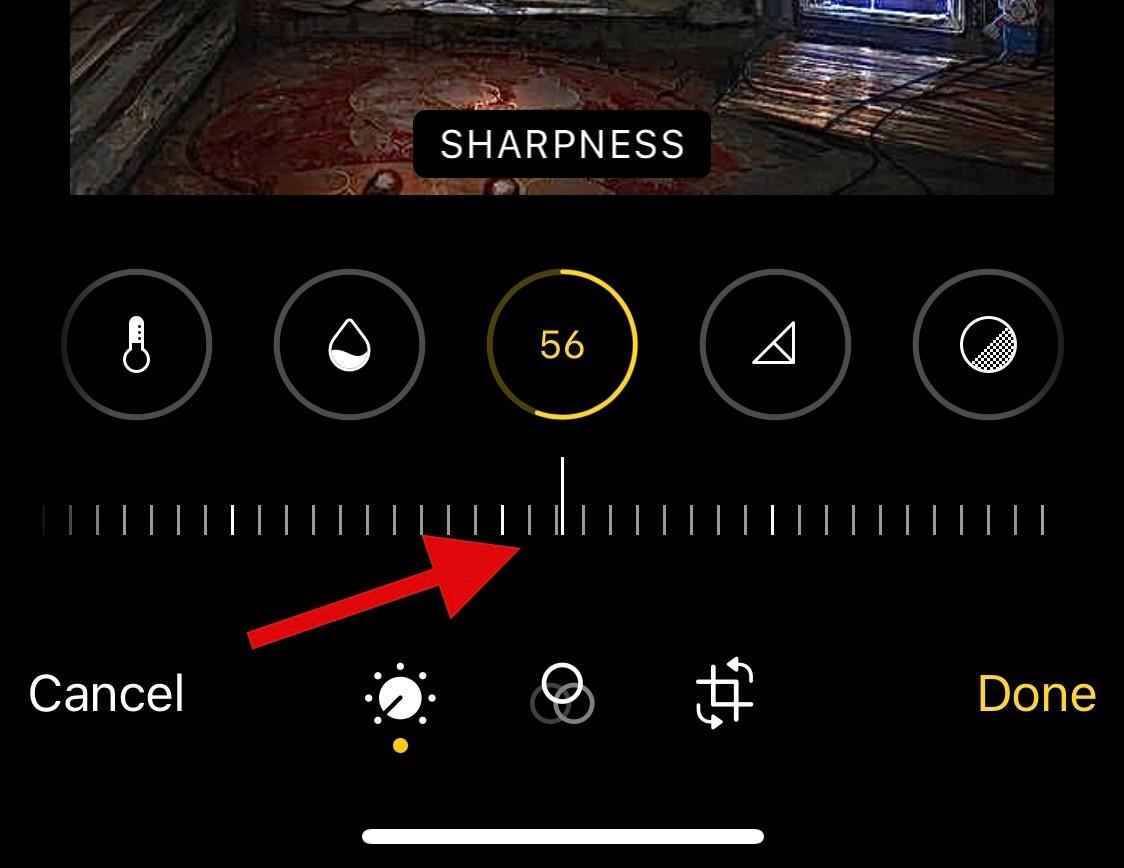
Kun olet tyytyväinen tulokseen, vaihda Määritelmään ja säädä samaa mieltymystesi mukaan.
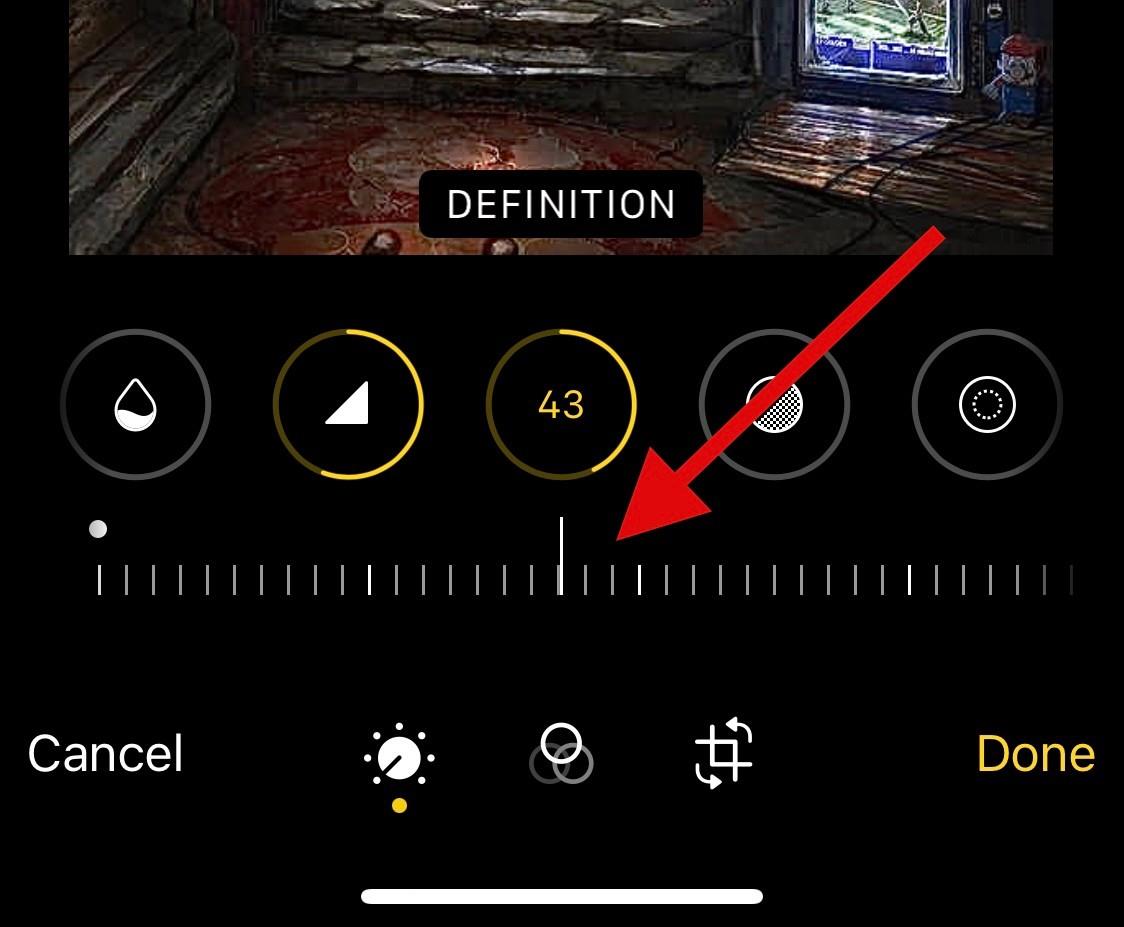
Käytä lopuksi kohinanvaimennusta vähentääksesi valokuvasi kohinaa, jonka olisi pitänyt olla liiallisen terävyyden sivuvaikutus.
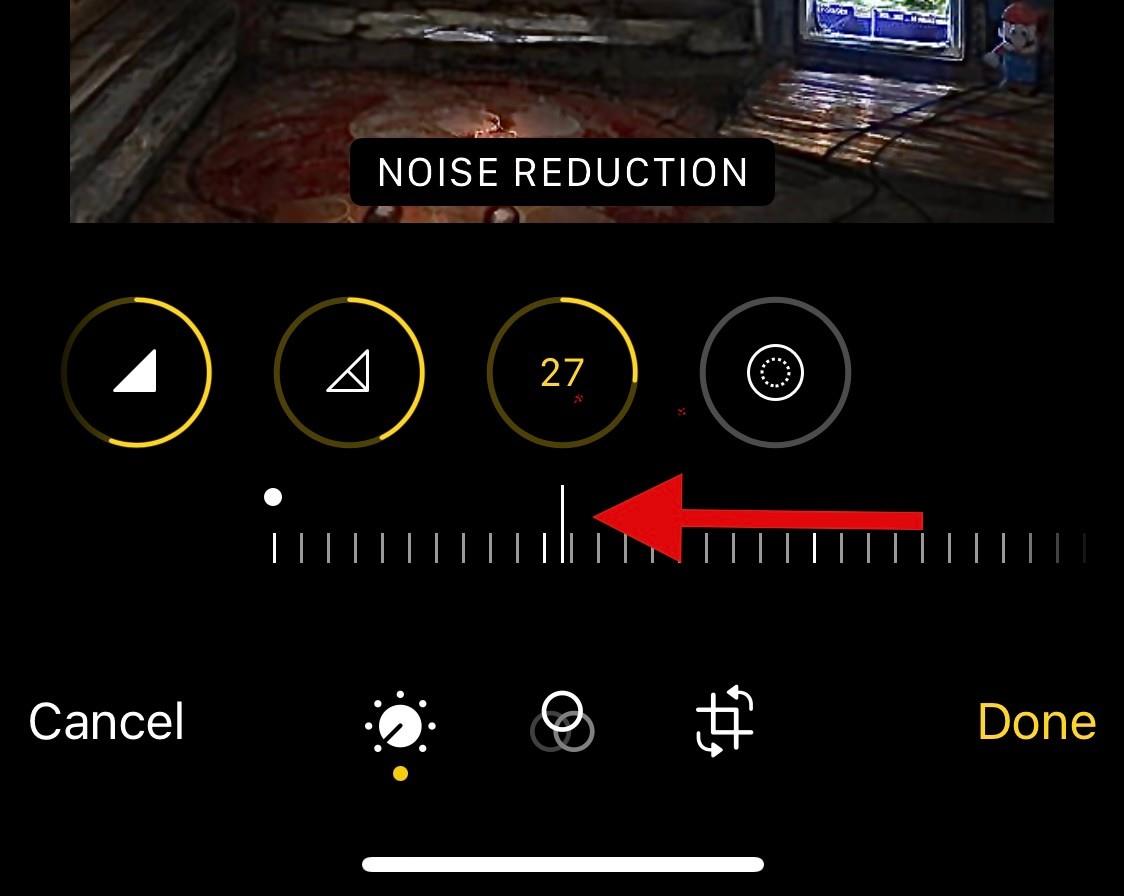
Napauta Valmis , kun olet tyytyväinen tulokseen.
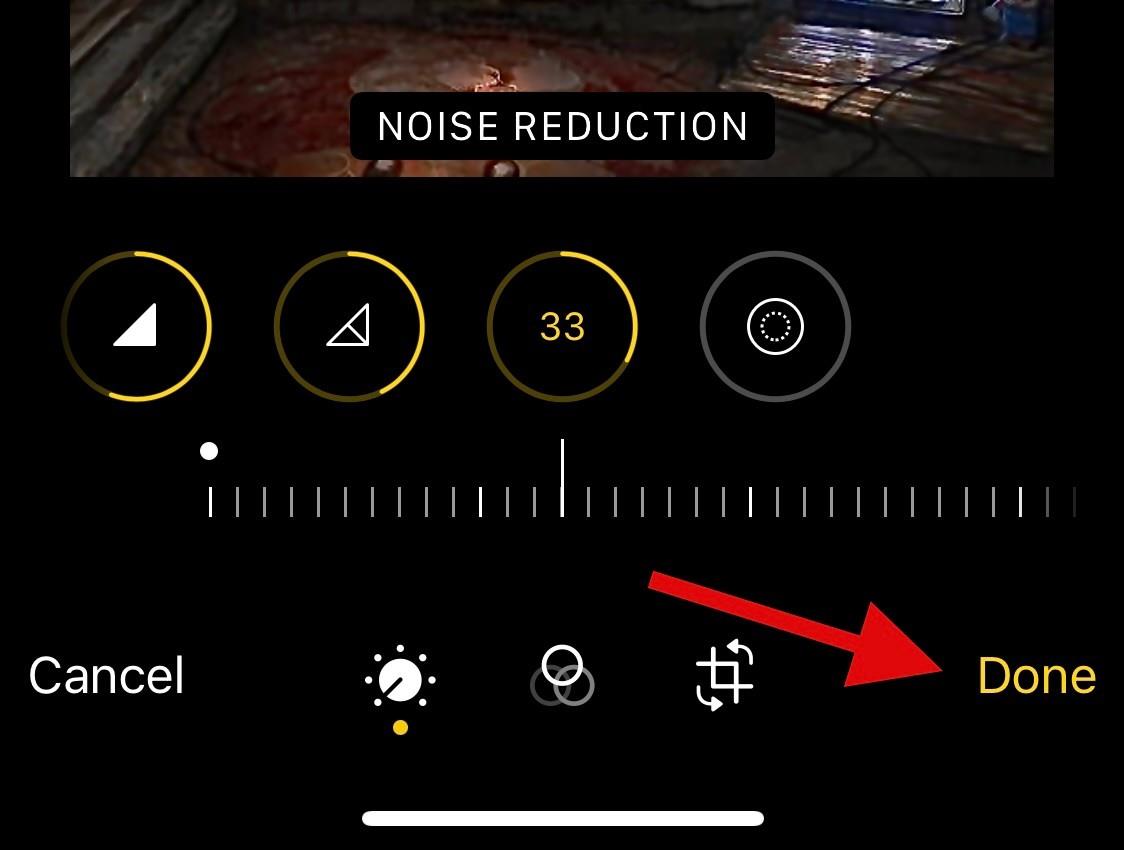
Ja näin voit tehdä kuvistasi selkeämpiä käyttämällä Kuvat- sovellusta.
Jos Valokuvat eivät auttaneet sinua, suosittelemme, että yrität käyttää kolmannen osapuolen sovellusta kuvien selkeyttämiseksi. Käytä jompaakumpaa alla olevista vaihtoehdoista mieltymystesi mukaan auttaaksesi sinua prosessissa.
Tapa 2: Snapseedin käyttäminen
Lataa ja asenna Snapseed laitteellesi yllä olevan linkin kautta. Kun olet asentanut, avaa sovellus ja napauta + .
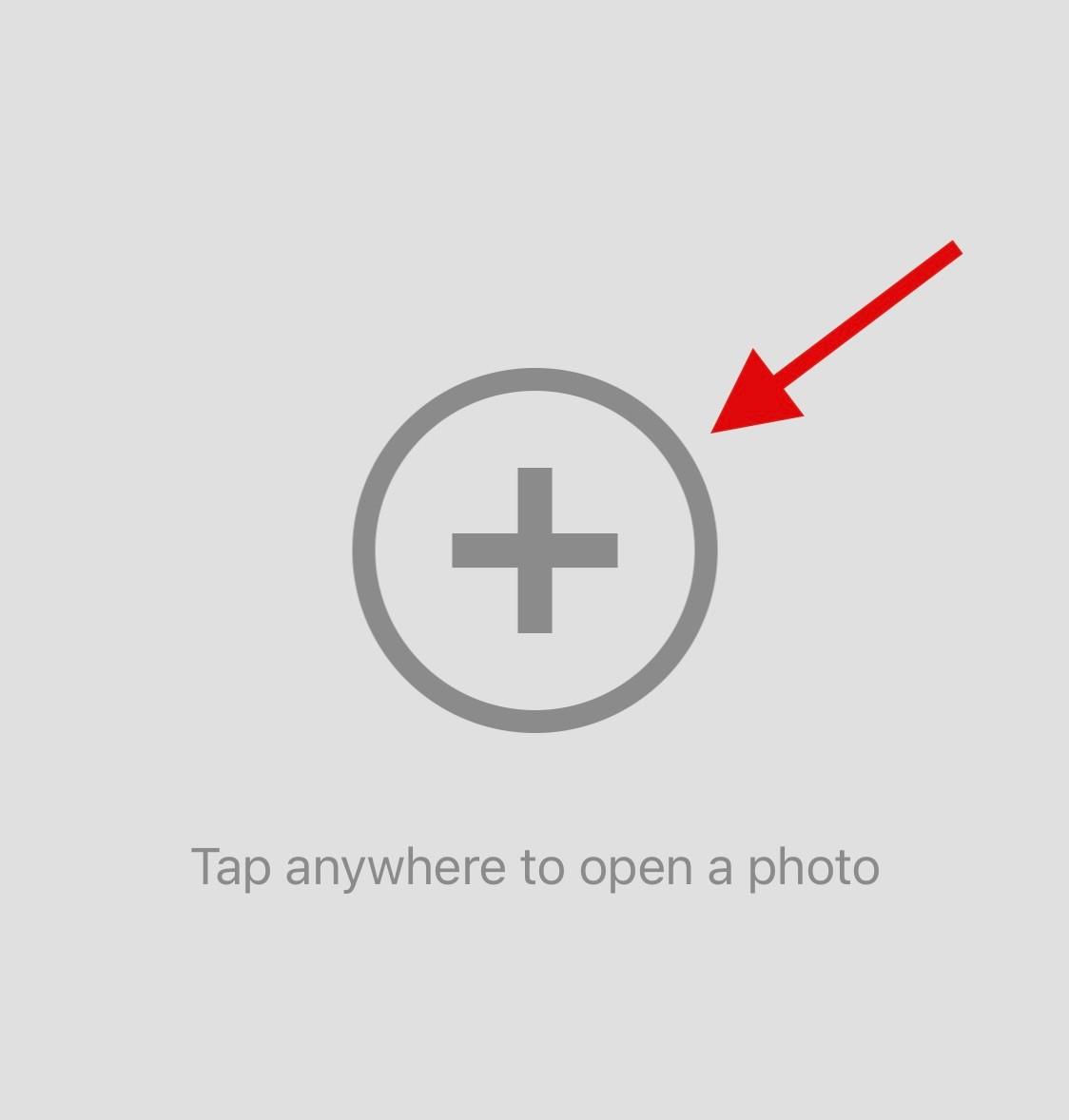
Napauta nyt ja valitse kyseinen valokuva, jonka haluat selventää.
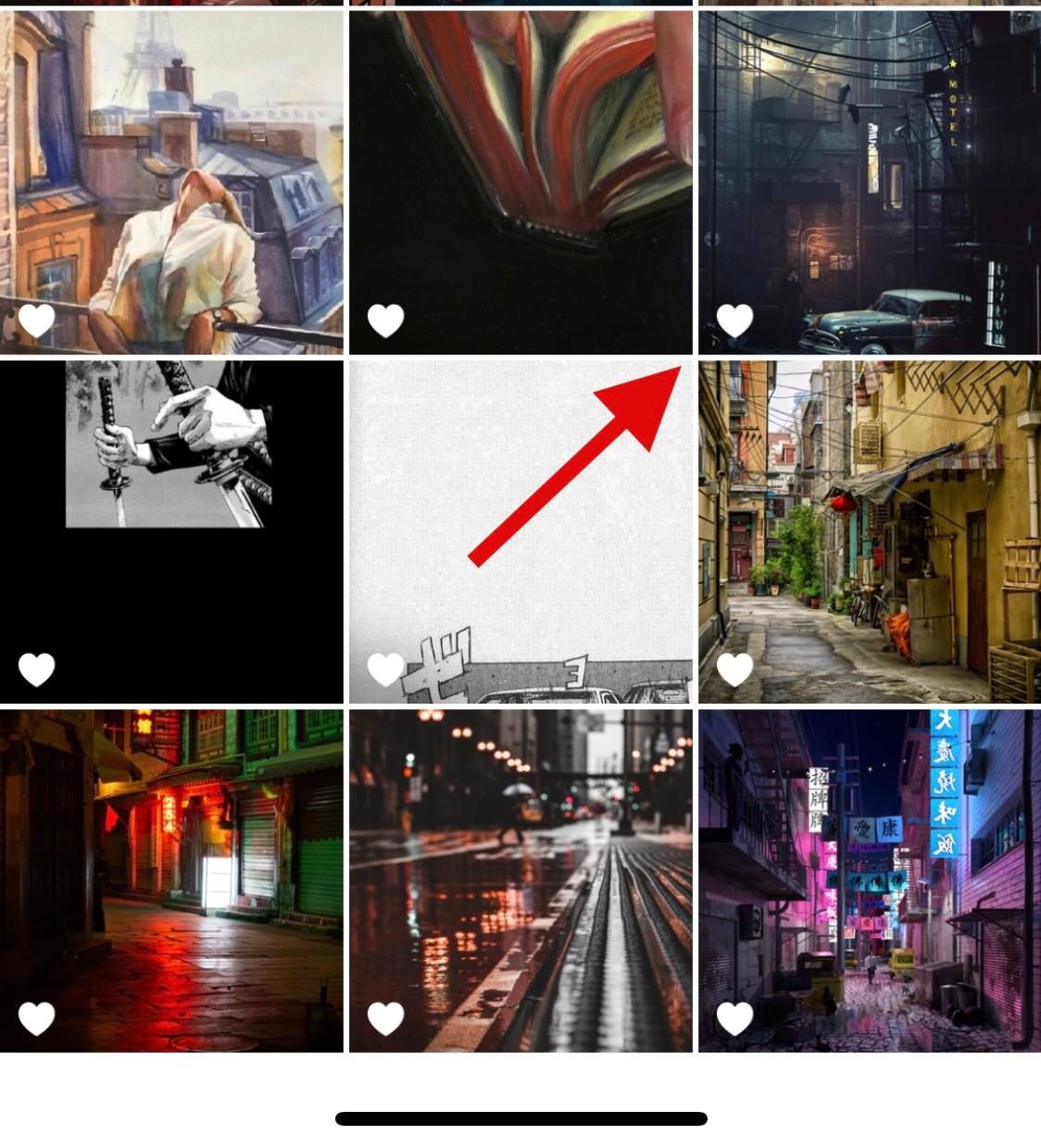
Napauta alareunassa Työkalut .
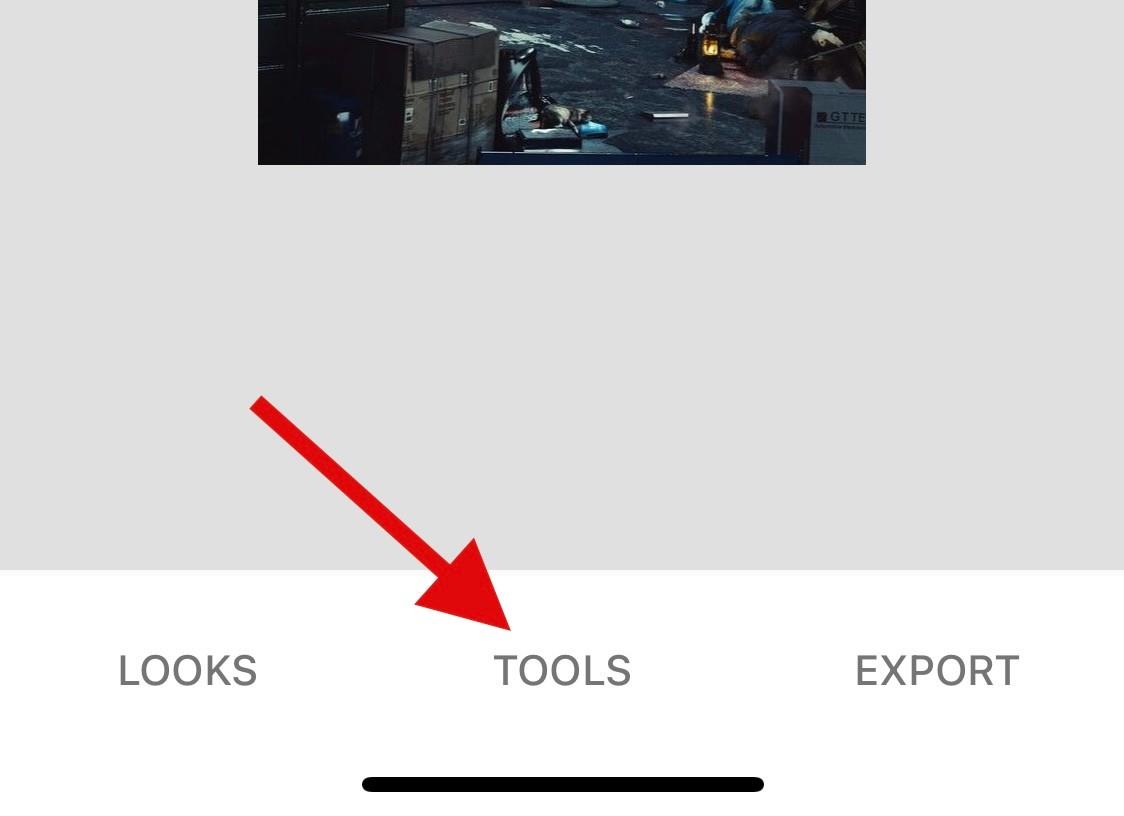
Napauta ja valitse Tiedot .
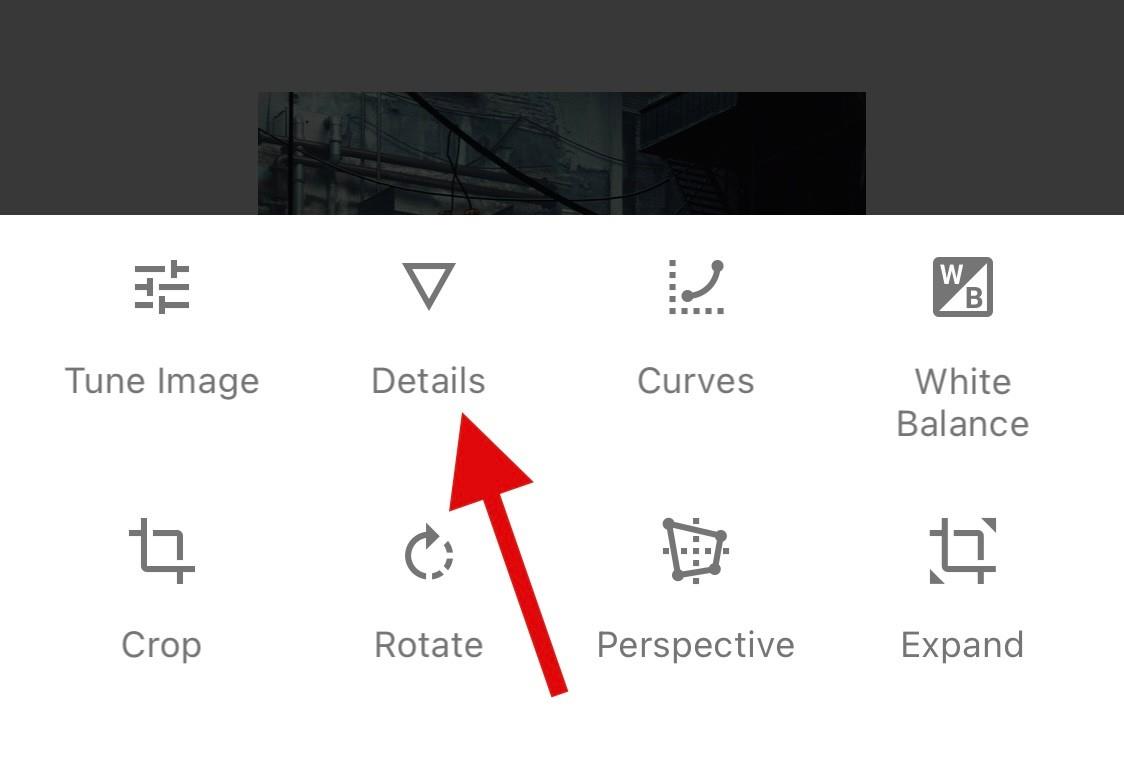
Käytä nyt yläreunassa olevaa liukusäädintä rakenteen säätämiseen .
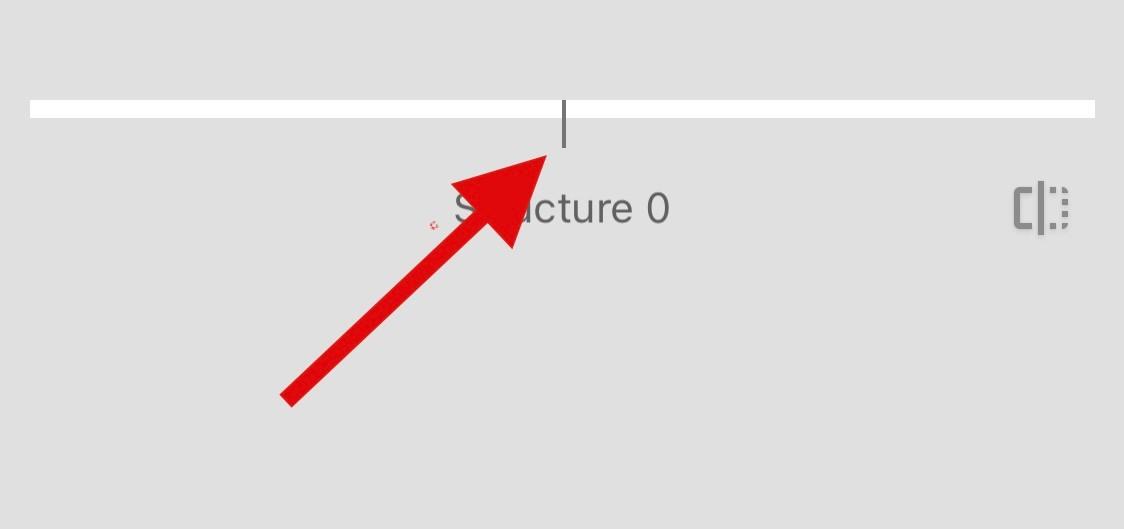
Napauta Asetukset -kuvaketta alareunassa.
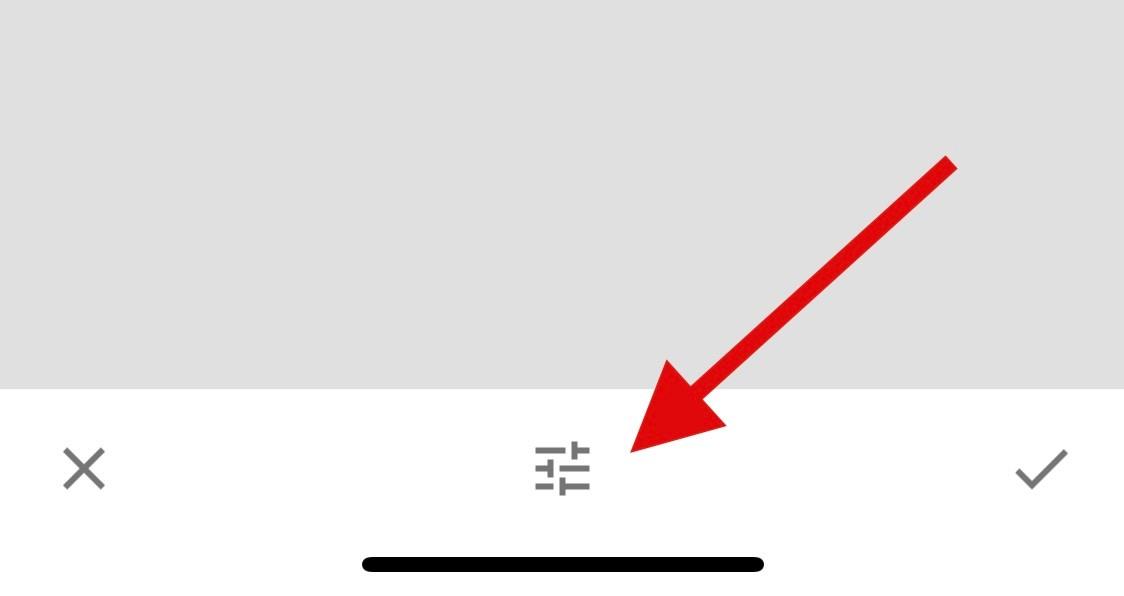
Valitse Terävyys .
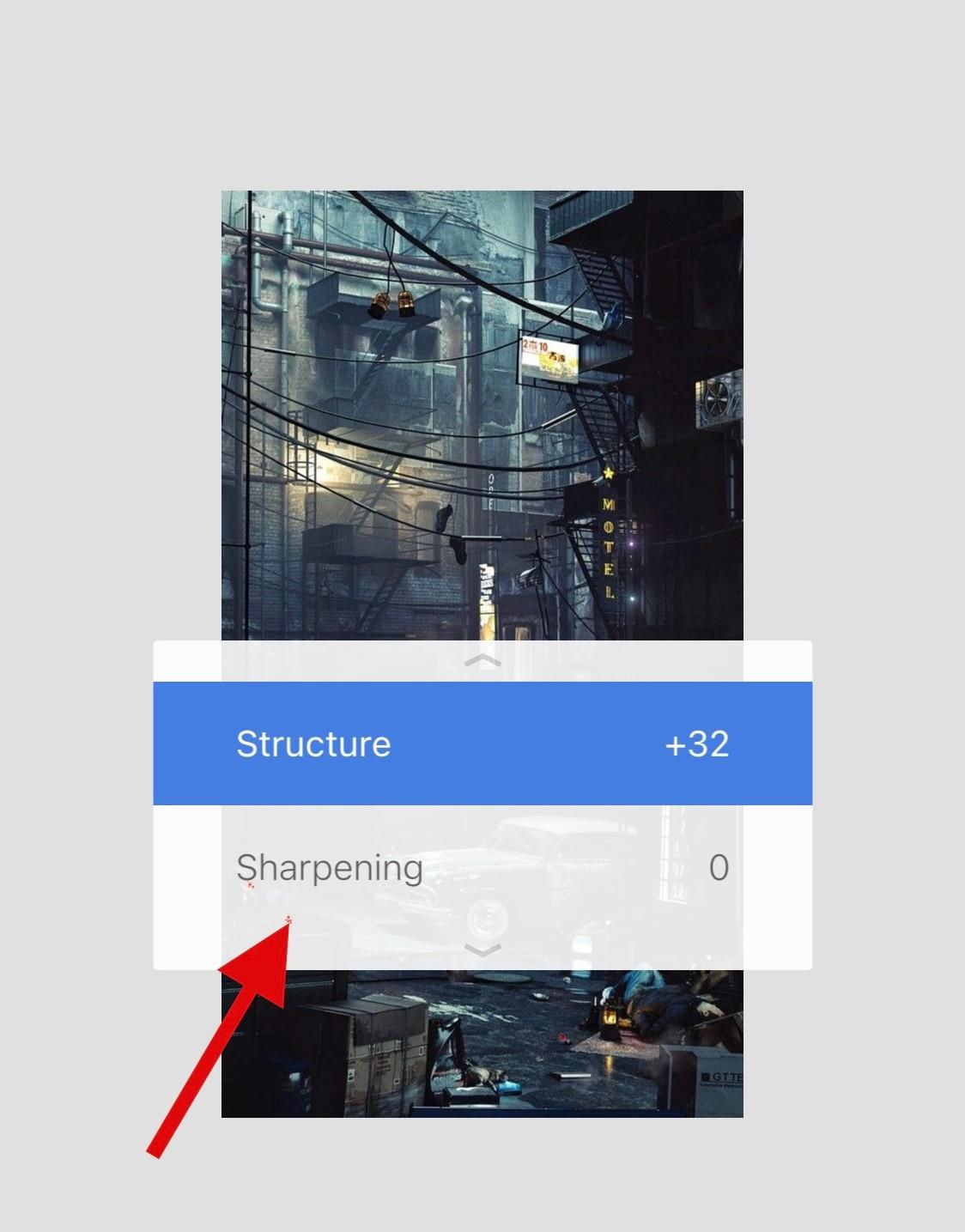
Säädä terävyyttä näytön yläreunassa olevan liukusäätimen avulla.
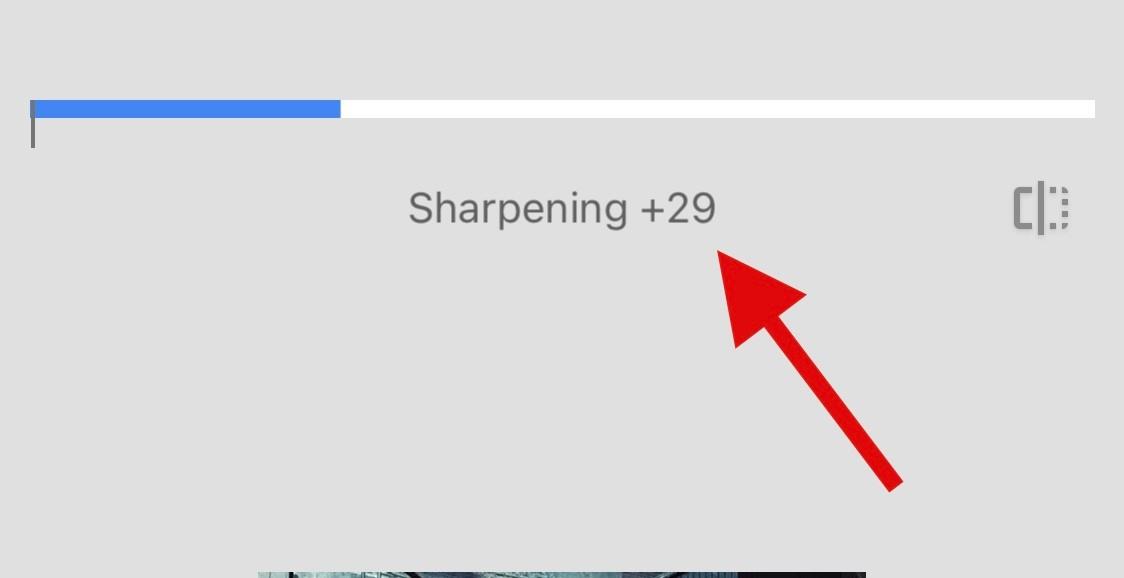
Napauta valintamerkkiä , kun olet tyytyväinen säätöihin.
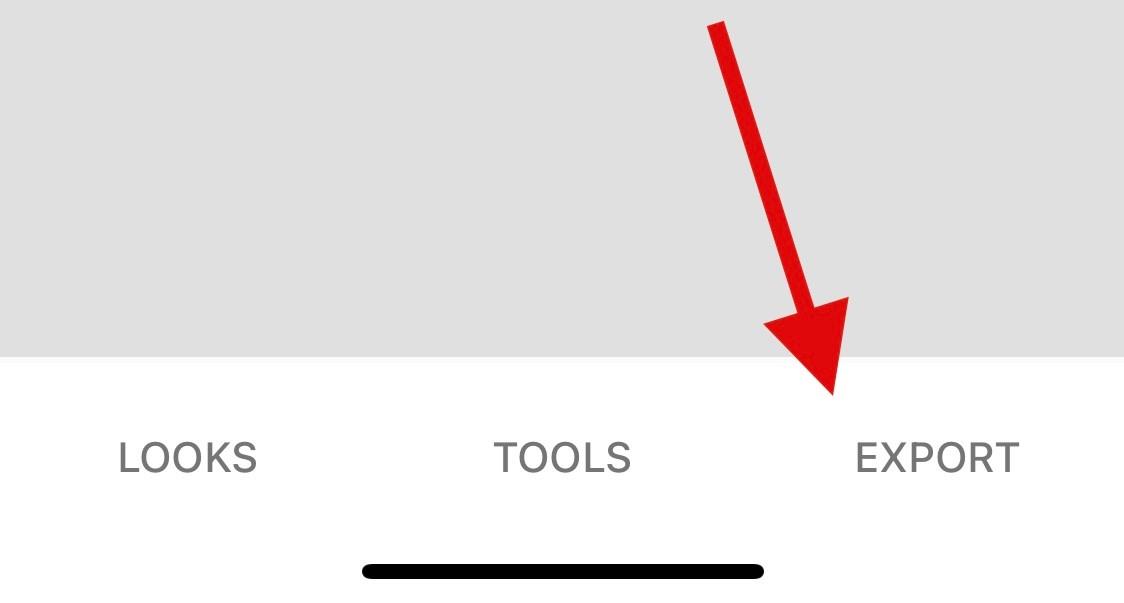
Napauta Vie . Valitse ja tallenna nyt kuvasi jollakin näytön vaihtoehdoista.
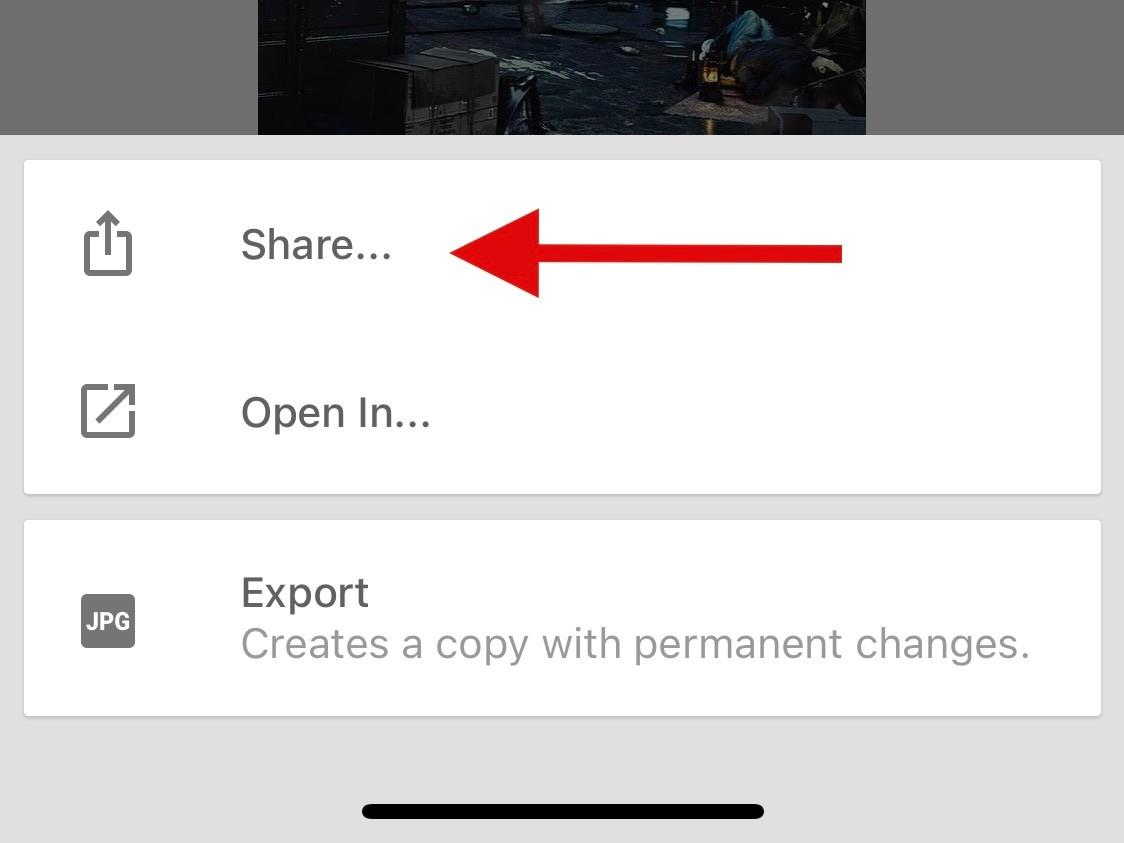
Ja näin voit muokata ja tyhjentää kuvaasi Snapseedin avulla.
Tapa 3: Adobe Photoshop
Lataa ja asenna Photoshop laitteellesi käyttämällä yllä olevaa linkkiä. Kun olet valmis, käynnistä sama ja anna Photoshopille pääsy kuviisi pyydettäessä mieltymystesi mukaan.
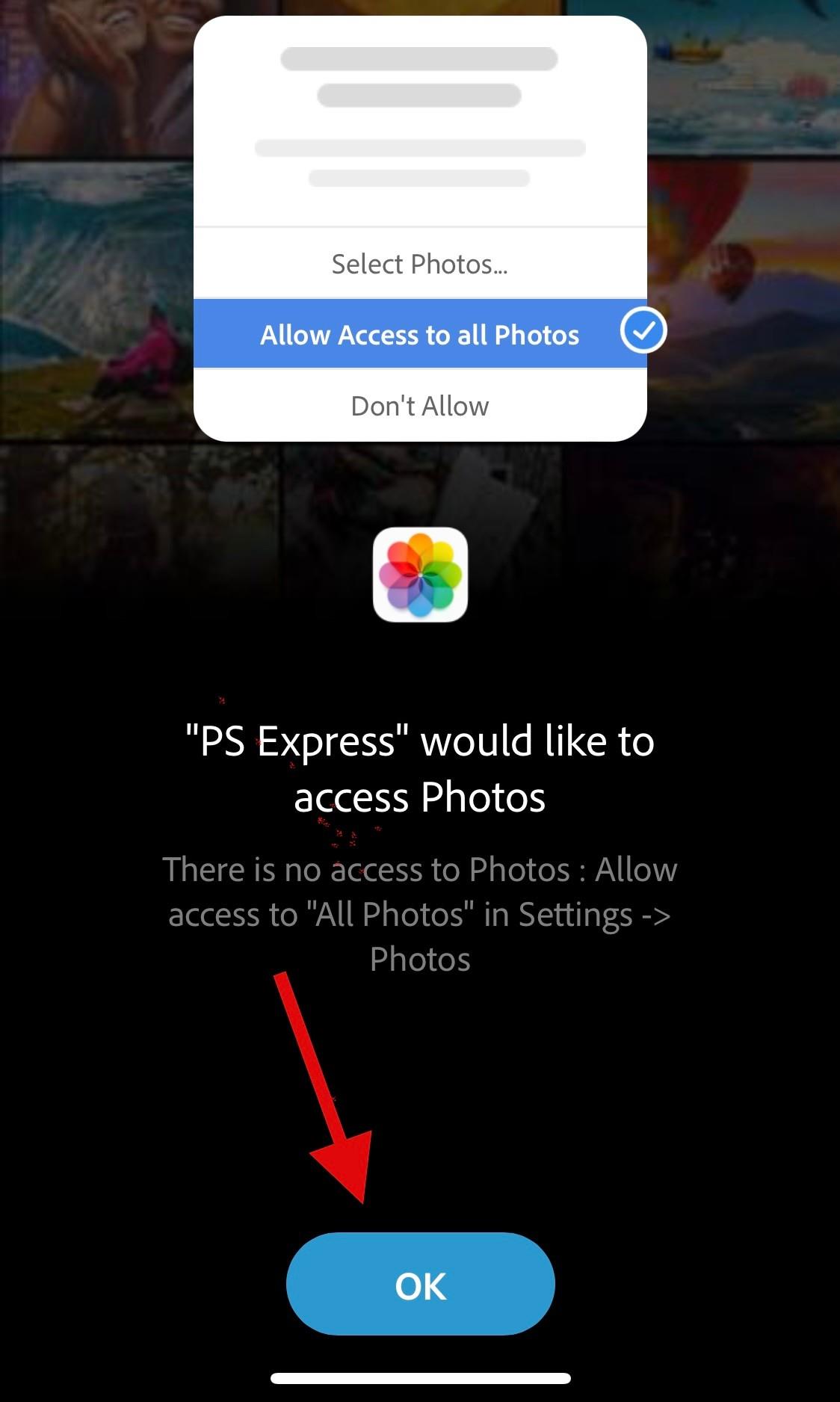
Napauta ja valitse kuva, jonka haluat poistaa näytön esikatseluista.
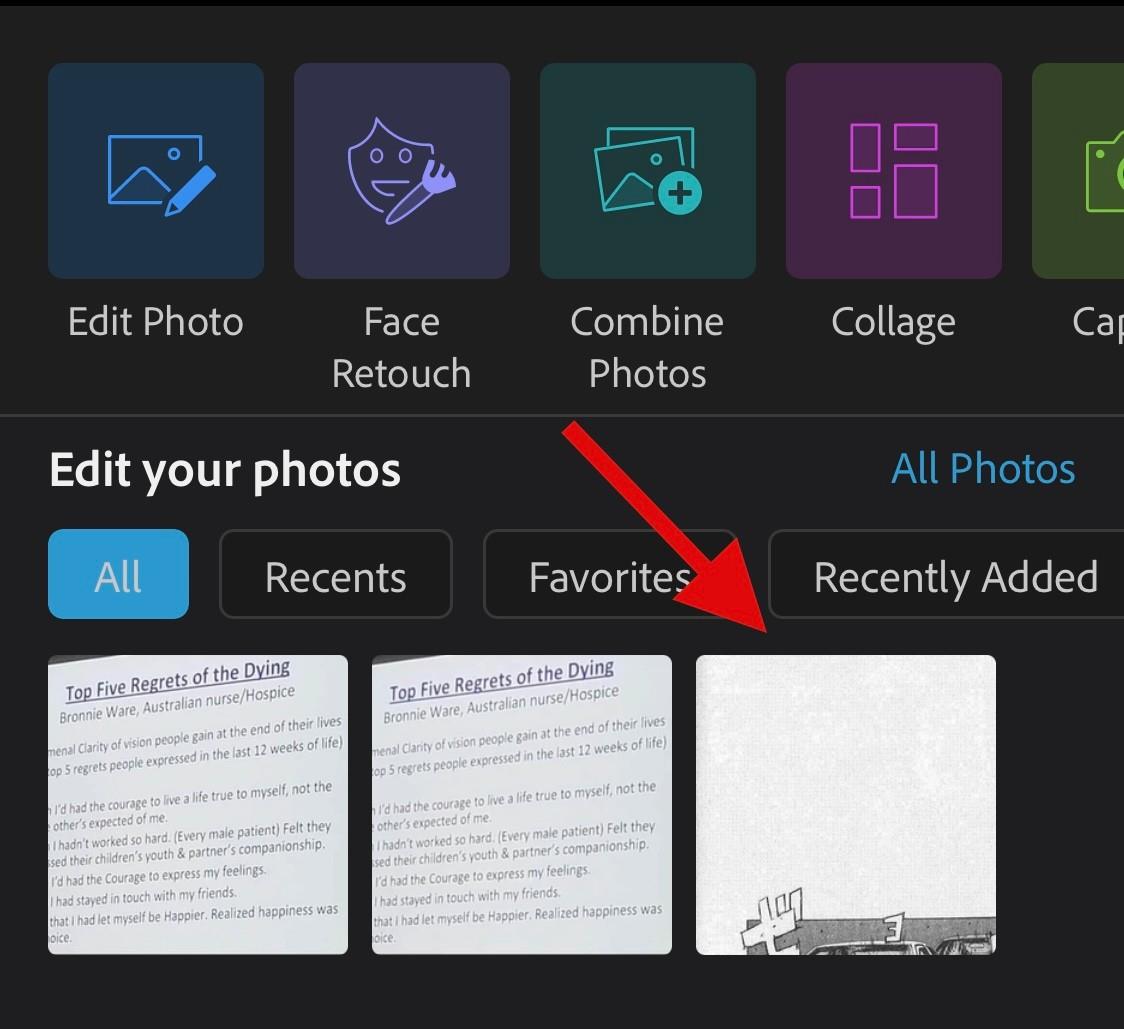
Napauta alareunassa Säädöt .
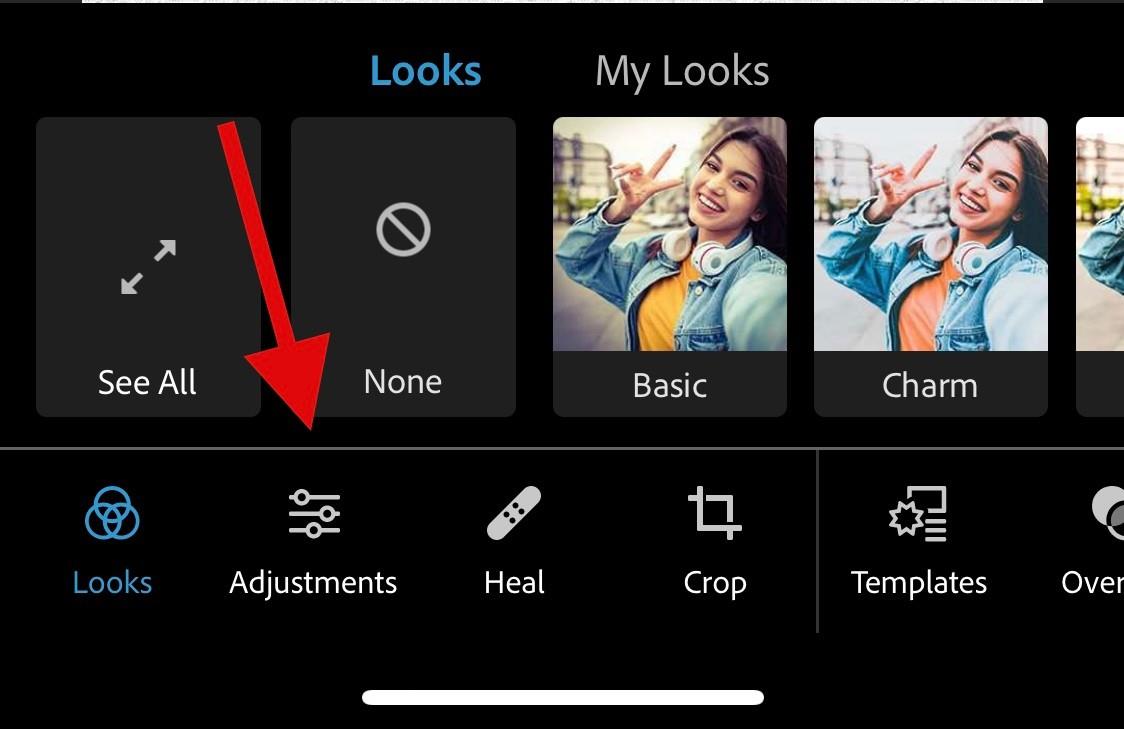
Napauta ja valitse Tiedot .
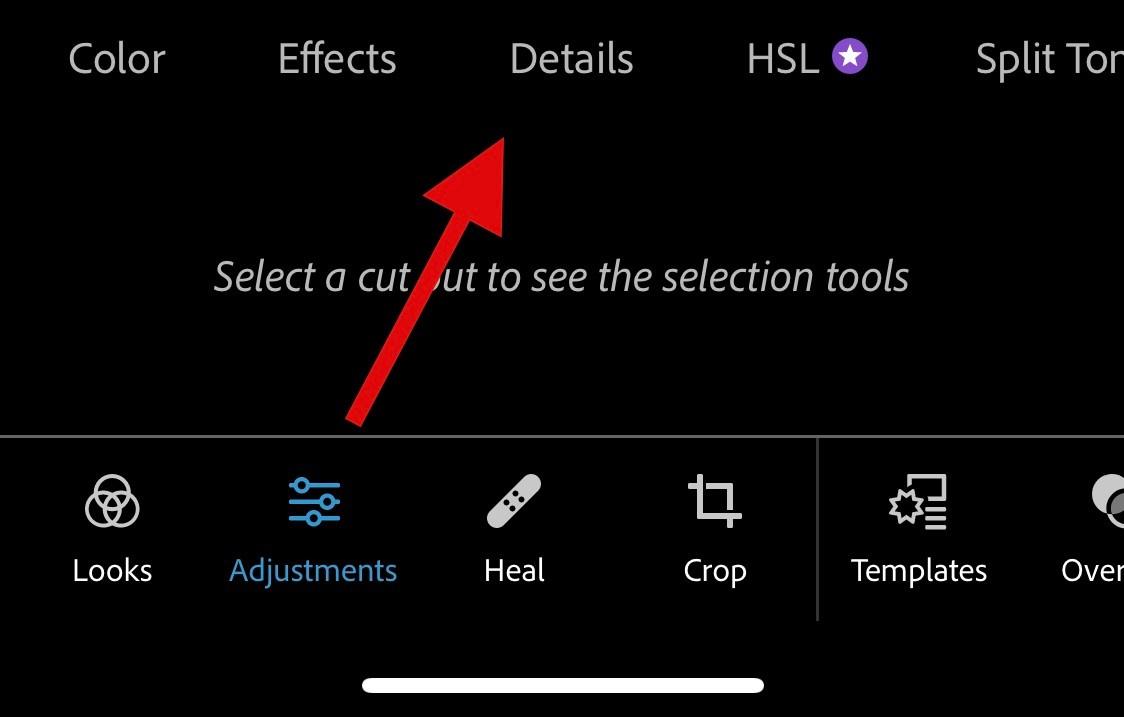
Valitse nyt Terävyys .
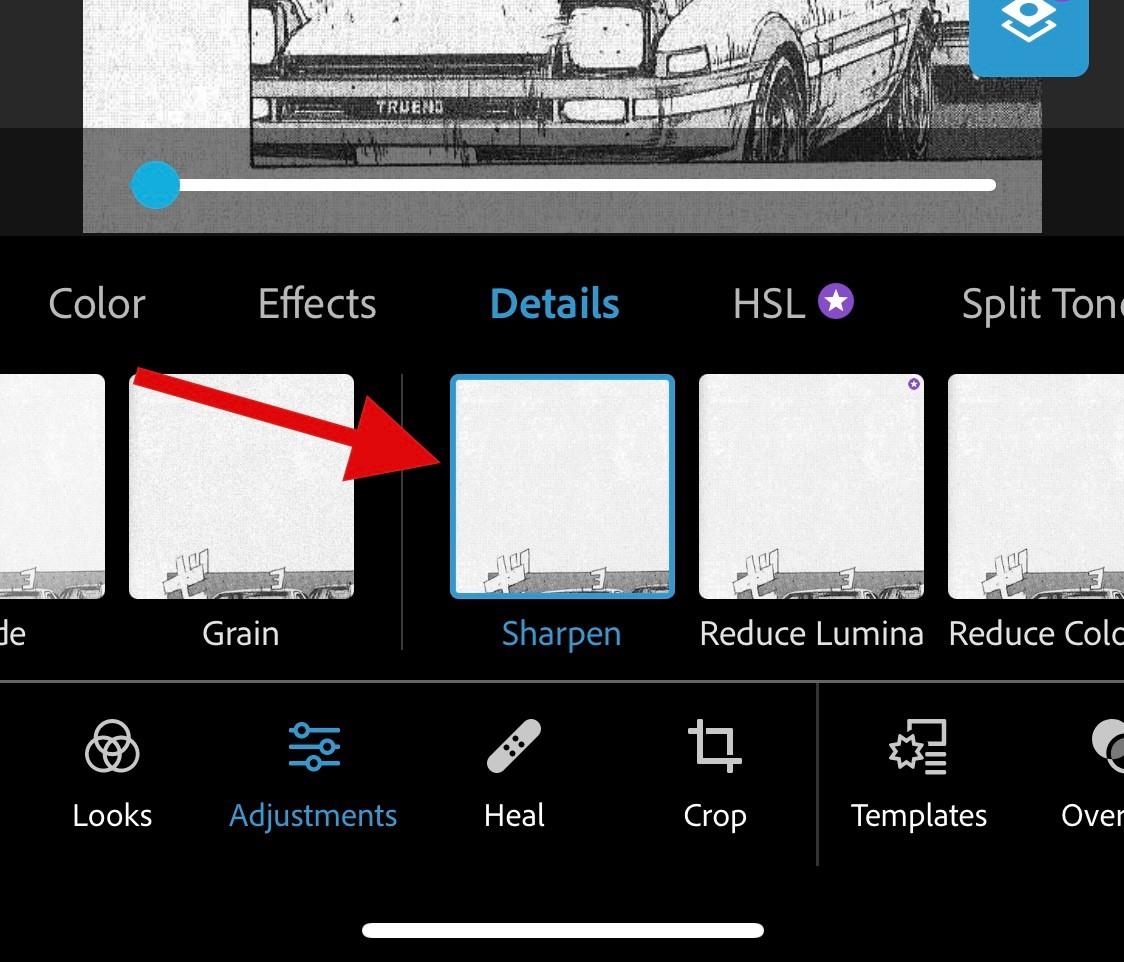
Käytä yläreunassa olevaa liukusäädintä säätääksesi terävyyttä mieltymystesi mukaan.
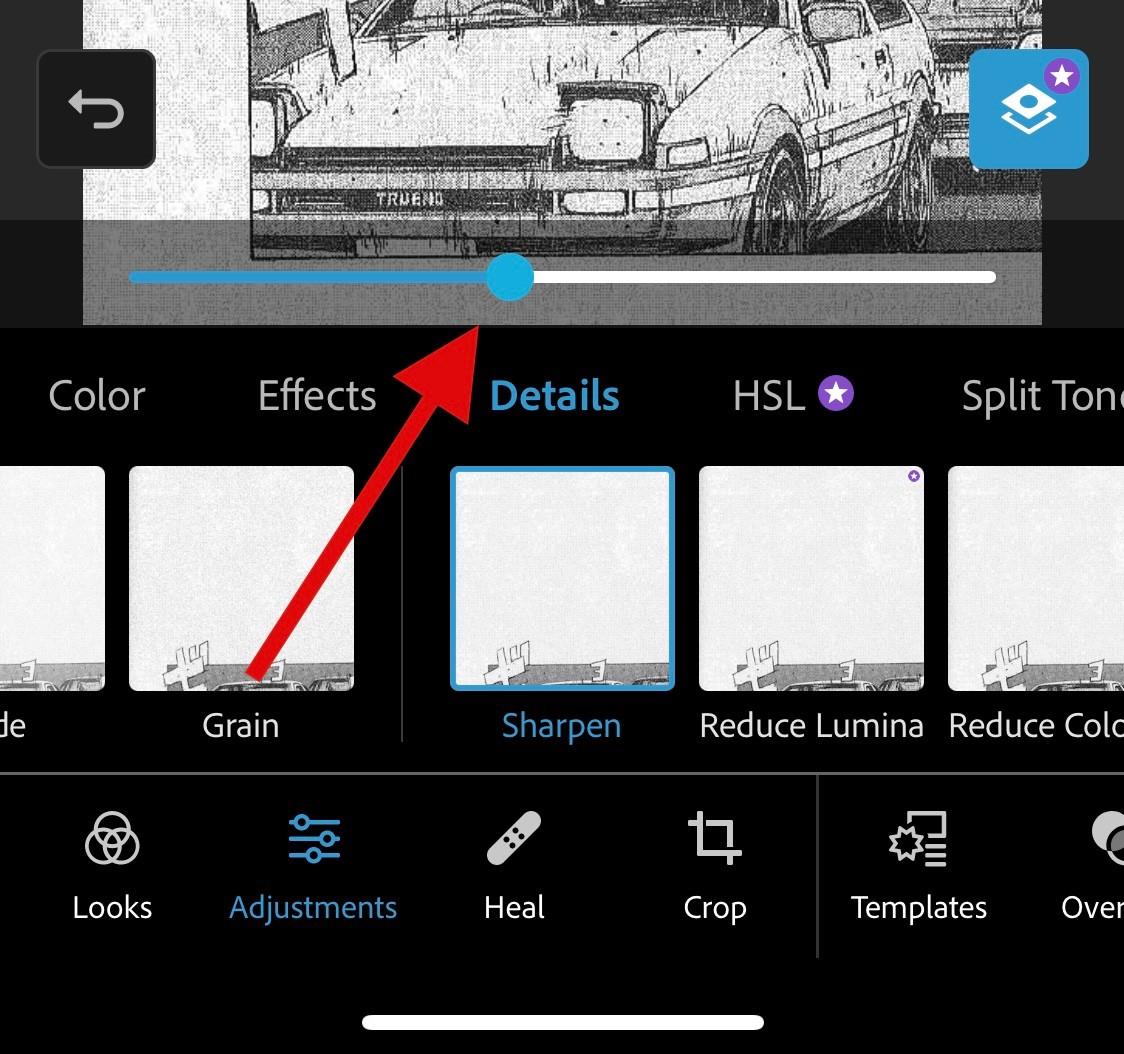
Valitse ja säädä nyt Reduce Lumia .
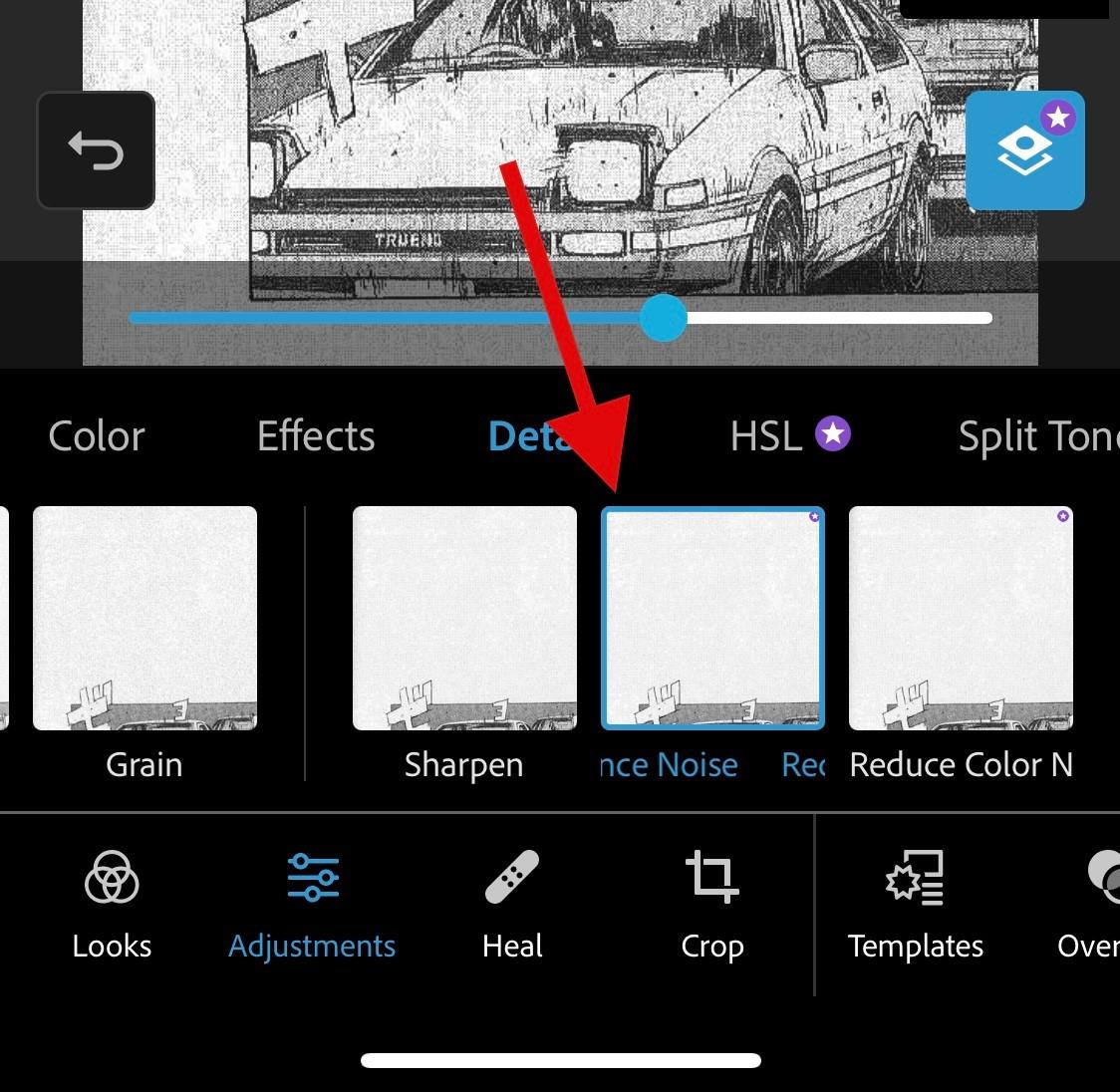
Kun olet tyytyväinen tuloksiin, napauta yläreunassa olevaa latauskuvaketta tallentaaksesi valokuvan laitteellesi.
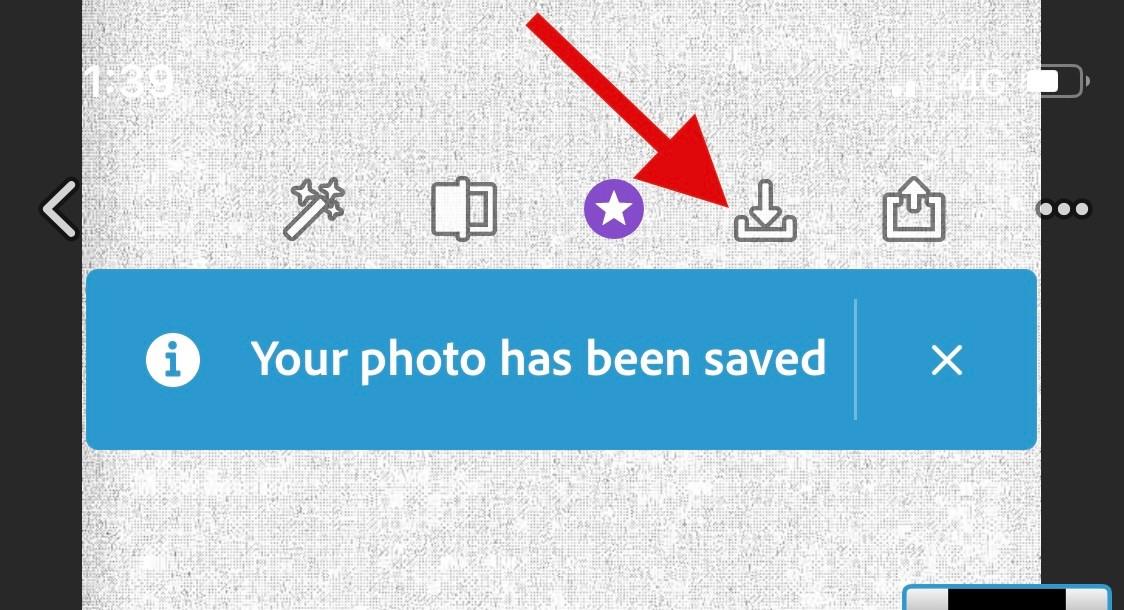
Ja näin voit tyhjentää valokuvan Photoshopilla .
Tapa 4: Adobe Lightroomin käyttäminen
Lataa ja asenna Lightroom laitteellesi yllä olevan linkin kautta. Kun olet asentanut, käynnistä sama ja napauta Lisää valokuva -kuvaketta.
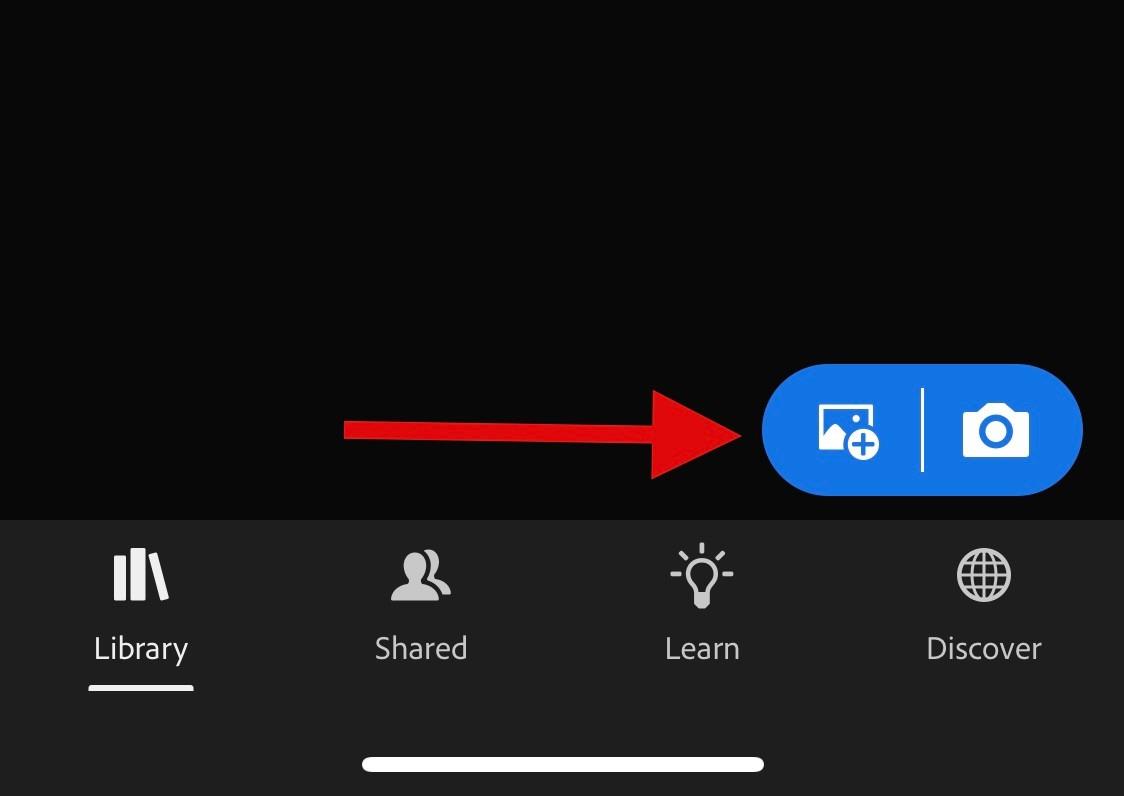
Huomautus: Sinun on kirjauduttava sisään Adobe Lightroomiin, jos käytät sovellusta ensimmäistä kertaa.
Napauta ja valitse haluamasi lähde.
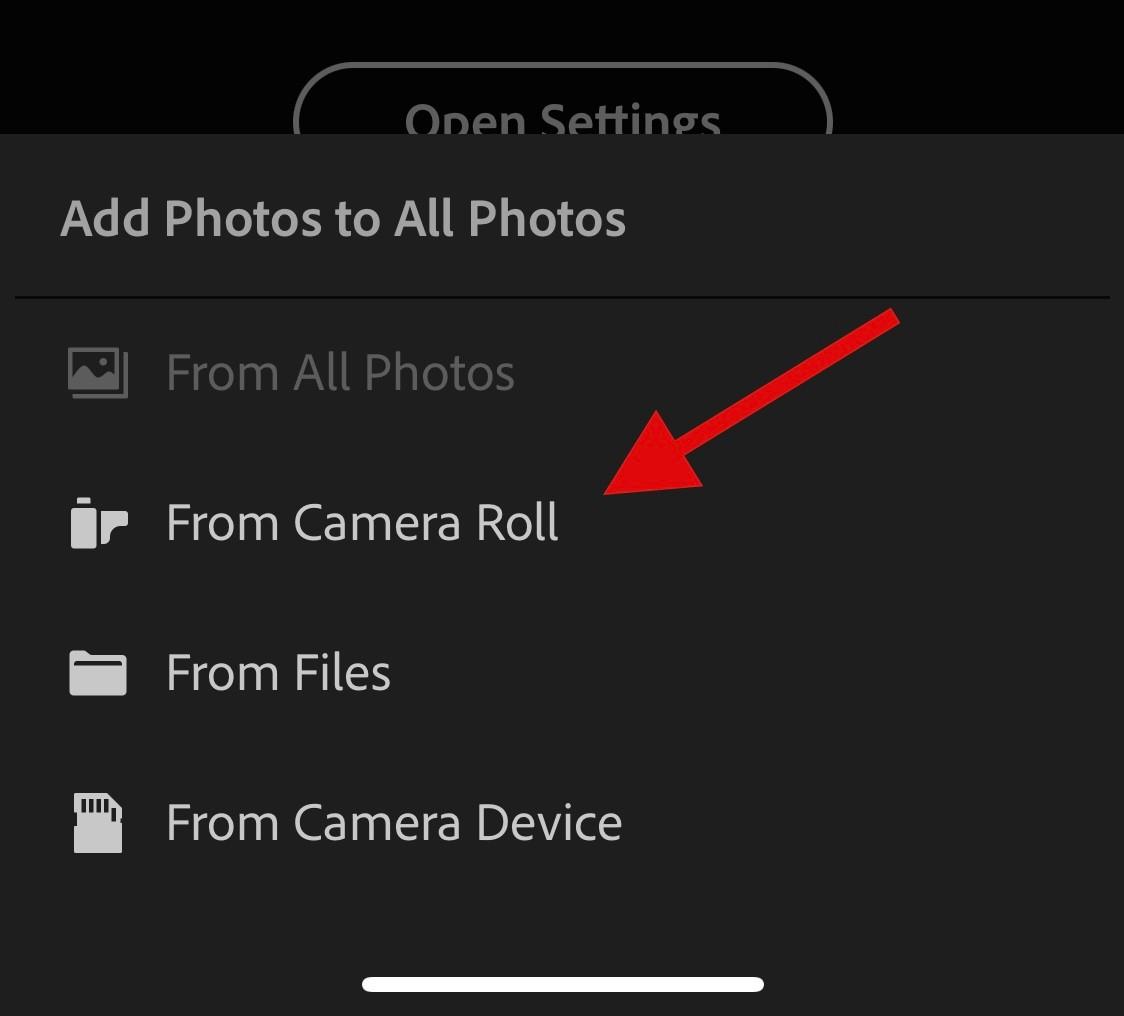
Myönnä nyt Lightroomin käyttöoikeus pyydettäessä.
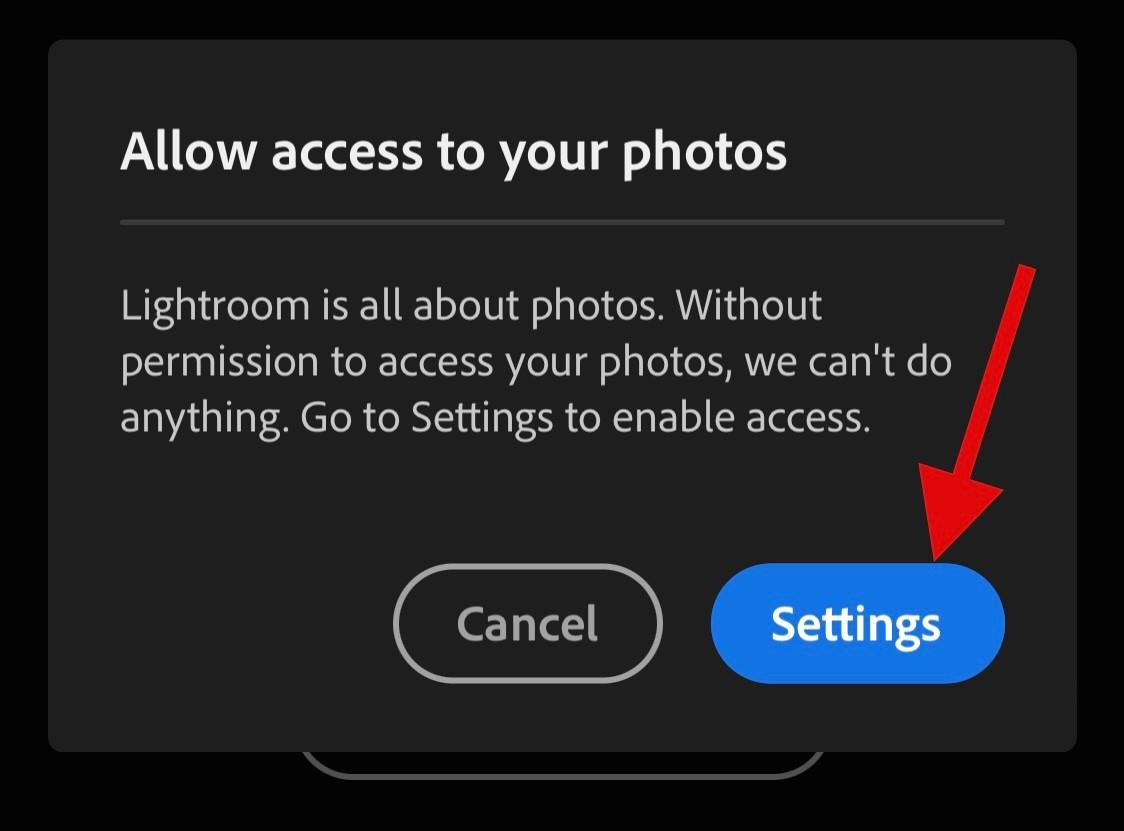
Napauta ja valitse valokuva , kun Lightroomilla on pääsy siihen.
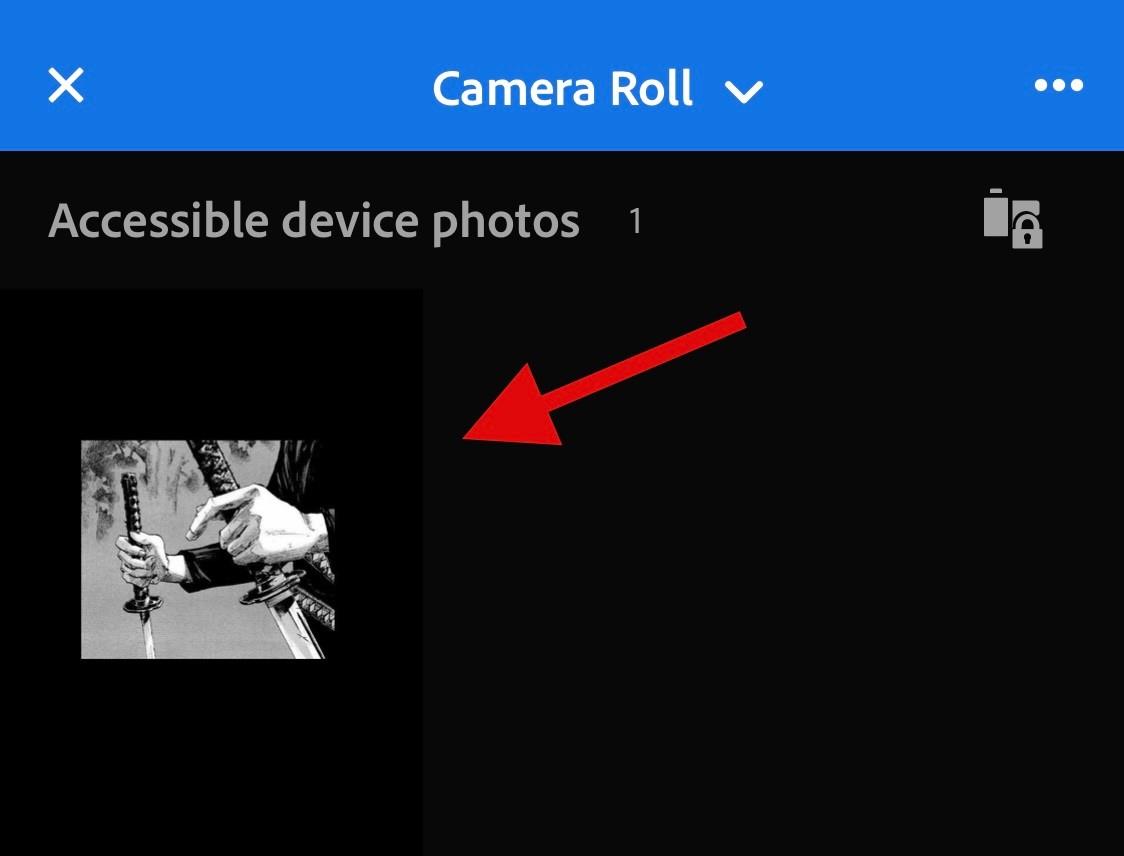
Napauta Lisää .
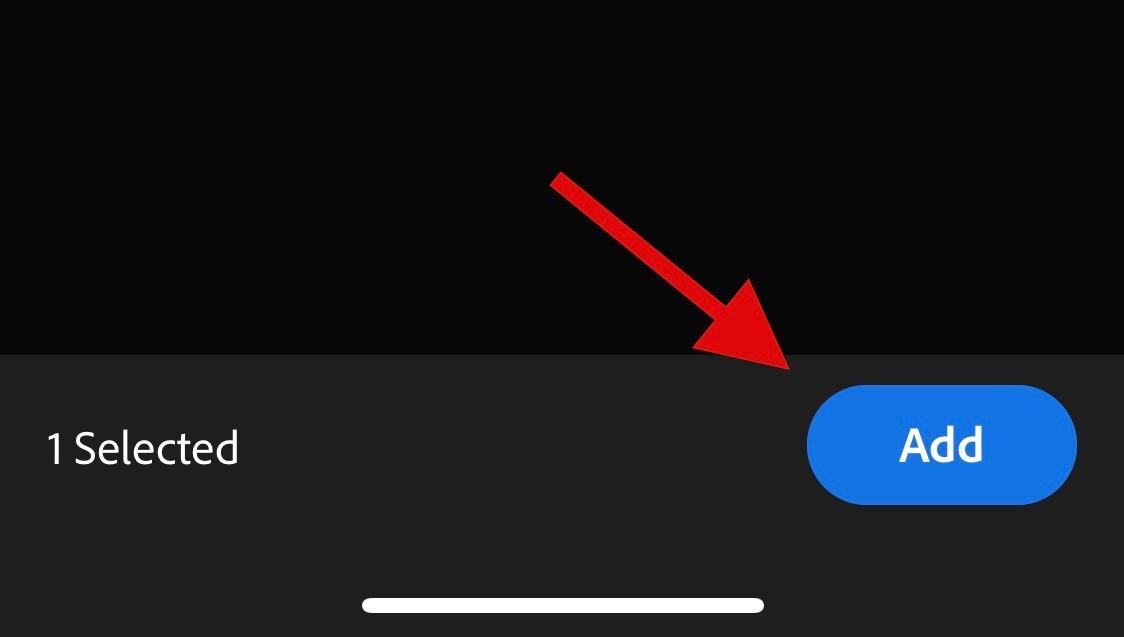
Napauta yläreunassa Kaikki valokuvat . Napauta nyt ja valitse kuva, jonka haluat tyhjentää.
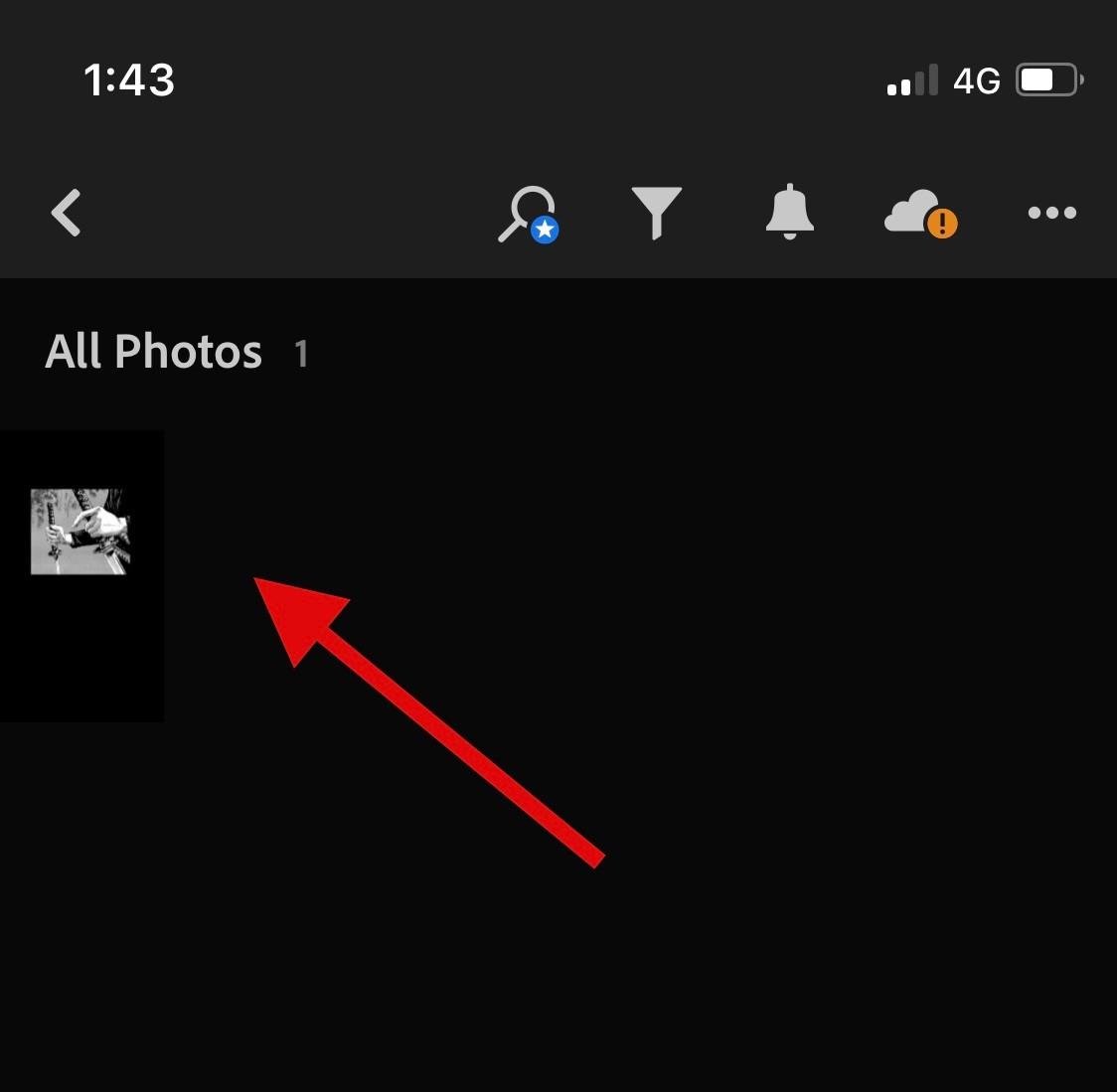
Napauta ja valitse Tiedot alareunasta.
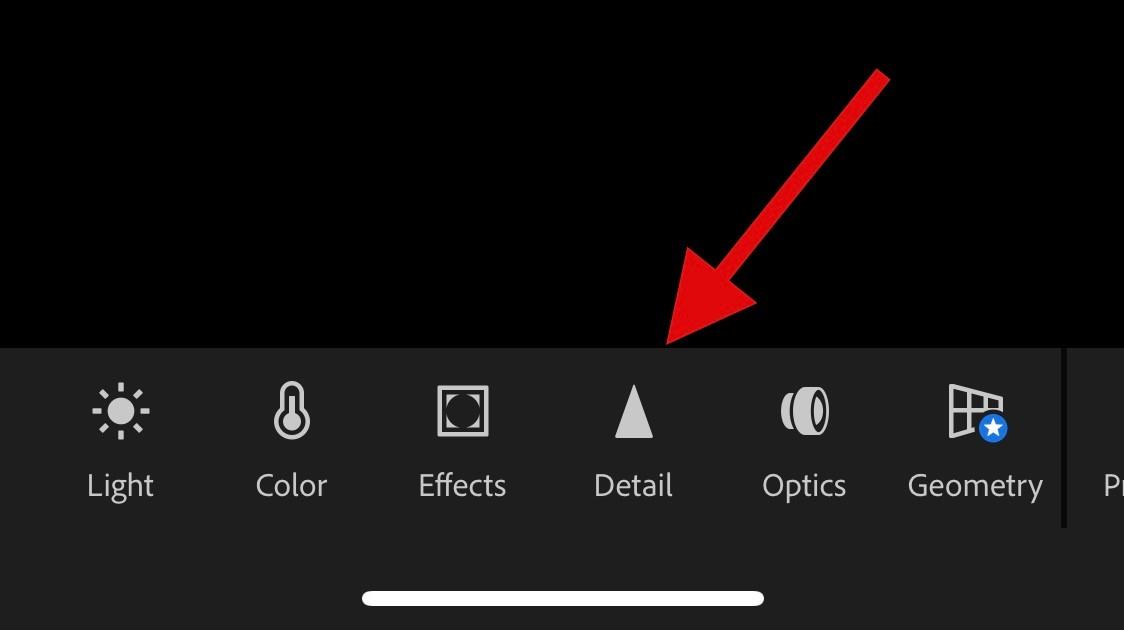
Käytä nyt seuraavia käytettävissäsi olevia liukusäätimiä kuvan säätämiseen ja yksityiskohtien selvittämiseen mieltymystesi mukaan.
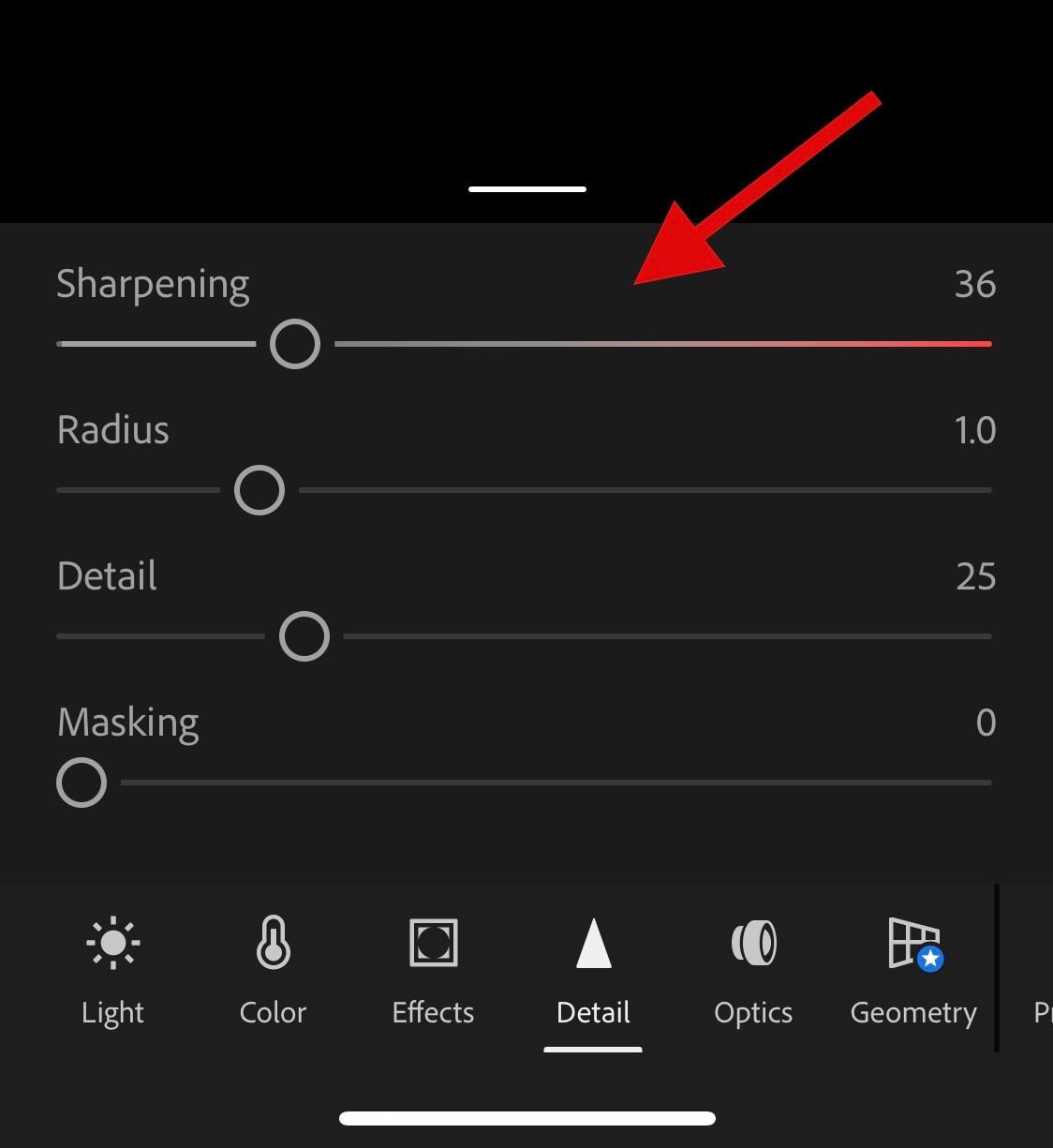
Kun olet valmis, napauta Jaa -kuvaketta.
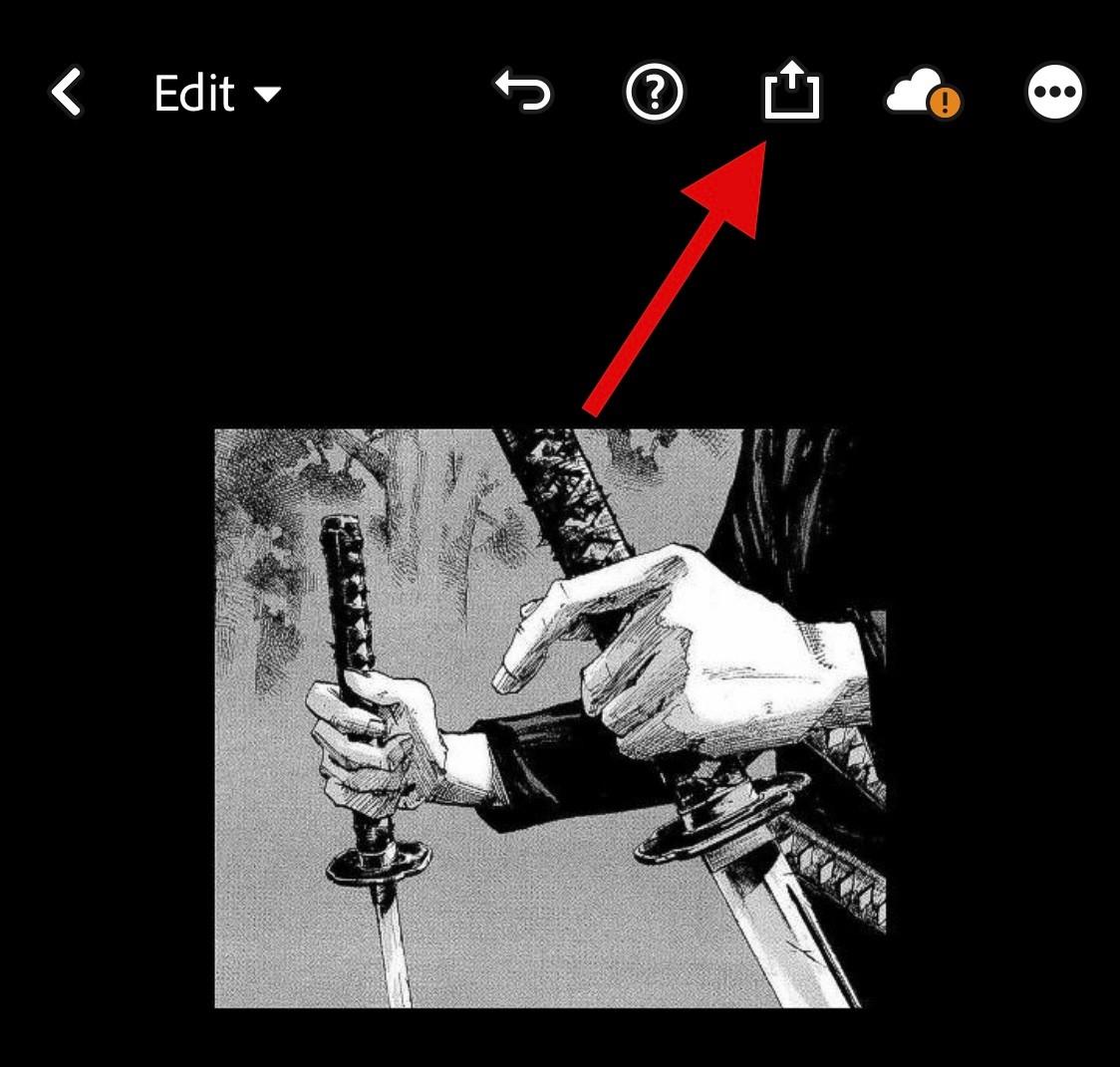
Valitse Vie nimellä .
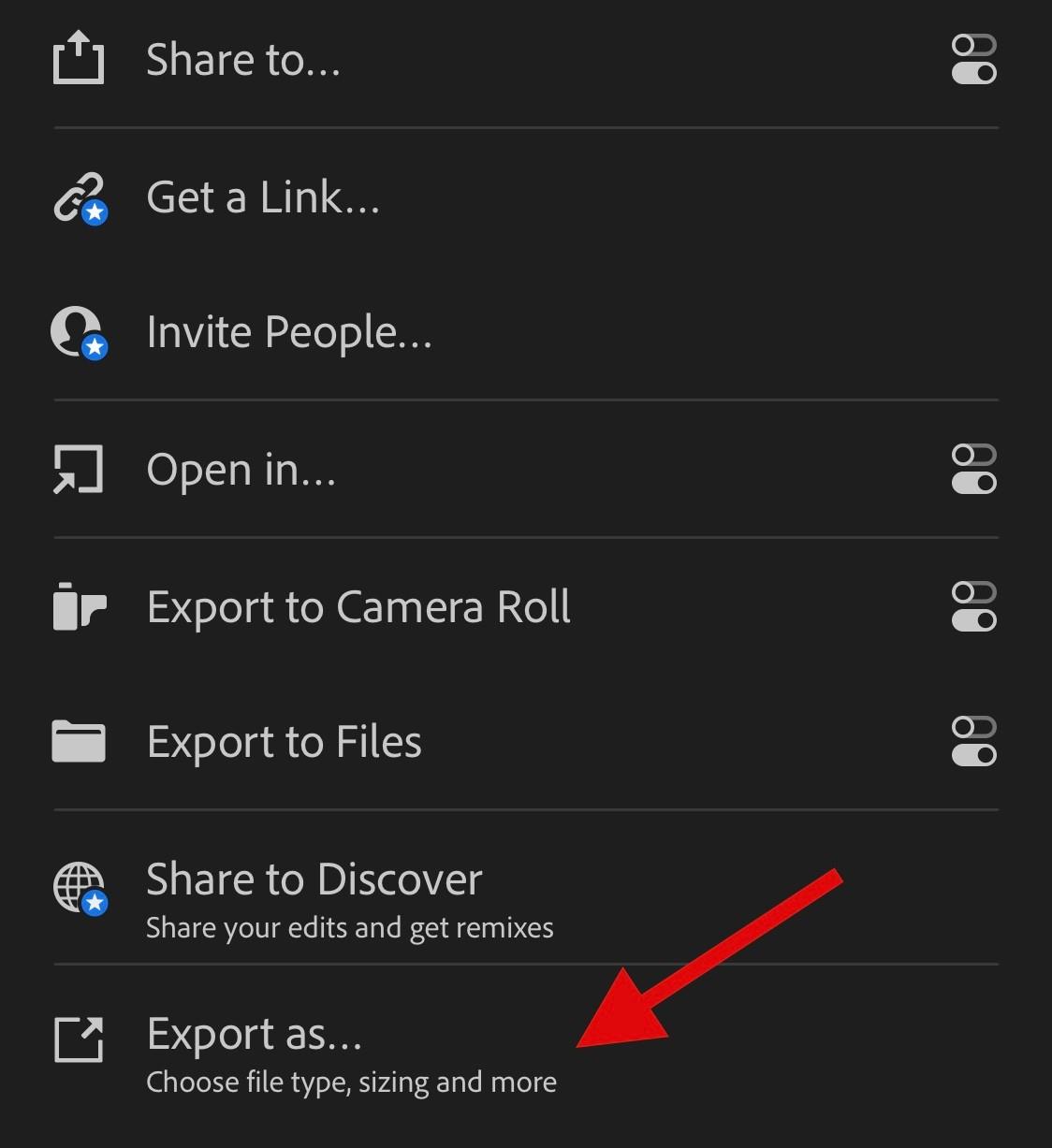
Käytä seuraavia vaihtoehtoja määrittääksesi, miten haluat viedä kuvan.
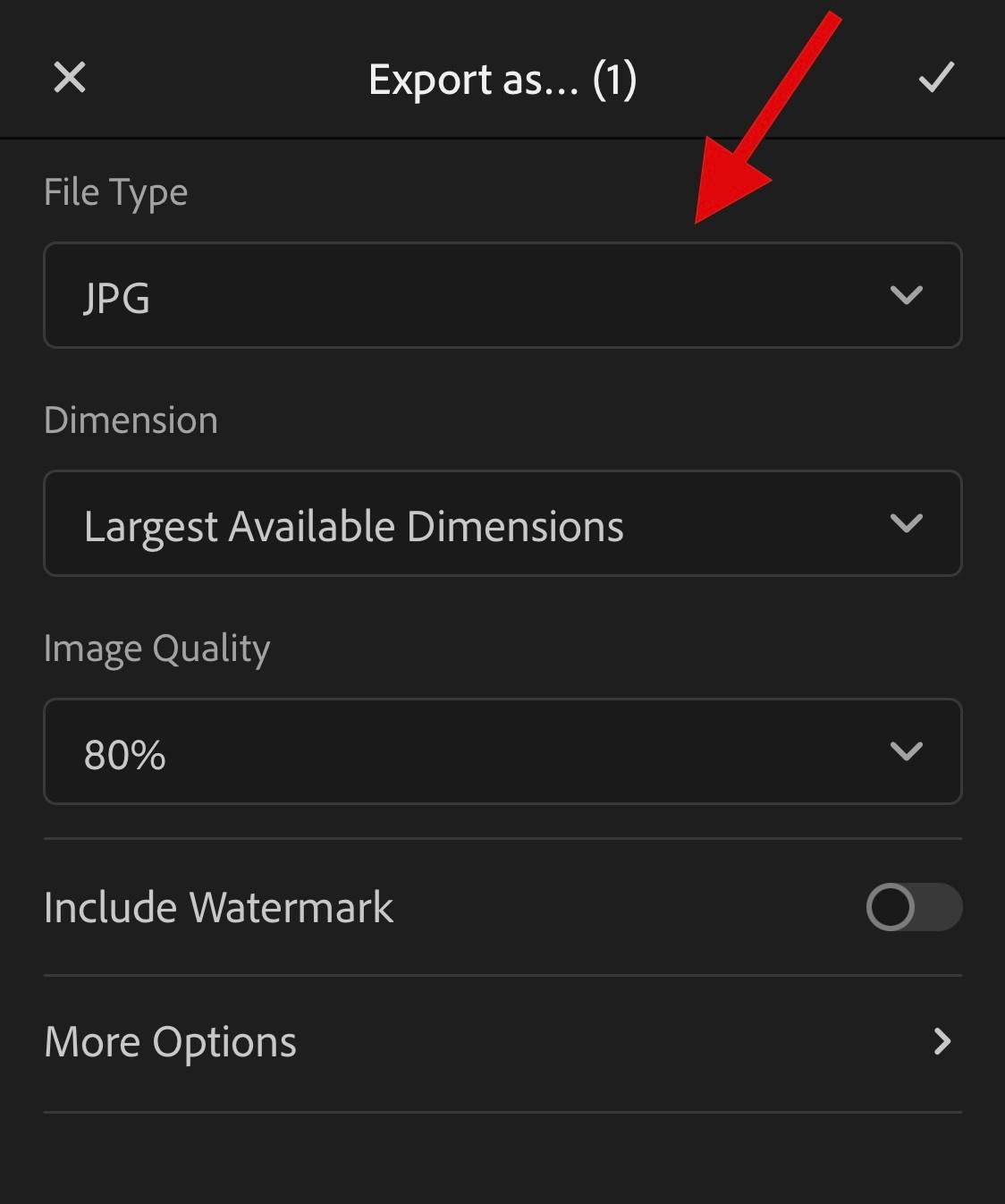
Voit myös käyttää seuraavia vientivaihtoehtoja napauttamalla Lisää vaihtoehtoja .
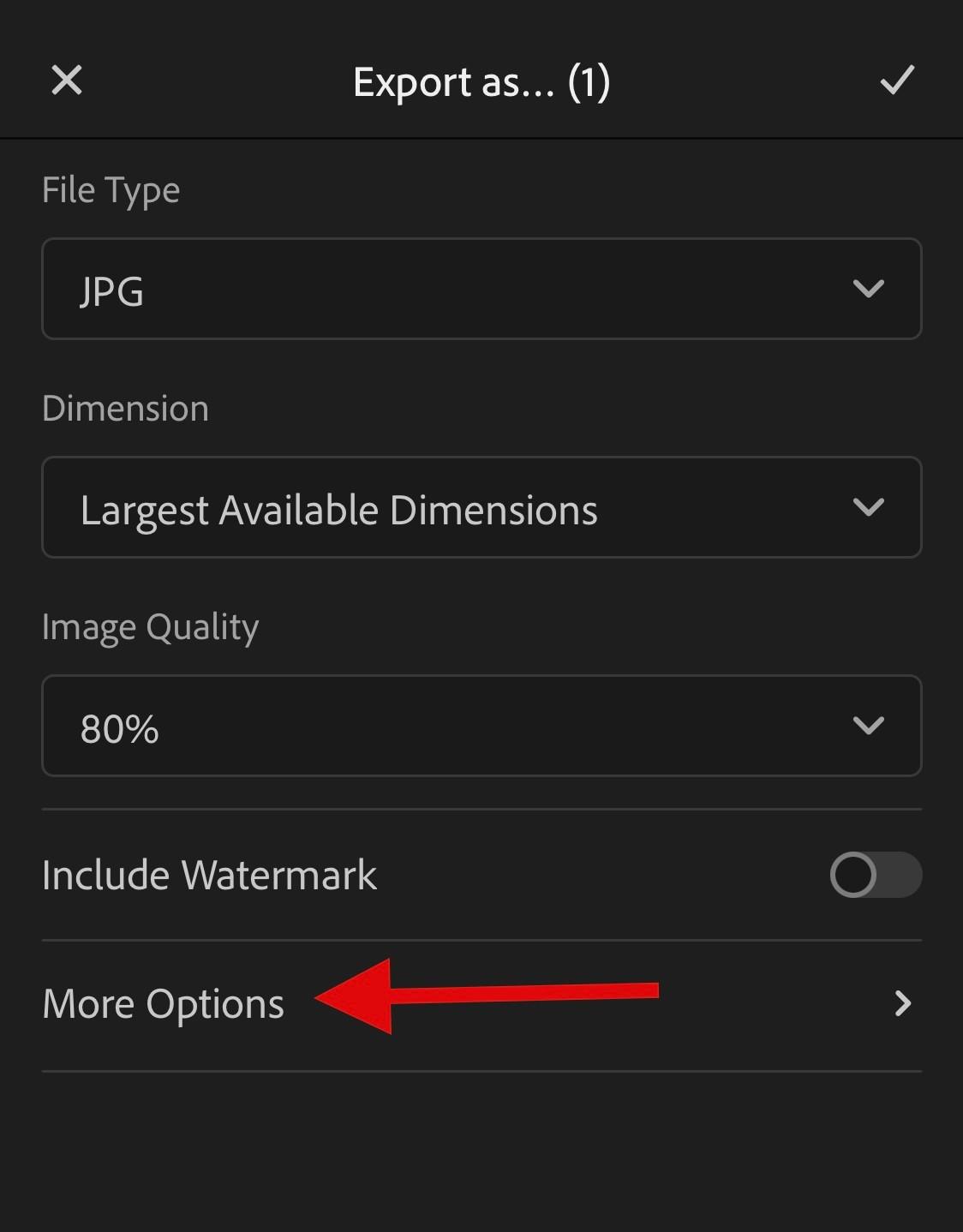
Voit nyt säätää seuraavia muuttujia käyttämällä näytön asetuksia.
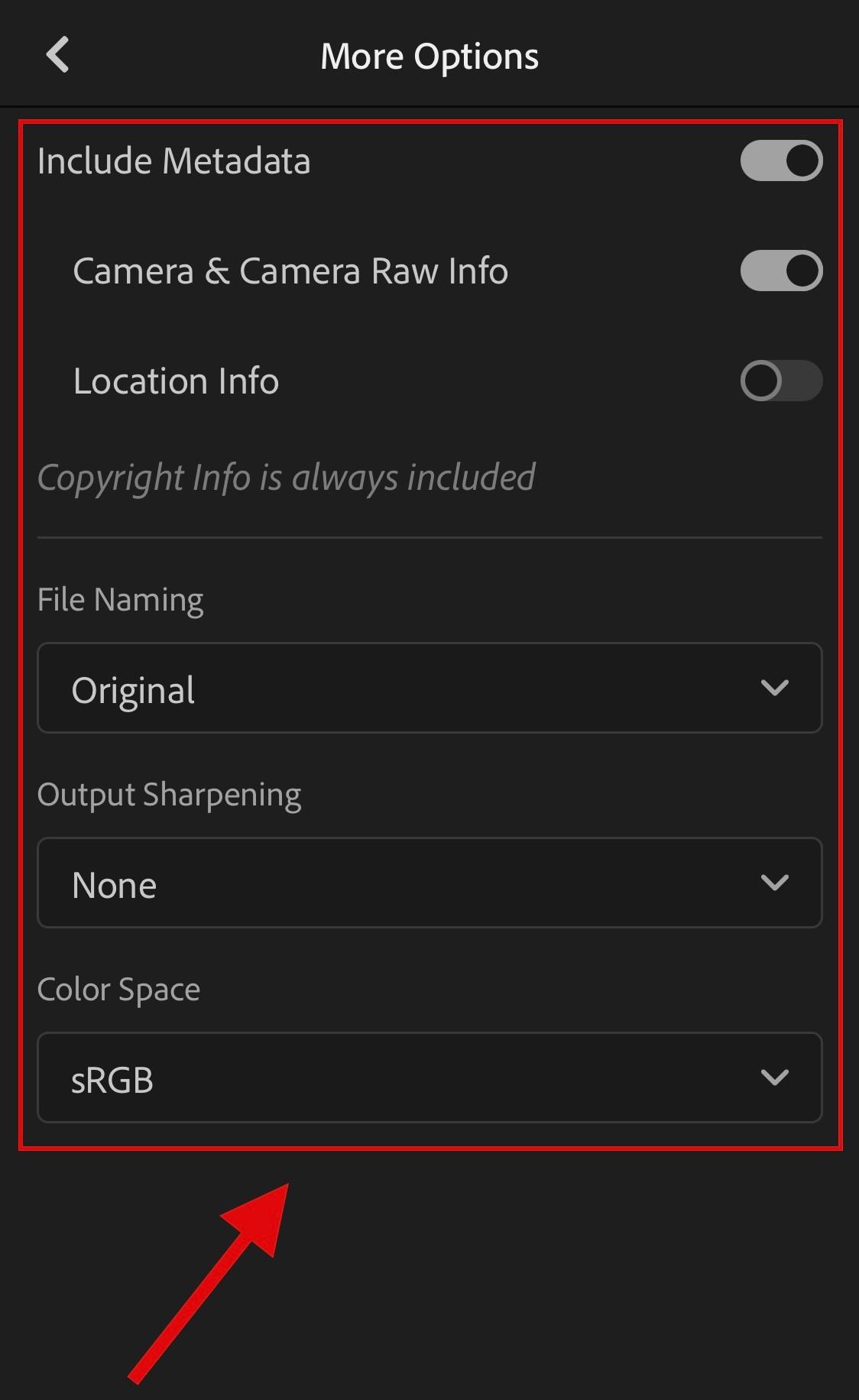
Palaa takaisin ja napauta valintamerkkiä tallentaaksesi muutokset.
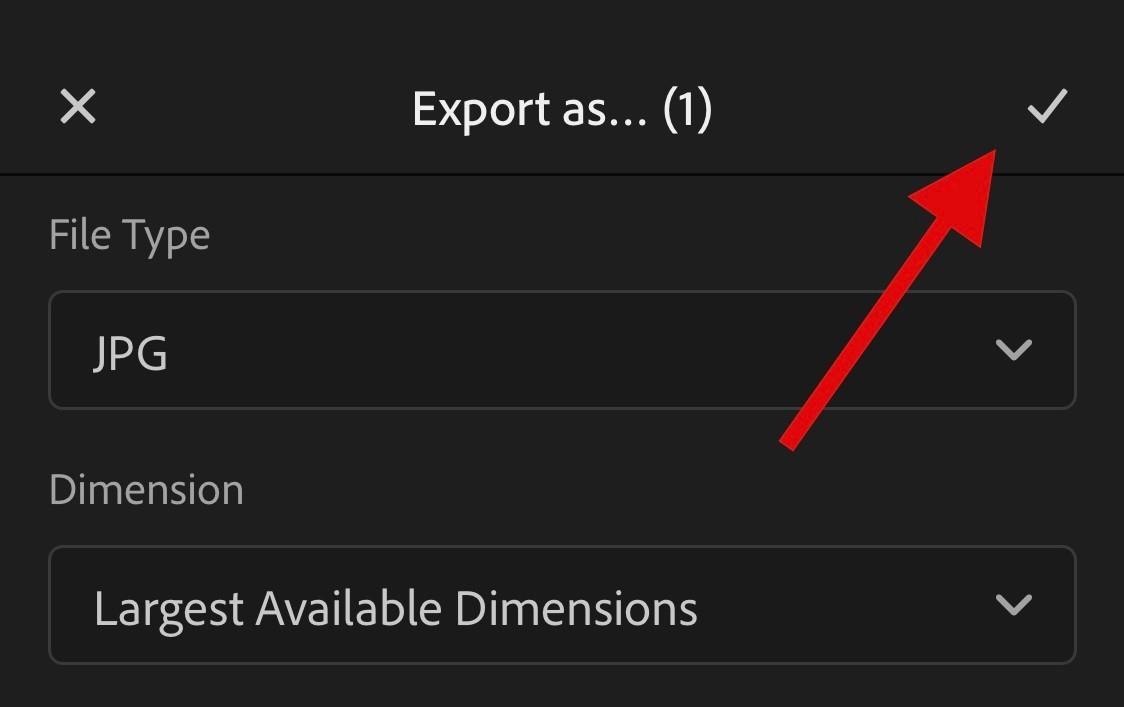
Tiedosto viedään nyt. Voit nyt tallentaa tai jakaa kuvan tarpeen mukaan Share Sheet -sovelluksen avulla.
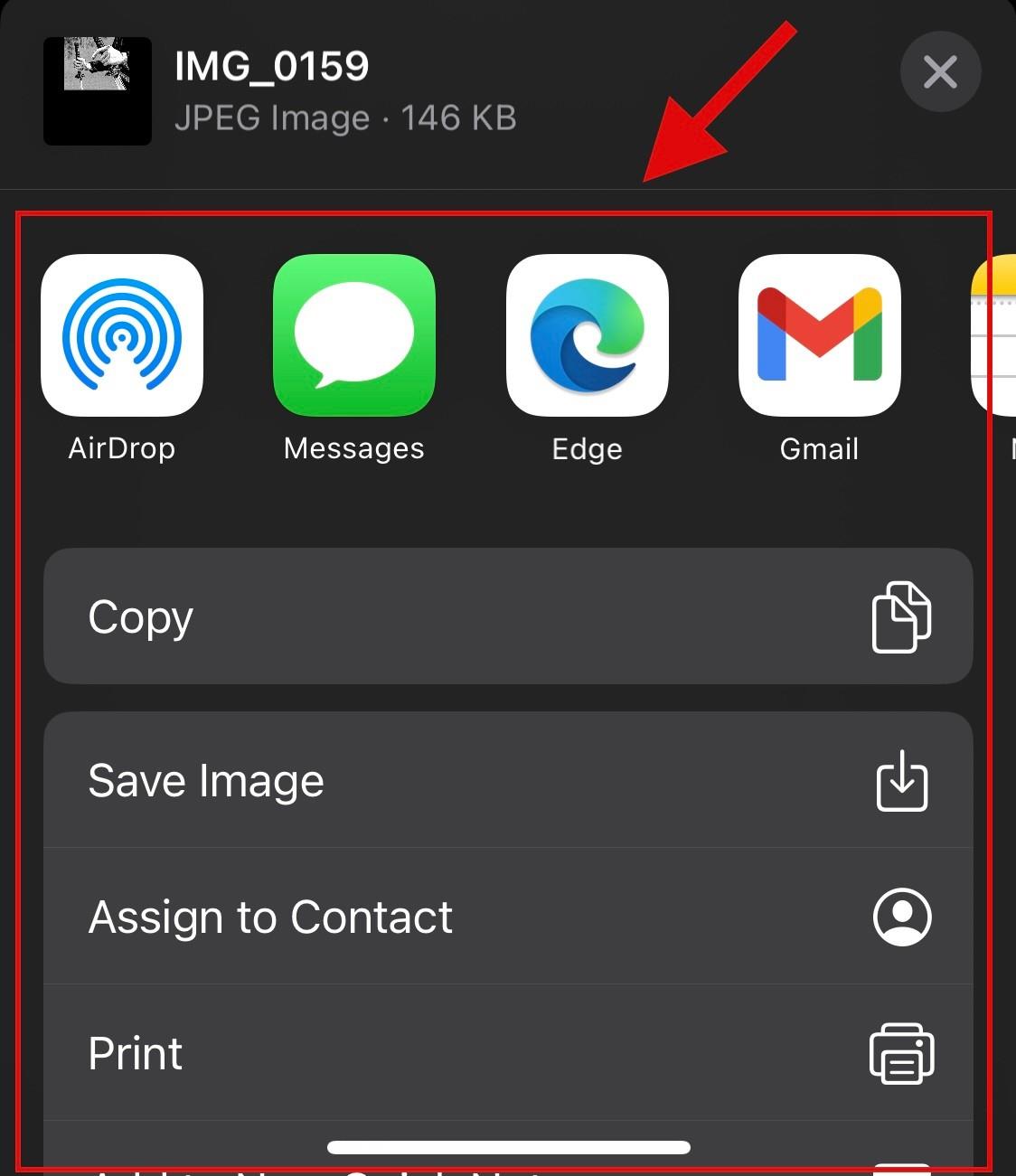
Tapa 5: PhotoLeapin käyttäminen
Lataa ja asenna PhotoLeap tietokoneellesi käyttämällä yllä olevaa linkkiä. Käynnistä sama, kun se on ladattu, ja napauta + -kuvaketta alareunassa.
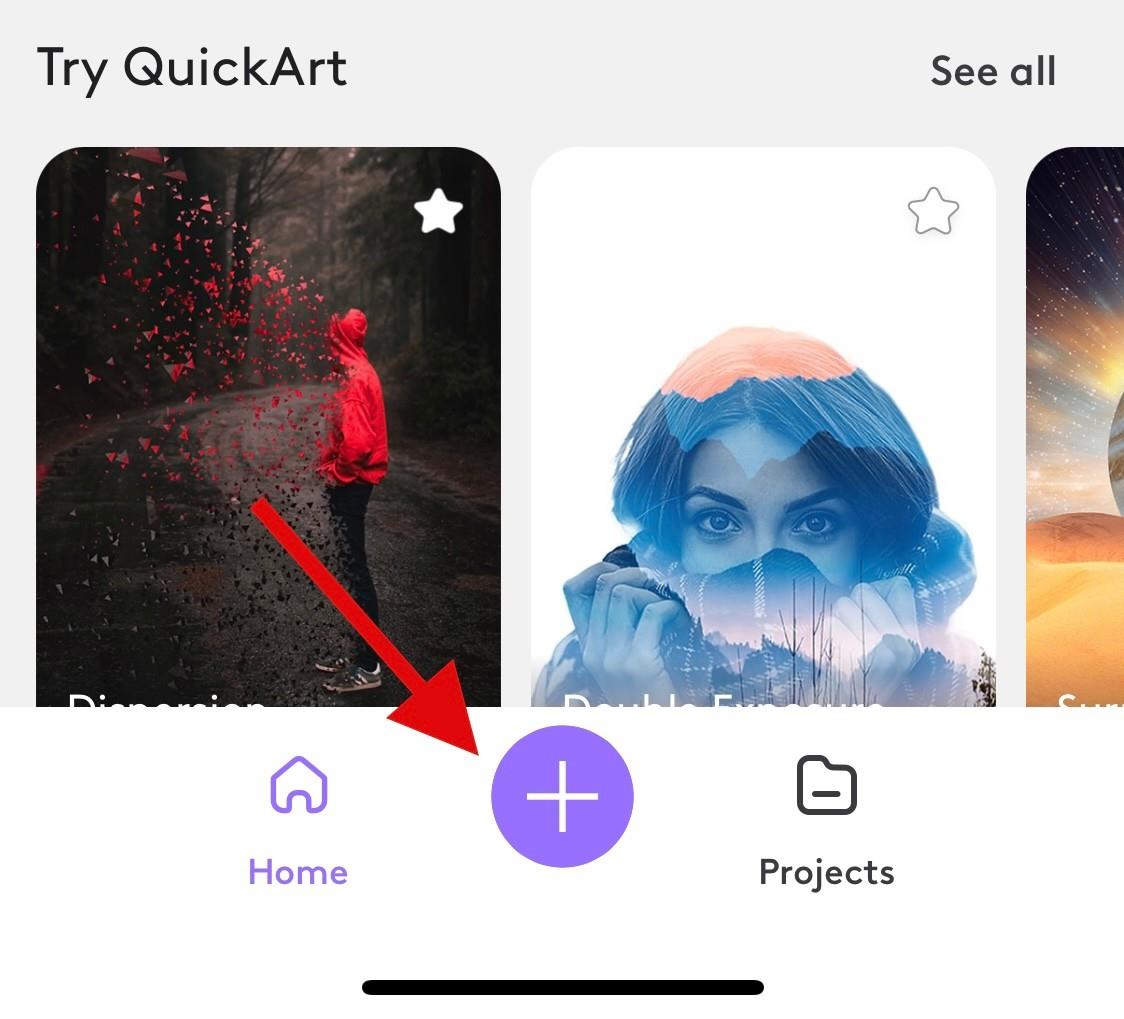
Myönnä kuviesi käyttöoikeus pyydettäessä.
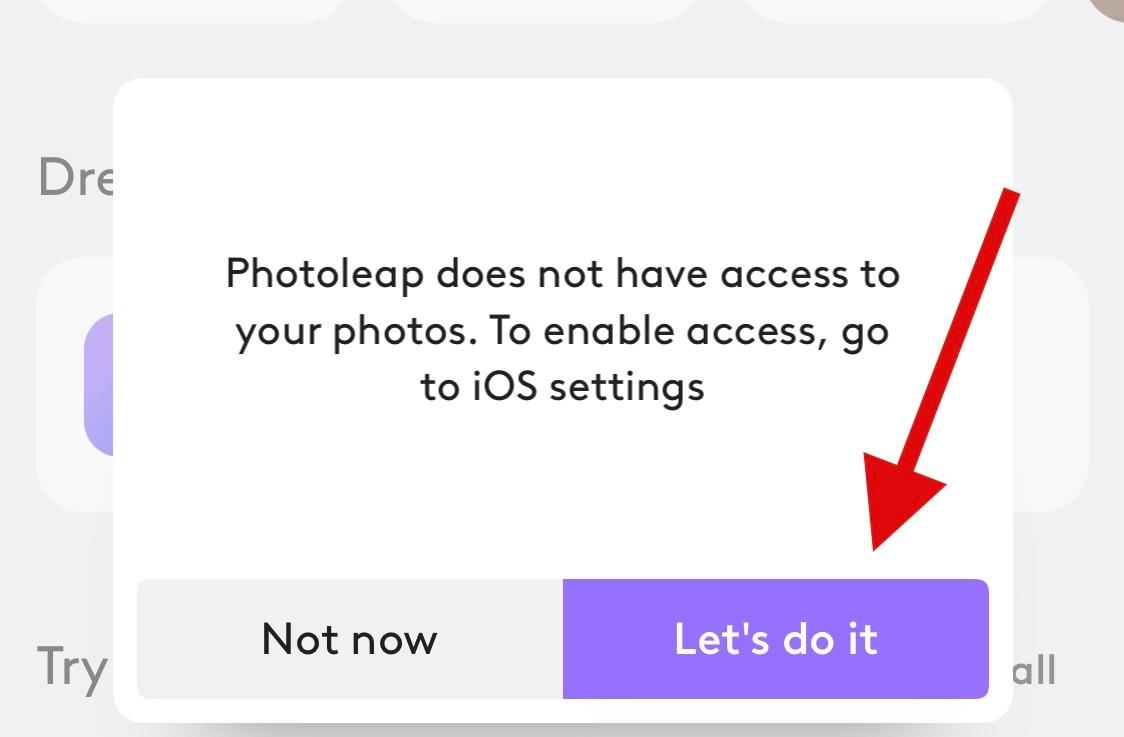
Napauta ja valitse kyseinen valokuva näytön luettelosta.
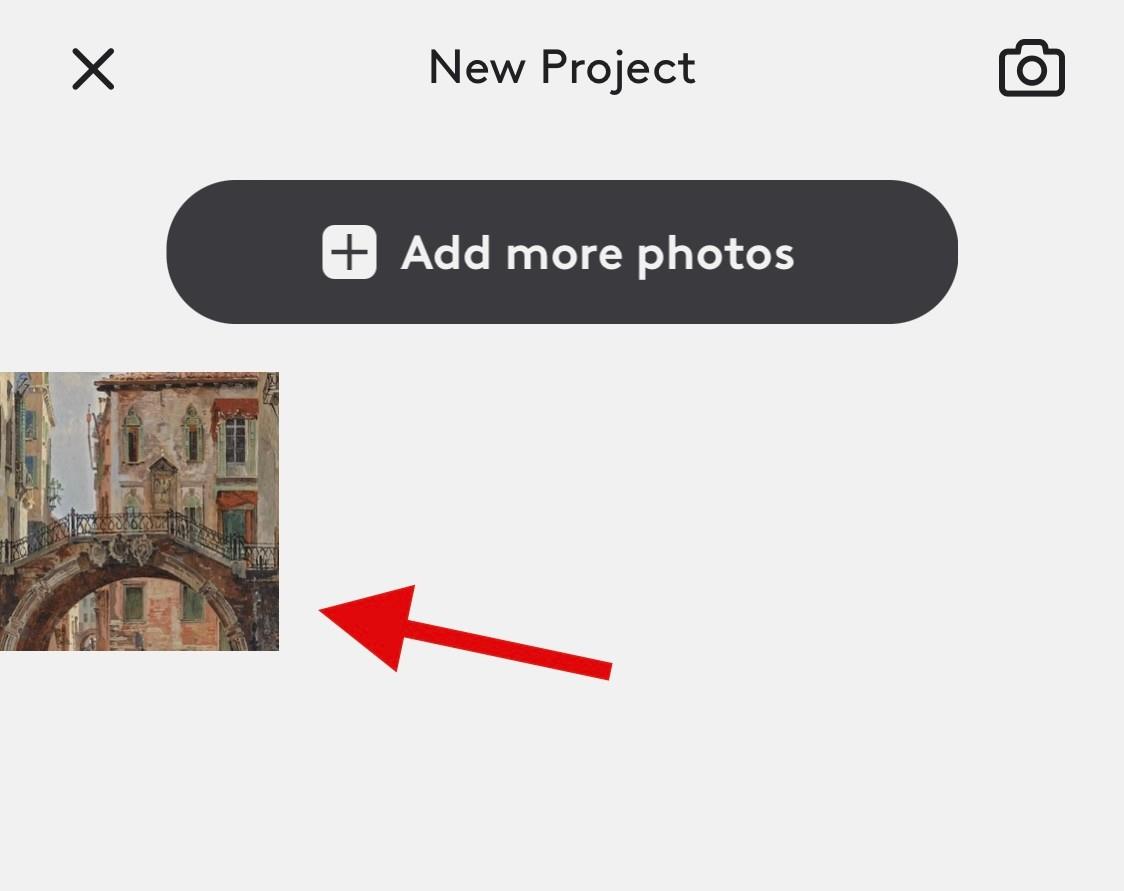
Napauta alareunassa Säädä .
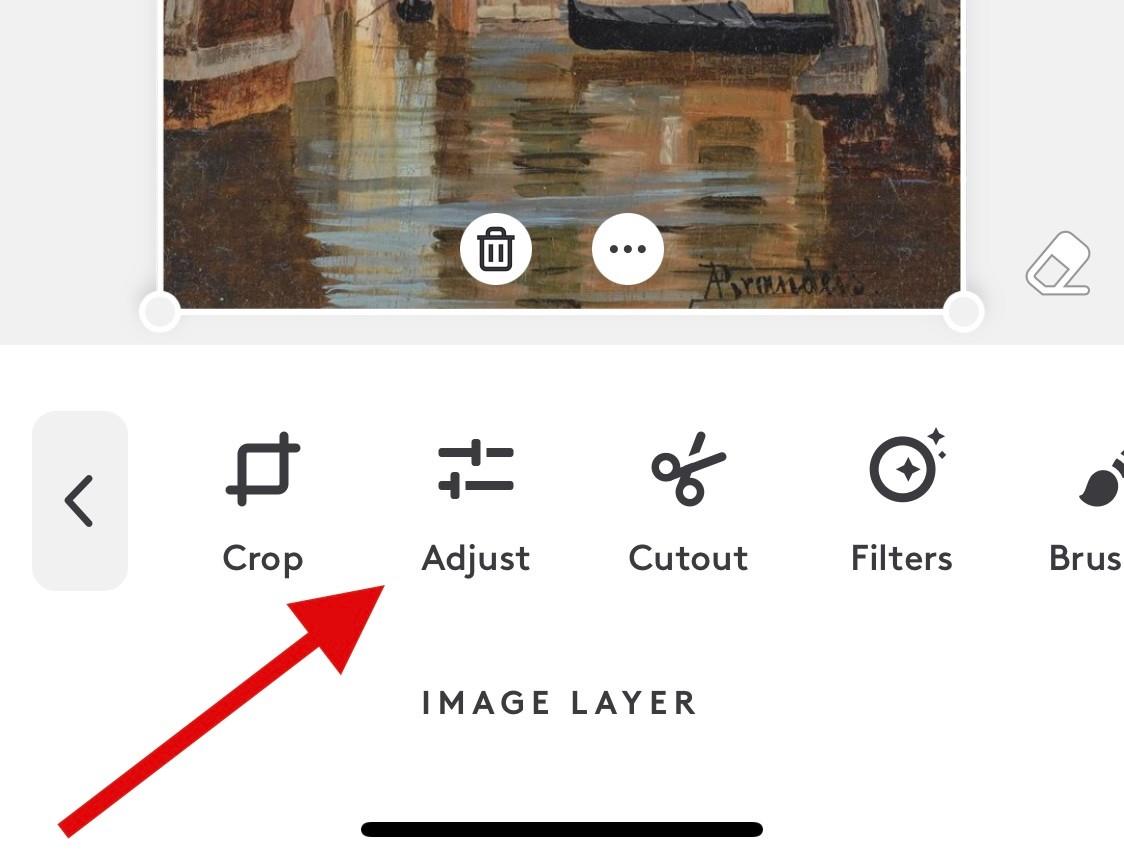
Napauta ja valitse Terävä .
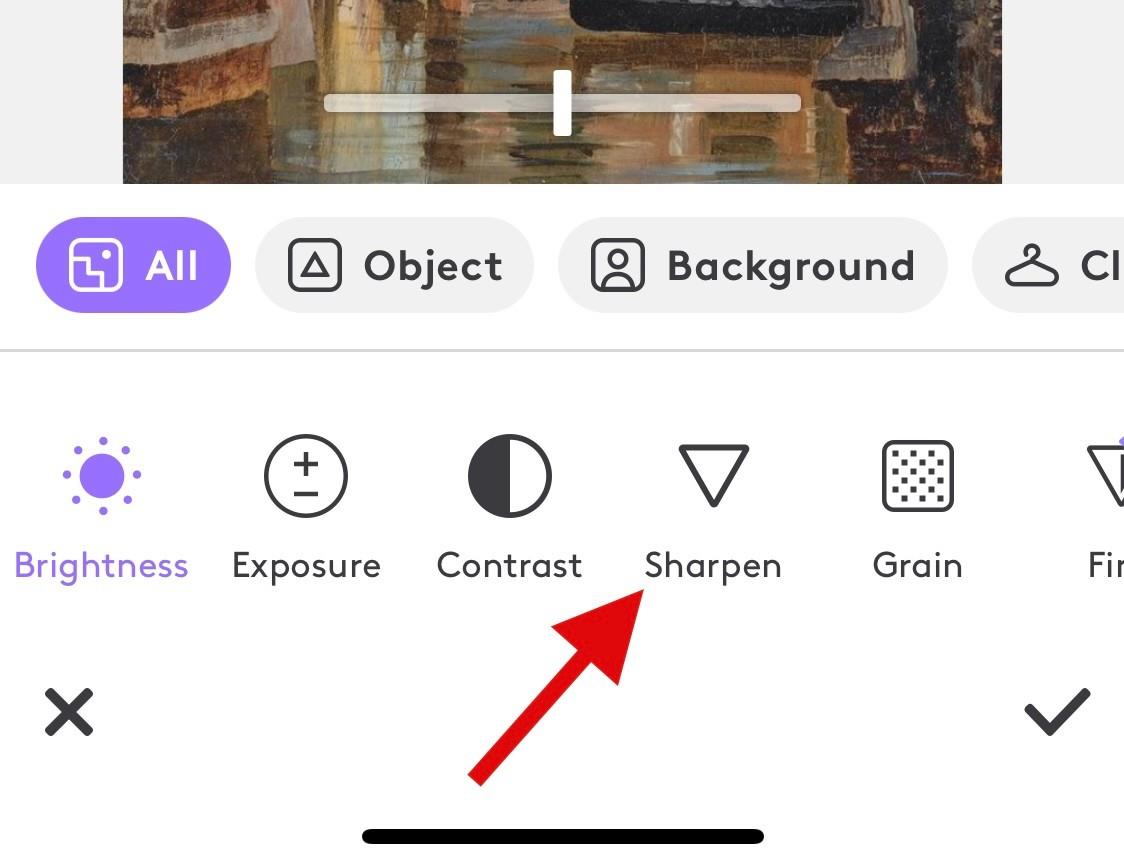
Säädä samaa näytön liukusäätimellä.
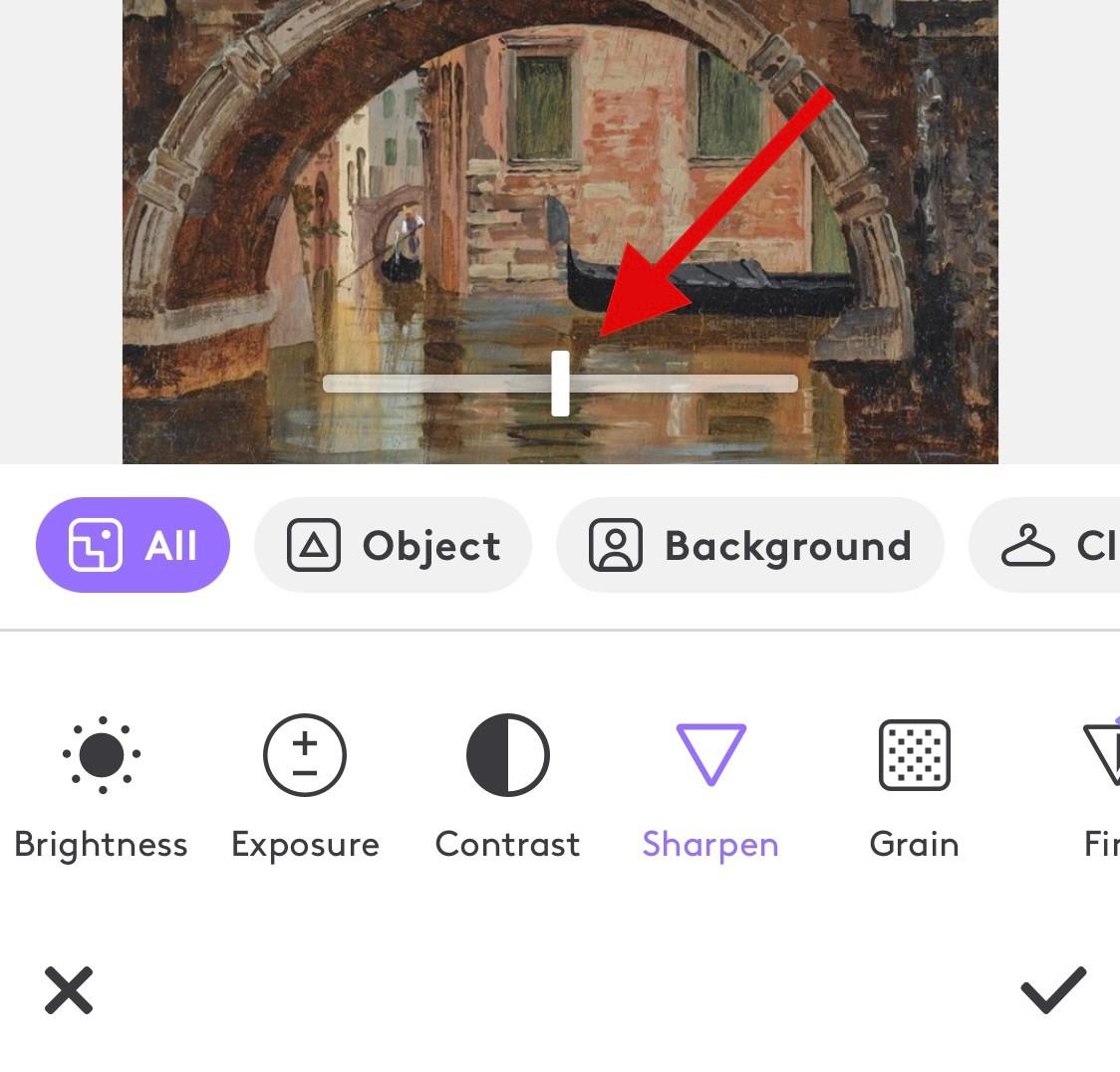
Napauta valintamerkkiä , kun olet tyytyväinen tuloksiin.
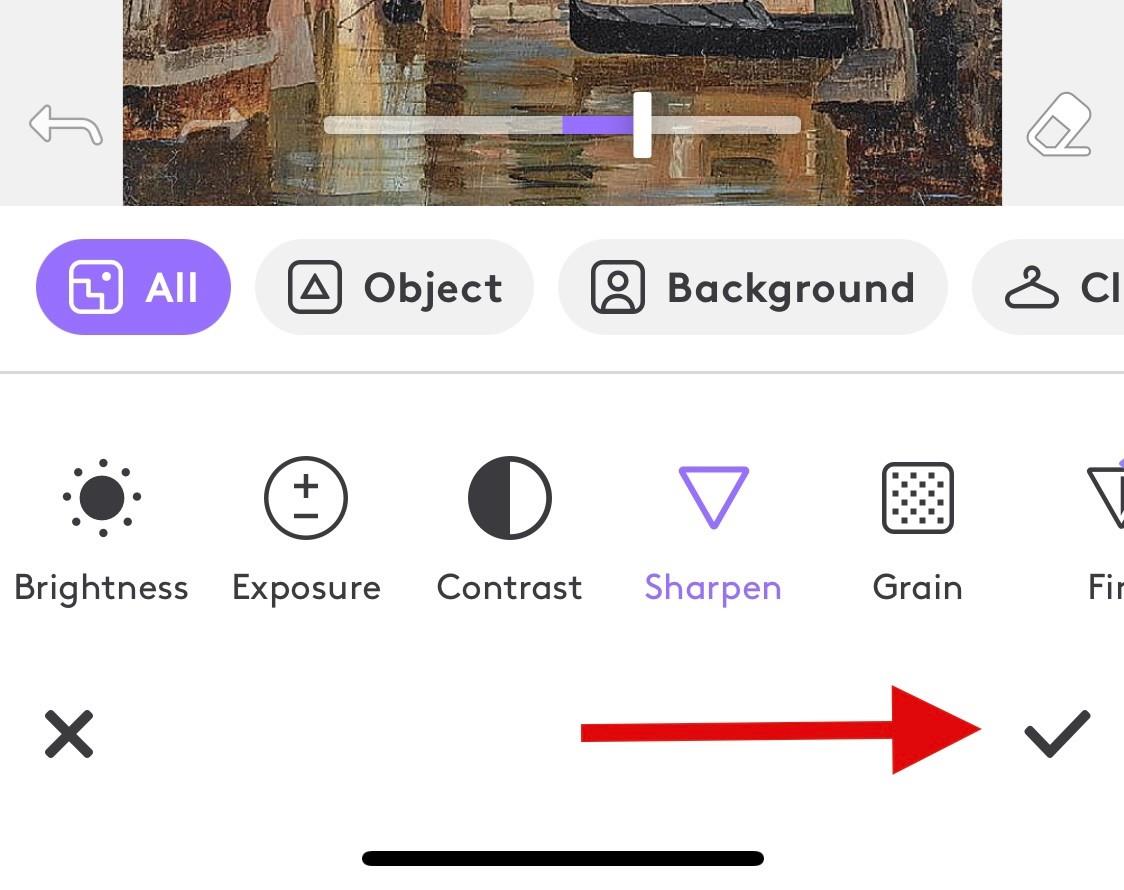
Samoin säädä Hieno ja Rakenne , jos sinulla on premium-tilaus.
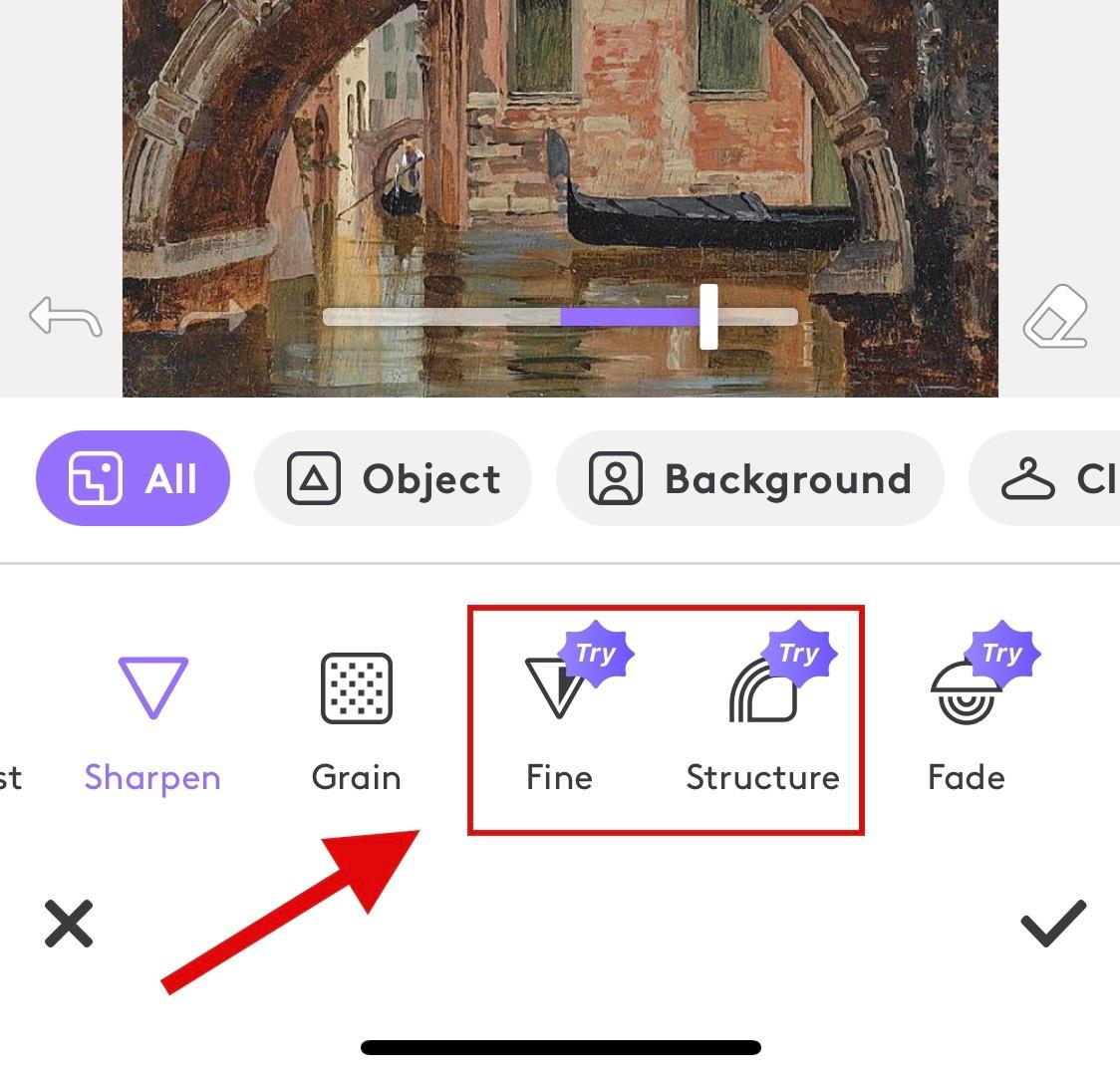
Kun olet valmis, napauta Vie .
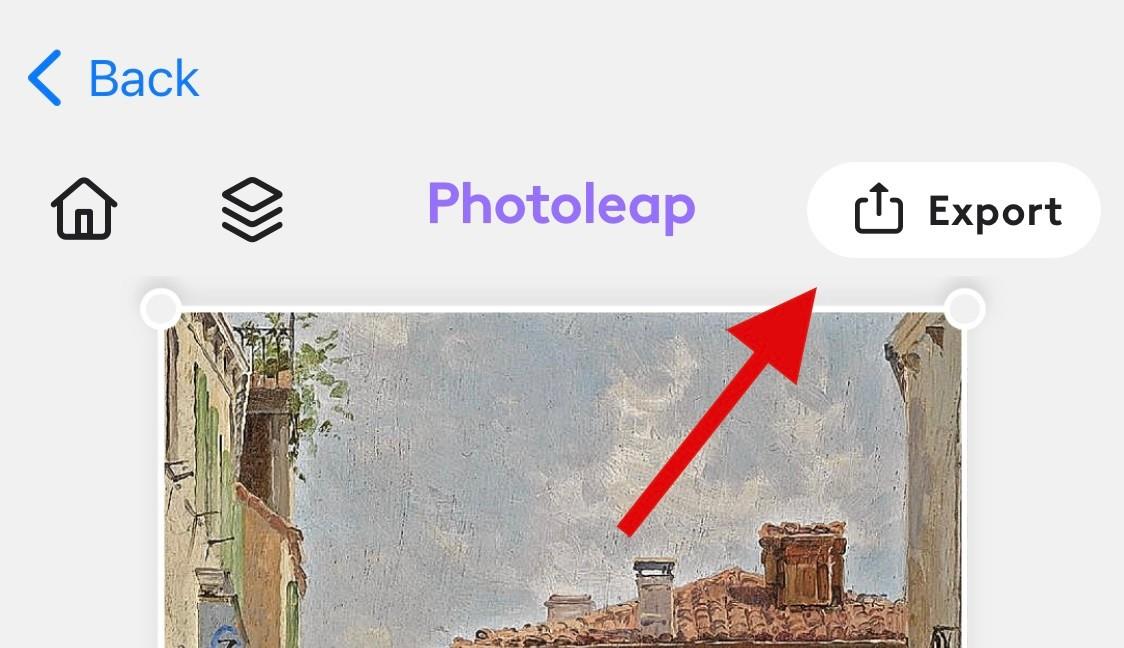
Säädä näytölläsi käytettävissä olevia vientiasetuksia mieltymystesi mukaan.
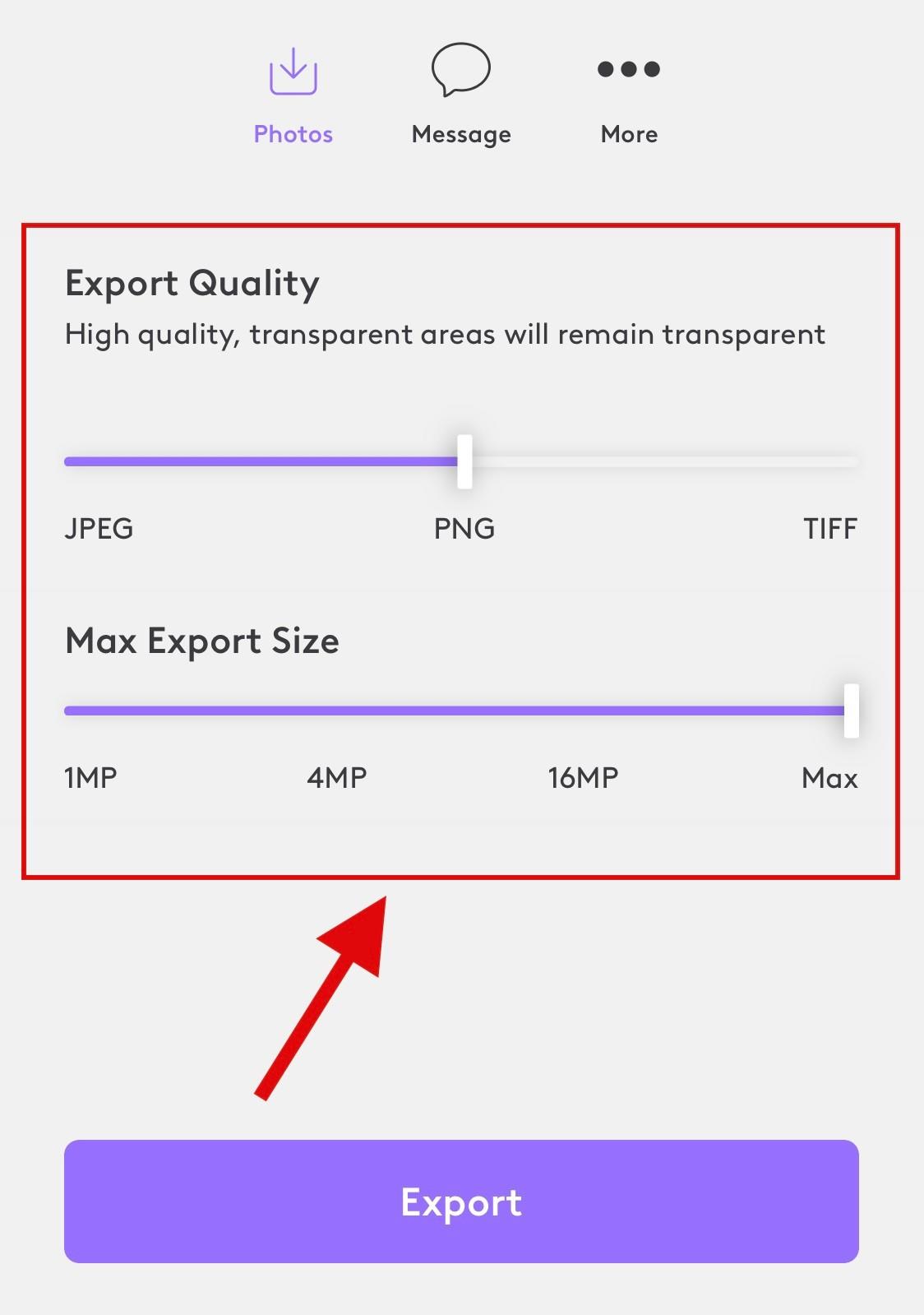
Kun olet valmis, napauta Vie .
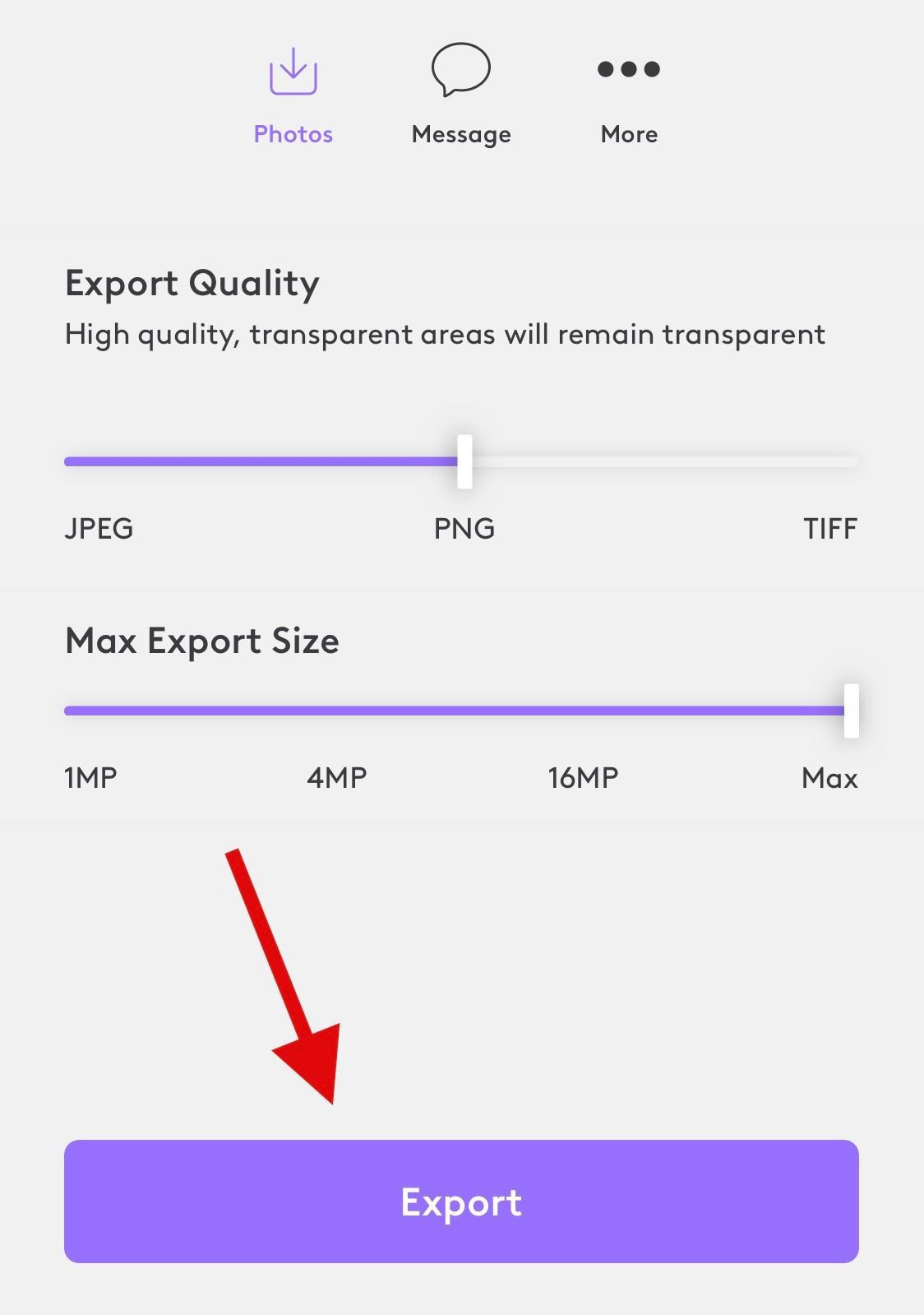
Ja siinä se! Olet nyt tyhjentänyt kuvasi käyttämällä PhotoLeapia laitteessasi.
Menetelmä 6: Peachyn käyttö
Lataa ja asenna Peachy laitteellesi käyttämällä yllä olevaa linkkiä. Kun olet valmis, käynnistä sovellus ja napauta Galleria .
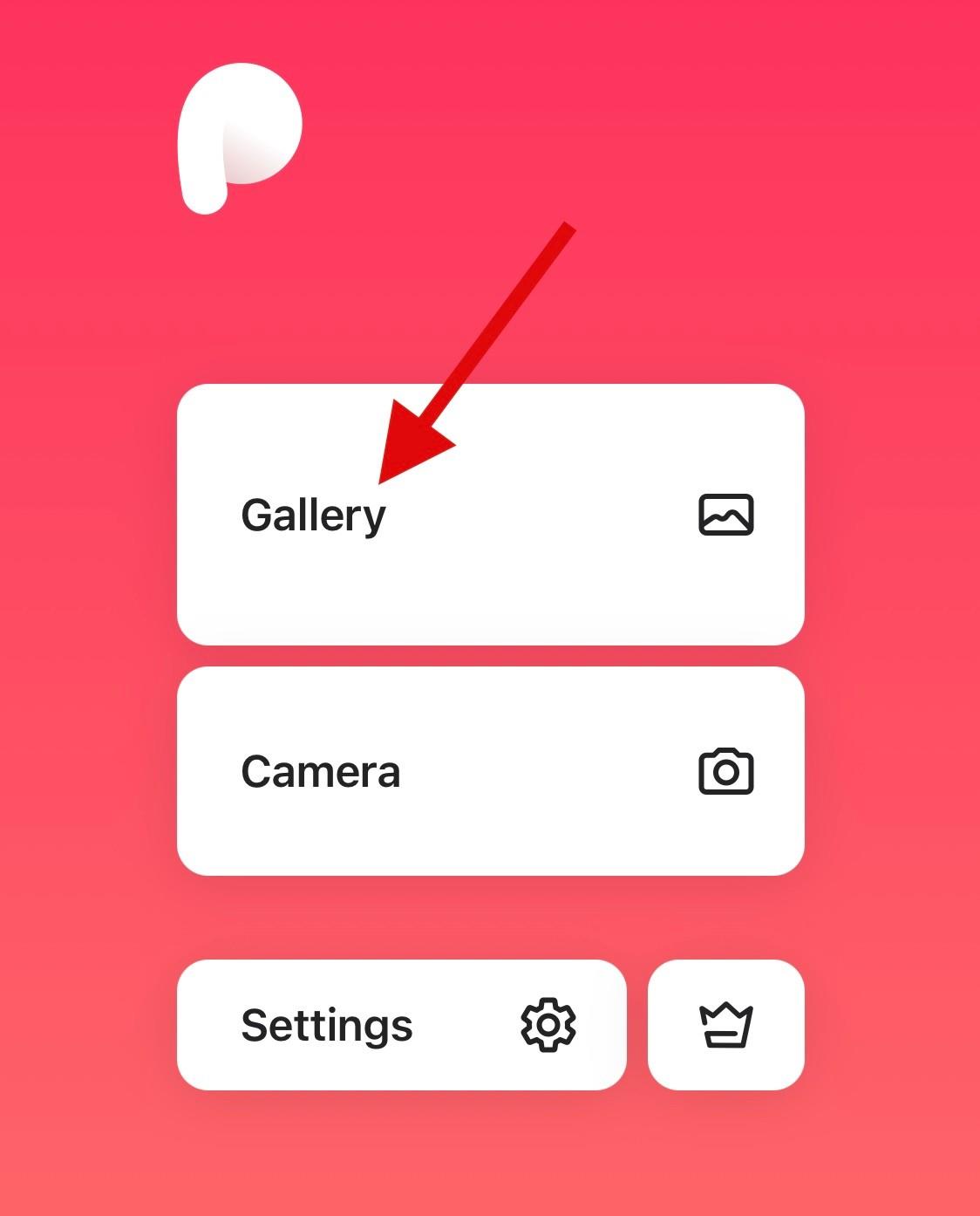
Myönnä käyttöoikeus kuviisi, kun sitä kehotetaan mieltymystesi perusteella. Napauta nyt ja valitse kyseinen kuva näytön luettelosta.
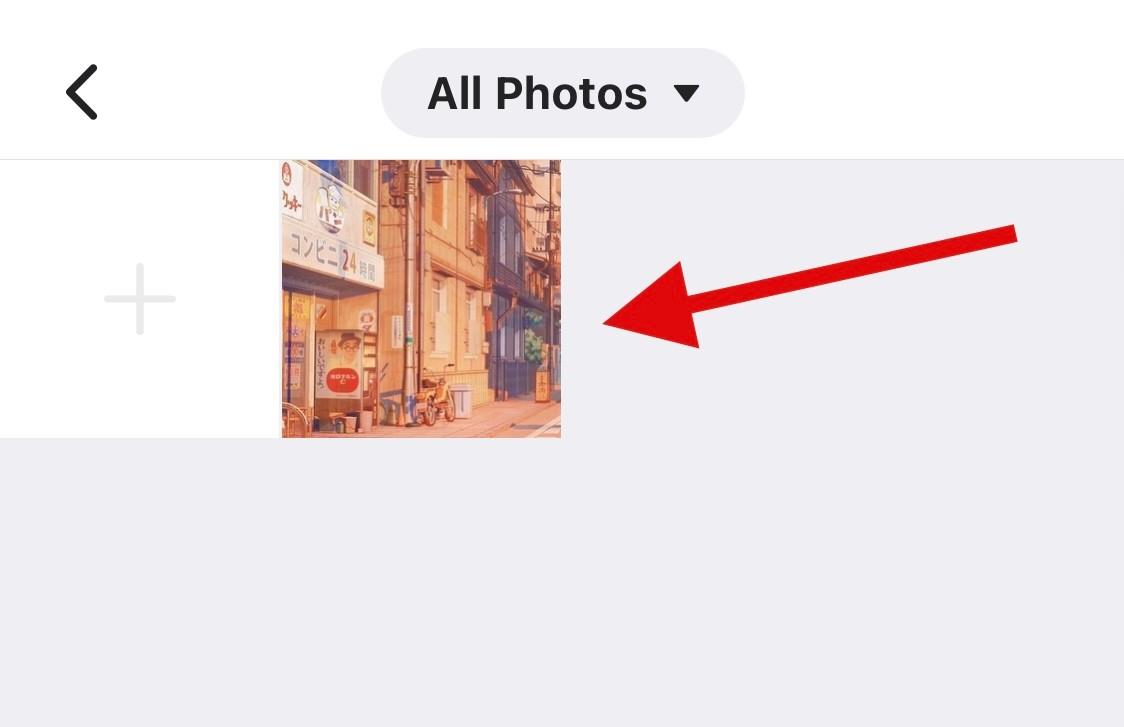
Vaikka Peachy keskittyy enimmäkseen kehon estetiikkaan, voit silti käyttää sitä kuviesi selkeyttämiseen. Napauta Retusoi alareunassa.
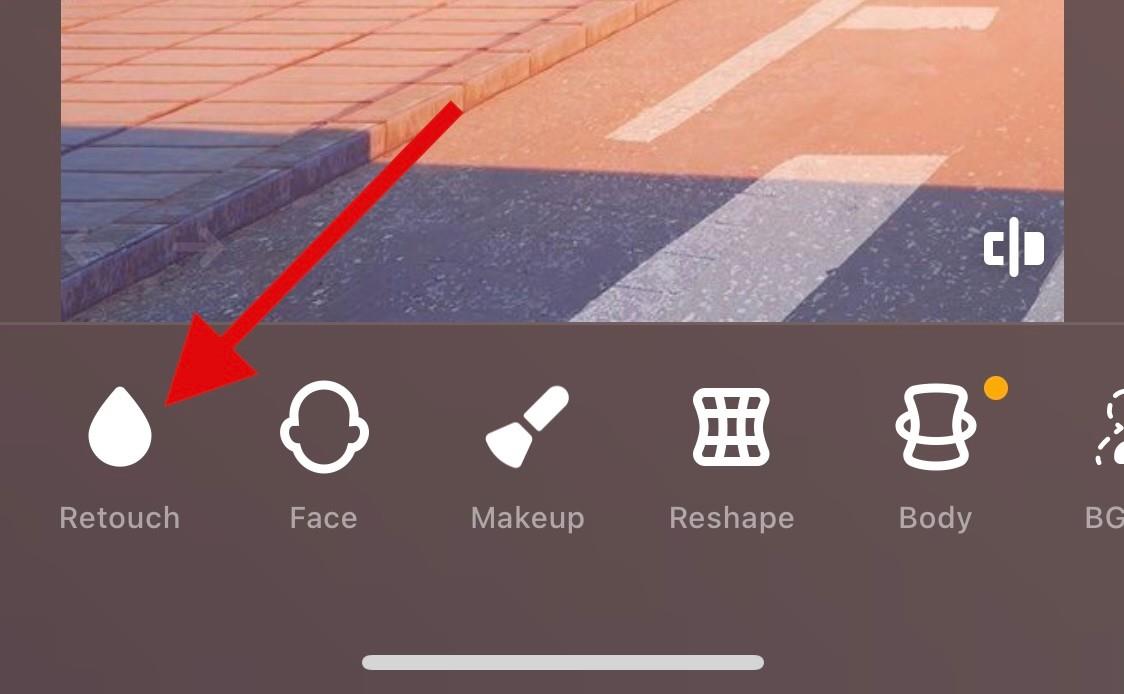
Napauta ja valitse Tiedot .
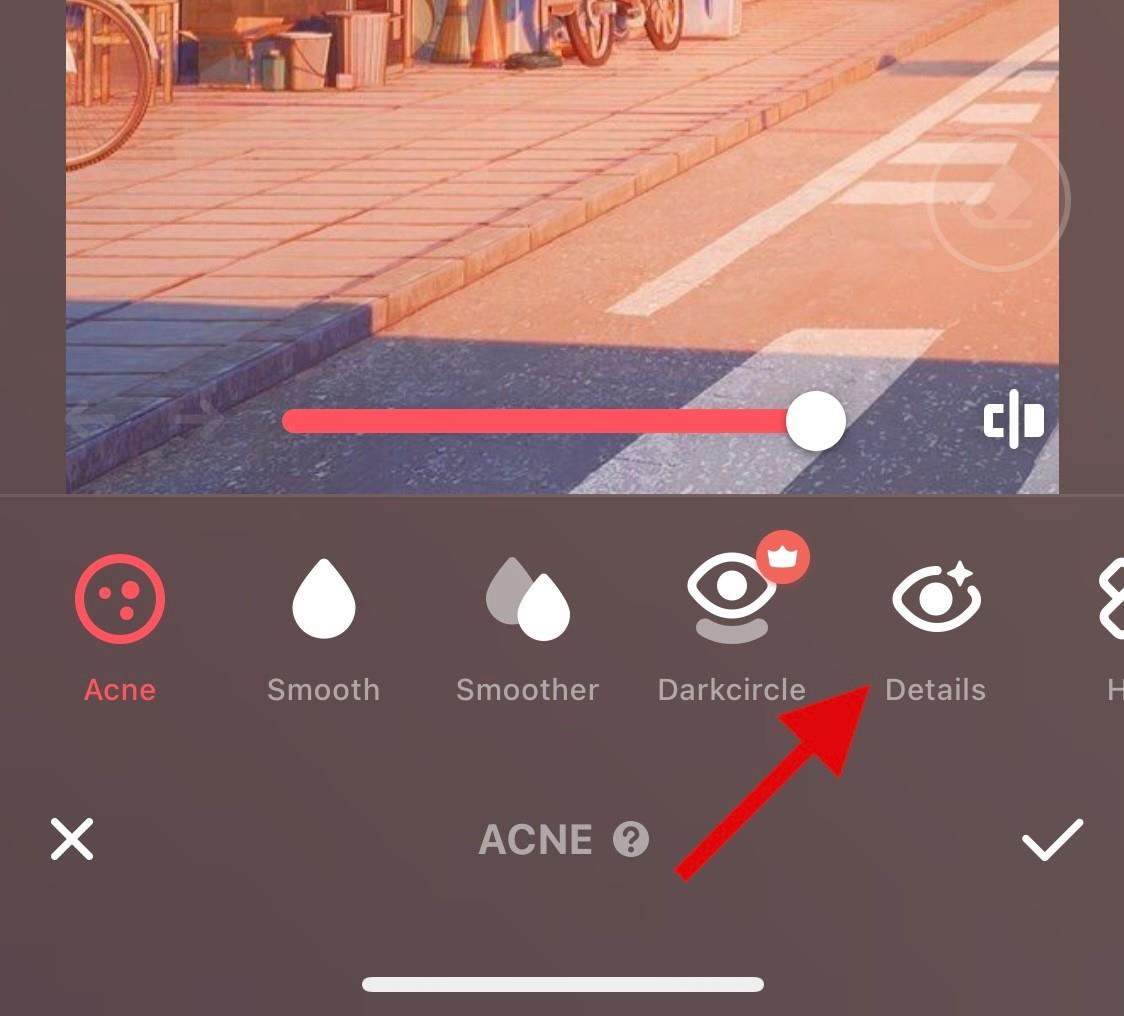
Käytä yläreunassa olevaa liukusäädintä säätääksesi kuvan terävyyttä mieltymystesi mukaan.
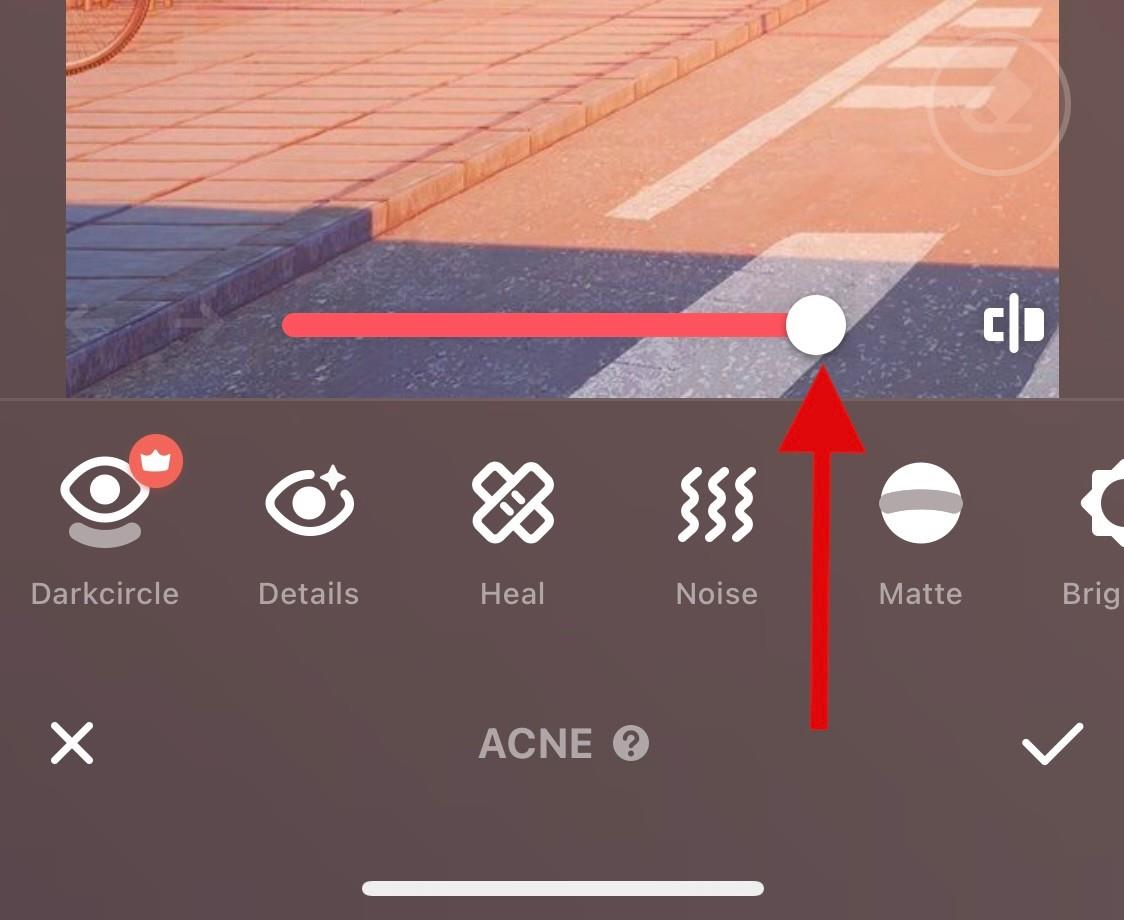
Kun olet valmis, napauta Melu .
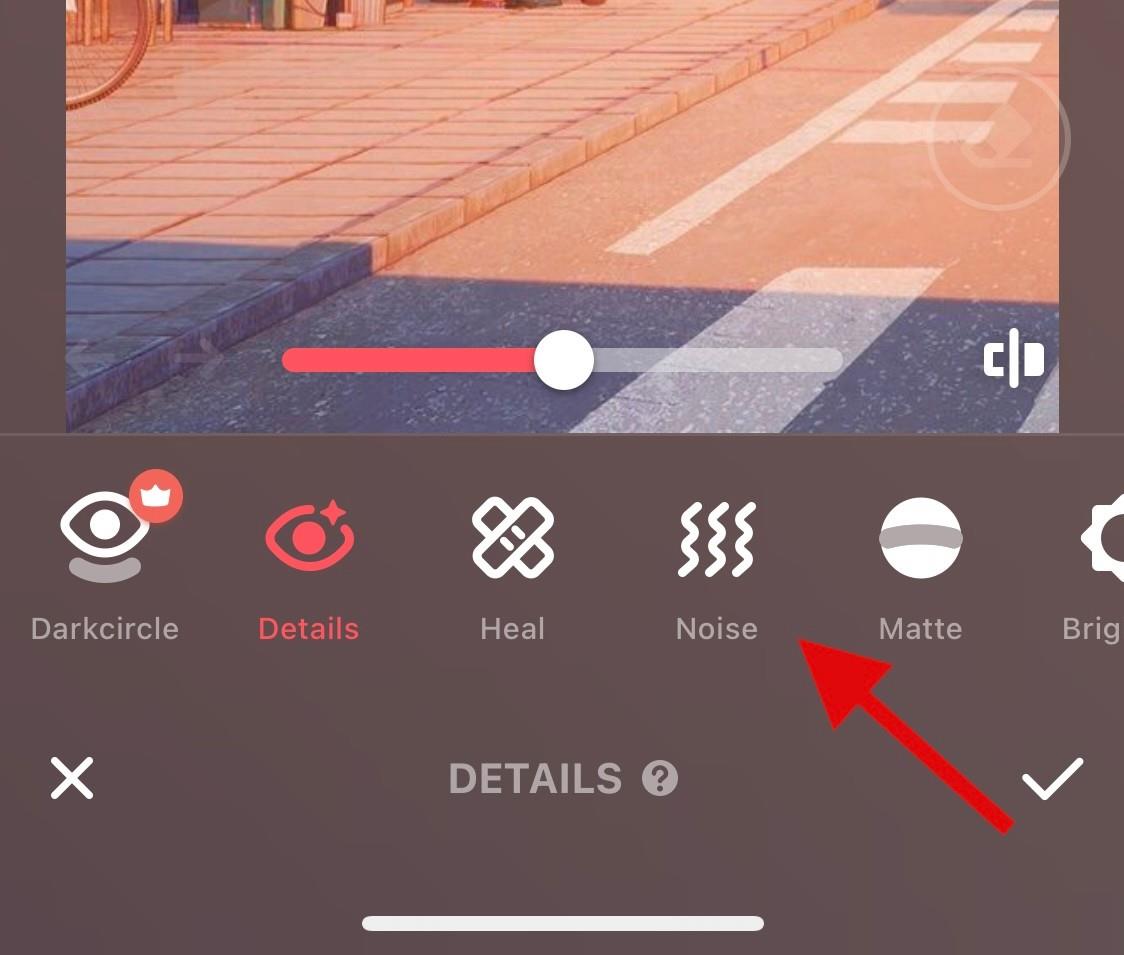
Käytä nyt liukusäädintä vähentääksesi valokuvasi kohinaa, joka on ollut terävyyden lisäämisen sivuvaikutus.
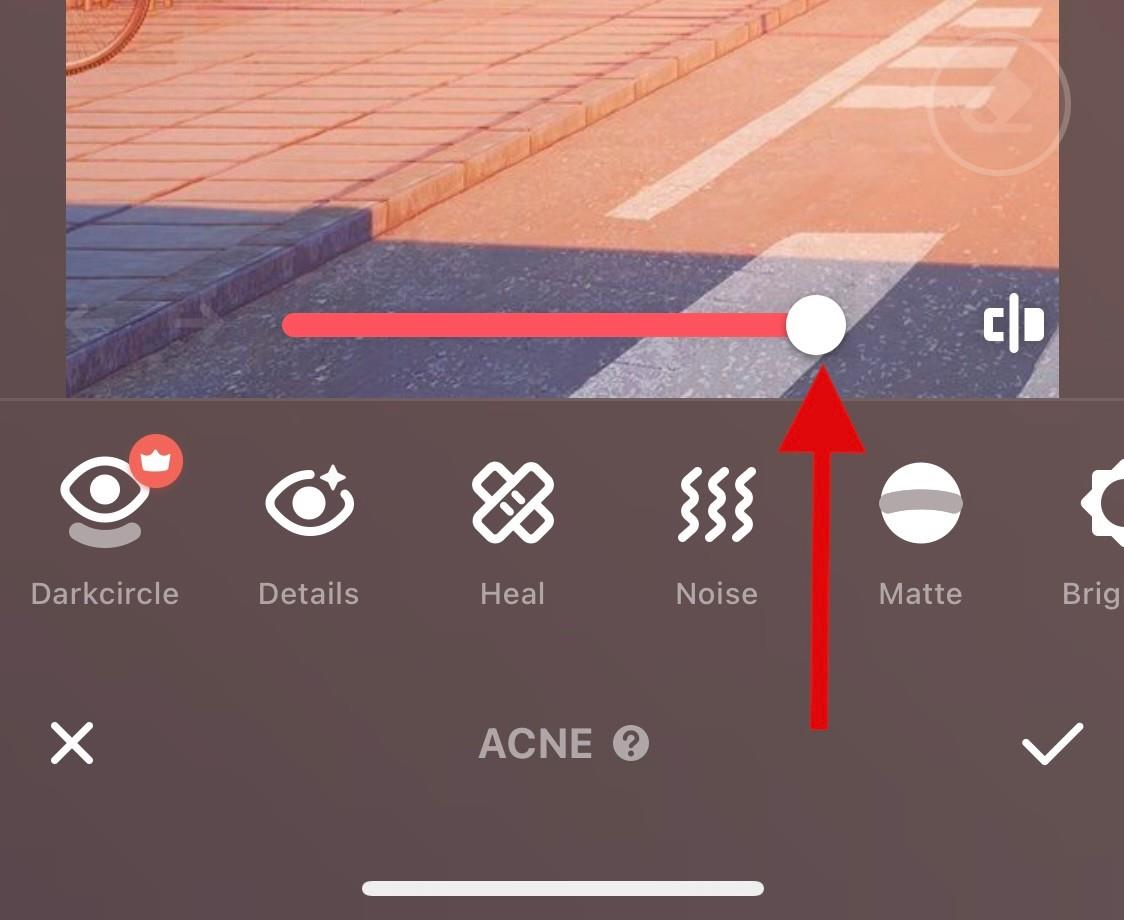
Kun olet tyytyväinen esikatseluun, napauta valintamerkkiä oikeassa alakulmassa.
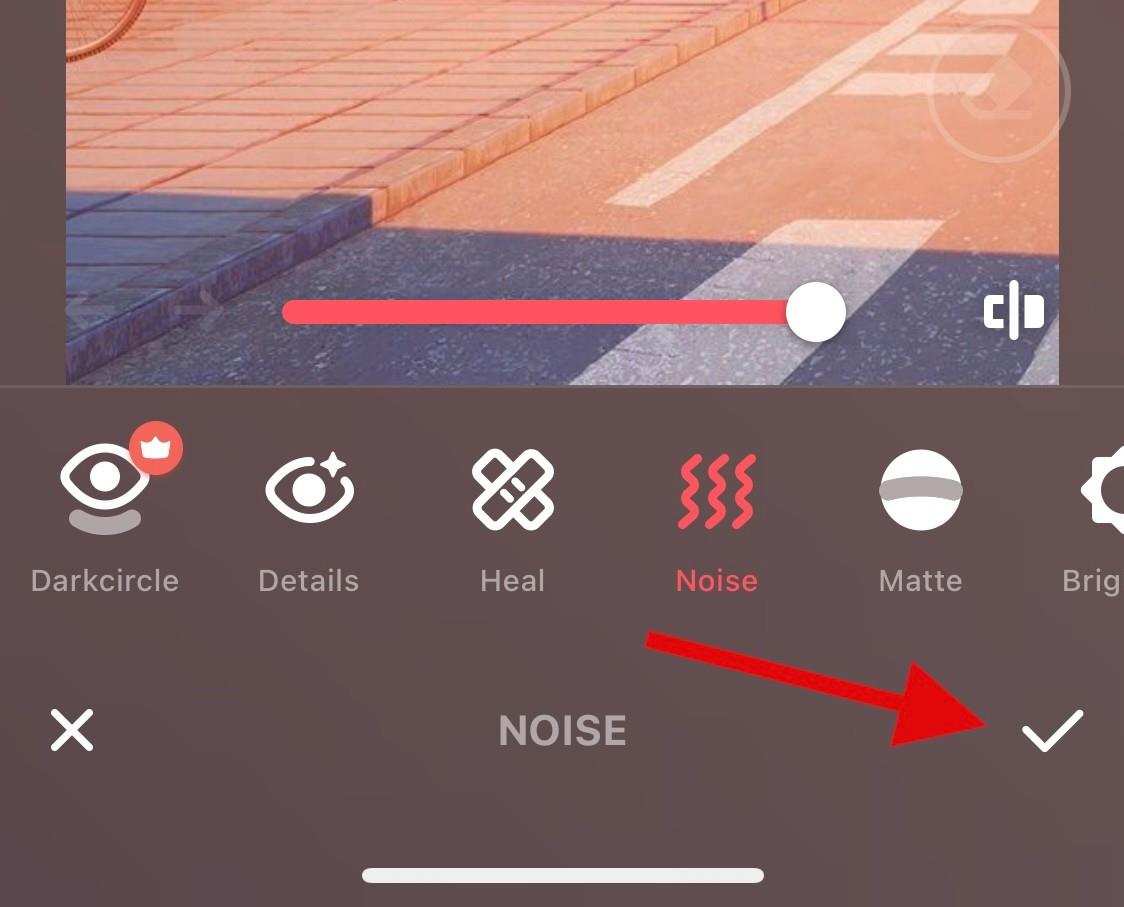
Napauta nyt latauskuvaketta oikeassa yläkulmassa.
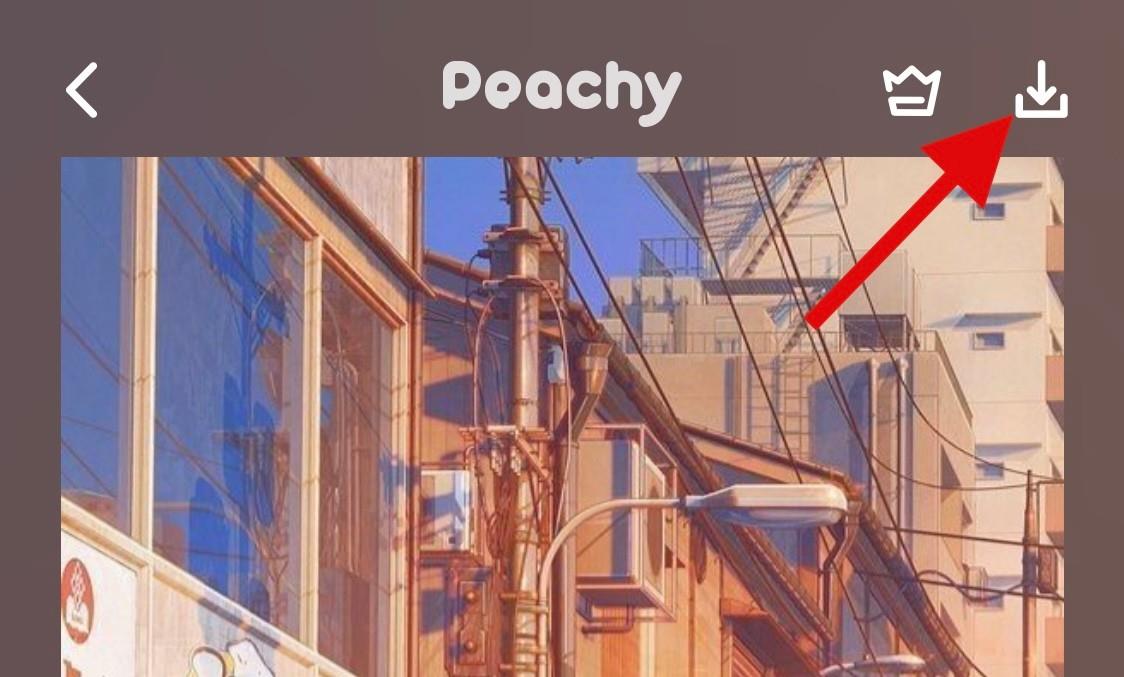
Kuva viedään nyt, ja voit nyt joko tallentaa sen tai jakaa sen käyttämällä näytölläsi olevia vaihtoehtoja.
Lisää kolmannen osapuolen sovelluksia (vaihtoehtoja)
On enemmän kolmannen osapuolen sovelluksia, jotka saattavat sopia tarpeisiisi paremmin, kun on tarjolla enemmän työkaluja kuvien selkeyttämiseksi. Käytä jompaakumpaa vaihtoehtoa tehdäksesi kuvistasi selkeämpiä.
Toivomme, että tämä viesti auttoi tekemään kuvistasi selkeämpiä iOS:ssä. Jos sinulla on ongelmia tai sinulla on lisää kysyttävää, ota rohkeasti yhteyttä alla olevien kommenttien avulla.
LIITTYVÄT
Näetkö usein virheen "Anteeksi, emme voineet yhdistää sinua" MS Teamsissa? Kokeile näitä vianetsintävinkkejä päästäksesi eroon tästä ongelmasta heti!
Tarvitsetko toistuvien kokousten aikataulutusta MS Teamsissa samoille tiimin jäsenille? Opi, kuinka perustaa toistuva kokous Teamsissa.
Onko sinulla RAR-tiedostoja, jotka haluat muuntaa ZIP-tiedostoiksi? Opi, kuinka RAR-tiedosto muutetaan ZIP-muotoon.
Opi, kuinka korjata OneDrive-virhekoodi 0x8004de88, jotta pilvitallennuksesi toimisi jälleen.
Microsoft Teams ei tällä hetkellä tue kokousten ja puheluiden lähettämistä televisioon suoraan. Mutta voit käyttää näyttöpeilausohjelmaa.
Spotify voi olla ärsyttävä, jos se avautuu automaattisesti aina, kun käynnistät tietokoneesi. Poista automaattinen käynnistys seuraamalla näitä ohjeita.
Mietitkö, miten ChatGPT voidaan integroida Microsoft Wordiin? Tämä opas näyttää sinulle tarkalleen, miten se tehdään ChatGPT for Word -lisäosan avulla kolmessa helpossa vaiheessa.
Tällä hetkellä Microsoft Teams Live Events -tilanteissa anonyymiä kysymistä ei voi poistaa käytöstä. Rekisteröityneet käyttäjät voivat jopa lähettää anonyymejä kysymyksiä.
Tässä oppaassa näytämme, kuinka voit vaihtaa oletusarvoisen zoom-asetuksen Adobe Readerissa.
Ristik viittaukset voivat tehdä asiakirjastasi paljon käyttäjäystävällisemmän, järjestelmällisemmän ja saavutettavamman. Tämä opas opettaa sinulle, kuinka luoda ristik viittauksia Wordissä.







