Korjaa Microsoft Teams: Anteeksi, emme voineet yhdistää sinua

Näetkö usein virheen "Anteeksi, emme voineet yhdistää sinua" MS Teamsissa? Kokeile näitä vianetsintävinkkejä päästäksesi eroon tästä ongelmasta heti!
Nyt on todettu, että kaikki mitä teemme verkossa, voidaan jossain määrin jäljittää meihin tai laitteihimme. Melkein kaikki verkkosivustot ja palvelut käyttävät jonkinlaisia seurantalaitteita saadakseen käsityksen verkkotoiminnastasi. Vaikka et ehkä ole huolissasi siitä, millaisia tietoja kerätään selatessasi yleisiin tarkoituksiin, sinun on ehkä suojattava henkilöllisyytesi, tietosi tai IP-osoitteesi, kun käsittelet jotain vakavampaa.
Siellä yksityinen selaus tulee peliin, koska sen avulla käyttäjät voivat pysyä anonyymeinä verkossa, välttää verkkosivustojen seurantalaitteita ja suojautua haitallisilta verkkosivustoilta. Kuten monet muut verkkoselaimet, Applen alkuperäinen Safari-selain tarjoaa myös yksityisen selaustilan , jonka avulla voit selata verkkoa ilman, että sinun tarvitsee huolehtia siitä, että vierailemasi verkkosivustot seuraavat toimintaasi tai tallentuvat iPhonellesi.
Mutta mitä tapahtuu selaushistoriallesi? Voitko tarkistaa sen yksityisen Safarin selausistunnon jälkeen ja voitko käyttää kaikkia välilehtiäsi yksityisestä istunnosta uudelleen? Siitä aiomme puhua tässä viestissä.
Aiheeseen liittyvä: Yksityisen selaustilan poistaminen käytöstä Safarissa iPhonessa
Kuinka ottaa yksityinen selaus käyttöön iPhonessa
Yksityisen selausistunnon aloittaminen iOS 15:ssä on helppoa. Avaa Safari -sovellus iPhonessa ja napauta välilehdet -kuvaketta oikeassa alakulmassa.
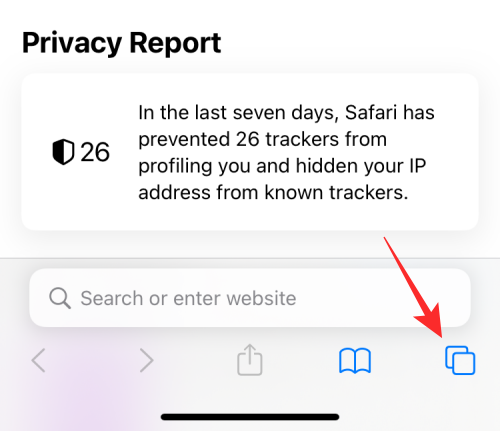
Kun välilehden yleiskuvausnäyttö tulee näkyviin, napauta 'x'-välilehdet- osiota tai aloitussivua alareunassa.
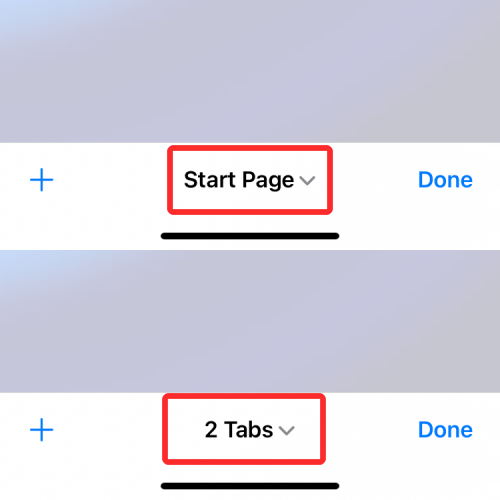
Näet nyt välilehtiryhmät ponnahdusikkunan alareunasta. Valitse tästä Yksityinen .
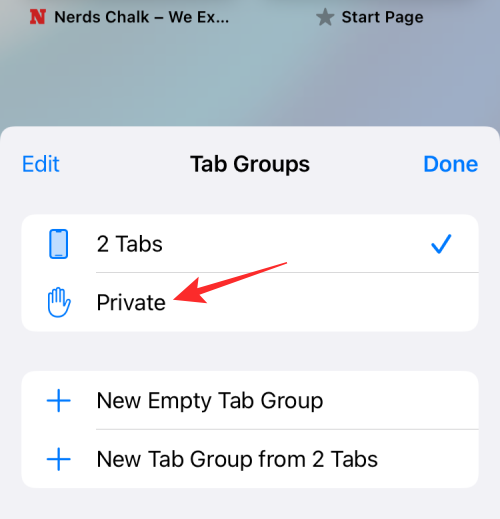
Siirryt nyt yksityiseen selaustilaan Safarissa. Voit aloittaa verkon selaamisen yksityisesti napauttamalla +-kuvaketta vasemmassa alakulmassa, joka avaa välilehden oletusaloitussivullasi.
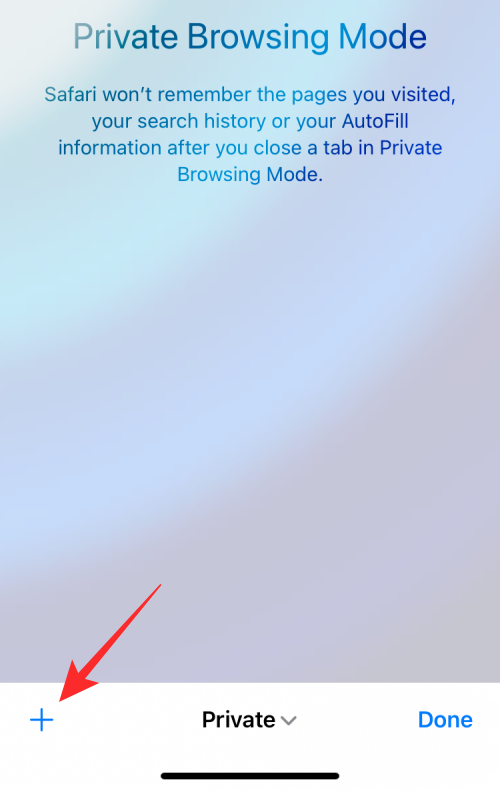
Helpompi tapa ottaa yksityinen selaus käyttöön on painaa pitkään välilehdet-kuvaketta missä tahansa Safarin sisällä ja valita sitten ylivuotovalikosta Uusi yksityinen välilehti .
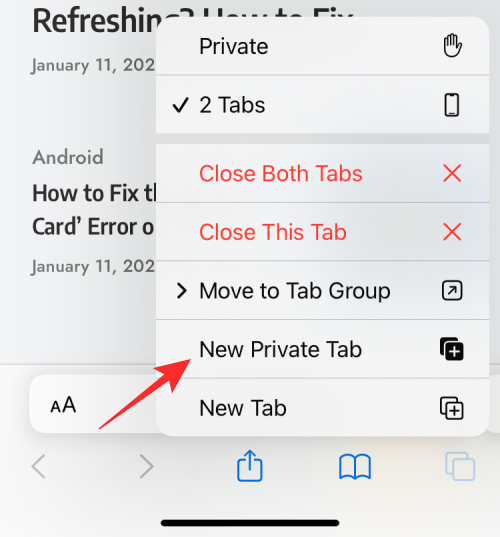
Voitko tarkistaa historian, kun selaat yksityisesti iOS:llä?
Ei. Kuten minkä tahansa verkkoselaimen tapauksessa, yksityisen selaamisen tarkoituksena ei ole vain suojata henkilöllisyyttäsi ja toimintaasi haitallisilta verkkosivustoilta, vaan myös piilottaa toimintasi näkyvistä yksityisen istunnon päätyttyä.
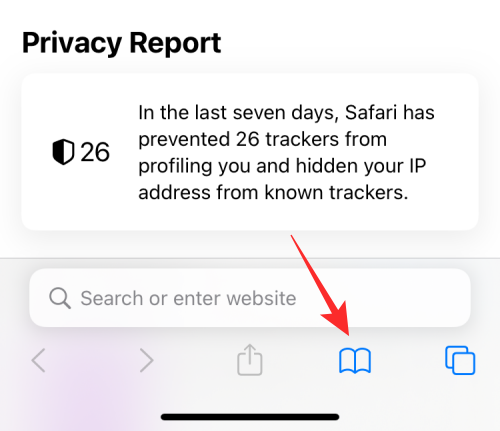
Kun tarkistat selaushistoriasi napauttamalla Safari-näytön alareunassa olevaa Kirjanmerkki-kuvaketta, näet vain luettelon kaikista verkkosivustoista, joilla vierailit, kun selaat normaalisti (ei kun yksityinen selaus on aktiivinen).
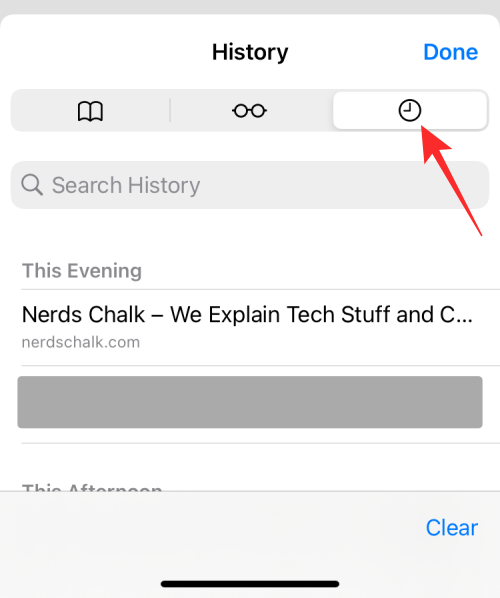
Tällä tavalla et voi nähdä selaushistoriaasi, kun käytät Safaria yksityisen selaustilan ollessa aktiivinen.
Poistaako Safari yksityiset välilehdet sulkemisen jälkeen?
Toisin kuin odotat, kun suljet sovelluksen, Safari ei sulje täysin yksityisiä välilehtiäsi, kuten Google Chrome tai Brave. Kun suljet Safari-sovelluksen iPhonessasi pyyhkäisemällä sitä ylöspäin Viimeaikaiset sovellukset -näytöstä, kaikki Safarissa avoinna olleet välilehdet pysyvät muistissa ja tulevat uudelleen näkyviin, kun avaat Safarin tulevaisuudessa.
Tämä koskee sekä tavallisia että yksityisiä selausistuntoja Safarissa. Tällä tavalla kaikki välilehdet, jotka olivat aiemmin avoinna Yksityinen-välilehtiryhmässä, tulevat uudelleen näkyviin näytölle, kun vaihdat muilta välilehdiltä yksityiseksi.
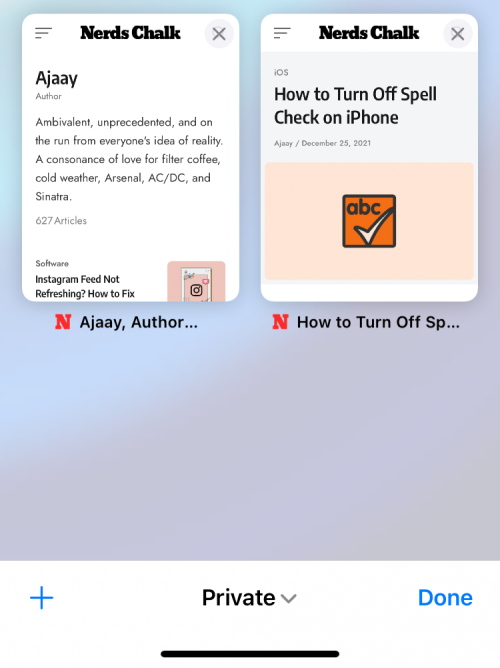
Vaikka tämä on hienoa saada sinut takaisin raiteilleen, mitä olet ehkä selaillut normaaleissa (ei-yksityisissä) istunnoissa, asiat voivat muuttua melko noloiksi, kun vaihdat Yksityinen-välilehtiryhmään. Tämä voi olla huolestuttavaa niille teistä, joilla on taipumus unohtaa, mitä he selastivat.
Toinen huomioitava asia on, että toisin kuin muut selaimet, iOS:n Safari-sovelluksen sulkeminen yksityisen tilan ollessa aktiivinen ei avaa sovelluksen aloitussivua. Sen sijaan Safari lataa uudelleen kaikki välilehdet, jotka olivat aiemmin auki yksityisessä ikkunassa. Tämä voi olla melko ärsyttävää niille teistä, jotka unohtavat siirtyä pois yksityistilasta säännöllisesti ja sulkea Safari-sovelluksen suoraan. Siksi on tärkeää, että suljet Yksityiset-välilehdet ja siirryt ei-yksityiseen tilaan, kun olet lopettanut verkon selauksen anonyymisti.
Joten vaikka et voi tarkistaa selaushistoriaa käyttäessäsi yksityistä selaustilaa Safarissa, voit silti käyttää kaikkia välilehtiä, jotka olivat avoinna istunnon aikana, kunhan sitä ei ole suljettu manuaalisesti.
Yksityisten välilehtien käyttäminen uudelleen Safarin sulkemisen jälkeen
Koska kaikki Safarin Yksityinen välilehtiryhmässä avoinna olleet välilehdet eivät poistu, kun suljet Safarin, voit käyttää niitä helposti avaamalla Safari-sovelluksen iPhonessasi. Tämä toimisi, jos olisit pakotettu sulkemaan Safarin Viimeisimmät sovellukset -näytöstä suoraan yksityisestä tilasta, koska kaikki aiemmin avoinna olleet välilehdet näkyvät uudelleen samassa järjestyksessä.
Jos olit siirtynyt pois yksityisen välilehden ryhmästä, kun suljet Safarin, voit käyttää niitä kaikkia uudelleen noudattamalla samoja vaiheita kuin otetessasi käyttöön yksityisen selaustilan.
Kun valitset Välilehtiryhmät-ponnahdusnäytössä Yksityinen , sinun pitäisi nähdä kaikki välilehdet, jotka avattiin edellisessä istunnossasi. Voit sitten napauttaa mitä tahansa välilehteä, jotka haluat avata.
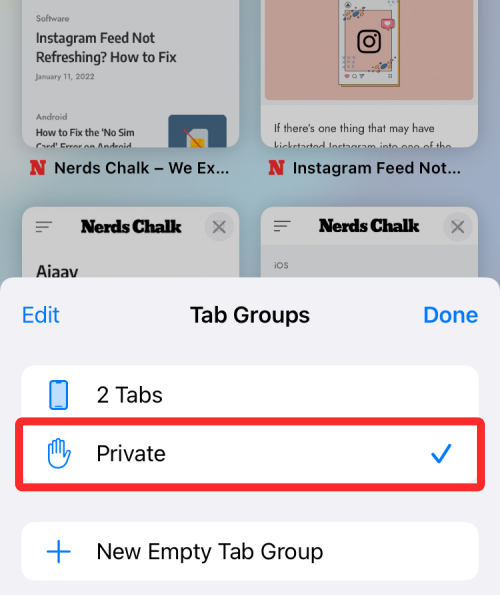
Helpompi tapa käyttää Yksityisiä välilehtiä on painaa pitkään Safarin välilehdet-kuvaketta ja valita sitten Yksityinen vaihtoehto ylivuotovalikosta.
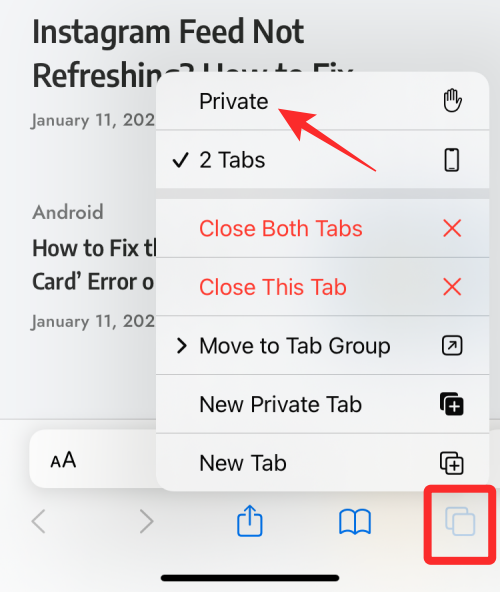
Jos et halua (muiden) nähdä, mitkä välilehdet olivat avoinna Safarin yksityistilassa, voit katsoa alla olevan viestin poistaaksesi sen käytöstä Safarissa iPhonessasi.
▶ Yksityisen selaustilan poistaminen käytöstä iPhonen Safarissa
Jos haluat parantaa yksityisyyttäsi verkossa selaaessasi, voit myös hyödyntää Safarin yksityistä välitystä noudattamalla alla olevaa opastamme.
▶ Yksityisen välityksen käyttäminen iCloud Plusissa
Siinä on kaikki, mitä meillä on, kuinka voit tarkistaa yksityisen selaushistoriasi iPhonessa.
Näetkö usein virheen "Anteeksi, emme voineet yhdistää sinua" MS Teamsissa? Kokeile näitä vianetsintävinkkejä päästäksesi eroon tästä ongelmasta heti!
Tarvitsetko toistuvien kokousten aikataulutusta MS Teamsissa samoille tiimin jäsenille? Opi, kuinka perustaa toistuva kokous Teamsissa.
Onko sinulla RAR-tiedostoja, jotka haluat muuntaa ZIP-tiedostoiksi? Opi, kuinka RAR-tiedosto muutetaan ZIP-muotoon.
Opi, kuinka korjata OneDrive-virhekoodi 0x8004de88, jotta pilvitallennuksesi toimisi jälleen.
Microsoft Teams ei tällä hetkellä tue kokousten ja puheluiden lähettämistä televisioon suoraan. Mutta voit käyttää näyttöpeilausohjelmaa.
Spotify voi olla ärsyttävä, jos se avautuu automaattisesti aina, kun käynnistät tietokoneesi. Poista automaattinen käynnistys seuraamalla näitä ohjeita.
Mietitkö, miten ChatGPT voidaan integroida Microsoft Wordiin? Tämä opas näyttää sinulle tarkalleen, miten se tehdään ChatGPT for Word -lisäosan avulla kolmessa helpossa vaiheessa.
Tällä hetkellä Microsoft Teams Live Events -tilanteissa anonyymiä kysymistä ei voi poistaa käytöstä. Rekisteröityneet käyttäjät voivat jopa lähettää anonyymejä kysymyksiä.
Tässä oppaassa näytämme, kuinka voit vaihtaa oletusarvoisen zoom-asetuksen Adobe Readerissa.
Ristik viittaukset voivat tehdä asiakirjastasi paljon käyttäjäystävällisemmän, järjestelmällisemmän ja saavutettavamman. Tämä opas opettaa sinulle, kuinka luoda ristik viittauksia Wordissä.







