Korjaa Microsoft Teams: Anteeksi, emme voineet yhdistää sinua

Näetkö usein virheen "Anteeksi, emme voineet yhdistää sinua" MS Teamsissa? Kokeile näitä vianetsintävinkkejä päästäksesi eroon tästä ongelmasta heti!
Jos et tiedä, verkkosivu koostuu joukosta elementtejä, jotka on muotoiltu näyttämään yhtenä kokonaisuutena. Verkkokehittäjien on ymmärrettävä jokainen näistä elementeistä, kuinka ne on sijoitettu verkkosivulle, ja nähdä, kuinka kukin niistä toimii yksinään.
Windows- ja Mac-käyttäjät tuntevat "Tarkista" tai "Tarkista elementti" -vaihtoehdon, joka on käytettävissä, kun napsautat hiiren kakkospainikkeella mitä tahansa verkkosivua. Tämä vaihtoehto tarjoaa tavan tarkastella verkkosivuston lähdekoodia, nähdä kaikki sen elementit, niiden takana oleva koodirivi ja muokata sen Javascriptiä, HTML:ää, CSS:ää ja kaikkia muita siinä olevia mediatiedostoja. Näin et vain opi tietyn verkkosivuston toimintaa ja toimintaa, vaan voit tehdä siihen muutoksia omalla selaimellasi ilman, että ne vaikuttavat varsinaiseen verkkosivuun.
Vaikka tarkastusvaihtoehdon tiedetään olevan "kehittäjän" työkalu, eivät vain kehittäjät hyötyvät siitä. Jopa aloittelijat ja ei-kehittäjät voivat käyttää tätä työkalua oppiakseen, miten verkkosivusto rakennetaan ja kuinka jokainen sen elementti toimii yhdessä. Jos aiot käyttää tarkastuselementtivaihtoehtoa selatessasi Internetiä iPhonella, tämän viestin pitäisi auttaa sinua löytämään tavan tehdä se.
Aiheeseen liittyvä: Kuinka tarkastaa elementti Androidissa
Voitko tarkastaa verkkoelementtejä suoraan Safarissa?
Yksinkertainen vastaus on ei. iOS:n Safari, kuten monet muut mobiiliselaimet, ei tarjoa sinulle alkuperäistä tarkastustyökalua verkkosivun kehityksen tarkastelemiseen. Apple ei selitä, miksi tällaista vaihtoehtoa ei ole, mutta uskomme, että se liittyy älypuhelimien näyttöjen pienikokoisuuteen. Pienempi näyttökoko voi vaikeuttaa käyttäjien liikkumista tarkastettavien laatikoiden ympärillä, koska sinun on ehkä asetettava kohdistin varovasti, kun haluat muokata verkkosivun koodia tai jopa löytää sellaisen.
Toinen syy tähän voi olla älypuhelimien laskentatehon puute. Vaikka nykyaikaisissa iPhoneissa on tarpeeksi tehoa grafiikkaintensiivisten pelien pelaamiseen, voi olla hankalaa tarkastella verkkosivuston sivutietoja, koska kaikkia verkkosivustoja ei luoda samalla tavalla. Joillakin verkkosivustoilla voi olla paljon resursseja ja tasoja, jotka on suunniteltu huolellisesti, jotta ne näyttävät saumattomilta, mutta samojen resurssien latautuminen voi kestää jonkin aikaa, kun ne tarkastetaan.
Aiheeseen liittyvä: Videon toisto iPhonessa [opas]
Tarkista elementti iPhonessa: Mitä muita vaihtoehtoja sinulla on?
Vaikka et voi natiivisti käyttää "Tarkista elementtiä" -työkalua iOS:n Safari-sovelluksessa, on silti tapoja kiertää tämä rajoitus. Alla on kolme tapaa, joilla voit tarkastaa iPhonesi Safarissa vierailemiesi verkkosivujen osia.
Tapa 01: Safarin käyttäminen Macissa
Jos omistat iPhonesi lisäksi macOS-laitteen, voit silti tarkastella verkkosivuja suoraan Safari-sovelluksesta, mutta Macissa. Apple mahdollistaa verkkosivujen virheenkorjauksen Safarista iOS:ssä samalla tavalla kuin Macissa käyttämällä Kehitystyökaluja. Vaikka sivuston virheenkorjausprosessi on suhteellisen yksinkertainen, sen alkuasetus voi olla pidempi kuin odotat. Mutta älä huoli, selitämme asennusprosessin yksinkertaisimmalla mahdollisella tavalla ja autamme sinua tarkastamaan sivut helposti ensimmäisen kerran.
Ota Web Inspector käyttöön iOS:ssä
Jotta voit korjata verkkoelementtejä, sinun on ensin otettava Web Inspector käyttöön iOS:n Safari-sovelluksessa. Voit tehdä tämän avaamalla Asetukset-sovelluksen ja valitsemalla 'Safari'.
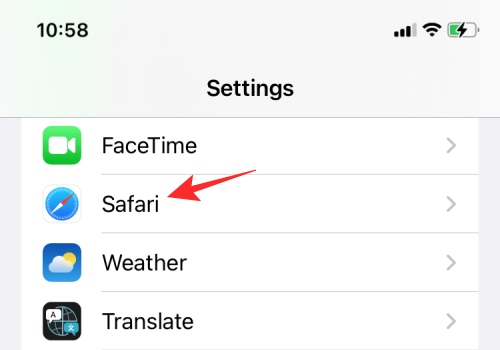
Vieritä Safarissa alaspäin ja napauta "Lisäasetukset".
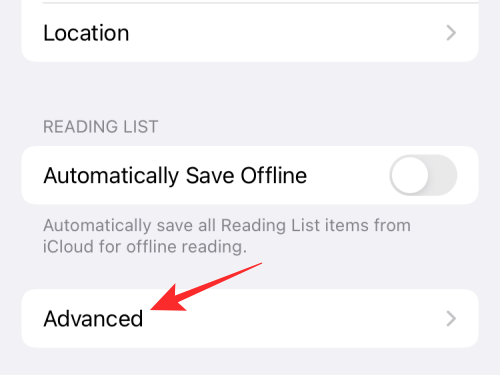
Napauta seuraavassa näytössä 'Web Inspector' -kohdan vieressä olevaa kytkintä, kunnes se muuttuu vihreäksi.
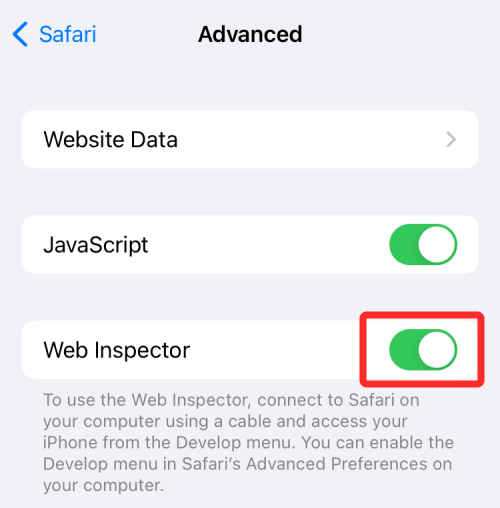
Alkuasennus Macissa
Kun olet ottanut Web Inspector for Safarin käyttöön iOS:ssä, on aika tehdä asetukset Macissasi. Avaa Macissa Safari-sovellus, napsauta valikkopalkista Safari-vaihtoehtoa ja valitse Asetukset.
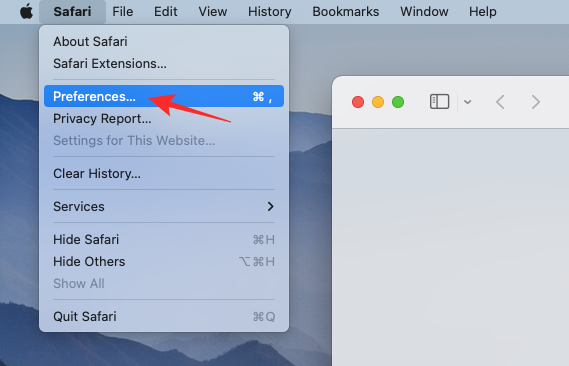
Valitse avautuvassa ikkunassa ylhäältä Lisäasetukset-välilehti ja valitse Näytä kehitysvalikko valikkorivillä -ruutu.
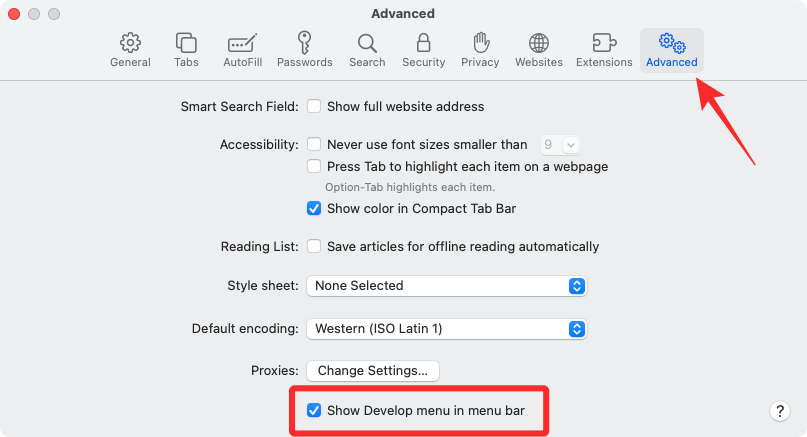
Kehitä-vaihtoehdon pitäisi nyt näkyä yläreunan valikkopalkissa.
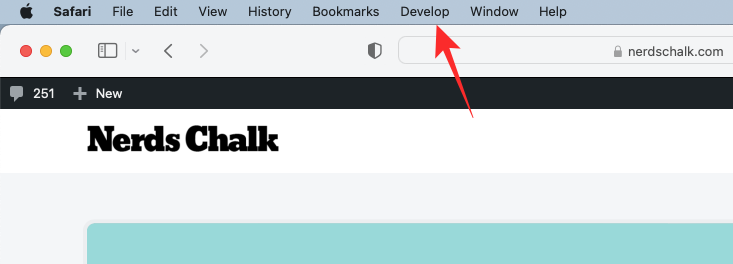
Muodosta nyt yhteys iPhonen ja Macin välille iPhonen mukana tulleen USB-kaapelin avulla. Kun iPhonesi on yhdistetty Maciin, voit napsauttaa valikkopalkissa Kehitä ja katsoa, näkyykö iPhonesi laiteluettelossa. Jos kyllä, napsauta laitteen nimeä tästä luettelosta.

Varmistaaksesi, että voit tarkastaa verkkosivuja langattomasti ilman USB-kaapelia, kuten teit juuri nyt, napsauta Yhdistä verkon kautta -vaihtoehtoa, kun iPhone-valikko avautuu.
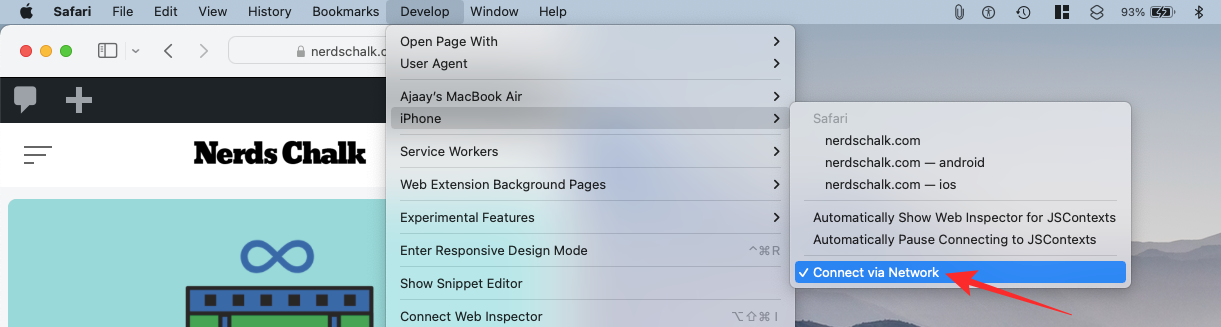
Nyt voit irrottaa iPhonesi Macista ja voit silti tarkastaa verkkosivuja kytkemättä kaapelia niiden väliin.
Tarkista verkkosivut iOS:stä Macissa
Nyt kun olet ottanut käyttöön "Yhdistä verkon kautta" -vaihtoehdon "Kehitä"-valikosta, voit tarkastella verkkosivuja iOS:n Safarista suoraan Macillasi. Sinun tarvitsee vain varmistaa, että sekä iPhone että Mac ovat yhteydessä samaan langattomaan verkkoon, jotta voit korjata verkkosivuja langattomasti.
Avaa Safari-sovellus iPhonessasi ja siirry tarkastettavalle verkkosivulle.
Kun iPhonesi lukitus on avattu ja valittu verkkosivu on auki, siirry Maciin ja avaa Safari-sovellus siellä. Napsauta tässä valikkoriviltä "Kehitä" ja siirry kohtaan "iPhone".

Kun viet hiiren osoittimen iPhonen päälle, sinun pitäisi nähdä luettelo verkkosivuista, jotka ovat avoinna iOS:ssä. Napsauta tästä luettelosta verkkosivua, jota haluat tarkastella.
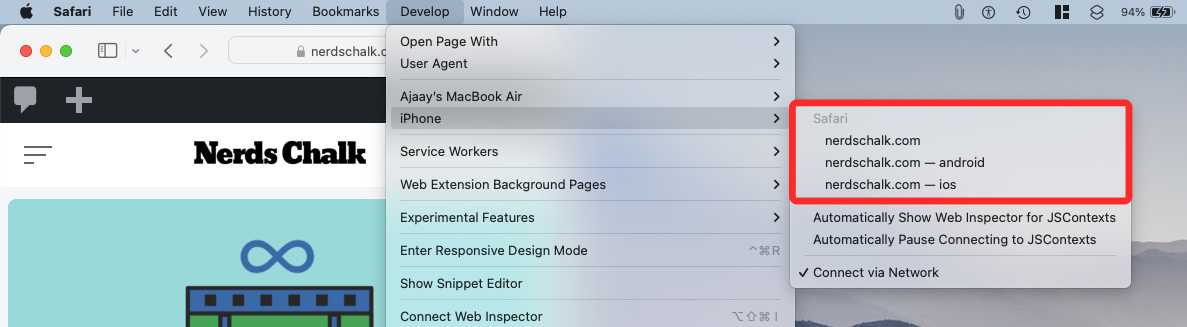
Mac-tietokoneeseen latautuu uusi ikkuna, joka näyttää kaikki tiedot, jotka voidaan tarkastella valitulta verkkosivulta.
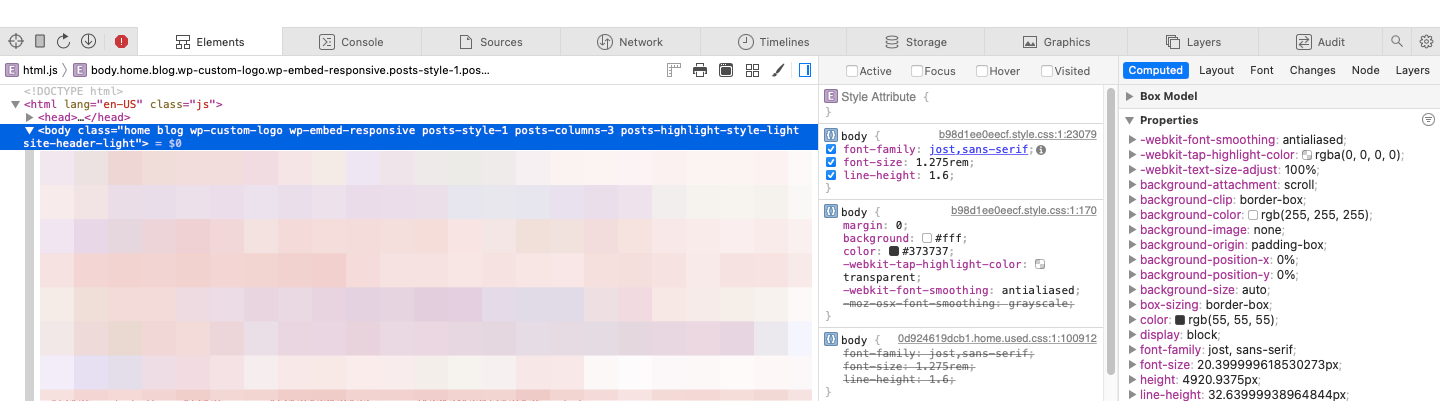
Voit milloin tahansa tarkastuksen aikana nähdä, mihin sivun kohtaan koodirivi osoittaa etsimällä sinistä aluetta iPhonessasi.
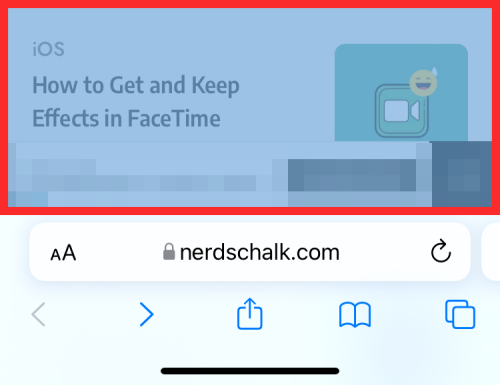
Tämä sininen alue osoittaa, että koodi, jonka päällä viet hiiren Macissa, muodostaa tämän verkkosivun korostetun elementin. Siirtyminen eri koodirivien välillä siirtää tämän sinisen korostuksen iPhonen sivun eri osiin reaaliajassa.
Aiheeseen liittyvä: Tehosteiden säilyttäminen FaceTimessa
Tapa 02: Pikanäppäinten käyttäminen iOS:ssä
Jos et omista Macia tai haluat kurkistaa verkkosivustolle suoraan iPhonesta, sinun on ilo tietää, että iOS Shortcuts -sovellus tähän. iOS:n Pikakuvakkeet-sovellus tarjoaa joukon valmiita valintoja, joiden avulla voit tarkastella sivun lähdekoodia, muokata verkkosivua, napata kuvia verkkosivustolta ja etsiä verkkosivun vanhempia versioita Safari-sovelluksesta. Valitettavasti iOS:ssä ei ole yhtä pikakuvaketta, joka tarjoaisi täysimittaisen verkkovirheenkorjauksen, joten sinun on lisättävä pikakuvake kutakin näistä tarkoituksista.
Löysimme seuraavat pikakuvakkeet, joiden avulla voit suorittaa virheenkorjauksen verkkosivustoilla suoraan iOS:stä. Nämä ovat:
Näytä lähdekoodi – Tämän pikanäppäimen avulla voit tarkastella verkkosivun lähdekoodia base bones -muodossa.
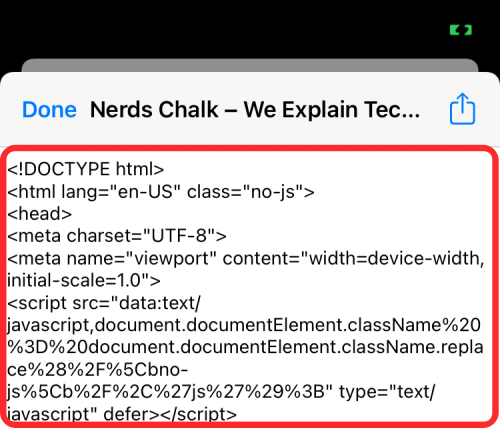
Muokkaa verkkosivua – Tämän pikanäppäimen avulla voit muokata verkkosivun sisältöä paikallisesti, jotta voit testata uutta ulkoasua tai muotoa ja miltä se voi näyttää iPhonessasi.
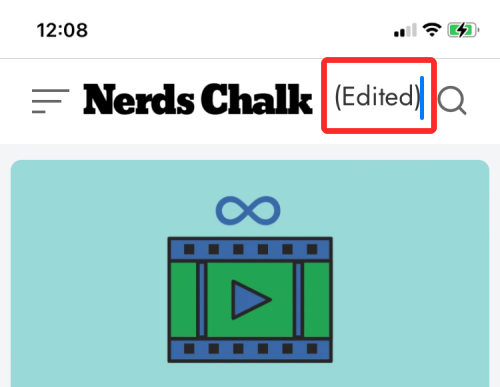
Hae kuvat sivulta – Ensisijainen syy sivun tarkastamiseen voi olla kuvien katsominen tai kuvien tallentaminen, jotka muuten eivät ole vuorovaikutteisia. Tämä pikakuvake nappaa kaikki kuvat tietyltä verkkosivulta ja esikatselee niitä sitten yhdessä. Kuten alla oleva kuvakaappaus osoittaa, voit tarkastella jokaista 24 kuvasta, joita isännöi valitulla verkkosivulla.
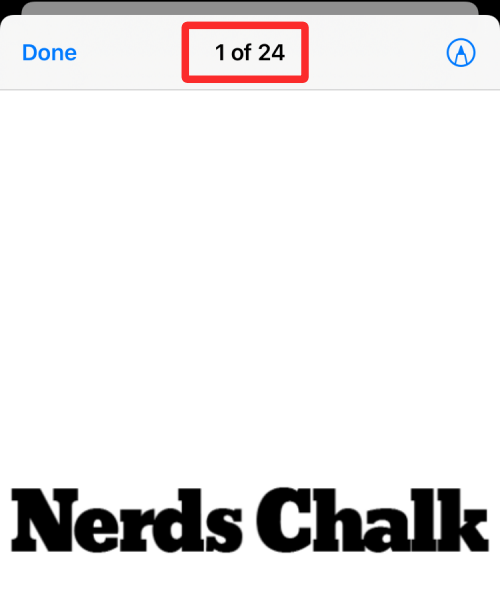
Wayback Machine – Tämä pikakuvake vie sinut verkkosivun Wayback Machineen, jossa näet sen aiemmat versiot, jotka säilyvät tallennettuna Internet-arkistoon.
Riippuen siitä, kuinka haluat tarkastella verkkosivuja iOS:ssä, voit lisätä minkä tahansa näistä pikanäppäimistä iPhonellesi joko napsauttamalla yllä olevia linkkejä tai etsimällä niitä kohdasta Pikakuvakkeet > Galleria.
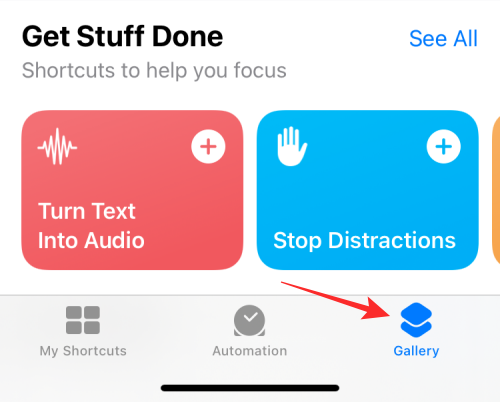
Napauta hakutuloksissa pikakuvaketta, jonka haluat lisätä iPhoneen.
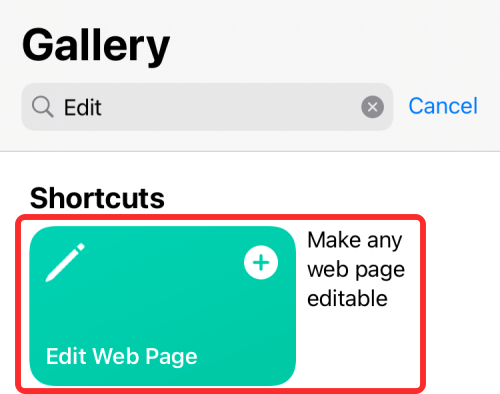
Kun esikatseluruutu avautuu, napauta "Lisää widget" -vaihtoehtoa alareunassa.
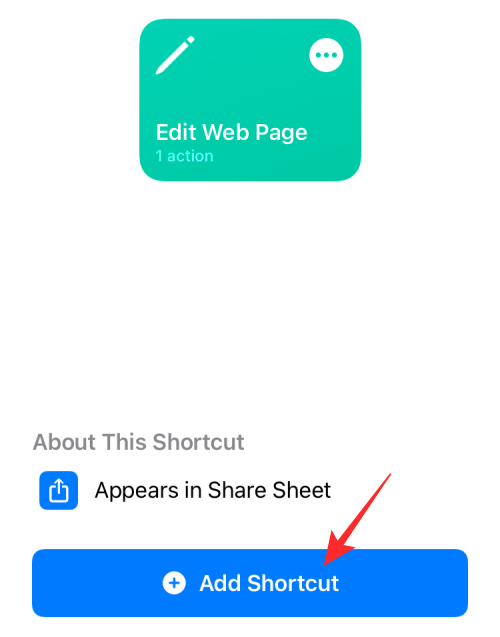
Kaikki pikanäppäimet näkyvät Omat pikakuvakkeet > Kaikki pikakuvakkeet -näytössä, ja ne ovat myös käytettävissä Safarin Jaa-välilehdessä.
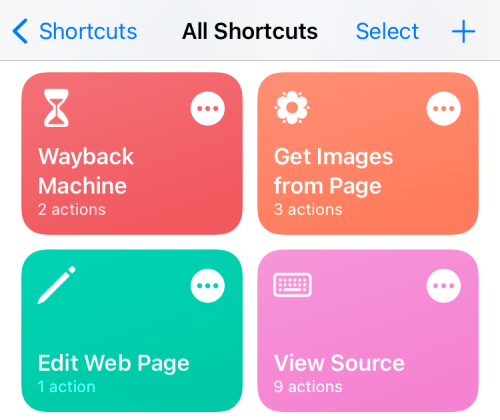
Voit tarkistaa verkkosivun avaamalla sen Safarissa ja napauttamalla alareunassa olevaa Jaa-painiketta.
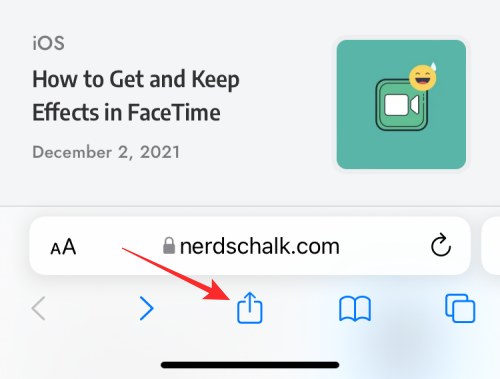
Vieritä näkyviin tulevaa Jaa-arkkia alaspäin ja etsi iPhoneen lisäämäsi pikakuvakkeet.
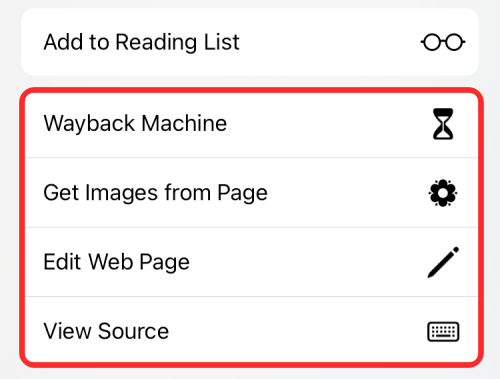
Valitsemalla Muokkaa Web-sivua voit muokata verkkosivun osia suoraan. Kun valitset jonkin kolmesta muusta vaihtoehdosta, sinulta kysytään, haluatko pikakuvakkeen päästävän verkkosivulle. Napauta tässä kohtaa "Salli kerran".
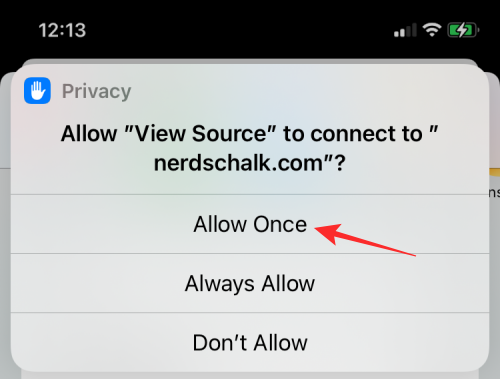
Aiheeseen liittyvä: WidgetSmithin lisääminen aloitusnäyttöön
Tapa 03: Kolmannen osapuolen sovellusten käyttäminen
Jos et ole tyytyväinen yllä oleviin tuloksiin, sinun on tutkittava kolmannen osapuolen sovelluksia voidaksesi tarkastaa verkkosivun osia. Safarin tapaan et löydä tapaa tarkastella verkkosivua suosituimmista selaimista (Chrome, Firefox, Brave jne.). Sen sijaan sinun on luotettava sovellukseen, joka on luotu suorittamaan tämä tietty tehtävä, ja tällaisia sovelluksia voi olla vaikea löytää.
Vaikka yksinkertainen haku App Storesta antaa sinulle useita tuloksia verkkoelementtien tarkastamiseen, et löydä kovin monia sovelluksia, jotka ovat saatavilla ilmaiseksi ja jotka on arvioitu korkealle. Käyttäjien palautteen perusteella suosittelemme, että asennat App Storesta Inspect Browser- tai Gear Browser -sovellukset, jotka tarjoavat elementtien tarkastuksen ja muokkaamisen JavaScriptissä, CSS:ssä ja HTML:ssä.
Siinä kaikki, mitä sinun tarvitsee tietää iPhonen osien tarkastamisesta.
LIITTYVÄT
Näetkö usein virheen "Anteeksi, emme voineet yhdistää sinua" MS Teamsissa? Kokeile näitä vianetsintävinkkejä päästäksesi eroon tästä ongelmasta heti!
Tarvitsetko toistuvien kokousten aikataulutusta MS Teamsissa samoille tiimin jäsenille? Opi, kuinka perustaa toistuva kokous Teamsissa.
Onko sinulla RAR-tiedostoja, jotka haluat muuntaa ZIP-tiedostoiksi? Opi, kuinka RAR-tiedosto muutetaan ZIP-muotoon.
Opi, kuinka korjata OneDrive-virhekoodi 0x8004de88, jotta pilvitallennuksesi toimisi jälleen.
Microsoft Teams ei tällä hetkellä tue kokousten ja puheluiden lähettämistä televisioon suoraan. Mutta voit käyttää näyttöpeilausohjelmaa.
Spotify voi olla ärsyttävä, jos se avautuu automaattisesti aina, kun käynnistät tietokoneesi. Poista automaattinen käynnistys seuraamalla näitä ohjeita.
Mietitkö, miten ChatGPT voidaan integroida Microsoft Wordiin? Tämä opas näyttää sinulle tarkalleen, miten se tehdään ChatGPT for Word -lisäosan avulla kolmessa helpossa vaiheessa.
Tällä hetkellä Microsoft Teams Live Events -tilanteissa anonyymiä kysymistä ei voi poistaa käytöstä. Rekisteröityneet käyttäjät voivat jopa lähettää anonyymejä kysymyksiä.
Tässä oppaassa näytämme, kuinka voit vaihtaa oletusarvoisen zoom-asetuksen Adobe Readerissa.
Ristik viittaukset voivat tehdä asiakirjastasi paljon käyttäjäystävällisemmän, järjestelmällisemmän ja saavutettavamman. Tämä opas opettaa sinulle, kuinka luoda ristik viittauksia Wordissä.







