Korjaa Microsoft Teams: Anteeksi, emme voineet yhdistää sinua

Näetkö usein virheen "Anteeksi, emme voineet yhdistää sinua" MS Teamsissa? Kokeile näitä vianetsintävinkkejä päästäksesi eroon tästä ongelmasta heti!
Twitter oli syntyessään vain tekstirikkaan sisällön lähde, mutta vuosien varrella mikrobloggausalusta on kasvanut täysimittaiseksi sosiaalisen median sovellukseksi, jossa voit jakaa kuvia, videoita ja linkkejä. Jos näet sovelluksessa jotain kiehtovaa, Twitter-sovelluksen avulla voit tallentaa kuvia twiitistä tai jakaa twiitin muiden puhelimesi sovellusten välillä, mutta entä jos jaettava sisältö on Twitter-video?
Tässä viestissä selitämme eri tapoja, joilla voit tallentaa videon twiitistä iPhonellasi.
Voitko tallentaa Twitter-videoita alkuperäisesti iPhonellesi?
Ei. Toisin kuin alustalla olevat kuvat, et voi tallentaa videoita twiitistä suoraan iOS:n Twitter-sovelluksesta. Kun avaat videon Twitter-sovelluksessa, saat vaihtoehdot sen jakamiseen twiitin kautta tai muissa sovelluksissa. Tämä antaisi sinulle Twitterin jakoarkin, jonka avulla voit jakaa videon Twitter DM:n kautta, lisätä kirjanmerkin, kopioida linkin ja lähettää twiitin muihin iPhoneen asennettuihin sovelluksiin.
Voit myös käyttää iOS:n alkuperäistä jakotaulukkoa Jaa kautta -vaihtoehdosta, joka tarjoaa sinulle lisää vaihtoehtoja, kuten twiitin avaamisen Safarissa, lisäämisen Safarin lukuluetteloon ja muiden työkalujen käyttämisen, joilla olet ehkä määrittänyt iOS-jakotaulukon. Ei kuitenkaan ole sisäänrakennettua vaihtoehtoa, jonka avulla voit tallentaa videoita Twitteristä iPhonellesi.
Twitter-videoiden tallentaminen iOS:lle (2 tapaa)
Koska Twitterissä ei ole omaa tapaa tallentaa videoita iPhonellesi, sinun on turvauduttava ulkoisiin resursseihin saadaksesi sen toimimaan. Seuraavassa on kaksi tapaa, joilla voit ladata videoita Twitteristä suoraan iOS:ssä asentamatta kolmannen osapuolen sovelluksia.
Tapa #1: TVDL-pikakuvakkeen käyttäminen
Vaikka Twitter-sovelluksesta puuttuu sisäänrakennettu lataustyökalu, entä jos kerromme sinulle, että voit ladata Twitter-videon suoraan iOS-jakosivultasi? Kuulostaako liian hyvältä ollakseen totta? Yllättäen voit lisätä Twitter-videoiden latausvaihtoehdon suoraan iOS Share -arkkiin – käyttämällä käyttäjän tekemää Siri-pikakuvaketta. Jos olet aiemmin käyttänyt Siri-oikoteitä asioiden hoitamiseen, tiedät kuinka helppoa on lisätä se iOS-laitteeseesi ja käyttää sitä.
Aloita tämän menetelmän käyttäminen lataamalla TVDL-pikakuvake iPhonellesi siirtymällä tähän linkkiin ja napauttamalla Hae pikakuvake -vaihtoehtoa avautuvalla verkkosivulla.
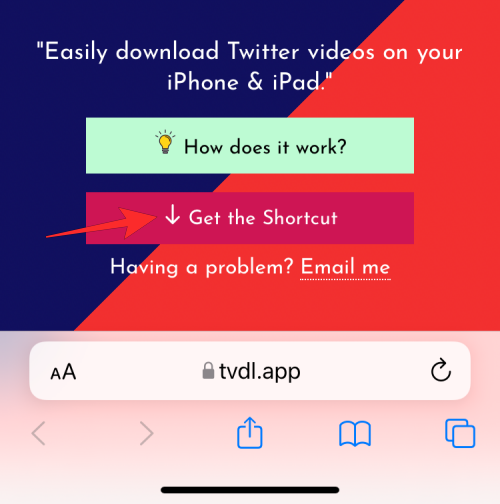
Kun teet sen, TVDL-pikakuvake tulee näkyviin Pikakuvakkeet-sovellukseen.
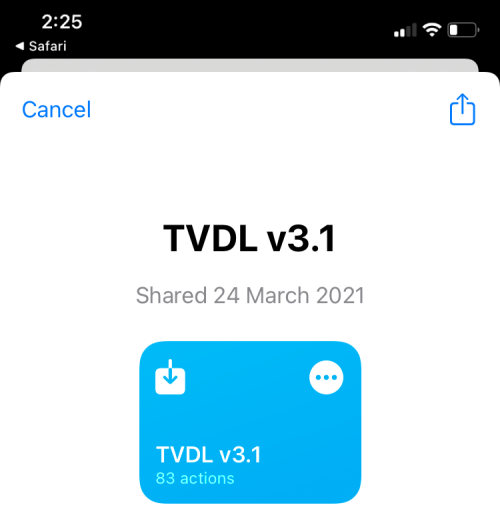
Voit asentaa tämän pikakuvakkeen iPhonellesi napauttamalla Lisää pikakuvake alareunassa.
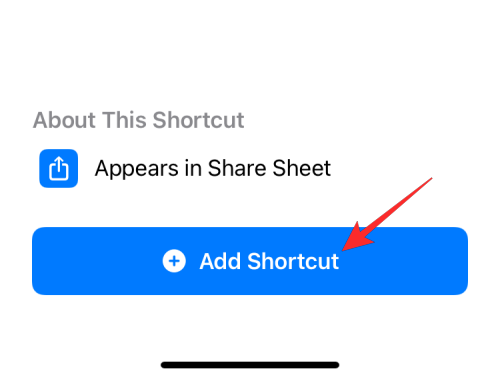
Sinun pitäisi nyt nähdä TVDL-pikakuvake näkyvän Pikakuvakkeet-sovelluksen Omat pikakuvakkeet -välilehdellä. Tämä tarkoittaa, että mahdollisuus ladata Twitter-videoita on nyt lisätty iOS-jakosivullesi.
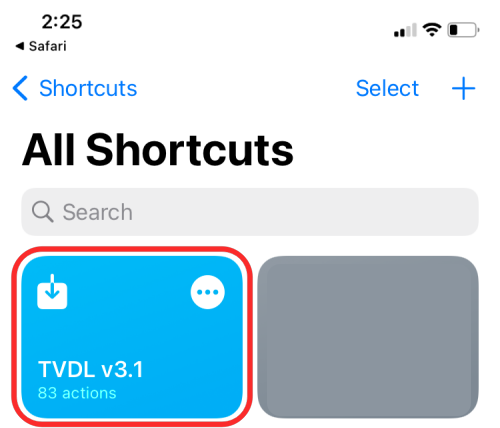
Voit nyt käynnistää Twitter -sovelluksen ja avata twiitin videon toiston yhteydessä. Kun twiitti latautuu, napauta Jaa-kuvaketta twiitin alla.
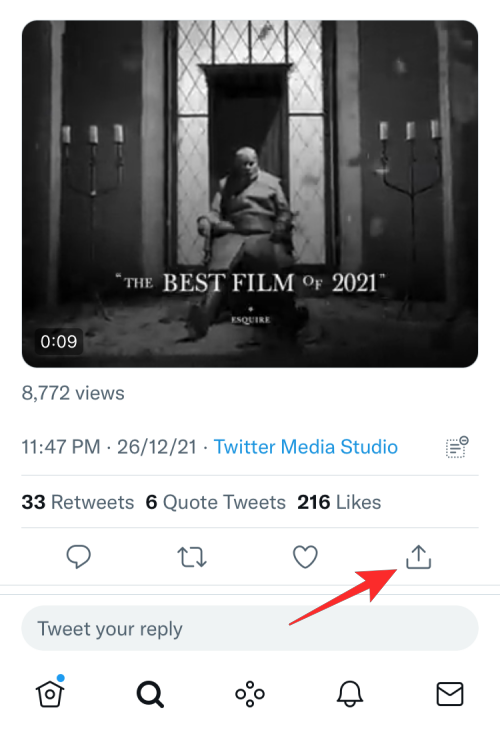
Kun Twitterin jakamisvalikko tulee näkyviin, napauta Jaa kautta .
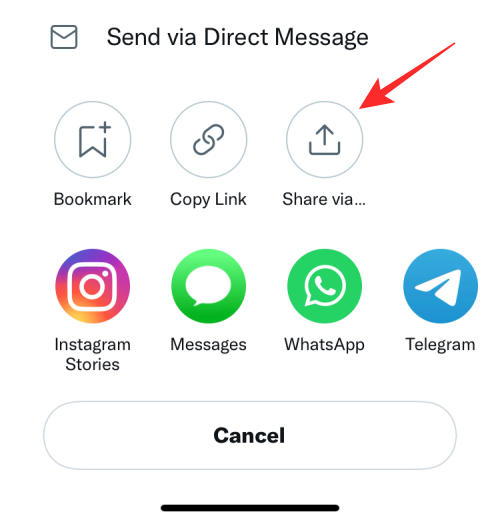
Tämän pitäisi avata iOS Share Sheet näytölläsi. Napauta tältä näytöltä TVDL- vaihtoehtoa, joka on merkitty pikakuvakkeen version nimellä. Tässä tapauksessa sinun pitäisi nähdä vaihtoehto, joka on merkitty "TVDL v3.1", koska käytämme pikakuvakkeen versiota 3.1.
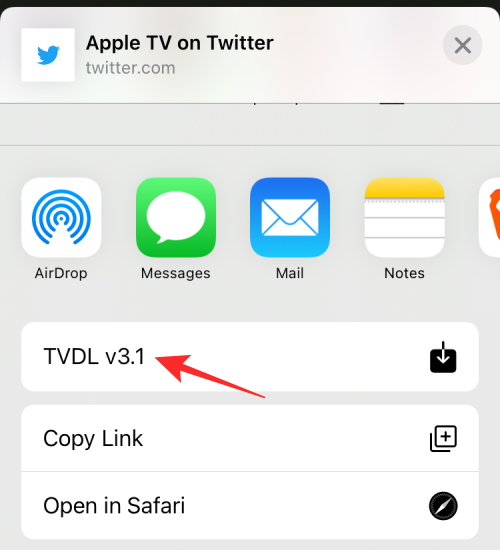
Valitse yläreunassa näkyvästä kehotuksesta Salli kerran . Voit myös valita Aina Salli, mutta se ei ehkä pysty estämään vahingossa tapahtuvaa latausta. Voit valita jälkimmäisen vaihtoehdon vain, jos lataat videoita Twitteristä usein.
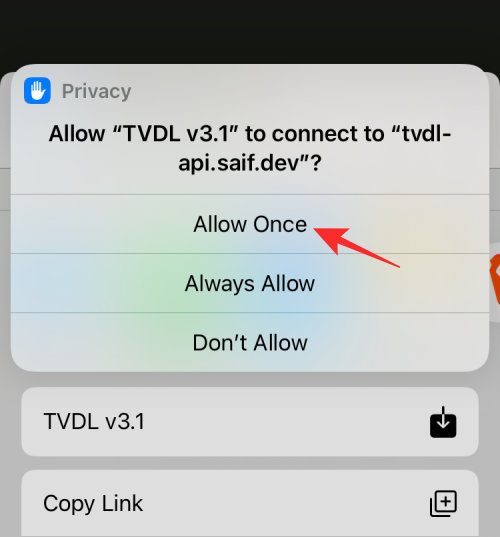
TVDL nappaa nyt videon, jonka haluat ladata, ja ehdottaa erilaisia vaihtoehtoja tallennettavan videon laadun perusteella. Valitse vaihtoehto High, Medium tai Low ladataksesi videon haluamallasi laadulla.
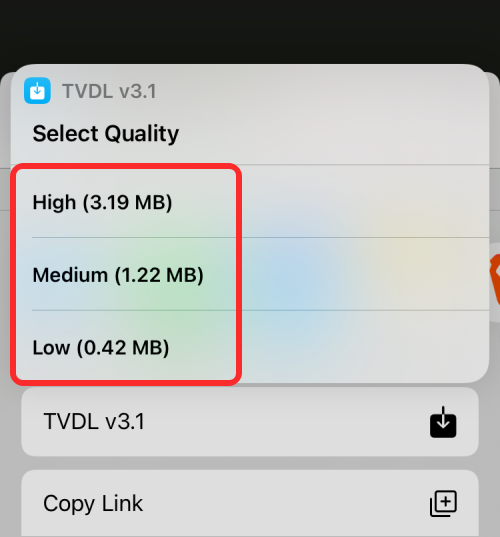
Valitse seuraavassa kehotteessa Salli .
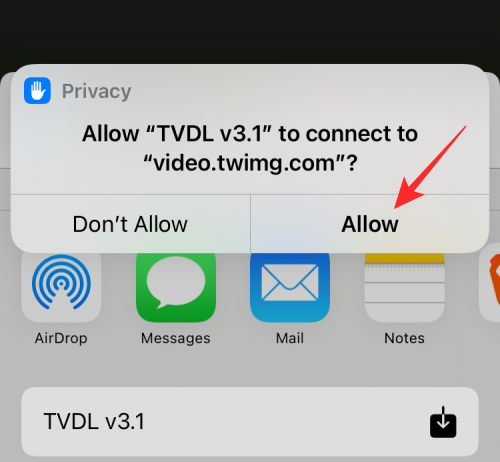
Tämän pitäisi tallentaa valittu Twitter-video iPhone-kirjastoosi. Voit käyttää ladattua videota avaamalla Valokuvat-sovelluksen ja valitsemalla Albumit > Viimeisimmät. Videon pitäisi näkyä näytöllä.
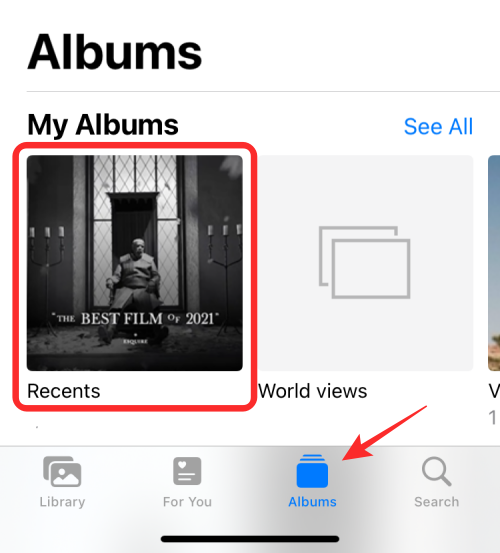
Tapa 2: TwitterVideoDownloaderin käyttäminen
Jos et pidä yllä olevasta menetelmästä Twitter-videoiden lataamiseen, on toinen helppo tapa saavuttaa samanlaisia tuloksia. Vaikka on olemassa joukko verkkosivustoja, jotka tarjoavat mahdollisuuden tallentaa Twitter-videoita, käytämme TwitterVideoDownloaderia tässä menetelmässä. Tämä työkalu on saatavilla ilmaiseksi ja sen avulla voit ladata Twitter-videoita eri laatuisina; joten valitsimme sen esimerkkinä. Jos sinulla on muita sivustoja, joista pidät, toiminnallisuus on enemmän tai vähemmän samanlainen.
Ennen kuin voit ladata Twitter-videon, sinun on käynnistettävä Twitter-sovellus iOS:ssä ja avattava video, jonka haluat ladata. Kun videon sisältävä twiitti on auki, napauta Jaa -kuvaketta twiitin alla.
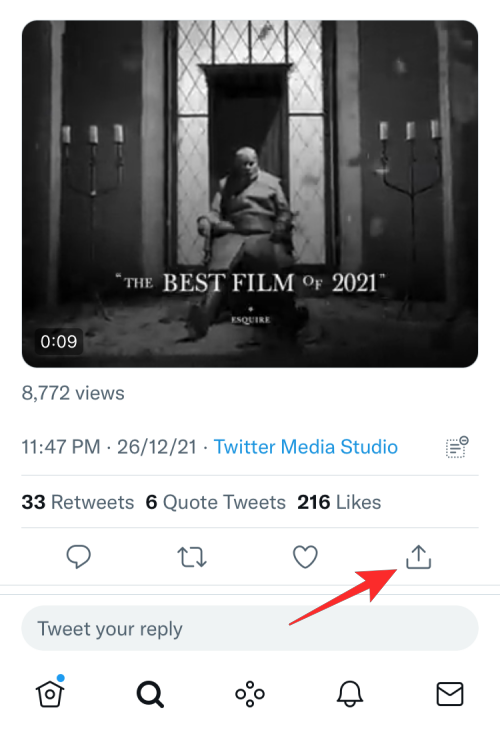
Kun Twitterin jakovalikko tulee näkyviin, valitse Kopioi linkki .
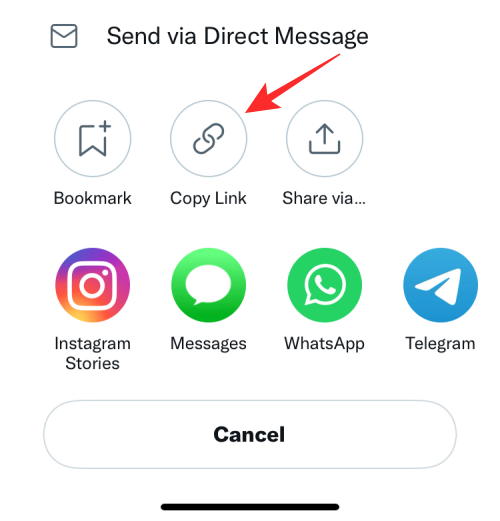
Twitter-sovellus näyttää nyt, että linkki twiittiin on kopioitu leikepöydällesi.
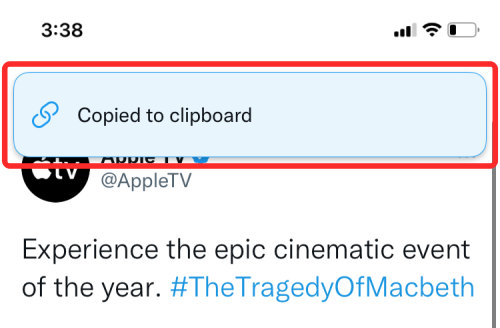
Avaa nyt Safari-sovellus iPhonessasi ja siirry osoitteeseen twittervideodownloader.com . Napauta tällä verkkosivulla "Liitä twiitin URL-osoite tähän" -kohdan alla olevaa tekstiruutua.
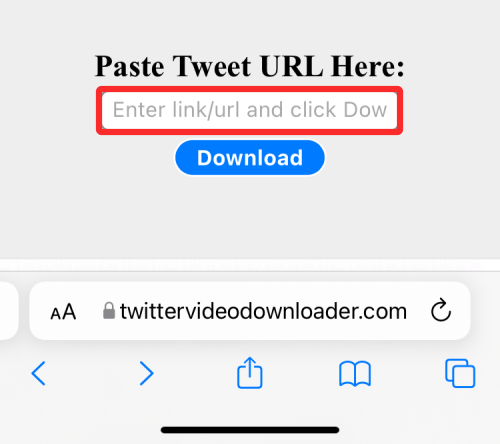
Voit napauttaa tätä ruutua vielä kerran ja valita sitten Liitä liittääksesi aiemmin kopioimasi twiitin URL-osoitteen.
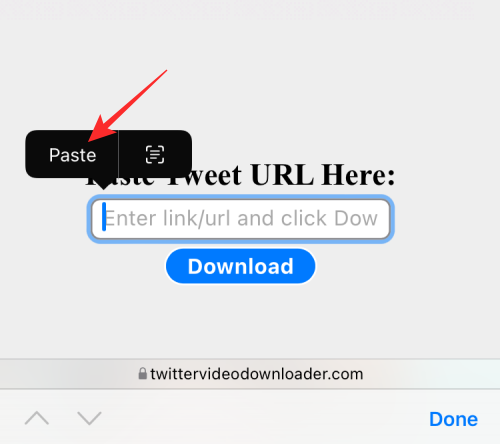
Kun URL-osoite on liitetty, napauta Lataa .
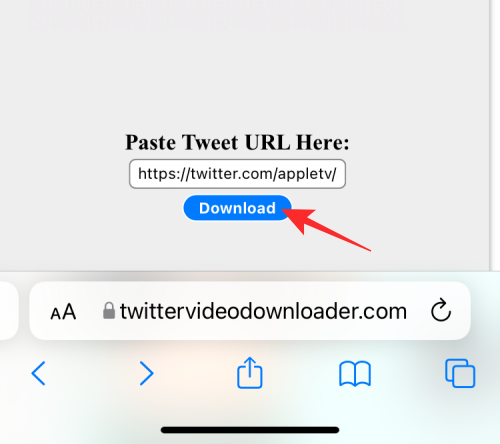
Twitter-videon, jonka halusit ladata, pitäisi nyt latautua seuraavalle sivulle.
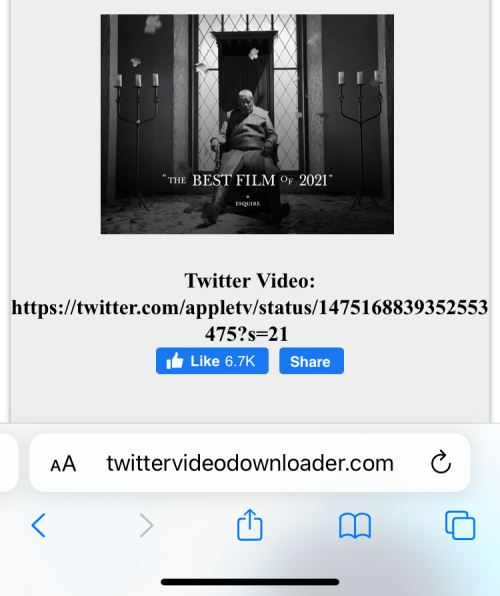
Vieritä tätä sivua alaspäin ja sinun pitäisi nähdä Lataa video -linkit näkyvät videon eri resoluutioiden vieressä laatujärjestyksessä. Lataa video napauttamalla pitkään mitä tahansa näistä Lataa video -linkeistä.
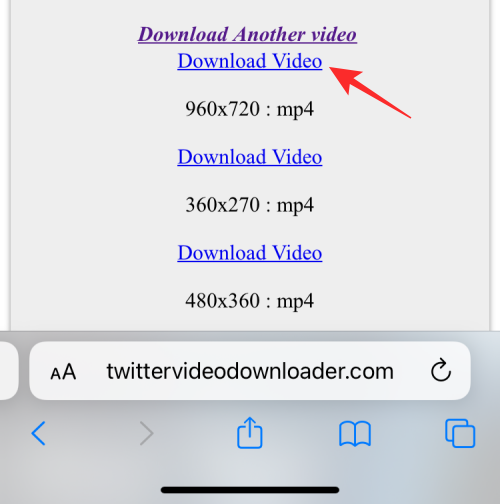
Valitse nyt Lataa linkitetty tiedosto -vaihtoehto näkyviin tulevasta ylivuotovalikosta.
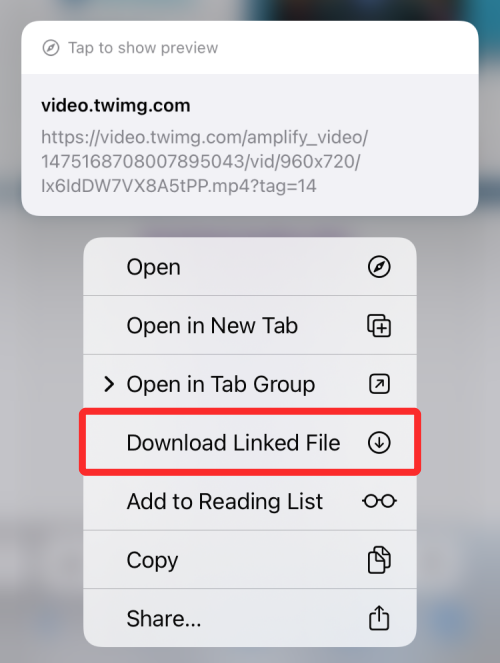
Valittu Twitter-video pitäisi nyt ladata iPhonellesi ja sinun pitäisi nähdä sinisen värinen latauskuvake näytön vasempaan alakulmaan Safarin välilehtipalkissa. Voit käyttää ladattua tiedostoa napauttamalla tätä latauskuvaketta ja valitsemalla Lataukset .
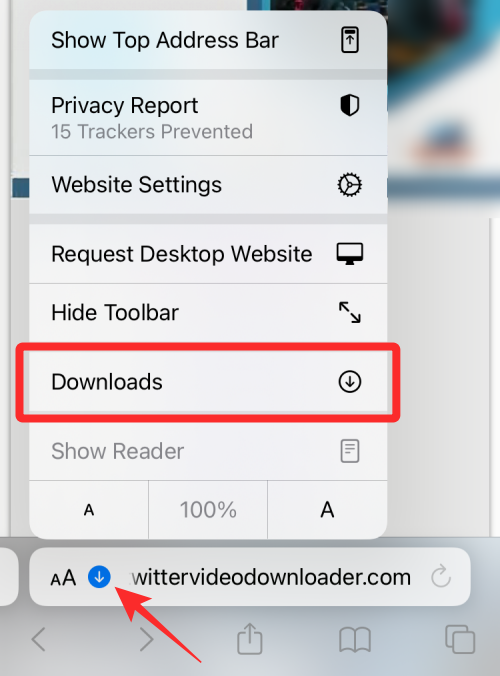
Näet nyt videon näkyvän Lataukset-näytössä.
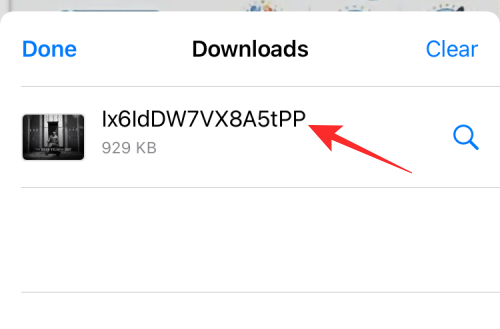
Kun valitset ladatun videon, sen toiston pitäisi alkaa samassa näytössä ja saat lisävaihtoehtoja sen rajaamiseen, leikkaamiseen ja jakamiseen täältä.
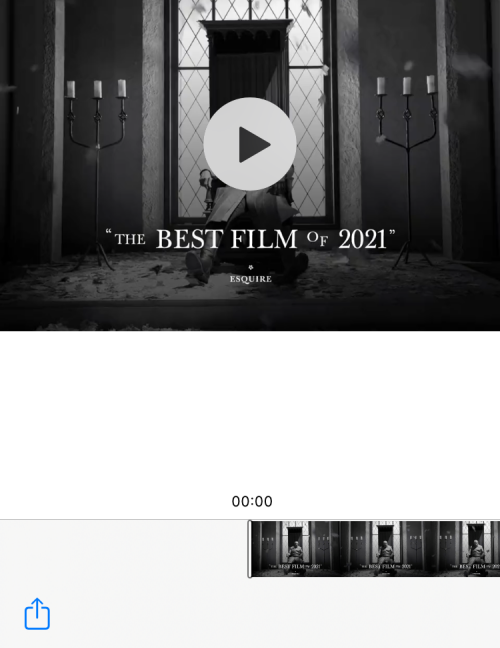
Siinä kaikki, mitä sinun tarvitsee tietää Twitter-videoiden tallentamisesta iPhoneen.
Näetkö usein virheen "Anteeksi, emme voineet yhdistää sinua" MS Teamsissa? Kokeile näitä vianetsintävinkkejä päästäksesi eroon tästä ongelmasta heti!
Tarvitsetko toistuvien kokousten aikataulutusta MS Teamsissa samoille tiimin jäsenille? Opi, kuinka perustaa toistuva kokous Teamsissa.
Onko sinulla RAR-tiedostoja, jotka haluat muuntaa ZIP-tiedostoiksi? Opi, kuinka RAR-tiedosto muutetaan ZIP-muotoon.
Opi, kuinka korjata OneDrive-virhekoodi 0x8004de88, jotta pilvitallennuksesi toimisi jälleen.
Microsoft Teams ei tällä hetkellä tue kokousten ja puheluiden lähettämistä televisioon suoraan. Mutta voit käyttää näyttöpeilausohjelmaa.
Spotify voi olla ärsyttävä, jos se avautuu automaattisesti aina, kun käynnistät tietokoneesi. Poista automaattinen käynnistys seuraamalla näitä ohjeita.
Mietitkö, miten ChatGPT voidaan integroida Microsoft Wordiin? Tämä opas näyttää sinulle tarkalleen, miten se tehdään ChatGPT for Word -lisäosan avulla kolmessa helpossa vaiheessa.
Tällä hetkellä Microsoft Teams Live Events -tilanteissa anonyymiä kysymistä ei voi poistaa käytöstä. Rekisteröityneet käyttäjät voivat jopa lähettää anonyymejä kysymyksiä.
Tässä oppaassa näytämme, kuinka voit vaihtaa oletusarvoisen zoom-asetuksen Adobe Readerissa.
Ristik viittaukset voivat tehdä asiakirjastasi paljon käyttäjäystävällisemmän, järjestelmällisemmän ja saavutettavamman. Tämä opas opettaa sinulle, kuinka luoda ristik viittauksia Wordissä.







