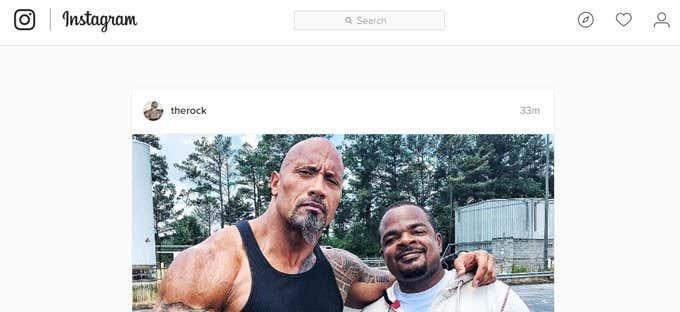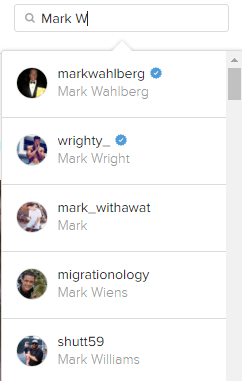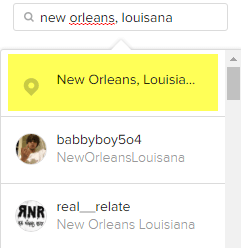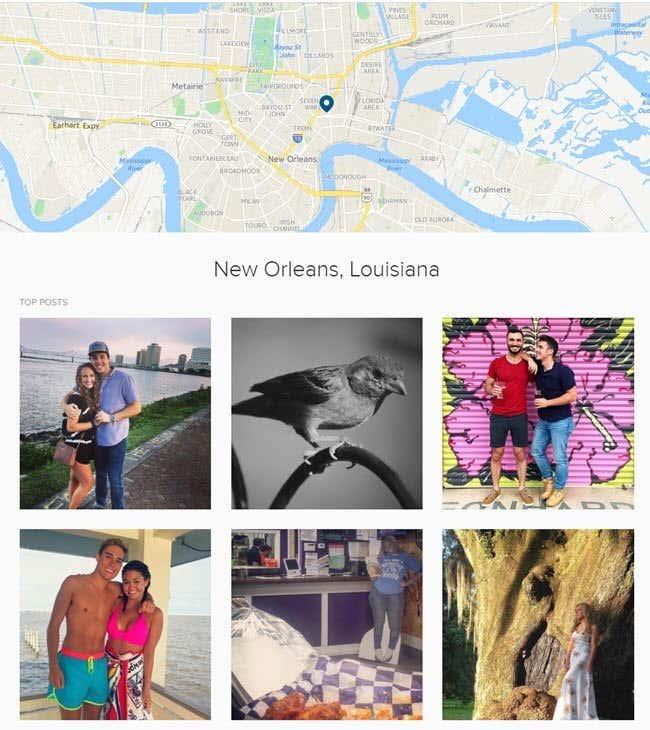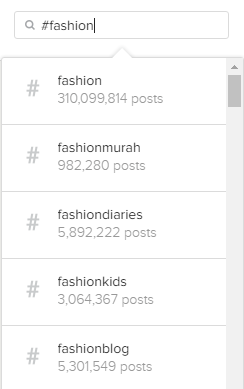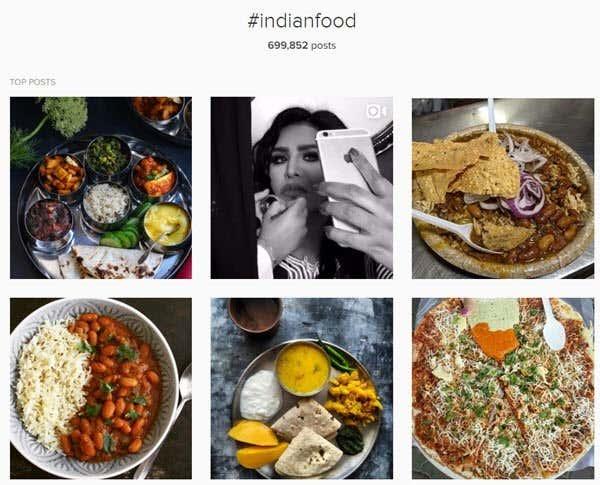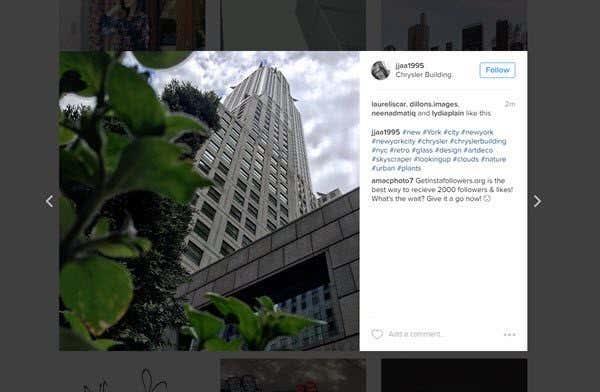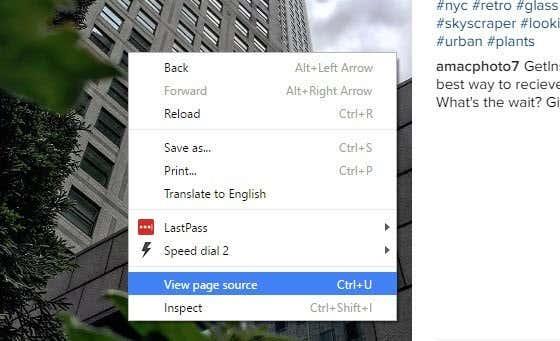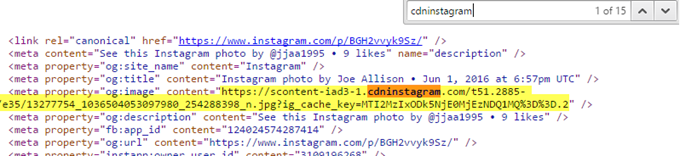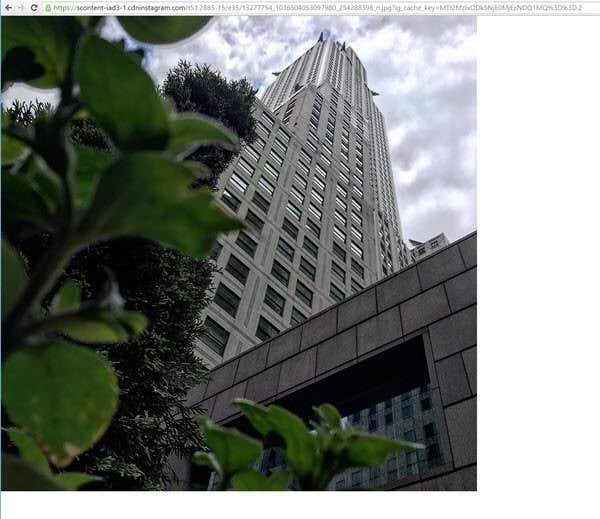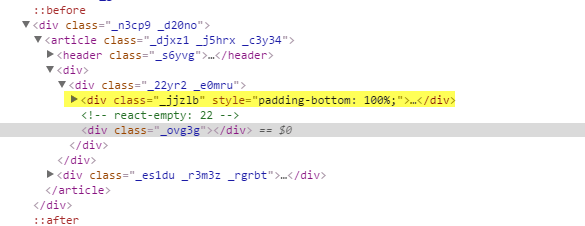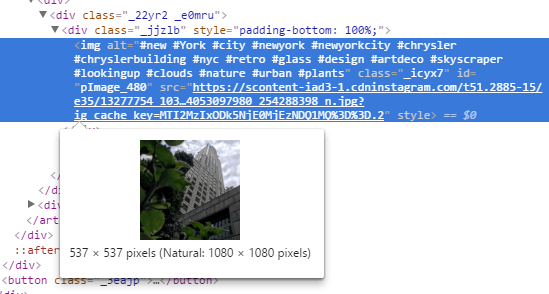Facebookin omistama Instagram on yksi suosituimmista valokuvien jakamispalveluista. Sovellus on saatavilla useille alustoille, mukaan lukien iOS, Android ja Windows Phone. Valitettavasti Windowsille tai Macille ei ole virallista työpöytäasiakasta edes kaikkien näiden vuosien jälkeen.
Siellä on monia kolmansien osapuolien ohjelmia hauskoilla nimillä, jotka yrittävät sisällyttää "insta" tai "gram" tai "pic" johonkin, mutta kokeiltuani monia itse, suosittelen pysymään erossa niistä. Mikään niistä ei näytä toimivan kunnolla, ja se johtuu luultavasti siitä, että Facebook todella haluaa ihmisten käyttävän omia sovelluksiaan Instagramin selaamiseen.
Onneksi voit käyttää verkkokäyttöliittymää Instagramin etsimiseen ja selaamiseen Windows-, Mac- tai Linux-tietokoneellasi. Minulle kuvien katselu työpöydällä miellyttää enemmän silmää kuin pienellä älypuhelimellani. Instagram-kuvien katseleminen tabletilla, kuten iPadilla, on myös paljon parempi kuin mobiilisovellusten käyttäminen.
Valitettavasti, koska useimmat ihmiset käyttävät Instagramia mobiililaitteellaan, verkkoversio ei ole parantunut paljon vuosien varrella. Suurin ongelma on se, että web-käyttöliittymä näyttää silti kuvia hirvittävän alhaisella resoluutiolla (600×600). Onneksi on temppu, jonka avulla voit katsoa kuvasta korkeamman resoluution version (1080×1080), jonka mainitsen alla. Huomaa, että alkuperäinen kuva voi olla paljon suurempi resoluutio, mutta täyden resoluution valokuvaa ei edes tallenneta.
Selaa ja hae Instagramia
Kun kirjaudut Instagramiin verkosta, näet kuvia henkilökohtaisesta syötteestäsi (seuraamasi ihmiset).
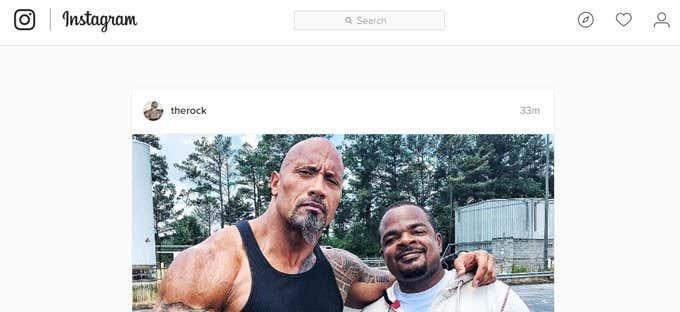
Näet kolme pientä kuvaketta oikeassa yläkulmassa. Ensimmäinen kuvake, jonka keskellä on timantti, on Explore - ominaisuus. Se ei toimi aivan samalla tavalla kuin älypuhelinsovelluksen tutki-välilehti. Siellä näet paljon enemmän kuvia ja videoita, jotka ovat suosittuja tai joista niiden algoritmi määrittää, että saatat pitää.
Verkossa näyttää siltä, että tutkimisominaisuus näyttää vain sisältöä ihmisiltä, jotka saatat tuntea. Lisäksi se ei todellakaan näy muuta kuin vain uudet käyttäjät ja se on siinä. Kaiken kaikkiaan se on melko surkea Discover/Explore-välilehti.
Paras tapa käyttää verkkokäyttöliittymää on etsiä sinua kiinnostavia juttuja. Voit etsiä jollakin kolmesta tavasta: ihmisiä, paikkoja tai hashtageja. Jos etsit jotakuta tiettyä henkilöä, kirjoita hänen nimensä hakukenttään tai kirjoita hänen Instagram-käyttäjänimensä.
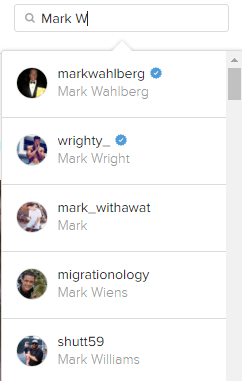
Tulosluettelo ei ole satunnainen. Se yrittää ensin näyttää sinulle ihmiset, joita seuraat, ja sen jälkeen kuuluisia tai vahvistettuja ihmisiä. Näillä käyttäjillä on pieni sininen tähti, jonka keskellä on valintamerkki (vahvistettu merkki).
Jos haluat etsiä paikkoja, kirjoita sijainti. Huomaa, että tuloksissa sinun pitäisi nähdä karttakuvake todellisen sijainnin hastag-kuvakkeen sijaan.
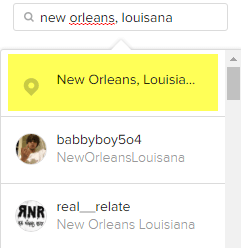
Kun napsautat tulosta, näet kartan yläreunassa sekä kyseisen sijainnin suosituimmat viestit . Jos jatkat vierittämistä, näet myös uusimmat viestit.
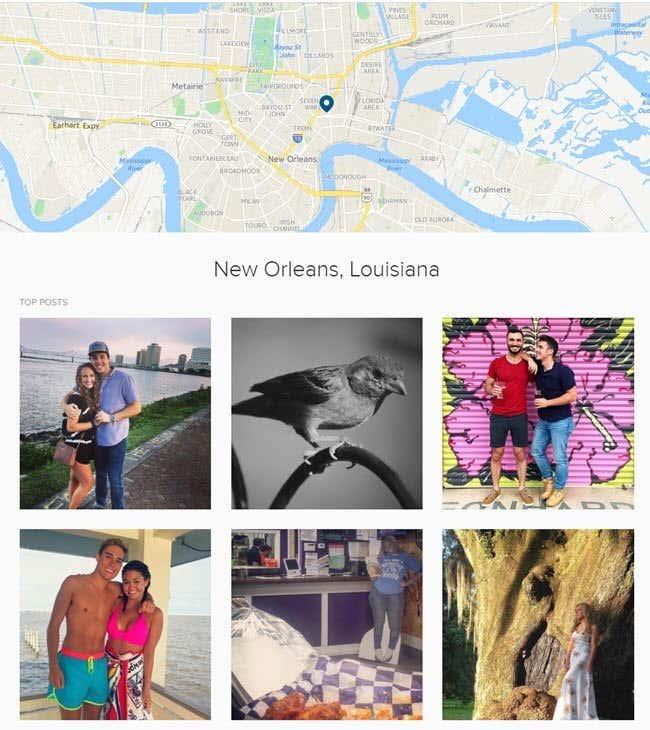
Lopuksi voit etsiä hashtageja, jotka ovat tärkein tapa merkitä valokuvansa ja videonsa Instagramissa. Aloita vain hashtag-symbolilla (#) ja kirjoita kiinnostuksesi.
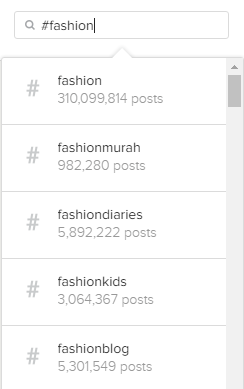
Kun kirjoitat, saat paljon ehdotuksia, jotka voivat auttaa sinua löytämään juuri etsimäsi. Jälleen tulossivu näyttää sinulle suosituimmat viestit ja viimeisimmät sen alla.
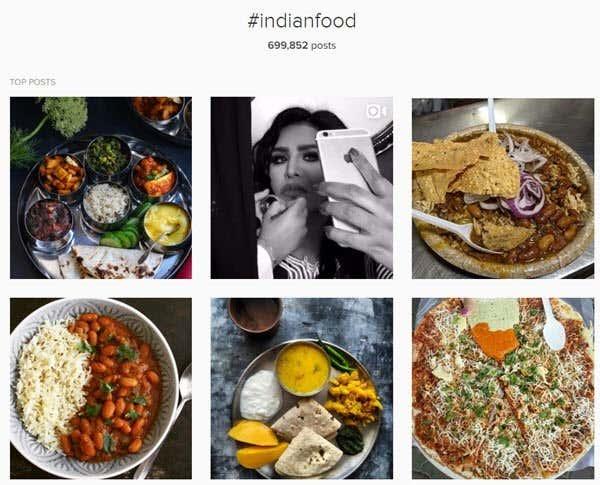
Ainoa ongelma, kuten edellä mainitsin, on, että kun napsautat kuvaa, näytön koko on pieni! Jopa kauniit korkearesoluutioiset valokuvat näkyvät pienessä laatikossa.
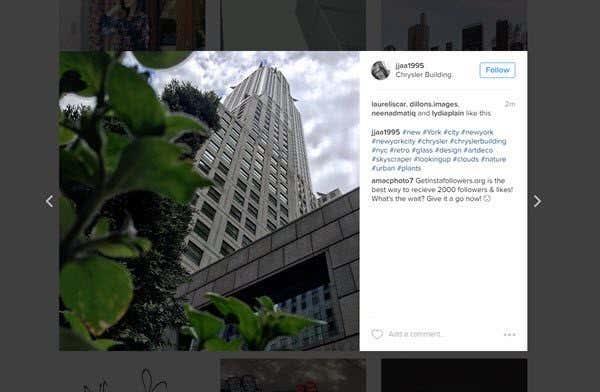
Olisi upeaa, jos voisit vain napsauttaa kuvaa uudelleen ja se näkyisi koko näytön kokoisena tai korkeimmalla resoluutiolla, mutta niin ei vain tapahdu. Onneksi on olemassa muutamia nopeita hakkereita, joiden avulla voit saada Instagramin tallentaman korkeimman resoluution kuvan.
Katso korkearesoluutioisia kuvia Instagramissa
Saadaksesi paremman kuvanlaadun Instagramista, sinun on selattava lähdekoodia. Se ei ole tyylikkäin tai helpoin tapa sanoa, mutta se on toistaiseksi ainoa tapa. Onneksi ohjeet ovat todella helppoja seurata eikä koodista tarvitse todellakaan ymmärtää mitään. Sinun tarvitsee vain napsauttaa muutaman kerran ja kopioida/liitä.
Ensimmäinen asia, joka sinun tulee tehdä, on klikata kuvaa niin, että se näyttää yllä olevan kuvakaappauksen kaltaiselta valolaatikossa. Napsauta nyt kuvaa hiiren kakkospainikkeella ja valitse Näytä lähde tai Näytä sivun lähde . Tämän vaihtoehdon pitäisi olla käytettävissä kaikissa yleisimmissä selaimissa. Huomaa, että jos et näe vaihtoehtoa, yritä napsauttaa hiiren kakkospainikkeella uudelleen toista sivun osaa.
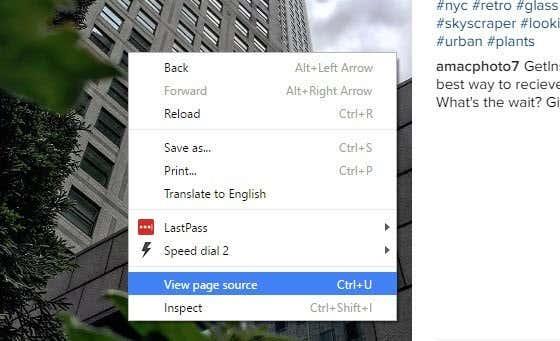
Näet koko joukon koodia, joka ei ehkä ole järkevää, mutta se on hyvä. Avaa Etsi sivulta -hakukenttä painamalla näppäimistön CTRL + F.
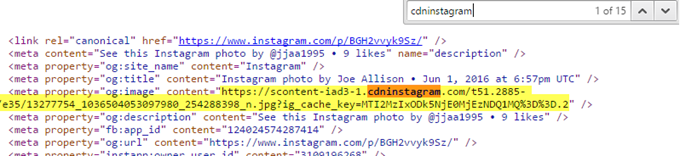
Saat luultavasti noin 15 tulosta, mutta ainoa, josta olet kiinnostunut, on se, jossa rivi alkaa kirjaimella . Näet lauseen cdninstagram on pitkä URL-osoite, jonka alussa on https://scontent-iad3-1 tai jotain vastaavaa. Sinun tarvitsee vain kopioida koko linkki alun ja lopun lainausten välillä. Avaa uusi välilehti ja liitä se osoitepalkkiin:
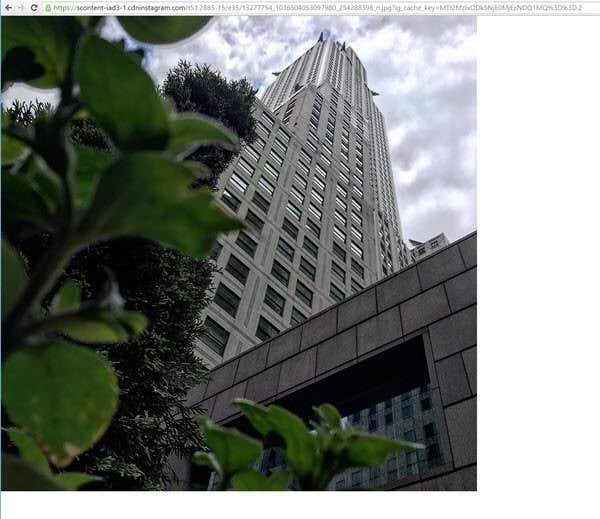
Sinun pitäisi nyt nähdä selainikkunassa koko 1080 × 1080 -resoluutioinen kuva. Voit halutessasi tallentaa sen napsauttamalla sitä hiiren kakkospainikkeella. Jos tämä ei auta, on olemassa toinen tapa löytää URL-osoite. Ensinnäkin sinun tulee käyttää Google Chromea. Kun napsautat valopöydän kuvaa hiiren kakkospainikkeella, valitse Tarkastele näkymän lähteen sijaan .
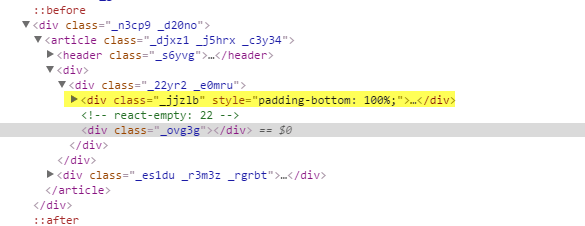
Jälleen näet lähdekoodin kaikessa teknisessä loistossaan. Jos napsautit kuvaa hiiren oikealla painikkeella valitessasi Tarkasta, sen sisäisen DIV-kohdan pitäisi olla korostettuna. Juuri sen yläpuolella sinun pitäisi nähdä DIV, jonka arvo on class=”_jjzlb” . Laajenna se ja näet saman linkin, jonka mainitsin yllä.
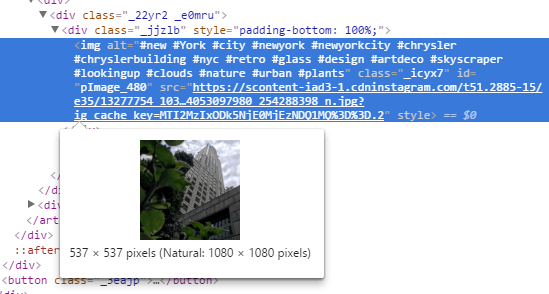
Voit korostaa sen napsauttamalla <> -osiota. Jos viet hiiren osoittimen HTTPS - linkin päälle, näet sen koon, jossa Instagram näyttää kuvan, ja kuvan "luonnollisen" koon. Napsauta linkkiä hiiren kakkospainikkeella ja valitse Kopioi linkin osoite . Jälleen, liitä se toiseen välilehteen nähdäksesi täyden resoluution kuvan.
Kaiken kaikkiaan verkkokäyttöliittymän käyttö on paras tapa selata Instagramia tietokoneelta. Toivottavasti Facebook päivittää jatkossa verkkokäyttöliittymää, jotta voit katsella korkeamman resoluution kuvia ilman hakkerointia. Nauttia!