Korjaa Microsoft Teams: Anteeksi, emme voineet yhdistää sinua

Näetkö usein virheen "Anteeksi, emme voineet yhdistää sinua" MS Teamsissa? Kokeile näitä vianetsintävinkkejä päästäksesi eroon tästä ongelmasta heti!
Siri on pitkään ollut virtuaalinen avustaja jokaiselle iPhonelle. Sen avulla voit suorittaa erilaisia tehtäviä yksinkertaisesti käyttämällä äänikomentoja. Jos olet uusi iPhone 14 -käyttäjä, joka haluaa käyttää Siriä, meillä on sinulle täydellinen viesti. Tutustutaanpa Siriin ja siihen, miten voit hankkia ja käyttää sitä iPhone 14 -sarjassa.
Siri voi suorittaa erilaisia toimintoja, kuten lähettää tekstiviestejä, soittaa puheluita, vastaanottaa puheluita, käynnistää navigointia, käynnistää ajastimia ja paljon muuta. Tämä tekee hänestä loistavan virtuaalisen avustajan kumppanin uudelle iPhone 14:lle, varsinkin jos sinulla on kiireinen työnkulku. Siri voi auttaa sinua käyttämään uutta iPhone 14 -puhelintasi handsfree-tilassa, kun olet kiireinen työsi parissa. Näin saat Sirin uuteen iPhone 14 -sarjaan.
Kuinka saada Siri iPhone 14:ään
Voit hankkia Sirin ottamalla sen käyttöön Asetukset-sovelluksessa. Näin voit tehdä sen uudessa iPhonessasi.
Avaa Asetukset-sovellus ja napauta Siri ja haku .
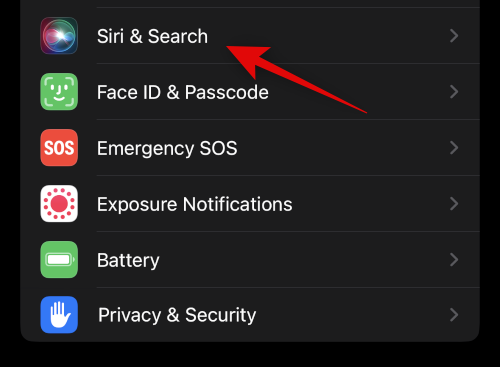
Ota nyt käyttöön jommankumman seuraavista kohteista näytölläsi sen mukaan, kuinka haluat olla vuorovaikutuksessa Sirin kanssa. Voit myös ottaa molemmat vaihtoehdot käyttöön mieltymystesi mukaan.
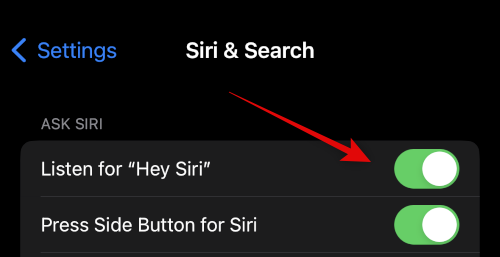
Napauta Ota Siri käyttöön näytön alareunassa, kun sinua kehotetaan vahvistamaan valintasi.
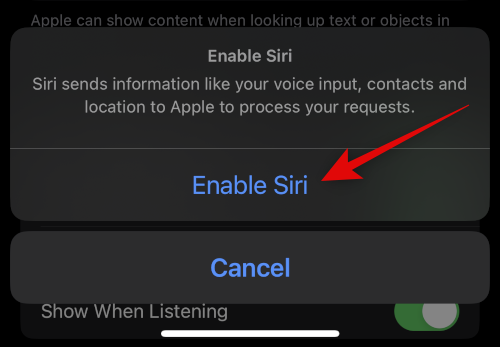
Jos olet ottanut käyttöön Listen for "Hey Siri" -kytkimen , sinua kehotetaan määrittämään se. Napauta Jatka näytön alareunassa.
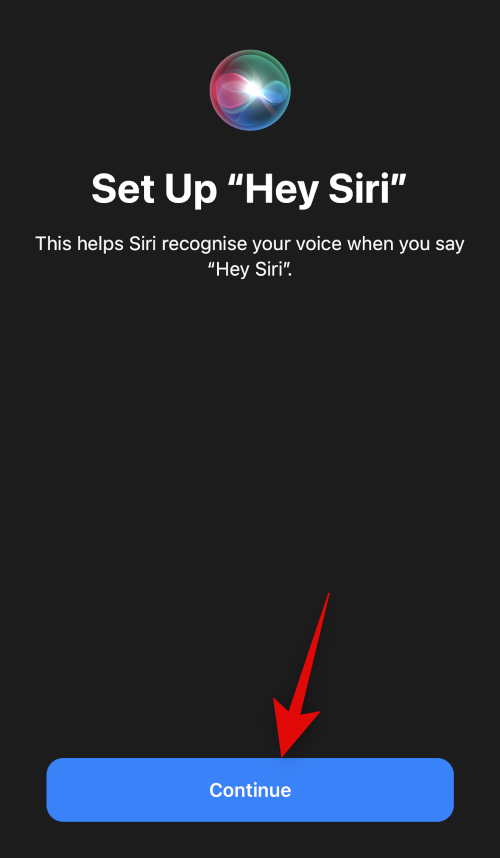
Seuraa nyt näytön ohjeita auttaaksesi Siriä tunnistamaan äänesi.
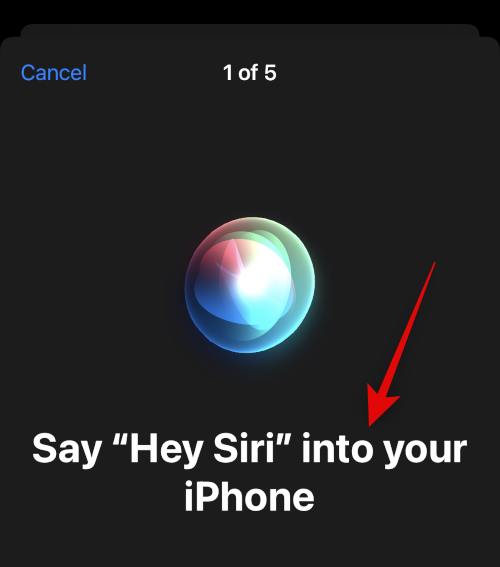
Napauta Valmis , kun asennus on valmis.
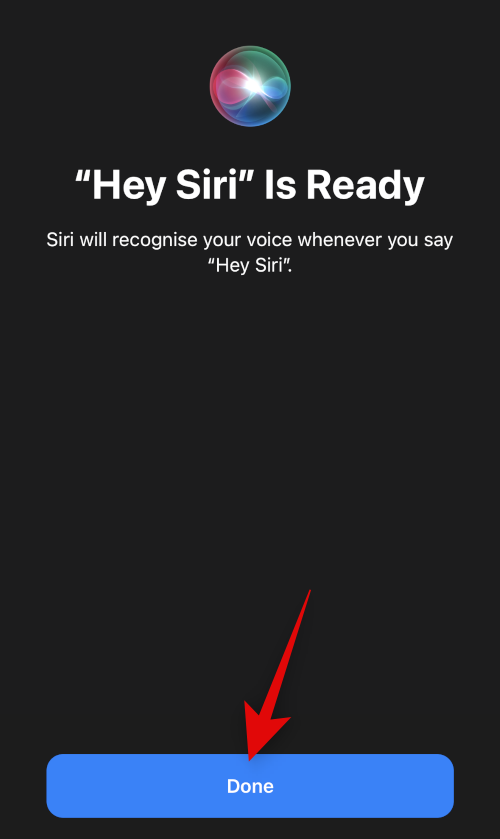
Ota käyttöön Salli Siri lukittuna -valinta , jos haluat käyttää Siriä iPhonen ollessa lukittuna.
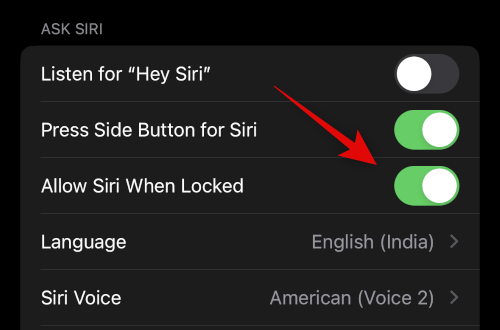
Napauta Siri Voice valitaksesi äänen, josta pidät Sirille.
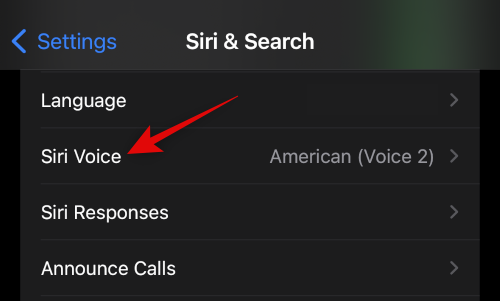
Napauta ja valitse haluamasi alue ja sen jälkeen haluamasi ääni. Varmista, että olet yhteydessä Wi-Fi-verkkoon, jotta voit ladata valitun äänen iPhonellesi.
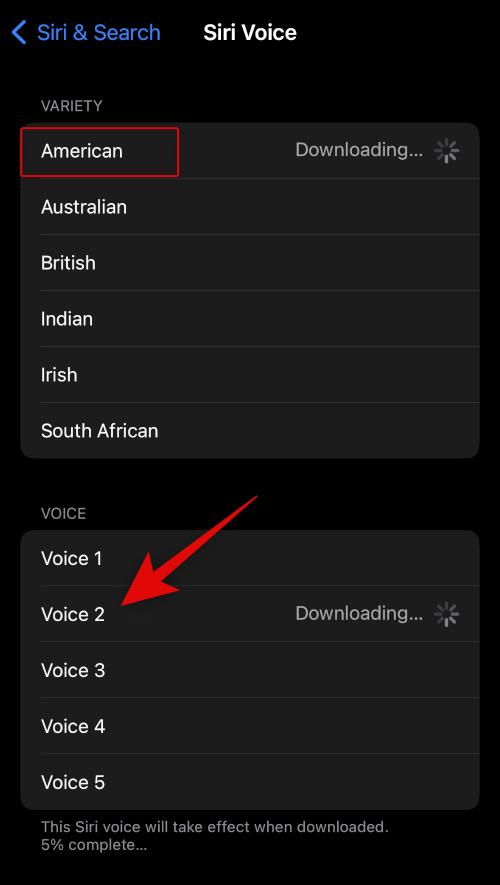
Palaa nyt edelliselle sivulle ja napauta Siri Responses .
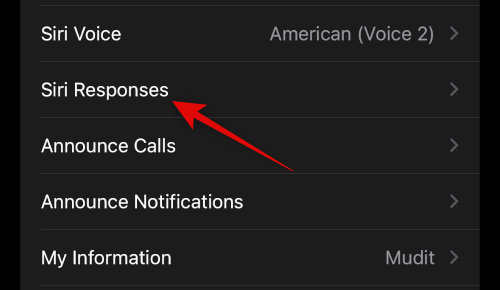
Valitse jokin seuraavista vaihtoehdoista PUHUVASTAUKSET -kohdassa riippuen siitä, haluatko Sirin vastaavan sinulle.
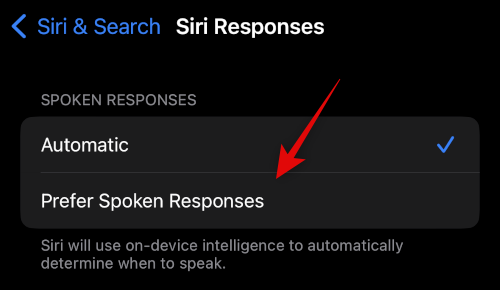
Ota käyttöön Näytä aina Siri-tekstitykset , jos haluat tarkastella Sirin vastausten kirjoitettuja transkriptioita.
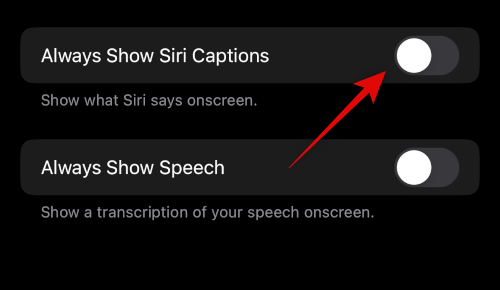
Samoin ota käyttöön Näytä puhe aina , jos haluat tarkastella pyyntöjesi ja vastaustesi transkriptiota.
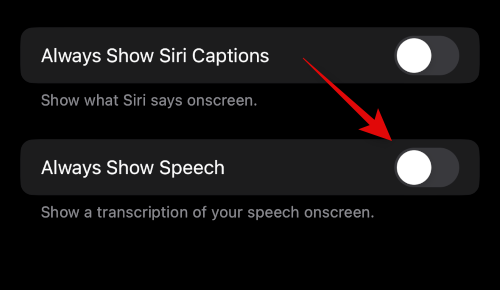
Palaa nyt edelliselle sivulle ja napauta Soita Katkaise, jos haluat käyttää "Hei Siriä" puhelin- ja facetime-puheluiden katkaisemiseen.
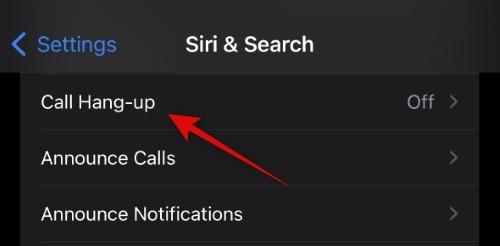
Ota käyttöön näytön yläreunassa oleva kytkin.
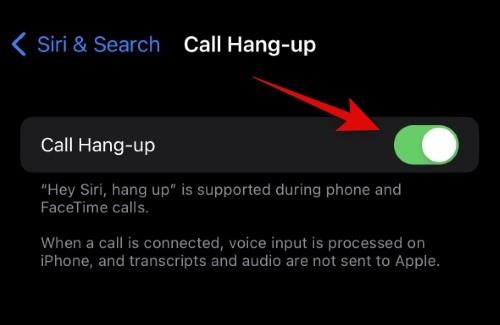
Palaa nyt takaisin ja napauta Ilmoita puhelut , jos haluat Sirin lukevan soittajan nimen ja yhteystiedot.
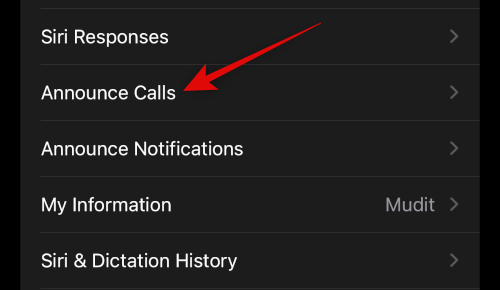
Napauta ja valitse haluamasi skenaario ilmoittaaksesi puheluista näytön vaihtoehdoista.
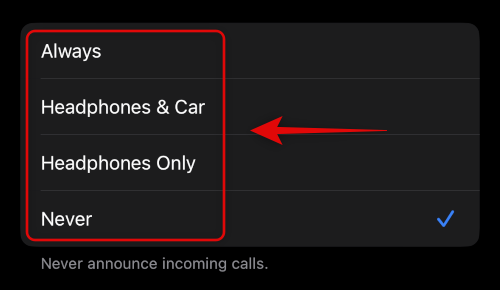
Palaa nyt edelliseen näyttöön ja napauta Ilmoita ilmoitukset , jos haluat Sirin ilmoittavan saapuvista ilmoituksista iPhonessasi.
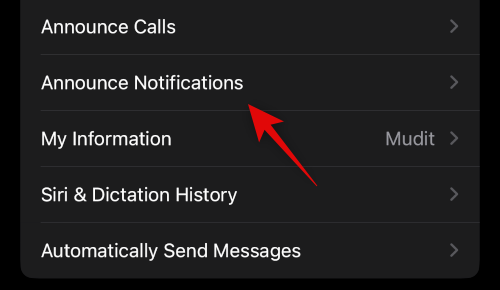
Ota Ilmoitusilmoitukset käyttöön yläreunassa.
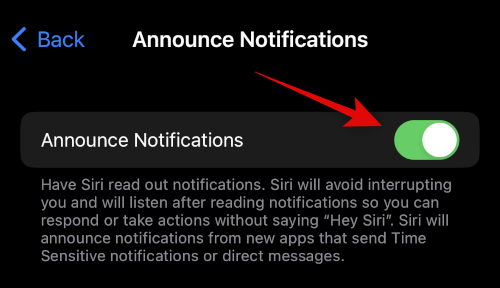
Ota kuulokkeet käyttöön , jos haluat Sirin ilmoittavan ilmoituksia, kun käytät tuettuja kuulokkeita. Näihin kuulokkeisiin kuuluvat Airpods 2nd Gen ja sitä uudemmat sekä Beats Solo Pro ja uudemmat.
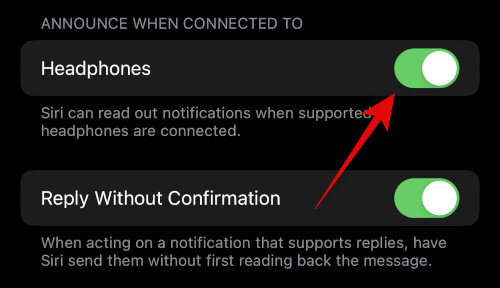
Ota Vastaa ilman vahvistusta käyttöön , jos haluat käyttää Siriä viesteihin vastaamiseen, mutta et halua vahvistaa viestiäsi ennen sen lähettämistä.
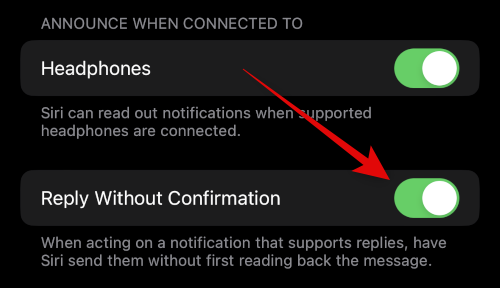
Napauta nyt ja valitse sovellus, jolle haluat Sirin ilmoittavan ilmoituksia.
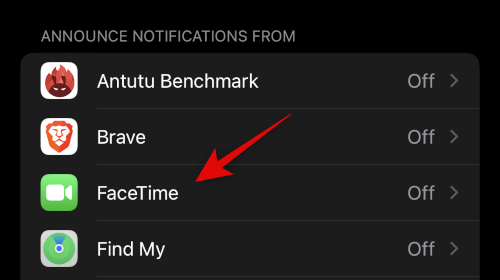
Ota Ilmoita ilmoitukset käyttöön yläreunasta.
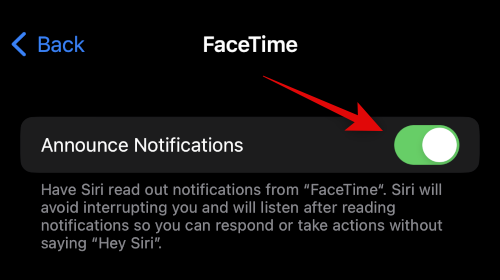
Jotkut sovellukset antavat sinun valita, mitkä ilmoitukset ilmoitetaan. Napauta ja valitse haluamasi vaihtoehto alareunan vaihtoehdoista.
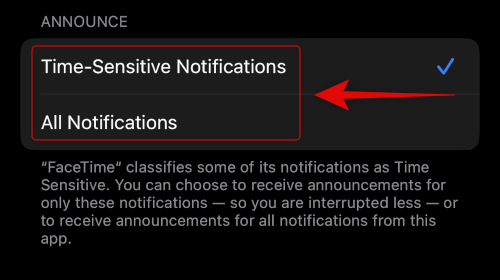
Palaa Siri & Search -sivulle ja napauta Omat tiedot . Näin voit määrittää yhteystietosi Sirille, jotta hän voi vastata ja olla vuorovaikutuksessa kanssasi vastaavasti.
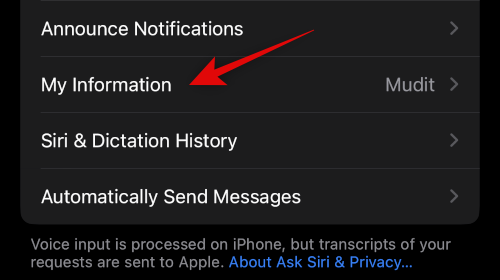
Napauta ja valitse yhteystietosi näytön luettelosta.
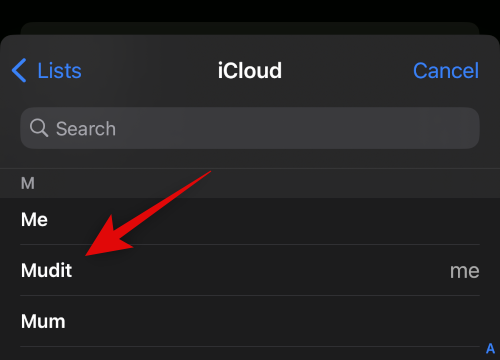
Ja siinä se! Olet nyt ottanut käyttöön ja määrittänyt kaikki Sirin asetukset iPhone 14:ssä. Voit nyt käyttää seuraavaa osaa Sirin käyttämiseen iPhonessasi.
Sirin käyttäminen iPhone 14:ssä
Voit aktivoida ja käyttää Siriä kahdella seuraavalla tavalla, joista keskustelimme yllä. Joko käyttämällä Sleep/Wake-painiketta tai sanomalla "Hei Siri". Käytä jompaakumpaa alla olevaa osiota auttaaksesi aktivoimaan ja käyttämään Siriä iPhone 14:ssä.
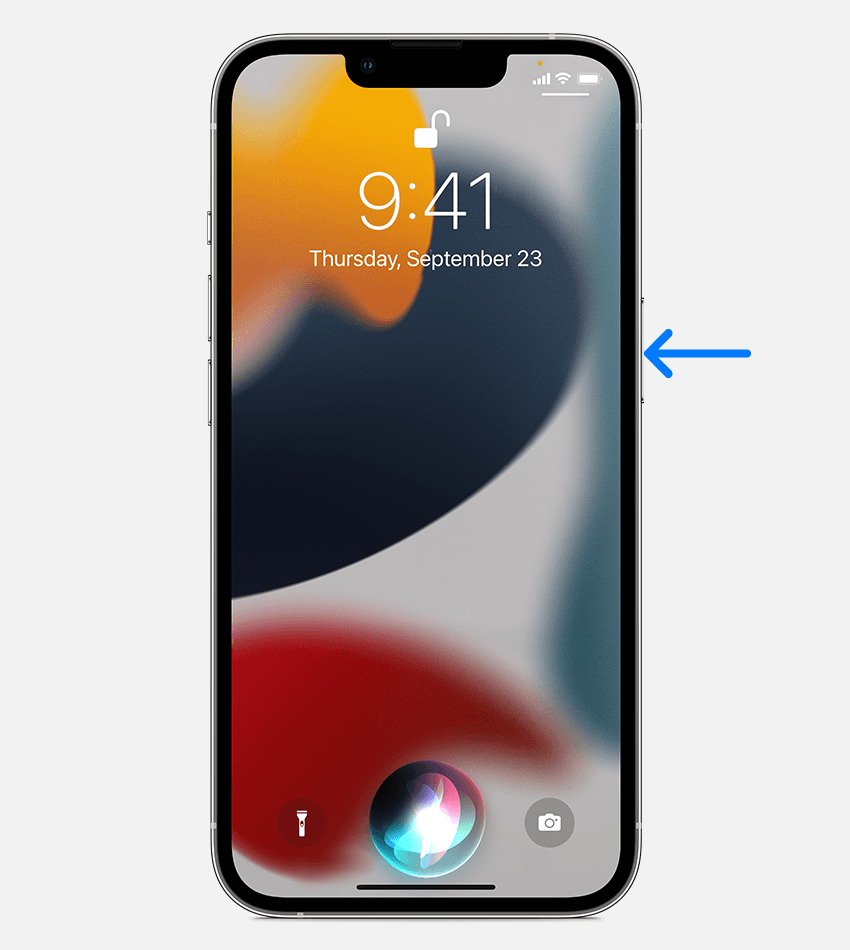
Aktivoi Siri pitämällä Sleep/Wake-painiketta painettuna iPhone 14:n rungon oikealla puolella. Sirin pitäisi aktivoitua sekunnissa, ja voit nyt puhua ja olla vuorovaikutuksessa hänen kanssaan tarpeen mukaan.
"Hei Siri" käyttö
Jos "Hei Siri" on käytössä, voit yksinkertaisesti sanoa "Hei Siri" ääneen iPhonen lähellä aktivoidaksesi sen. Siri näkyy näytön alareunassa. Voit nyt puhua ja olla vuorovaikutuksessa Sirin kanssa tarkoitetulla tavalla.
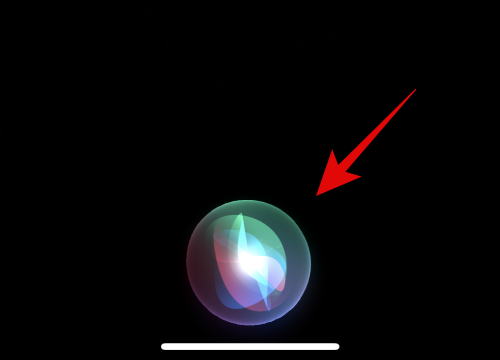
Ja näin voit käyttää Siriä iPhone 14:ssäsi.
Toivomme, että yllä oleva viesti auttoi sinua helposti ottamaan Sirin käyttöön ja käyttämään sitä iPhone 14:ssä. Jos sinulla on ongelmia tai sinulla on kysyttävää, ota rohkeasti yhteyttä alla olevien kommenttien avulla.
Näetkö usein virheen "Anteeksi, emme voineet yhdistää sinua" MS Teamsissa? Kokeile näitä vianetsintävinkkejä päästäksesi eroon tästä ongelmasta heti!
Tarvitsetko toistuvien kokousten aikataulutusta MS Teamsissa samoille tiimin jäsenille? Opi, kuinka perustaa toistuva kokous Teamsissa.
Onko sinulla RAR-tiedostoja, jotka haluat muuntaa ZIP-tiedostoiksi? Opi, kuinka RAR-tiedosto muutetaan ZIP-muotoon.
Opi, kuinka korjata OneDrive-virhekoodi 0x8004de88, jotta pilvitallennuksesi toimisi jälleen.
Microsoft Teams ei tällä hetkellä tue kokousten ja puheluiden lähettämistä televisioon suoraan. Mutta voit käyttää näyttöpeilausohjelmaa.
Spotify voi olla ärsyttävä, jos se avautuu automaattisesti aina, kun käynnistät tietokoneesi. Poista automaattinen käynnistys seuraamalla näitä ohjeita.
Mietitkö, miten ChatGPT voidaan integroida Microsoft Wordiin? Tämä opas näyttää sinulle tarkalleen, miten se tehdään ChatGPT for Word -lisäosan avulla kolmessa helpossa vaiheessa.
Tällä hetkellä Microsoft Teams Live Events -tilanteissa anonyymiä kysymistä ei voi poistaa käytöstä. Rekisteröityneet käyttäjät voivat jopa lähettää anonyymejä kysymyksiä.
Tässä oppaassa näytämme, kuinka voit vaihtaa oletusarvoisen zoom-asetuksen Adobe Readerissa.
Ristik viittaukset voivat tehdä asiakirjastasi paljon käyttäjäystävällisemmän, järjestelmällisemmän ja saavutettavamman. Tämä opas opettaa sinulle, kuinka luoda ristik viittauksia Wordissä.







