Korjaa Microsoft Teams: Anteeksi, emme voineet yhdistää sinua

Näetkö usein virheen "Anteeksi, emme voineet yhdistää sinua" MS Teamsissa? Kokeile näitä vianetsintävinkkejä päästäksesi eroon tästä ongelmasta heti!
Hidastetut videot ovat olleet suosittu lisäys iOS:n kamerasovellukseen siitä lähtien, kun ominaisuus esiteltiin ensimmäisen kerran iPhone 5:ssä. Nykypäivän iPhone-käyttäjät voivat tallentaa videoita jopa 240 FPS:n nopeudella, jolloin voit tallentaa nopeatempoisen toiminnan poikkeuksellisilla yksityiskohdilla.
Joskus voi kuitenkin olla, että haluat katsoa kaapattua hidastettua videota normaaliin tahtiin. Jos olet samassa veneessä, voit poistaa hidastuksen iPhonella kaapatuista videoista seuraavasti.
Kuinka poistaa hidastettu video iPhonessa
Voit poistaa hidastuksen laitteesi videoista Kuvat- tai iMovie-sovelluksella. Voit käyttää Kuvat-sovellusta, jos video on kuvattu hidastettuna natiivisti laitteellasi.
Jos haluat poistaa hidastuksen jostain muusta videosta, voit nopeuttaa sitä iMovie-sovelluksella. Noudata jompaakumpaa alla olevista osioista nykyisten vaatimusten mukaan.
Tapa 1: Valokuvat-sovelluksen käyttäminen
Avaa Kuvat-sovellus ja napauta kyseistä hidastettua videota.
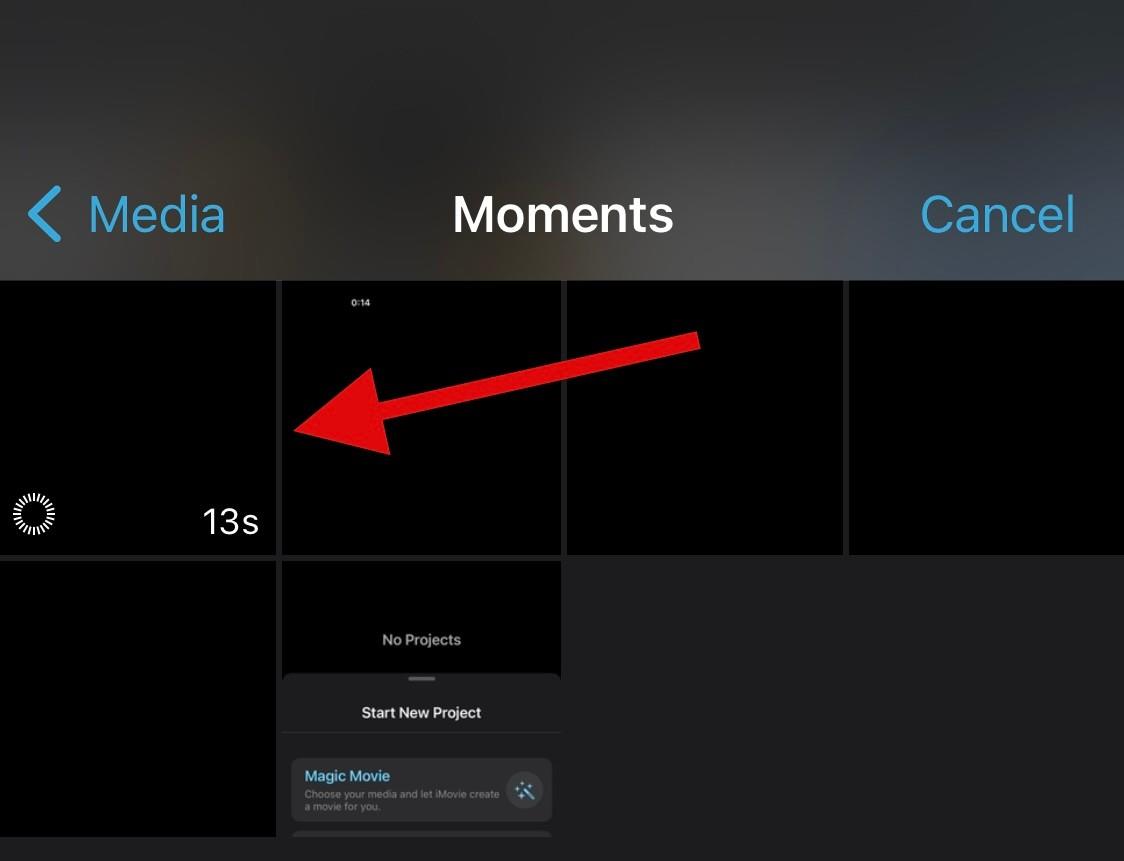
Nyt tao Muokkaa näytön oikeassa yläkulmassa.
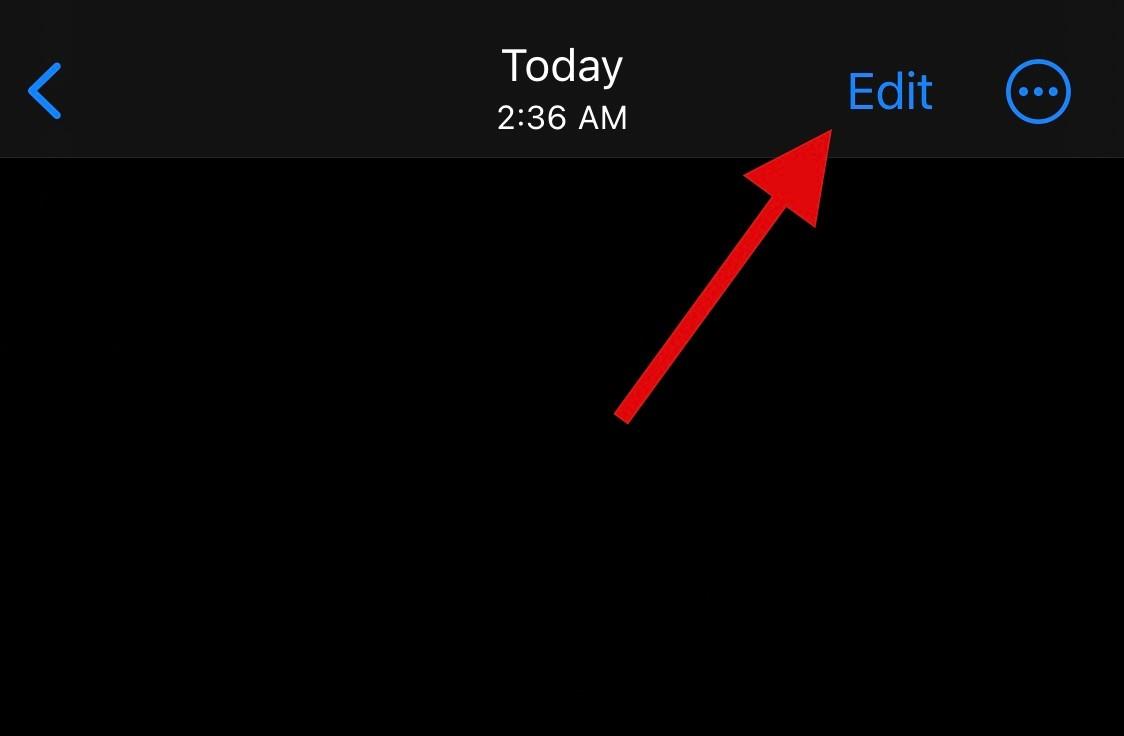
Siirryt nyt nykyisen videosi muokkaustilaan aikajanalla näytön alareunassa. Käytä aikajanan kummallakin puolella olevia paikkamerkkejä säätääksesi videosi hidastusta. Koska haluamme poistaa hidastuksen nykyisestä videosta, vedä vasen paikkamerkki näytön oikeaan reunaan.
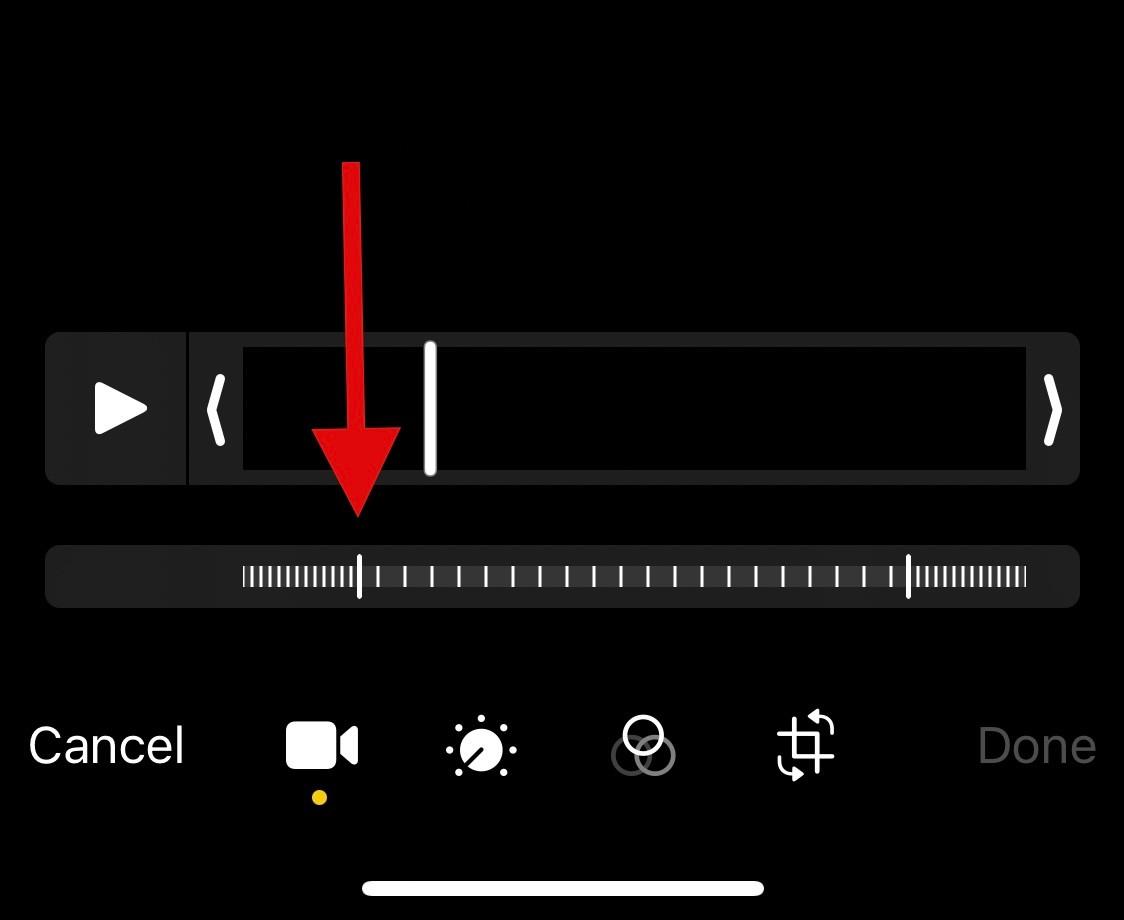
Napauta Valmis , kun olet valmis.
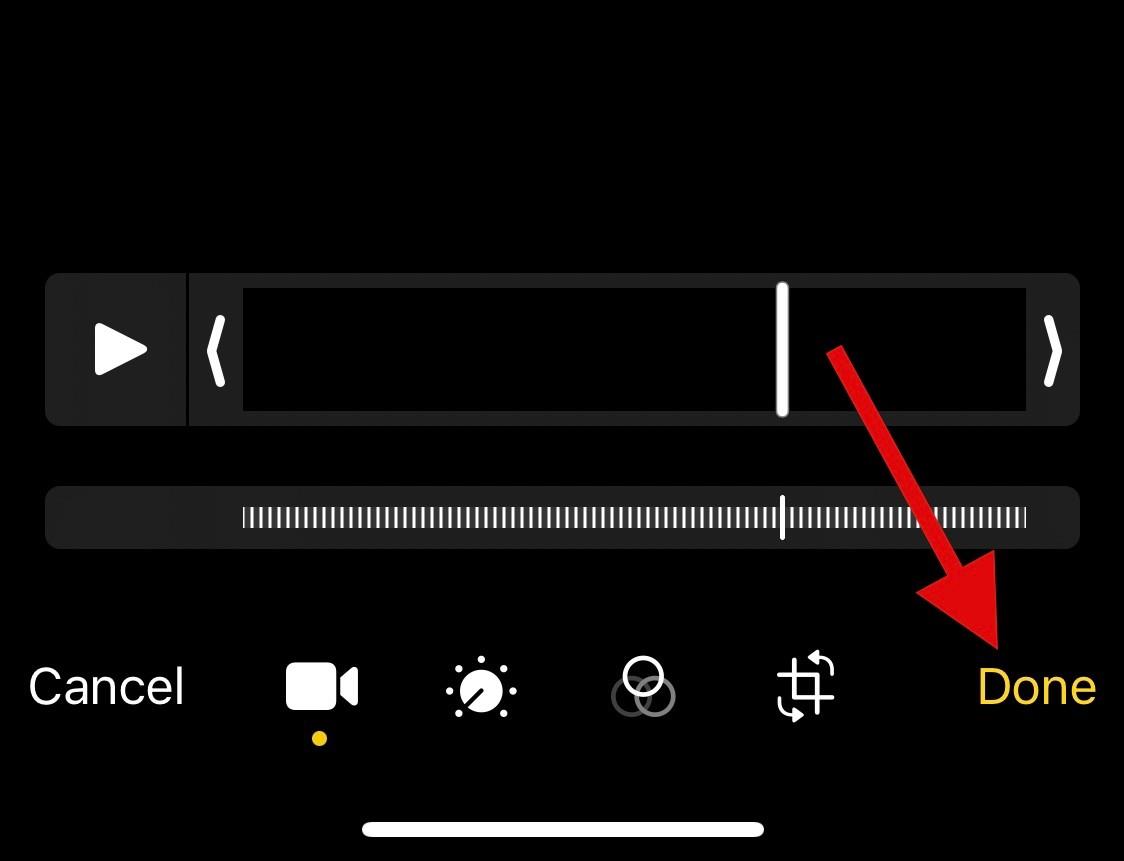
Ja siinä se! Hidastettu esitys olisi nyt pitänyt poistaa laitteesi nykyisestä videosta.
Tapa 2: iMovie-sovelluksen käyttäminen
iMovie-sovellus on kattava mobiilivideonmuokkausohjelma, jonka avulla voit nopeuttaa videoitasi ja poistaa niistä hidastetun toiston. Seuraa alla olevia ohjeita auttaaksesi sinua prosessissa.
Avaa iMovie laitteessasi ja napauta Elokuva . Voit käyttää tätä linkkiä , jos et ole vielä ladannut sovellusta tietokoneellesi.
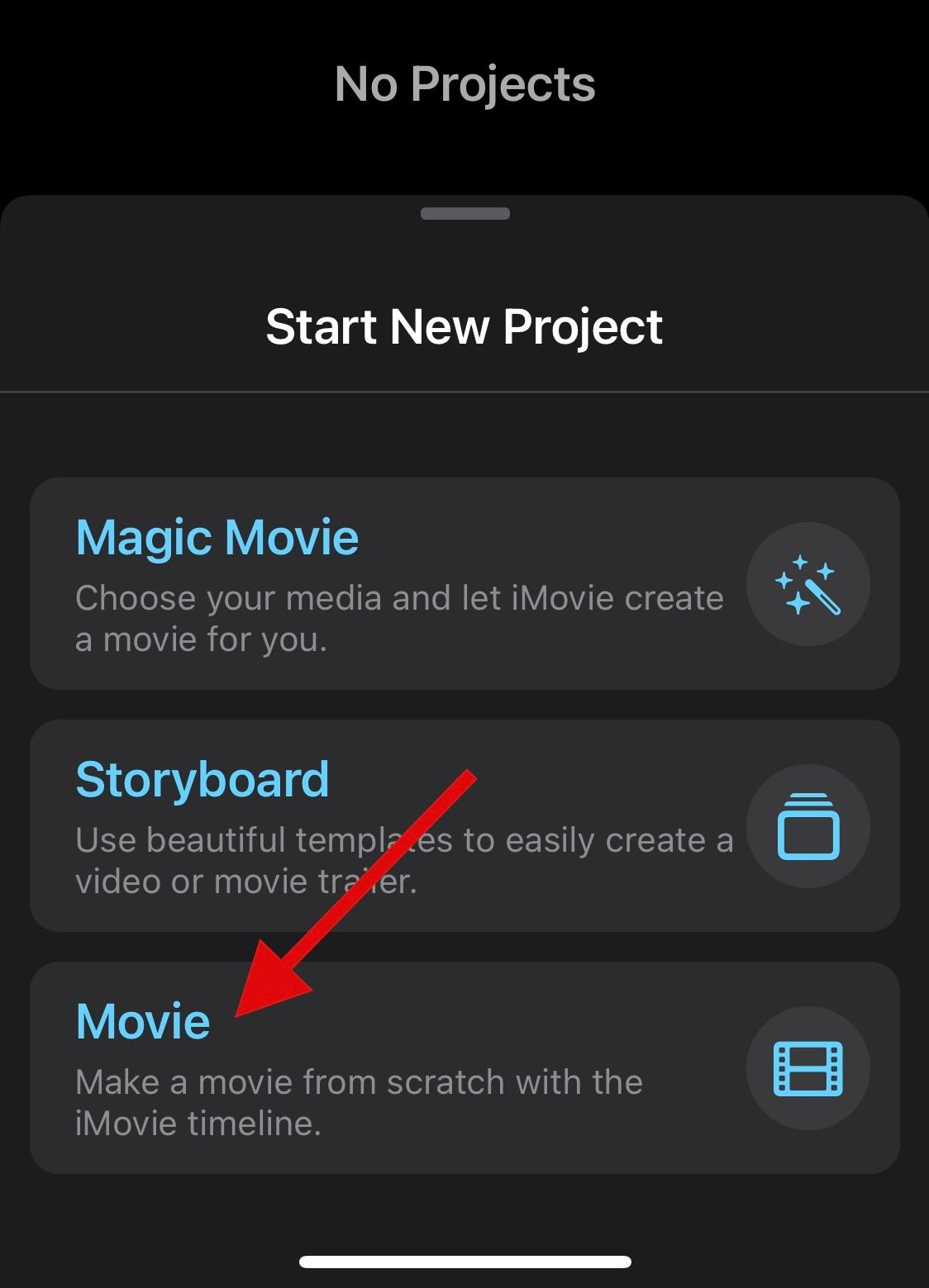
Napauta ja valitse kyseinen video, josta haluat poistaa hidastetun toiston.
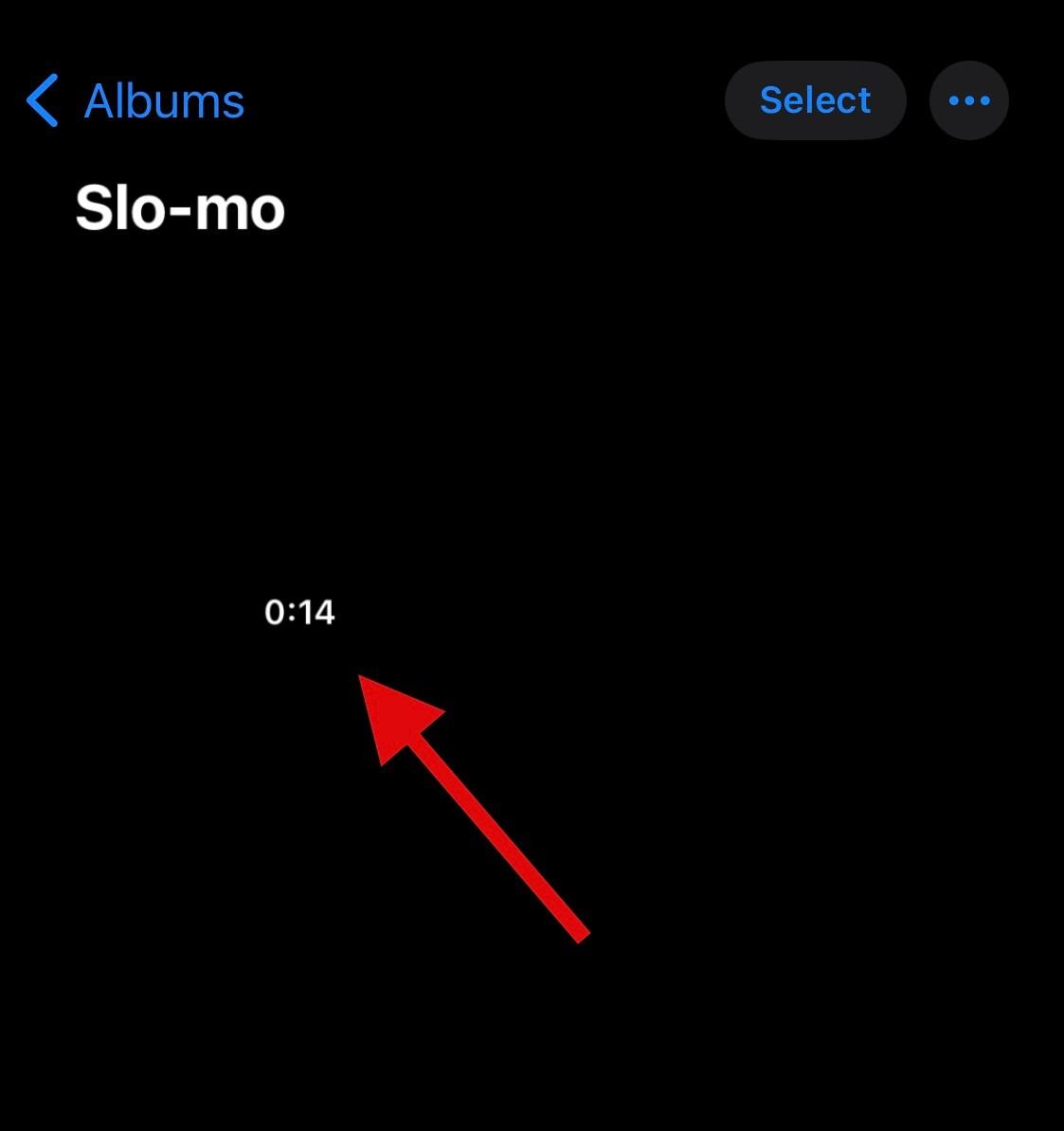
Kun olet valinnut, napauta Luo elokuva .
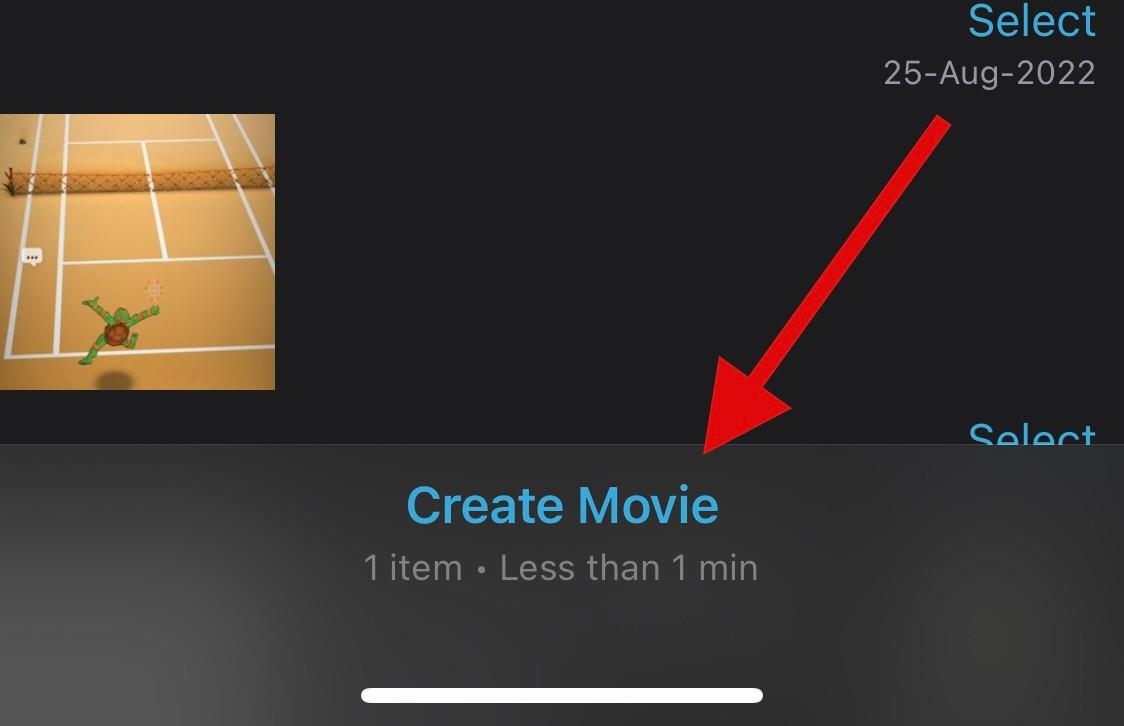
Video lisätään nyt uuteen projektiin, ja sinun pitäisi saada sama aikajana näytön alareunaan. Napauta ja valitse rataskuvake .
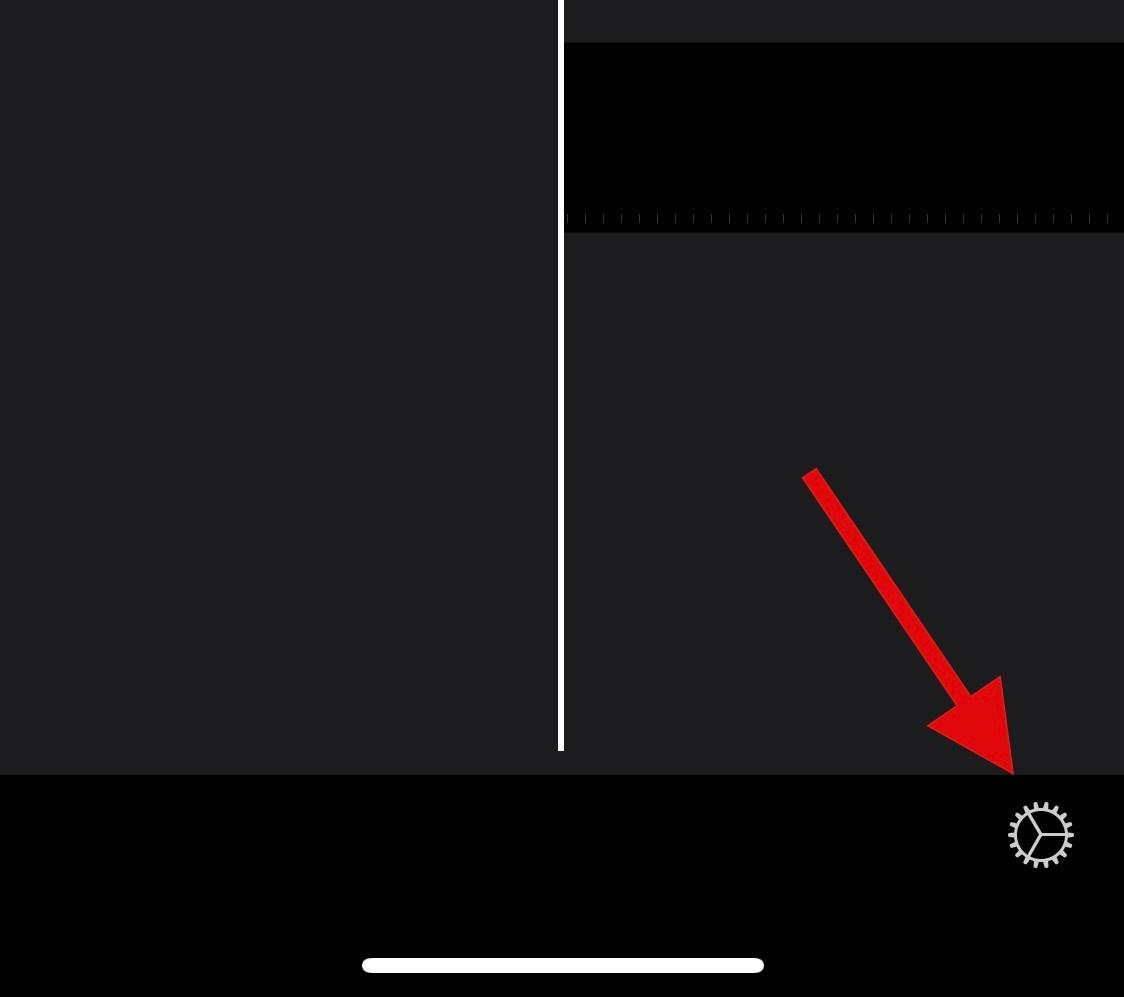
Ota käyttöön Speed Changes Pitch -kytkin , jos se ei ole jo käytössä.
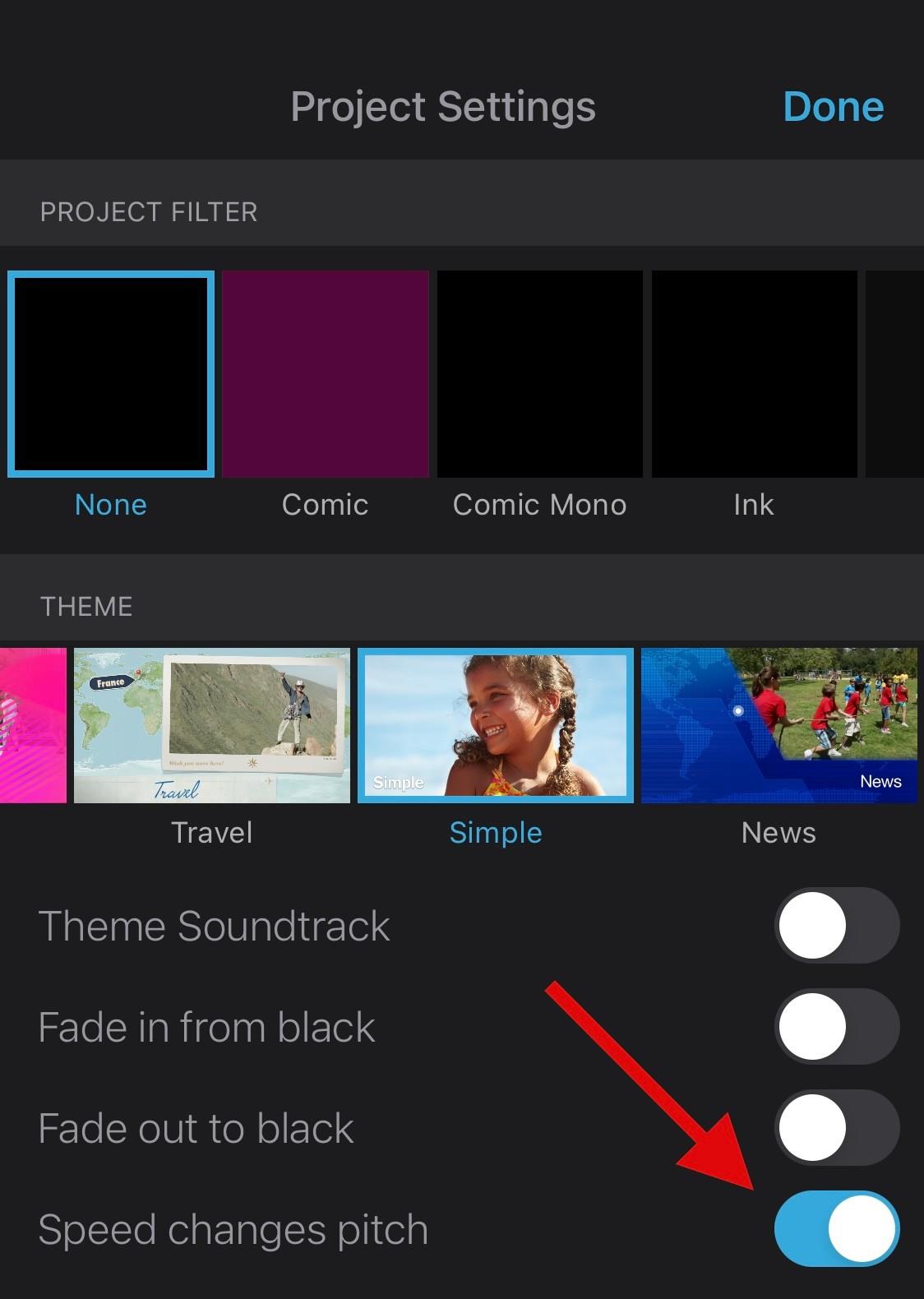
Napauta nyt ja valitse videon aikajana .
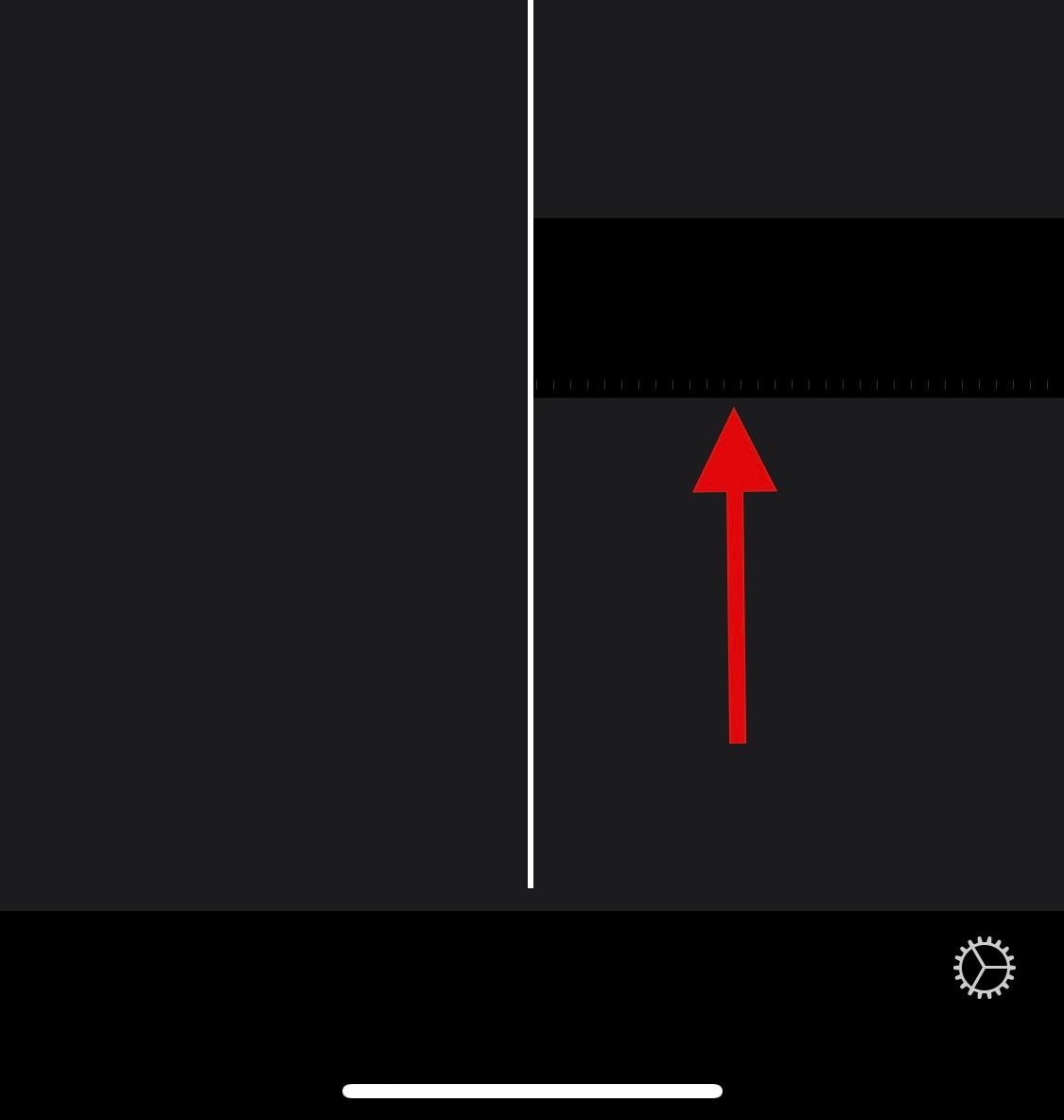
Napauta Nopeus -kuvaketta.
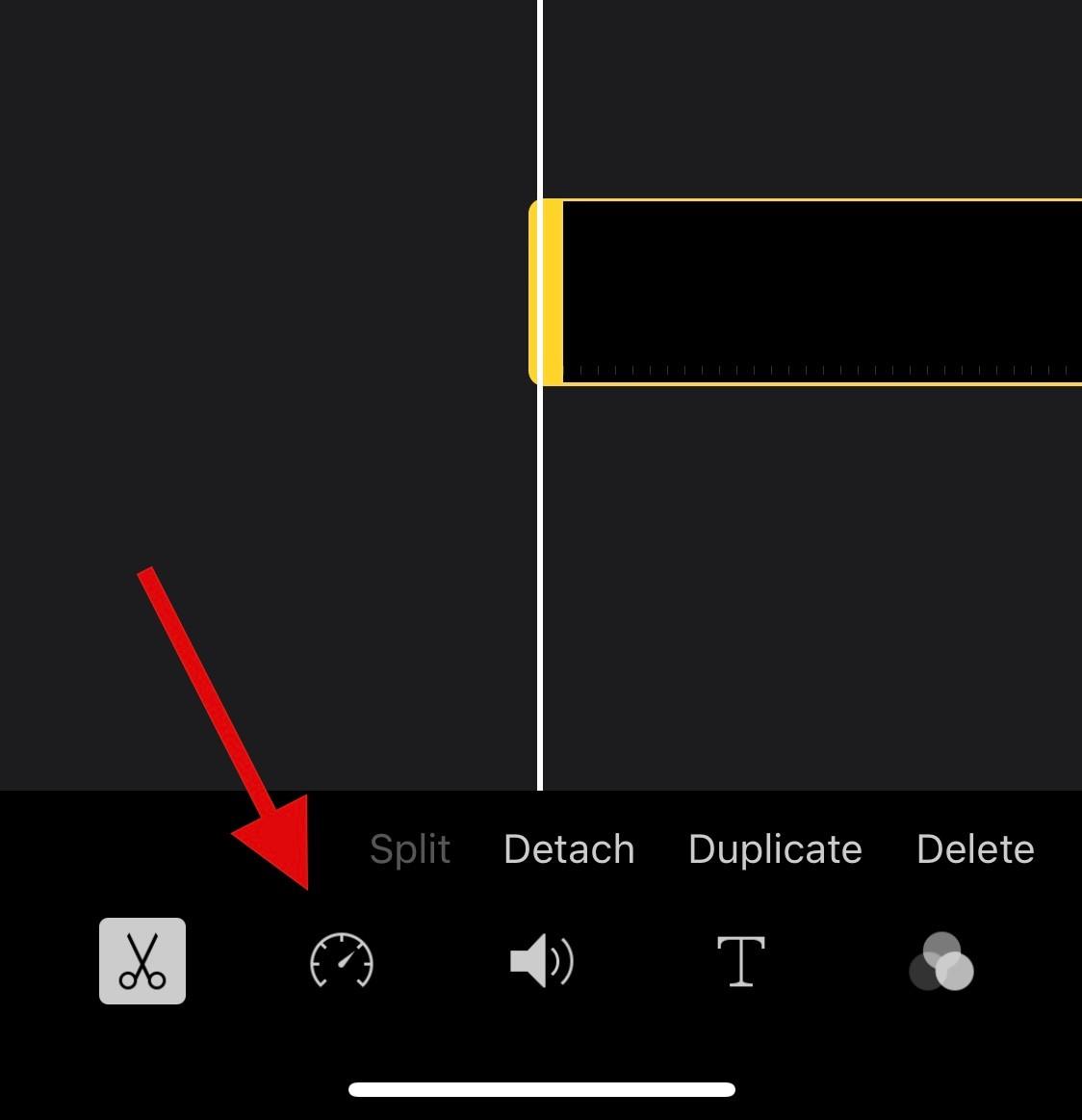
Käytä keltaista liukusäädintä säätääksesi hidastetun videon nopeutta tarpeen mukaan.
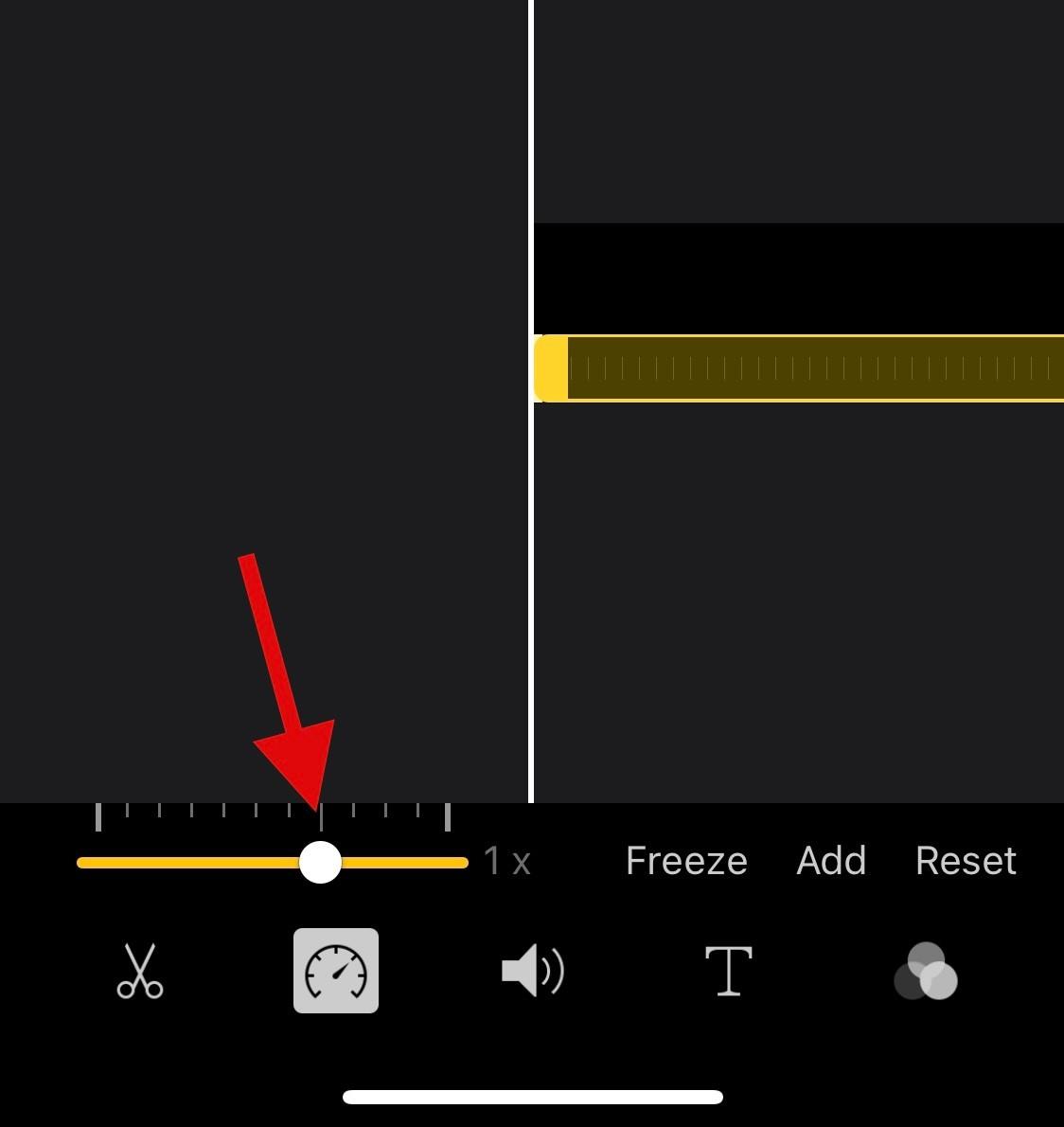
Napauta ja vedä hidastetun osan päitä aikajanallasi, jos haluat valikoivasti nopeuttaa videotasi.
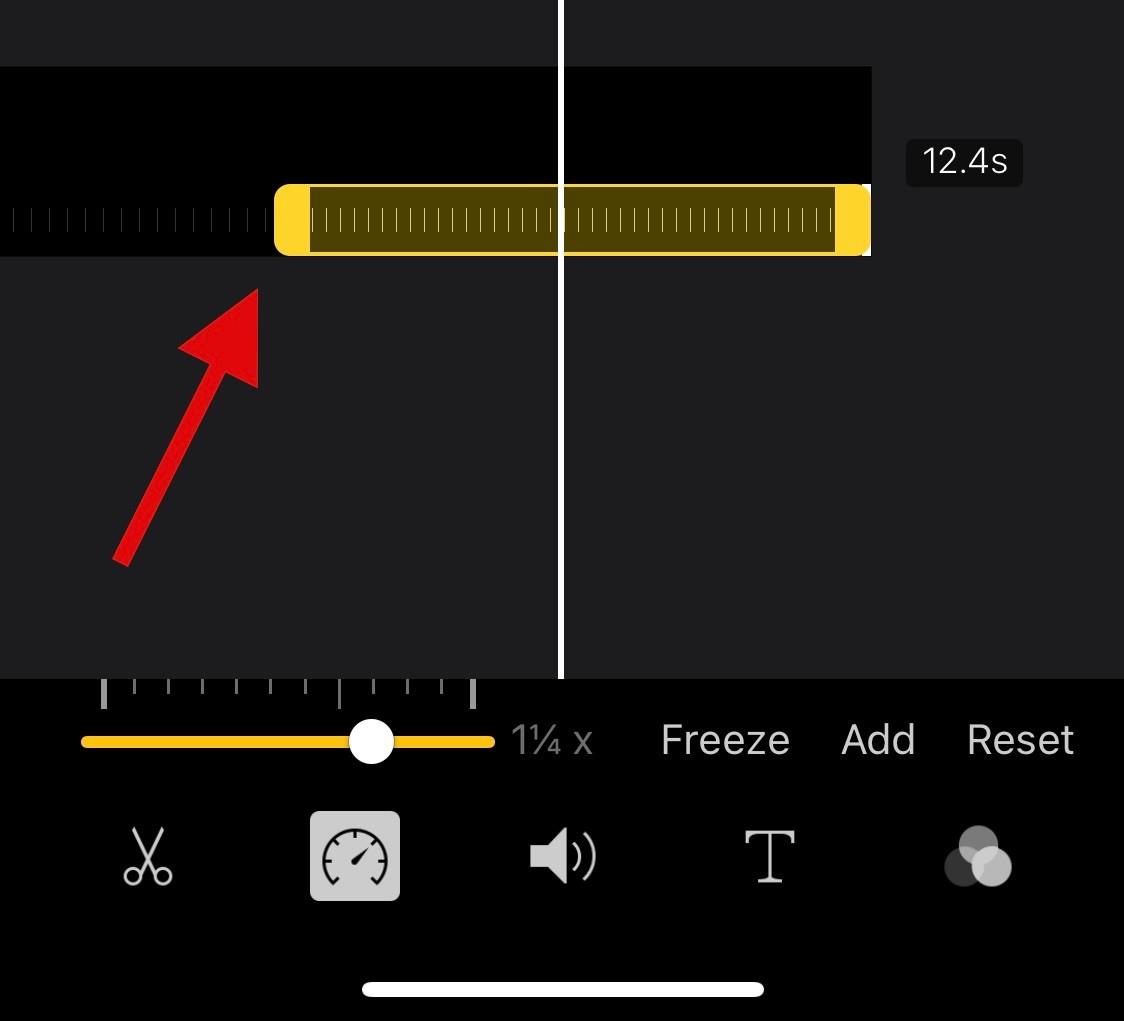
Suosittelemme nyt esikatselemaan videota painamalla Toista - kuvaketta.
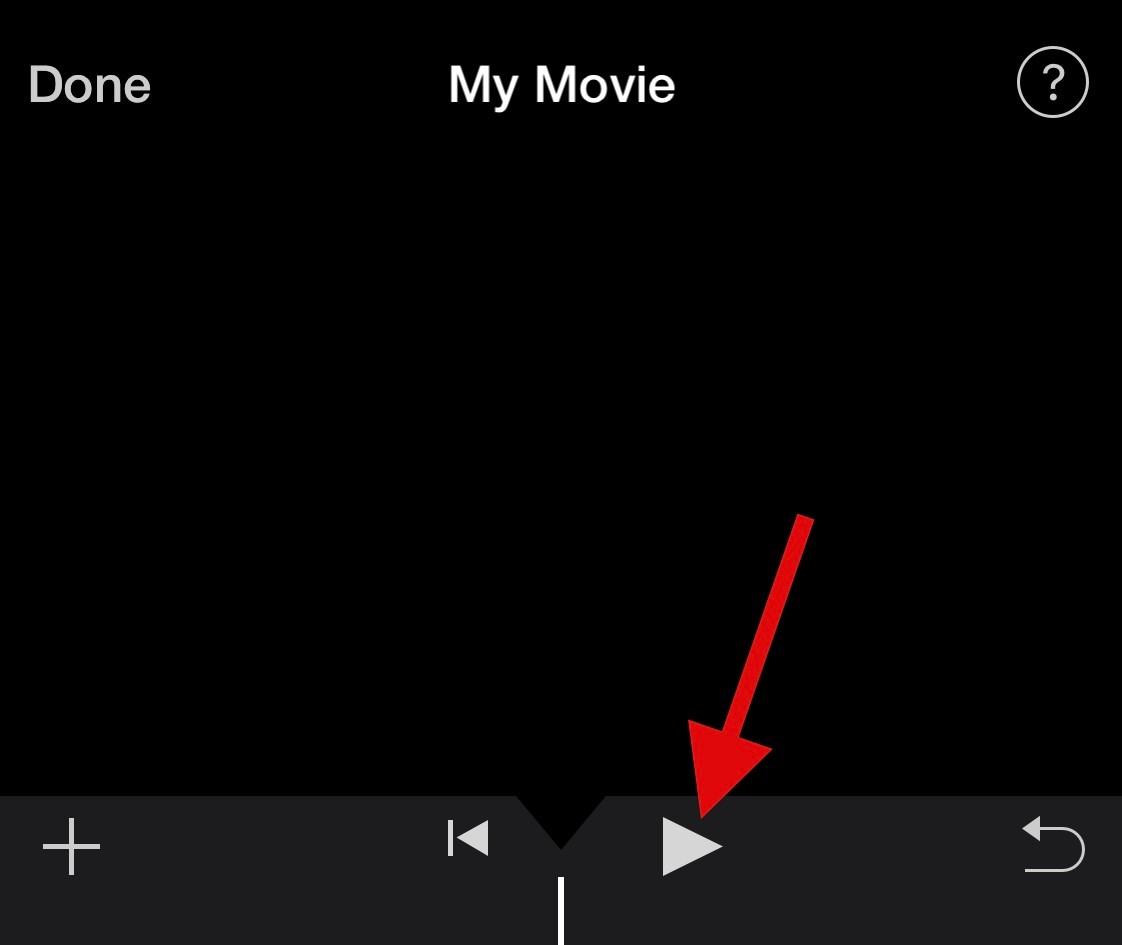
Videon äänen tulee vastata nykyistä nopeutta. Tämä voi auttaa sinua helposti arvioimaan ja säätämään videon normaalinopeudeksi. Napauta Valmis , kun olet tyytyväinen esikatseluun.
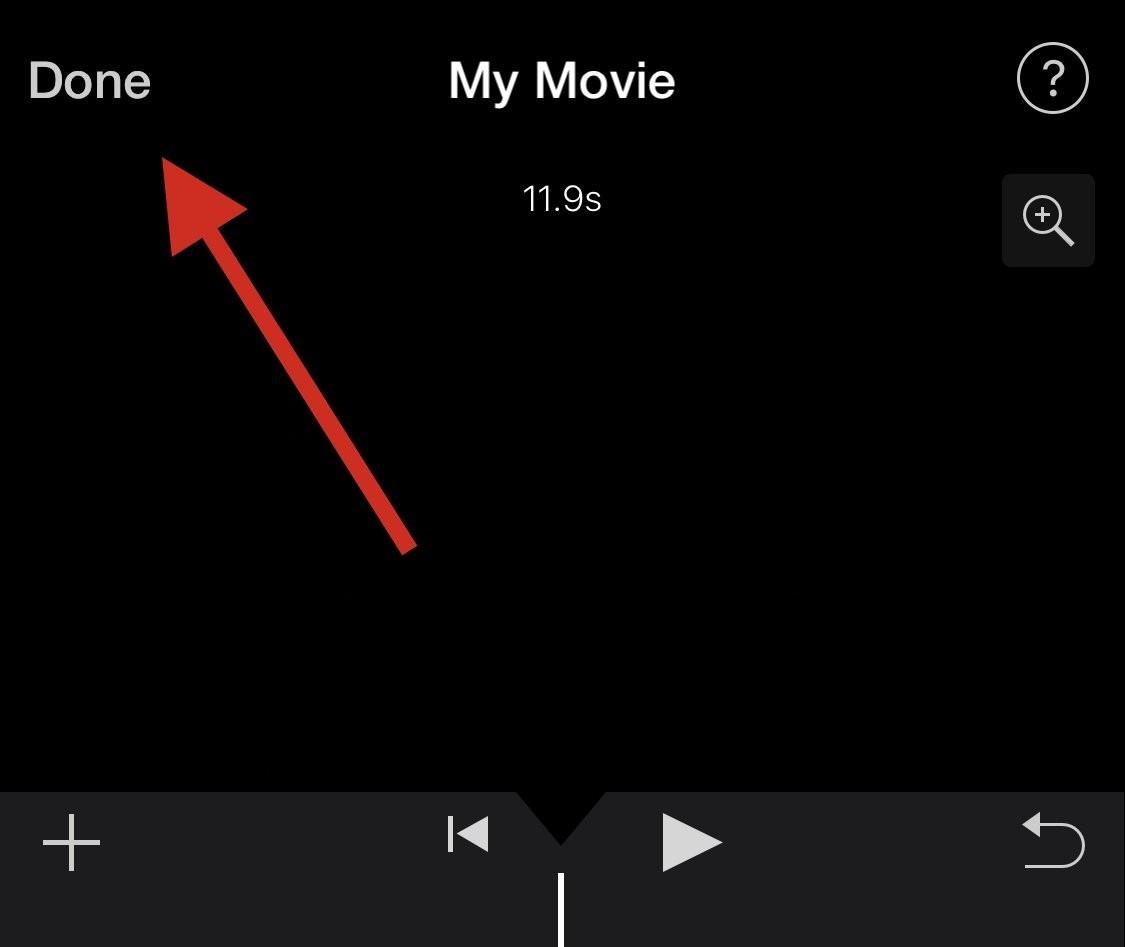
Käytä nyt alareunassa olevaa Jaa -kuvaketta jakaaksesi tai tallentaaksesi videosi tarpeen mukaan nykyisten tarpeidesi mukaan.
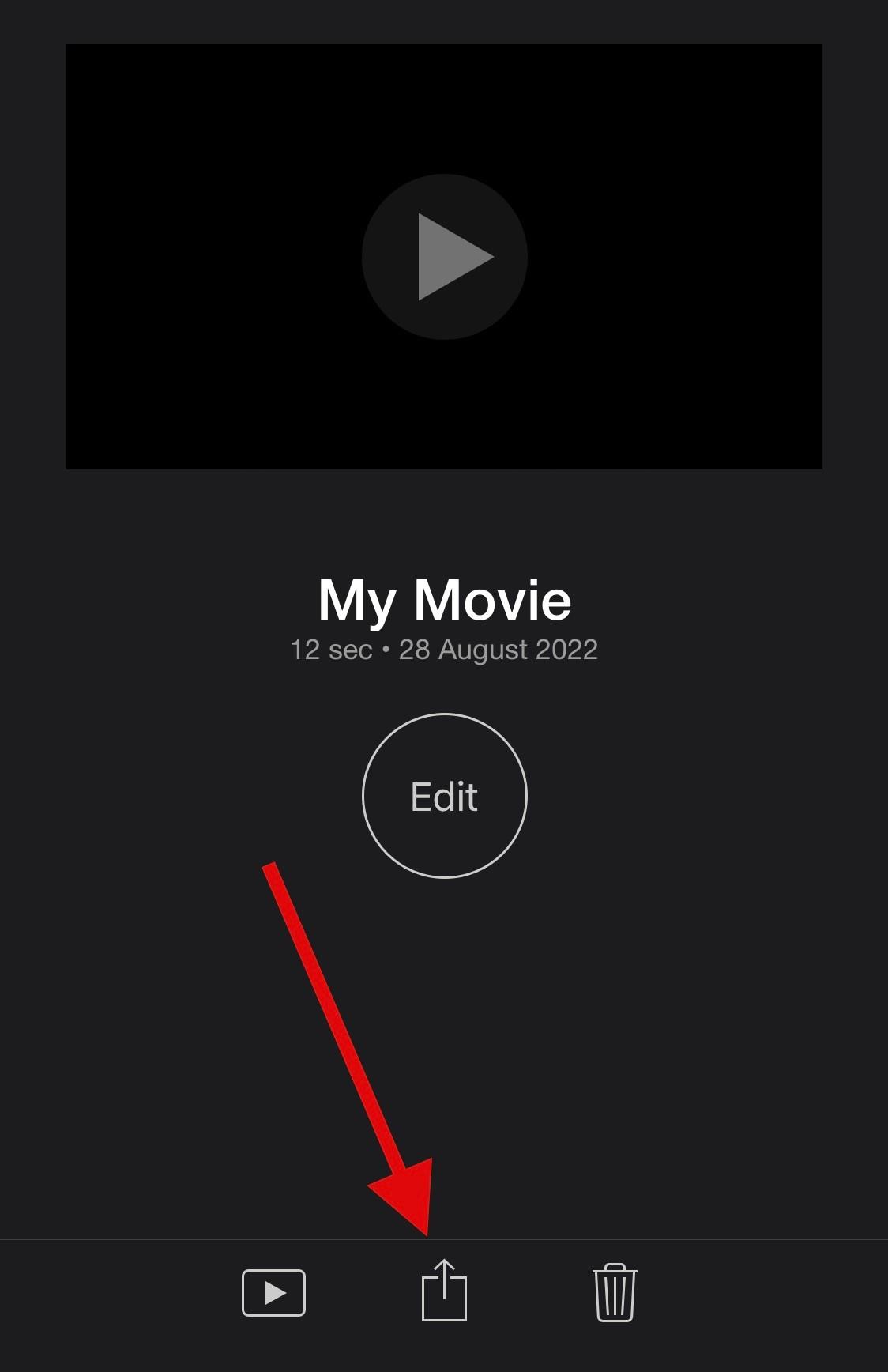
Ja näin voit nopeuttaa videon toistoa laitteellasi iMovien avulla.
UKK
Tässä on joitain usein kysyttyjä kysymyksiä hidastuksen poistamisesta videoista, joiden pitäisi auttaa sinua saamaan viimeisimmät tiedot. Aloitetaan.
Voinko lisätä hidastetun toiston takaisin videoihin?
Kyllä, voit helposti lisätä hidastetun toiston takaisin videoihin jommallakummalla yllä olevista tavoista.
Peruuta iMovie-projektissa tekemäsi muutokset tai käytä Valokuvien muokkaustoimintoa uudelleen lisätäksesi videoihisi hidastusta.
Huomautus: Et voi lisätä hidastettua kuvaa videoihin, joita ei ole kuvattu hidastettuna, kun käytät Kuvat-sovellusta.
Voinko lisätä hidastusta tavallisiin videoihin?
Joo. Voit lisätä hidastettua kuvaa tavallisiin videoihin iMovie-sovelluksella. Et kuitenkaan voi käyttää Valokuvat-sovellusta hidastuksen lisäämiseen normaaleihin videoihin.
Pienentääkö videon palauttaminen normaalinopeuteen sen kokoa?
Valitettavasti videon palauttaminen normaaliin nopeuteen ei pienennä sen kokoa käytettäessä Kuvat-sovellusta. Suosittelemme iMovie-sovelluksen käyttöä pienentämään kokoa poistamalla ylimääräisiä kehyksiä kyseisestä videosta.
Toivomme, että tämä viesti auttoi sinua poistamaan hidastuksen helposti videoistasi iPhonellasi. Jos sinulla on ongelmia tai lisää kysymyksiä, ota rohkeasti yhteyttä alla olevien kommenttien avulla.
Näetkö usein virheen "Anteeksi, emme voineet yhdistää sinua" MS Teamsissa? Kokeile näitä vianetsintävinkkejä päästäksesi eroon tästä ongelmasta heti!
Tarvitsetko toistuvien kokousten aikataulutusta MS Teamsissa samoille tiimin jäsenille? Opi, kuinka perustaa toistuva kokous Teamsissa.
Onko sinulla RAR-tiedostoja, jotka haluat muuntaa ZIP-tiedostoiksi? Opi, kuinka RAR-tiedosto muutetaan ZIP-muotoon.
Opi, kuinka korjata OneDrive-virhekoodi 0x8004de88, jotta pilvitallennuksesi toimisi jälleen.
Microsoft Teams ei tällä hetkellä tue kokousten ja puheluiden lähettämistä televisioon suoraan. Mutta voit käyttää näyttöpeilausohjelmaa.
Spotify voi olla ärsyttävä, jos se avautuu automaattisesti aina, kun käynnistät tietokoneesi. Poista automaattinen käynnistys seuraamalla näitä ohjeita.
Mietitkö, miten ChatGPT voidaan integroida Microsoft Wordiin? Tämä opas näyttää sinulle tarkalleen, miten se tehdään ChatGPT for Word -lisäosan avulla kolmessa helpossa vaiheessa.
Tällä hetkellä Microsoft Teams Live Events -tilanteissa anonyymiä kysymistä ei voi poistaa käytöstä. Rekisteröityneet käyttäjät voivat jopa lähettää anonyymejä kysymyksiä.
Tässä oppaassa näytämme, kuinka voit vaihtaa oletusarvoisen zoom-asetuksen Adobe Readerissa.
Ristik viittaukset voivat tehdä asiakirjastasi paljon käyttäjäystävällisemmän, järjestelmällisemmän ja saavutettavamman. Tämä opas opettaa sinulle, kuinka luoda ristik viittauksia Wordissä.







