Korjaa Microsoft Teams: Anteeksi, emme voineet yhdistää sinua

Näetkö usein virheen "Anteeksi, emme voineet yhdistää sinua" MS Teamsissa? Kokeile näitä vianetsintävinkkejä päästäksesi eroon tästä ongelmasta heti!
Nykyaikaiset mobiililaitteet asettavat yksityisyyden etusijalle, eivätkä iPhonet eroa toisistaan. Voit peittää IP-osoitteesi , rajoittaa seurantaa, hallita sovellusten käyttöoikeuksia ja paljon muuta. Jos jaat puhelimesi toisen käyttäjän kanssa, mahdollisuus lukita tietyt sovellukset Face ID:llä on lisäetu sinulle. Mutta entä kontaktit? Voitko piilottaa yhteystiedot, kun jaat iPhonesi jonkun kanssa? Otetaan selvää!
Voitko piilottaa yhteystiedot iPhonessasi?
Valitettavasti et voi piilottaa yhteystietoja iPhonessasi. iOS 16 tai vanhempi ei tarjoa alkuperäistä mahdollisuutta piilottaa yhteystietojasi, kuten Android-laitteita. Tämä johtuu siitä, että yhteystietojen piilottaminen on Google-yhteystietojen alkuperäinen ominaisuus, joka on esiasennettu useimpiin Android-laitteisiin. Jos olet iPhonen käyttäjä, sinun on käytettävä tiettyjä kiertotapoja piilottaaksesi yhteystiedot iPhonessasi.
Kuinka piilottaa yhteystiedot iPhonessasi kiertotapojen avulla
Tässä on muutamia kiertotapoja, joiden avulla voit piilottaa yhteystiedot iPhonessasi ja varmistaa maksimaalisen yksityisyyden. Aloitetaan.
Tapaus 1: Piilota yhteystiedot kaikkialta
Voit piilottaa Yhteystiedot-sovelluksessa luodut yhteystiedot kaikkialta iPhonessasi käyttämällä seuraavia alla mainittuja kiertotapoja. Suosittelemme, että aloitat ensimmäisestä alla mainitusta ja käyt luetteloa läpi, kunnes löydät sen, joka vastaa parhaiten nykyisiä tarpeitasi ja vaatimuksiasi.
Tapa 1: Muista yhteystieto
Paras tapa piilottaa yhteystieto iPhonessa on yksinkertaisesti muistaa puhelinnumero. Voit aloittaa muistamalla ja testaamalla muistisi muutaman kerran ennen yhteystiedon poistamista. Tällä tavalla tiedät yhteystiedon tarkan henkilöllisyyden, kun se näkyy satunnaisena puhelinnumerona iPhonessasi. Tämä voi olla hieman tylsää, jos haluat muistaa vaikean numeron, mutta se on ylivoimaisesti paras tapa varmistaa yksityisyys piilotettaessa yhteystietoja iPhonessa. Kun olet muistanut numeron, voit poistaa yhteystiedon iPhonesta seuraavasti.
Avaa Puhelin -sovellus ja napauta alareunassa Yhteystiedot .
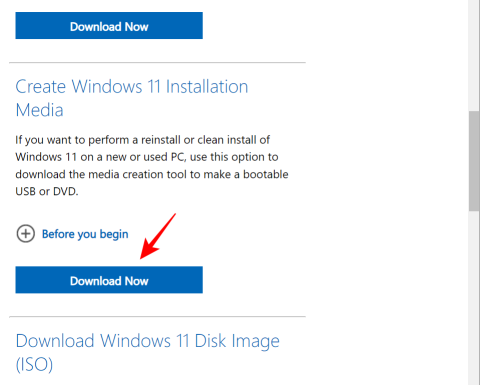
Napauta nyt ja pidä painettuna yhteystietoa, jonka haluat poistaa.

Valitse Poista yhteystieto .

Napauta uudelleen Poista yhteystieto vahvistaaksesi valintasi.

Valittu yhteystieto poistetaan nyt iPhonestasi.
Tapa 2: Käytä eri nimeä
Jos et halua tallentaa yhteystietoa ulkoa, voit käyttää yhteystiedolle toista nimeä. Omien mieltymystesi mukaan voit käyttää lempinimeä tai väärennettyä nimeä. Tämä auttaa varmistamaan, että vain sinä olet tietoinen kontaktin todellisesta henkilöllisyydestä. Näin voit nimetä yhteystiedon uudelleen piilottaaksesi sen iPhonessasi.
Avaa Puhelin -sovellus ja napauta alareunassa Yhteystiedot .
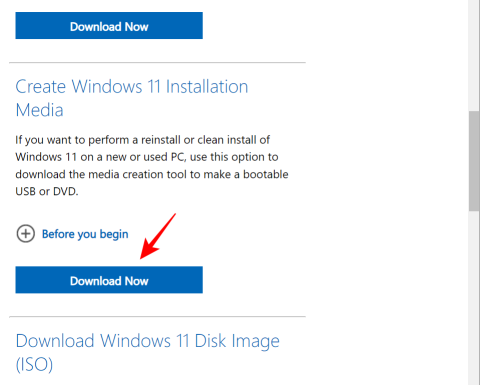
Napauta ja valitse kyseinen yhteystieto näytön luettelosta.
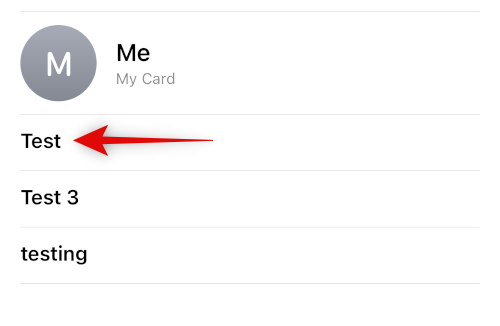
Napauta nyt näytön oikeassa yläkulmassa Muokkaa .
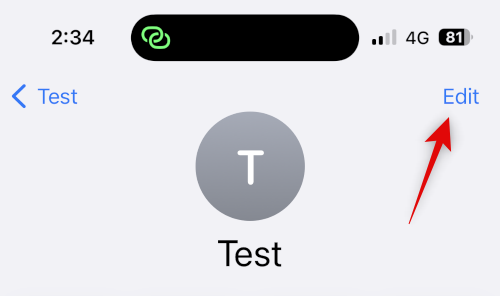
Napauta ja muokkaa yläreunassa olevaa itse nimeä lempinimellä tai väärennetyllä nimellä.
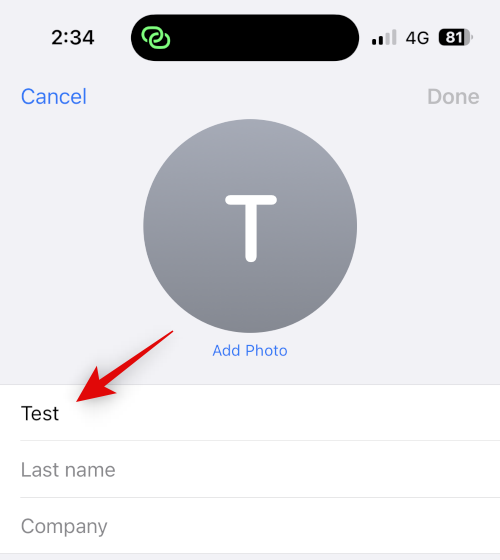
Napauta Valmis .
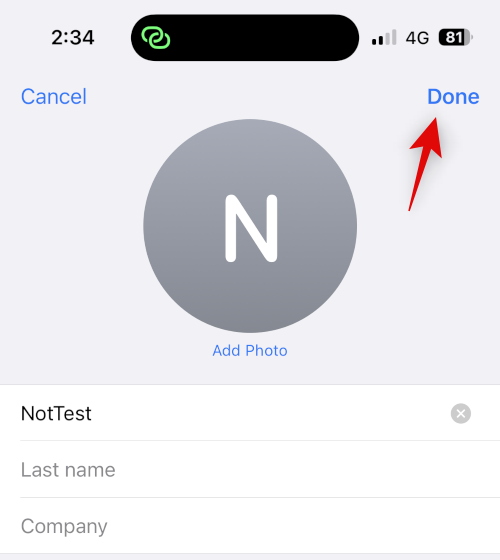 `
`
Ja näin voit piilottaa yhteystiedon käyttämällä eri nimeä iPhonessasi.
Tapa 3: Käytä Tiedostot-sovellusta
iPhonen Tiedostot-sovellus voi myös auttaa piilottamaan yhteystiedot. Voit viedä vCardin Tiedostot-sovellukseen ja poistaa sitten yhteystiedon iPhonesta. Tämä piilottaa yhteystiedon ja se näkyy tuntemattomana numerona iPhonessasi. Voit sitten tarkastella vCardia aina, kun haluat käyttää yhteystietoa. Näin voit tehdä sen iPhonessasi.
Avaa Yhteystiedot -sovellus iPhonessa ja napauta ja pidä painettuna yhteystietoa, jonka haluat piilottaa.
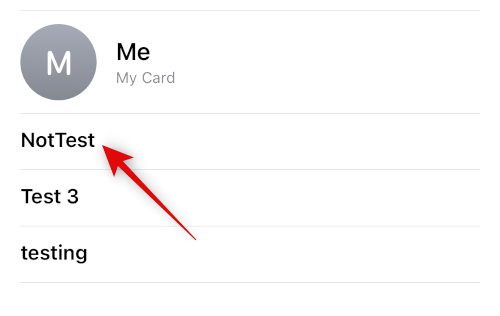
Napauta nyt ja valitse Jaa .
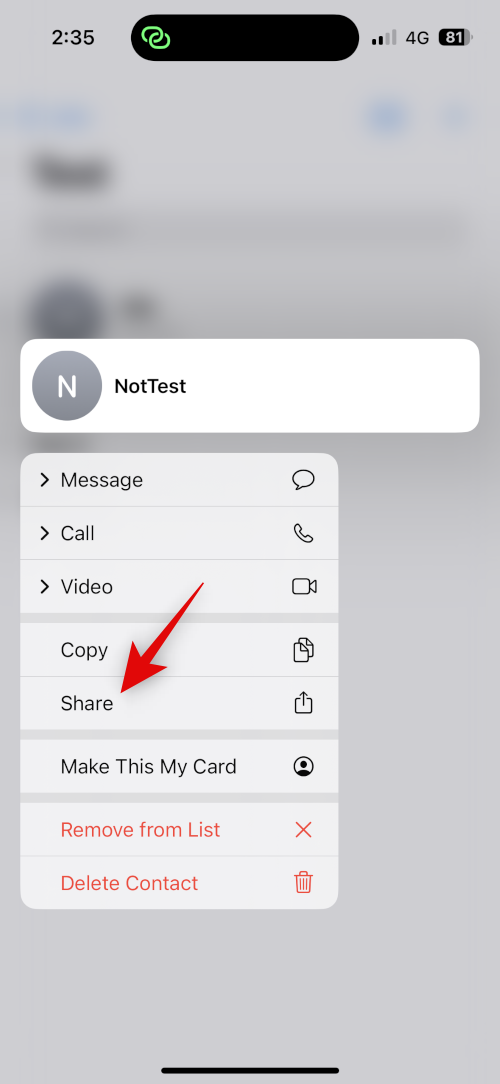
Vieritä alas ja napauta Tallenna tiedostoihin .
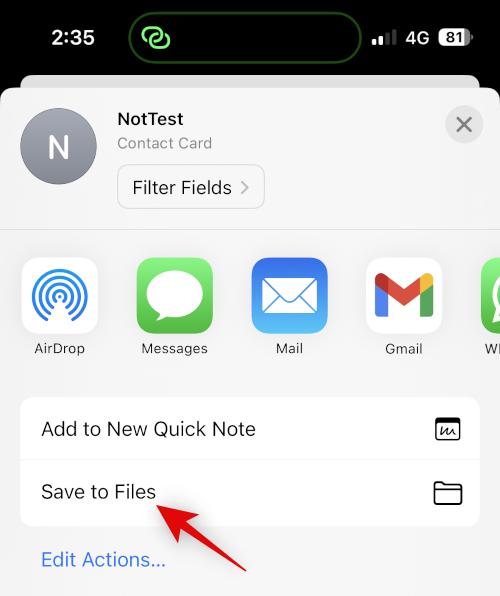
Valitse haluamasi yhteystiedon sijainti ja nimi Tiedostot-sovelluksessa. Suosittelemme, että vaihdat yhteyshenkilön nimen varmistaaksesi paremman yksityisyyden iPhonen jakamisen aikana. Napauta Tallenna, kun olet valmis.
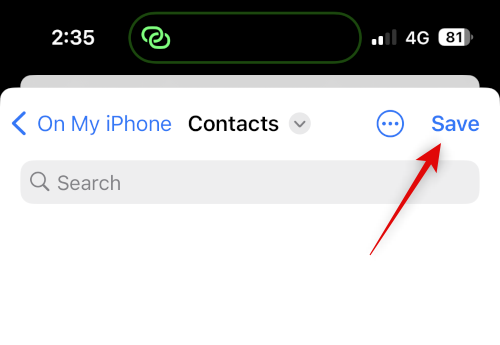
Yhteystieto tallennetaan nyt vCard-korttina. Kun olet valmis, kosketa ja pidä yhteystietoa.

Valitse Poista yhteystieto .

Napauta uudelleen Poista yhteystieto vahvistaaksesi valintasi.

Yhteystieto poistetaan ja piilotetaan nyt iPhonessasi. Voit nyt käyttää Tiedostot-sovellusta yhteystietoon aina tarvittaessa.
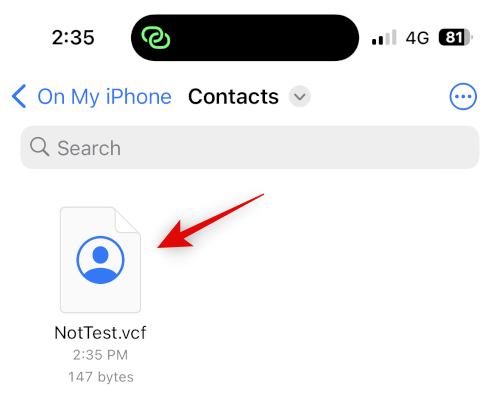
Tältä se näyttää, kun käytät vCardia Tiedostot-sovelluksessa.
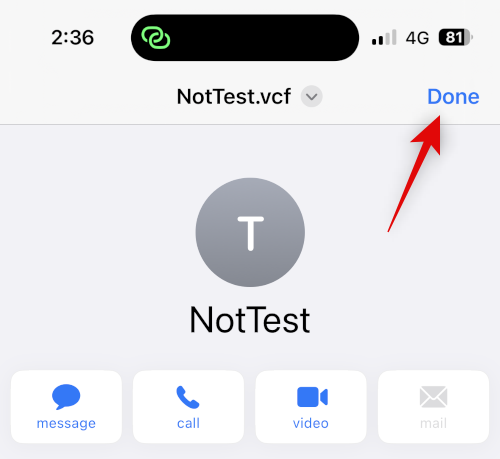
Ja näin voit piilottaa yhteystiedon Tiedostot-sovelluksella.
Tapa 4: Käytä kolmannen osapuolen sovellusta
Jos mikään yllä olevista menetelmistä ei toimi sinulle, voit tallentaa yhteystietosi kolmannen osapuolen sovelluksella ja luopua oletusyhteystietosovelluksesta kokonaan. Tässä on suosituimmat kolmannen osapuolen sovellukset, joiden pitäisi auttaa sinua piilottamaan yhteystiedot iPhonessasi.
Tapa 1: Google-yhteystietojen käyttäminen
Google-yhteystietoja voi käyttää verkkoselaimella, ja sen avulla voit piilottaa yhteystiedot sovelluksessa. Voit käyttää tätä hyödyksesi ja piilottaa yhteystiedot iPhonessasi. Huono puoli on, että sinun on avattava Google-yhteystiedot selaimessasi aina, kun käytät niitä laitteellasi. Voit kuitenkin voittaa tämän esteen lisäämällä Google-yhteystietojen verkkokuvakkeen aloitusnäyttöön helpottamaan käyttöä.
Käytä alla olevia ohjeita auttamaan sinua prosessissa.
Huomautus: Voit halutessasi viedä vain ne yhteystiedot, jotka haluat piilottaa kaikkien yhteystietojesi sijaan.
Vaihe 1: Lisää yhteystietosi Google-yhteystietoihin
Voit lisätä yhteystietoja Google-yhteystietoihin viemällä ne vCard-kortteina iCloud-tililtäsi. Seuraa alla olevia ohjeita auttaaksesi sinua prosessissa.
Avaa iCloud.com selaimessasi ja napsauta Kirjaudu sisään .
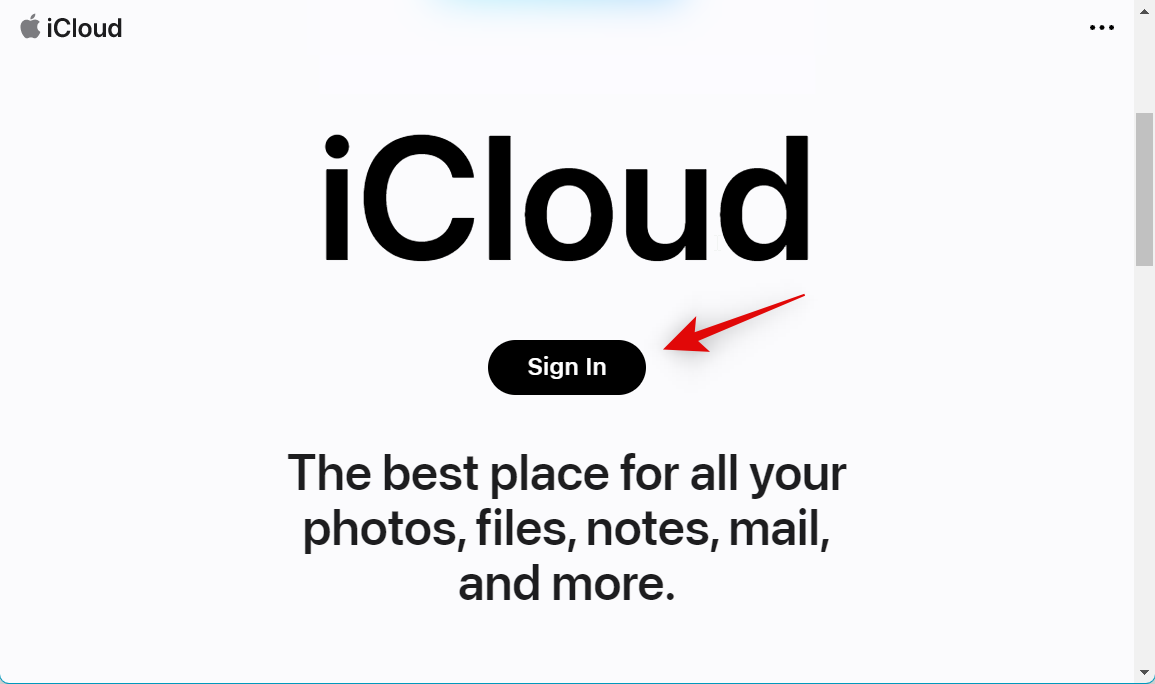
Kirjaudu nyt iCloud-tilillesi Apple ID -tunnuksillasi.
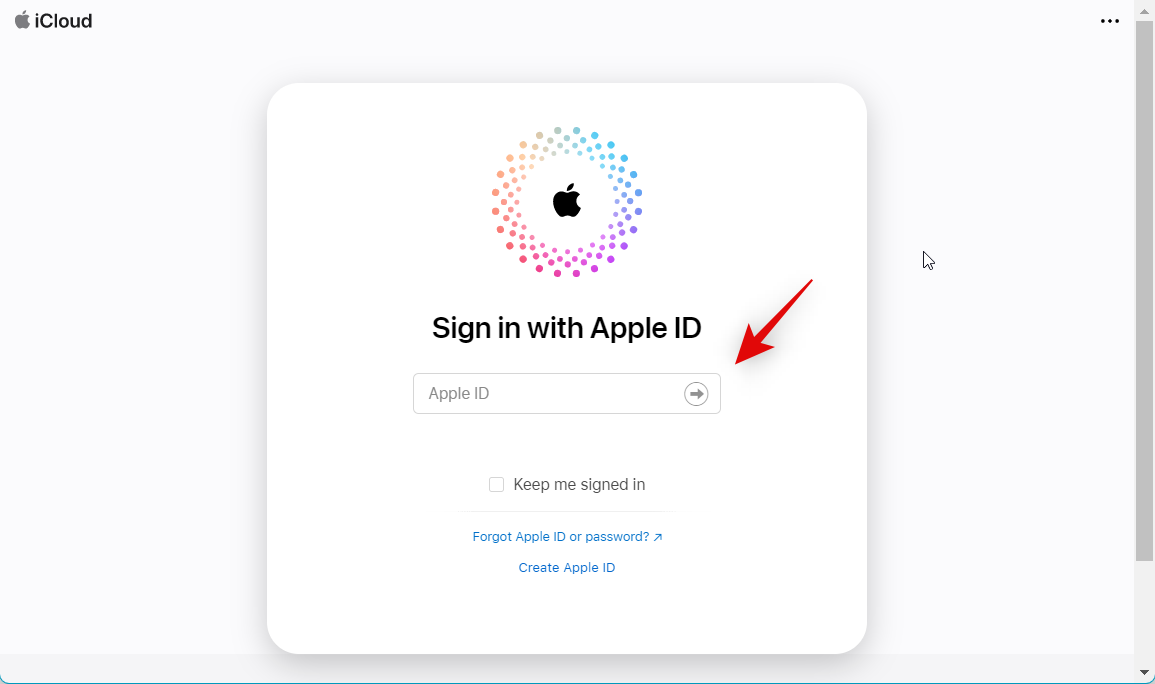
Kun olet kirjautunut sisään, napsauta oikeassa yläkulmassa olevaa Sovellukset- kuvaketta.
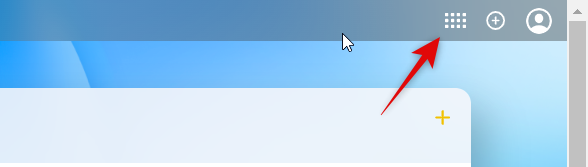
Napsauta Yhteystiedot .
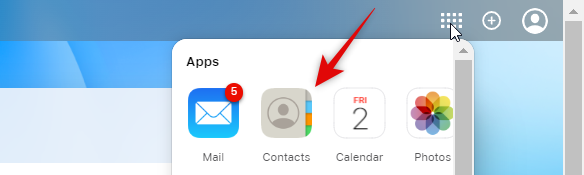
Napsauta ja valitse yhteystieto ja paina sitten Ctrl + A valitaksesi kaikki iCloud-tilisi yhteystiedot.
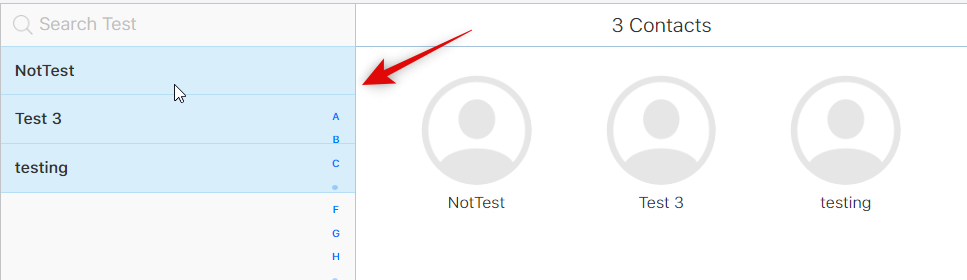
Huomautus: Jos haluat viedä vain muutaman valitun yhteystiedon, pidä Ctrl-näppäintä painettuna ja valitse tarvittavat yhteystiedot.
Napsauta nyt vasemmassa sivupalkissa olevaa Cog (  ) -kuvaketta.
) -kuvaketta.
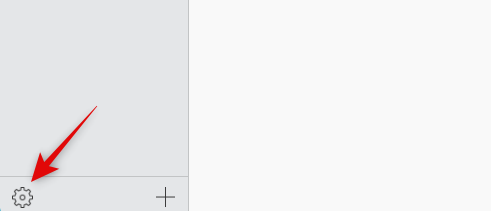
Valitse Vie vCard .
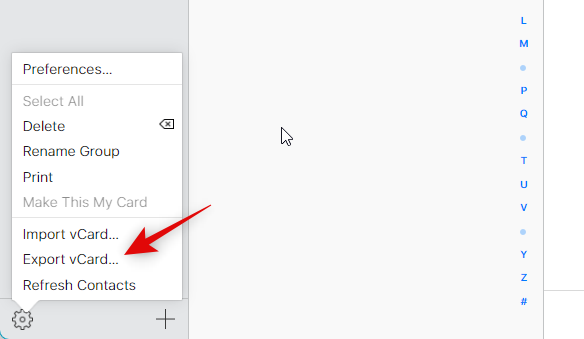
Yhteystiedot viedään nyt vCard-muodossa, ja sen lataus käynnistetään. Tallenna yhteystiedot haluamaasi paikkaan tietokoneellasi.
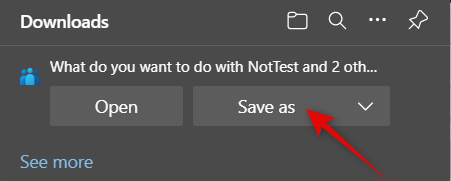
Olet nyt vienyt kaikki iCloud-yhteystietosi.
Vaihe 2: Poista yhteystiedot iPhonesta
Voimme nyt poistaa yhteystietosi, jotta voit siirtyä Google-yhteystietoihin. Koska et voi poistaa yhteystietoja erässä iPhonesta, käytämme sen sijaan iCloud.com-sivustoa. Seuraa alla olevia ohjeita auttaaksesi sinua prosessissa.
Avaa iCloud.com ja kirjaudu sisään Apple ID:hen kuten teimme yllä olevassa vaiheessa. Napsauta nyt Sovellukset -kuvaketta ja valitse Yhteystiedot .
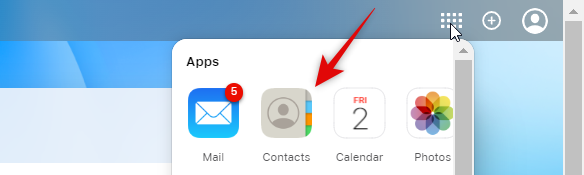
Napsauta ja valitse mikä tahansa yhteystieto ja paina Ctrl + A valitaksesi kaikki yhteystietosi.
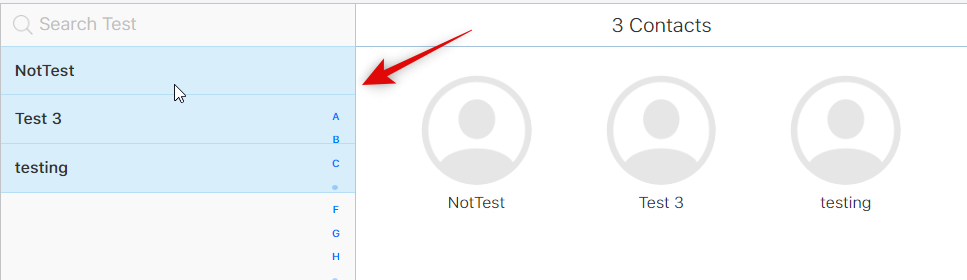
Huomautus: Jos vietit vain muutaman valitun yhteystiedon, jotka halusit piilottaa, pidä Ctrl-näppäintä painettuna ja napsauta ja valitse ne yhteystiedot.
Paina nyt näppäimistön Poista-painiketta poistaaksesi valitut yhteystiedot. Vahvista valintasi napsauttamalla Poista .
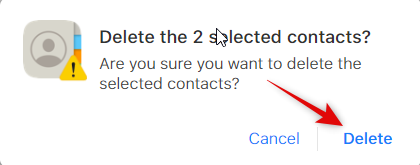
Yhteystiedot poistetaan nyt iCloud-tililtäsi, ja muutokset synkronoidaan nyt kaikille laitteillesi.
Vaihe 3: Tuo ja piilota yhteystiedot Google-yhteystiedoissa
Voimme nyt tuoda ja piilottaa viedyt yhteystiedot Google-yhteystiedoissa tarpeen mukaan. Suosittelemme, että siirrät viedyt yhteystiedot iPhonellesi, jos haluat käyttää näitä ohjeita matkapuhelimellasi. Voit myös seurata näitä ohjeita Google-yhteystietojen verkkoversiossa työpöydälläsi ja käyttää niitä myöhemmin iPhonellasi. Käytämme iPhonea tässä oppaassa. Aloitetaan.
Avaa Google-yhteystiedot iPhonessasi ja kirjaudu sisään Google-tiliisi. Suosittelemme käyttämään Safaria, jos haluat lisätä Google-yhteystiedot aloitusnäyttöön. Kun olet kirjautunut sisään, napauta Hampurilainen -kuvaketta (  ) vasemmassa yläkulmassa.
) vasemmassa yläkulmassa.
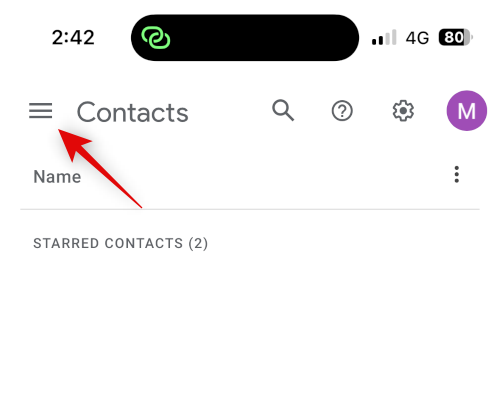
Vieritä alas ja napauta Tuo .
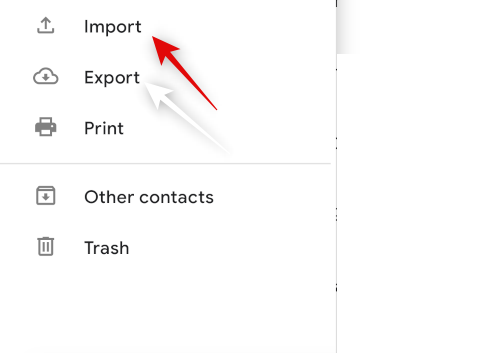
Napauta ja valitse tiedosto .
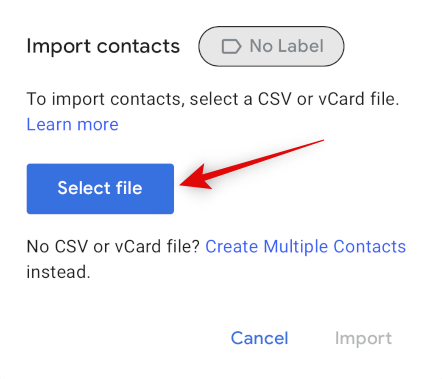
Napauta ja valitse viety vCard, joka on siirretty iPhoneen.
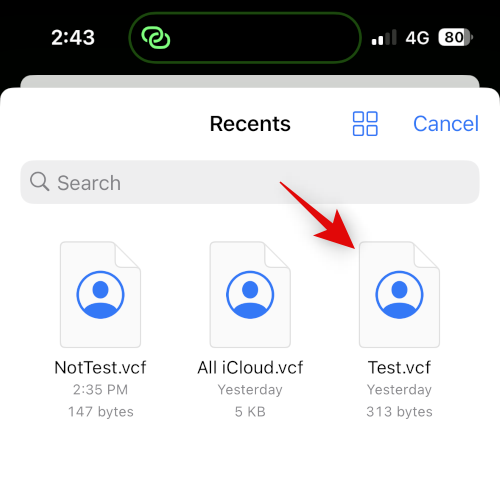
Napauta Tuo .
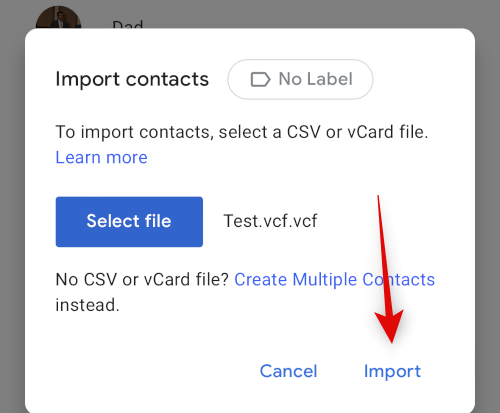
Valittu vCard tuodaan nyt Google-yhteystietoihin.
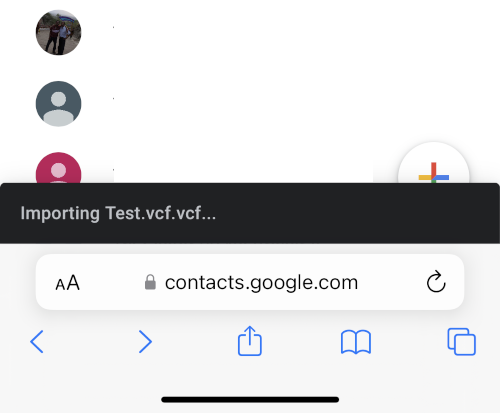
Palaa nyt yhteystietoihin sivupalkin avulla ja valitse piilotettavan yhteystiedon valintaruutu.
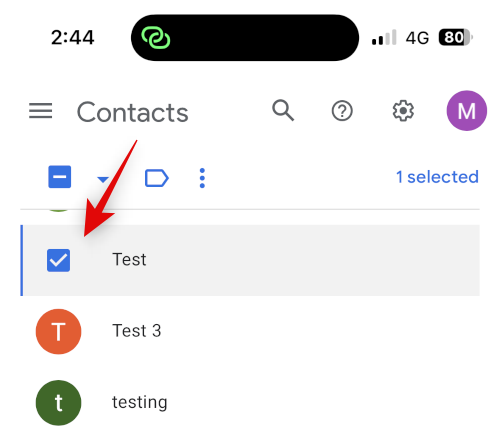
Napauta yläreunassa olevaa kolmen pisteen () -kuvaketta.
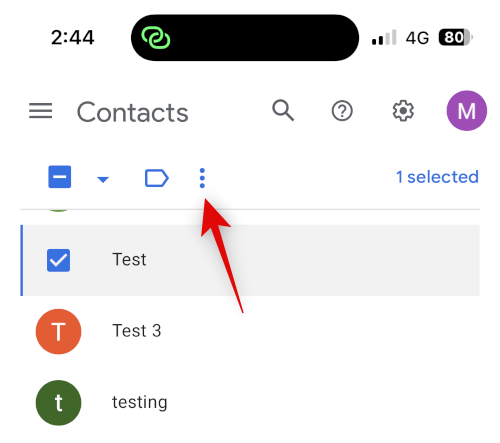
Valitse Piilota yhteystiedoista .
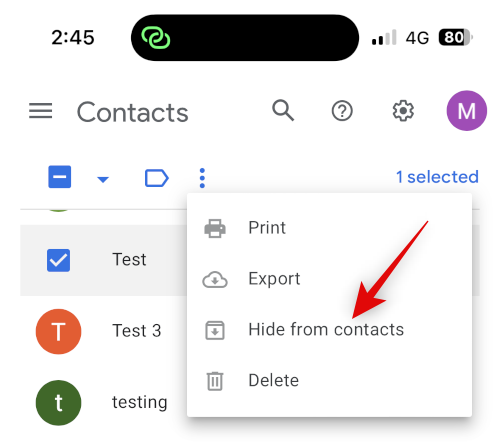
Valittu yhteystieto piilotetaan nyt Google-yhteystiedoista. Toista yllä olevat vaiheet piilottaaksesi muut yhteystiedot mieltymystesi mukaan. Kun olet valmis, napauta näytön alareunassa olevaa Jaa- kuvaketta.
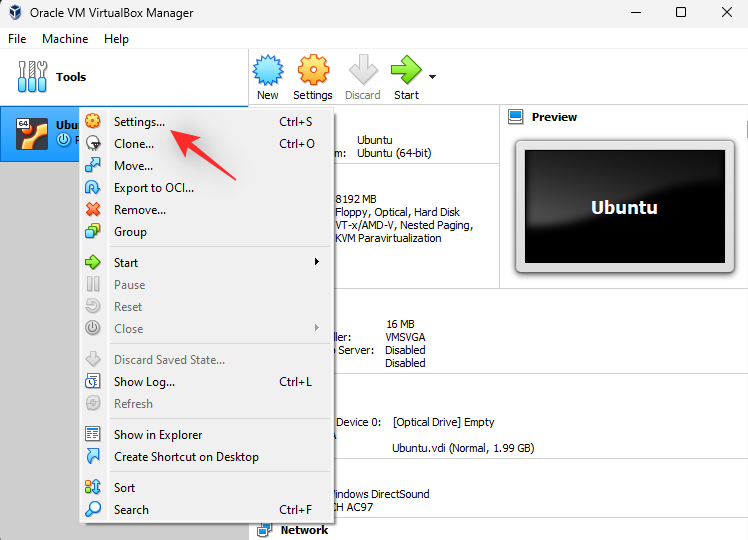
Vieritä alas ja napauta Lisää aloitusnäyttöön .
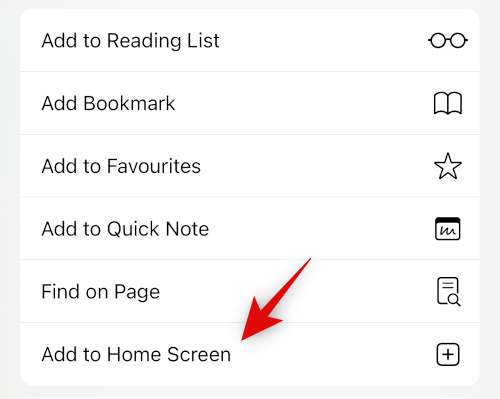
Valitse haluamasi nimi sovelluskuvakkeelle.
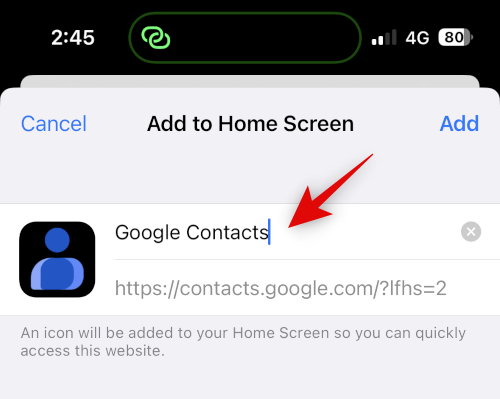
Napauta Lisää .
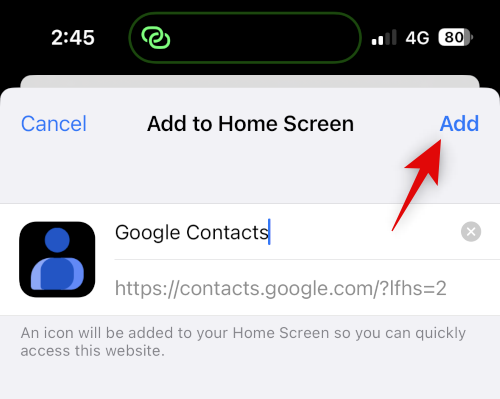
Google-yhteystiedot lisätään nyt aloitusnäyttöön. Käynnistä sovellus napauttamalla. Tarvittavien tietojen lataaminen voi kestää muutaman sekunnin.
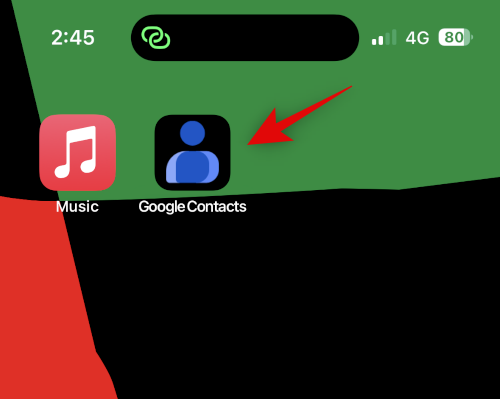
Ja näin voit piilottaa yhteystietosi Google-yhteystietojen avulla.
Huomautus: Saatat joutua kirjautumaan Google-tiliisi uudelleen, kun käytät aloitusnäytön kuvaketta ensimmäisen kerran.
Vaihe 4: Käytä piilotettuja yhteystietoja
Näin voit käyttää piilotettuja yhteystietoja iPhonesi Google-yhteystiedoissa.
Avaa Google-yhteystiedot aloitusnäytön kuvakkeella tai selaimessasi. Napauta nyt Hampurilainen (  ) -kuvaketta.
) -kuvaketta.
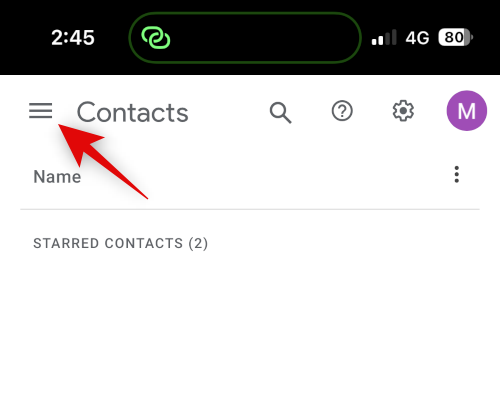
Vieritä alas ja napauta Muut yhteystiedot .
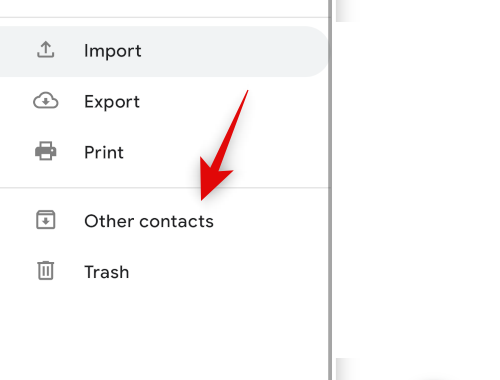
Käytä nyt yläreunassa olevaa Haku-kuvaketta piilotettujen yhteystietojen etsimiseen.
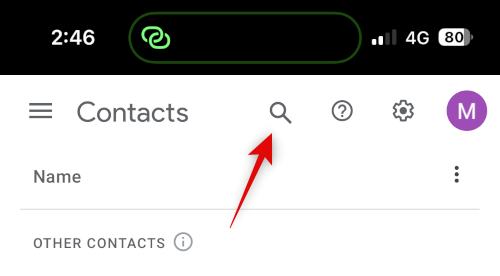
Voit nyt käyttää piilotettuja yhteystietoja hakutuloksistasi.
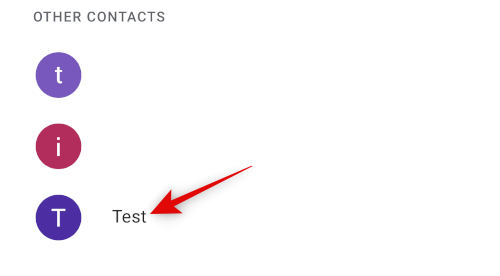
Ja näin voit tarkastella ja käyttää piilotettuja yhteystietoja Google-yhteystiedoissa.
Tapa 2: Yksityiset yhteystiedot Liten käyttäminen
Private Contacts Lite on itsenäinen sovellus, joka mahdollistaa Face ID:n ja pääsykoodin lukituksen, jonka avulla voit piilottaa yhteystietosi. Näin voit käyttää sitä iPhonessasi.
Lataa Private Contacts Lite alla olevasta linkistä.
Avaa sovellus, kun se on ladattu, ja napauta Älä salli antaaksesi luvan käyttää yhteystietojasi.
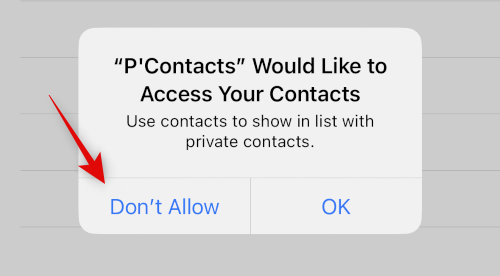
Sinua pyydetään nyt asettamaan salasana. Kirjoita ja aseta haluamasi salasana.
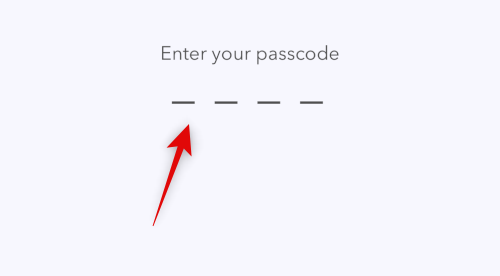
Vahvista salasanasi seuraavassa vaiheessa.
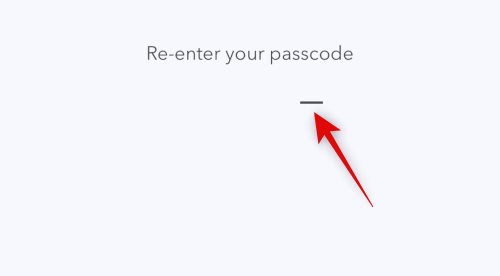
Sen sijaan, että synkronoit yhteystietosi Yhteystiedot-sovelluksen kanssa, napauta sen sijaan + -kuvaketta.
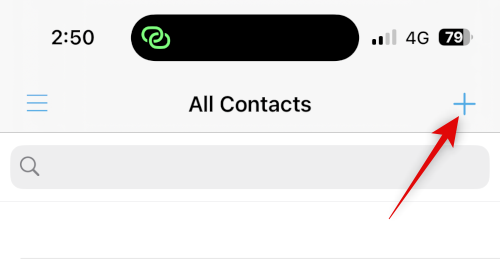
Luo uusi yhteystieto kontaktille, jonka haluat piilottaa.
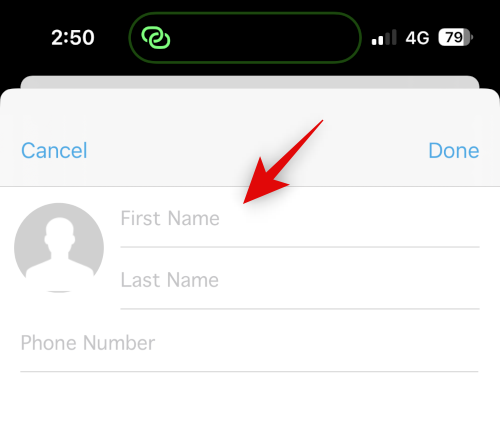
Huomautus: Sovelluksessa on virhe pimeässä tilassa, jossa kirjoittamasi teksti ei näy uutta sovellusta luotaessa. Suosittelemme vaihtamaan iPhonen valotilaan, jos kohtaat tämän virheen.
Napauta Valmis , kun olet luonut yhteystietosi.
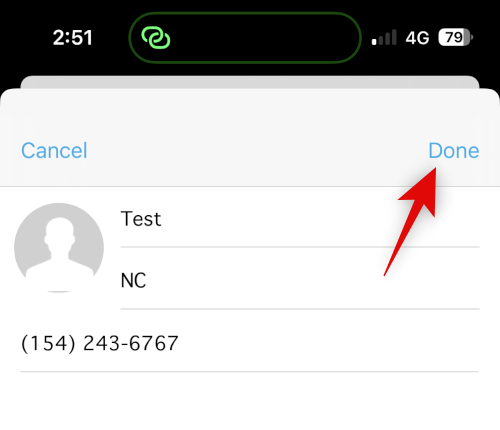
Toista yllä olevat vaiheet kaikille muille yhteystiedoille, jotka haluat piilottaa iPhonessa. Voimme nyt jatkaa ja poistaa yhteystiedon Yhteystiedot-sovelluksesta. Avaa sovellus ja napauta pitkään kyseistä yhteystietoa.

Napauta Poista yhteystieto.

Napauta uudelleen Poista yhteystieto vahvistaaksesi valintasi.

Yhteystieto poistetaan nyt iPhonestasi. Vaikka Private Contacts Lite ei kerää mitään tietoja, se näyttää varmasti paljon mainoksia. Suosittelemme, että poistat sovelluksen mobiilidatan käytöstä, jotta et näe liikaa mainoksia. Avaa Asetukset-sovellus ja napauta Mobiilidata .
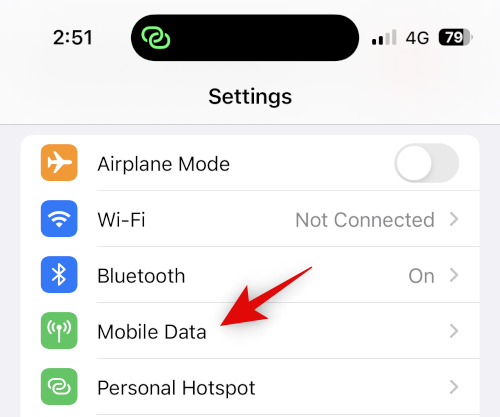
Vieritä nyt sovellusluetteloa ja kytke P'Contacts- kytkin pois päältä .
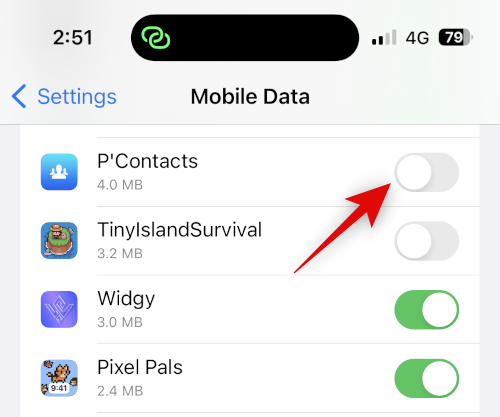
Ja siinä se! Olet nyt määrittänyt Private Contacts Lite -sovelluksen iPhonellesi. Kaikki valitut yhteystiedot ovat nyt salasanasuojattuja ja piilotettuja.
Tapaus 2: Piilota yhteystiedot Viestit-sovelluksessa
Jos haluat piilottaa yhteystiedot, haluat todennäköisesti piilottaa myös heidän keskustelunsa Viestit-sovelluksesta. Näin voit tehdä sen iPhonessasi.
Tapa 1: Piilota hälytykset
Ensinnäkin voit piilottaa hälytykset piilottaaksesi keskustelun Viestit-sovelluksessa. Tämä ei ole kovin tehokasta, mutta se voi toimia, jos haluat piilottaa saapuvat ilmoitukset ja hälytykset valitulta yhteyshenkilöltä. Seuraa alla olevia ohjeita auttaaksesi sinua prosessissa.
Avaa Viestit ja napauta keskustelua, jonka hälytykset haluat piilottaa. Napauta yläreunassa kontaktin nimeä.
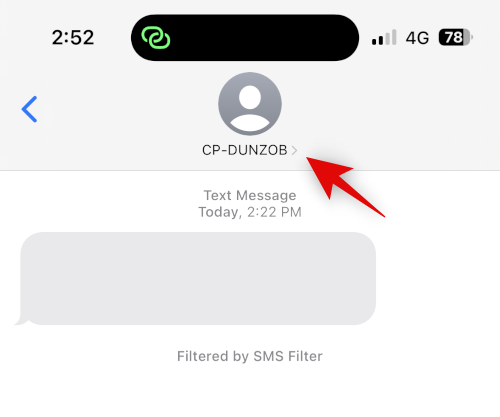
Napauta nyt ja kytke päälle Piilota varoitukset .
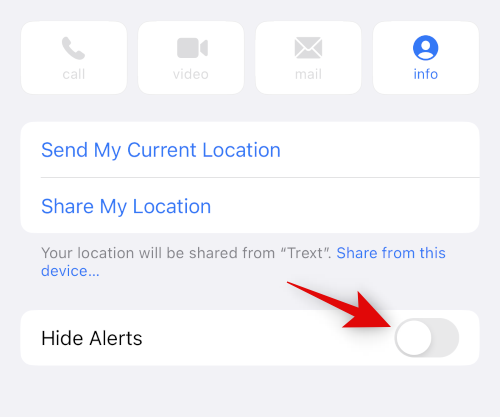
Ja siinä se! Kaikki valitun keskustelun saapuvien viestien hälytykset piilotetaan nyt iPhonessasi.
Tapa 2: Käytä viestisuodatusta
iPhoneissa voit suodattaa viestejä tuntemattomilta lähettäjiltä. Nämä viestit eivät lähetä ilmoituksia, ja ne lisätään erilliseen luokkaan Viestit-sovelluksessa. Tämä luokka on piilotettu hyvin, ja vain sitä aktiivisesti etsivät käyttäjät voivat löytää sen. Voit käyttää tätä hyödyksesi poistamalla yhteystiedon niin, että kaikki viestit suodatetaan ja piilotetaan postilaatikostasi. Näin voit tehdä sen iPhonessasi.
Avaa Asetukset - sovellus ja napauta Viestit .
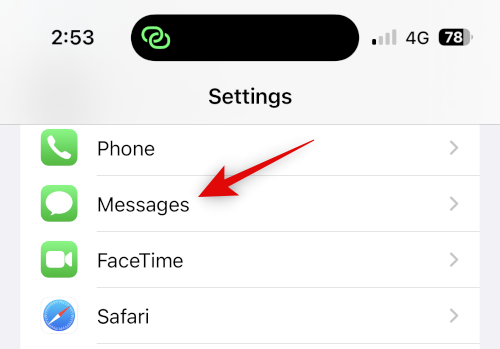
Vieritä nyt alas ja napauta Tuntematon ja roskaposti kohdasta VIESTISUODATUS .
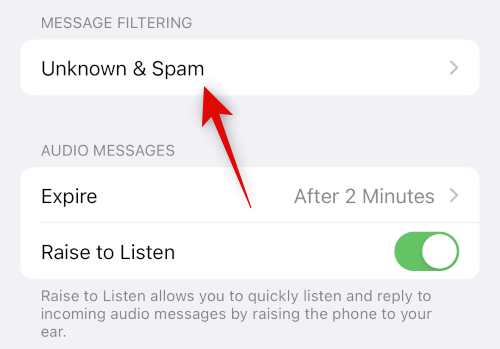
Napauta ja ota käyttöön Suodata tuntemattomat lähettäjät -kytkin .
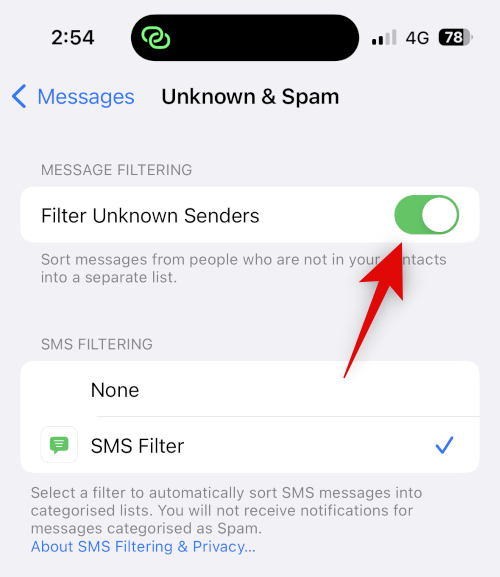
Napauta ja valitse Tekstiviestisuodatin kohdasta Tekstiviestien suodatus .
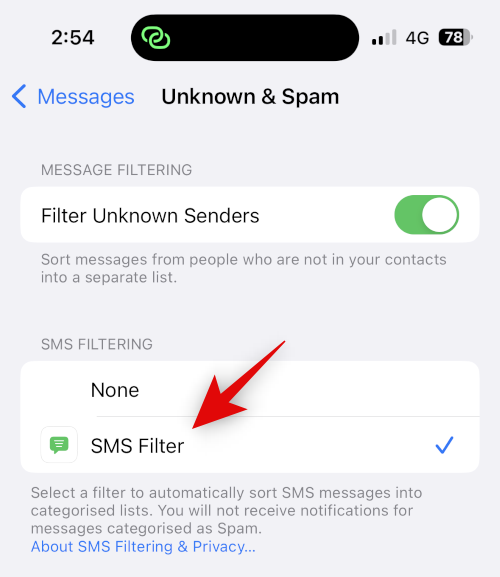
Voit nyt jatkaa ja poistaa valitun yhteystiedon laitteestasi. Avaa Yhteystiedot -sovellus ja napauta ja pidä kyseistä yhteystietoa.

Valitse Poista yhteystieto .

Napauta uudelleen Poista yhteystieto vahvistaaksesi valintasi.

Yhteystieto poistetaan nyt iPhonestasi, ja kaikki heidän viestinsä suodatetaan. Löydät suodatetut viestit noudattamalla alla olevia ohjeita.
Avaa Viestit ja napauta <> näytön vasemmassa yläkulmassa.
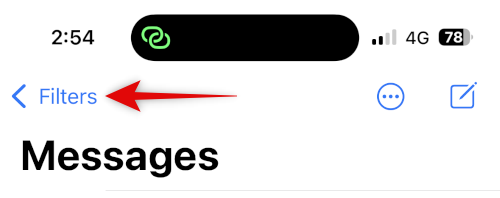
Napauta ja valitse Tuntemattomat lähettäjät .
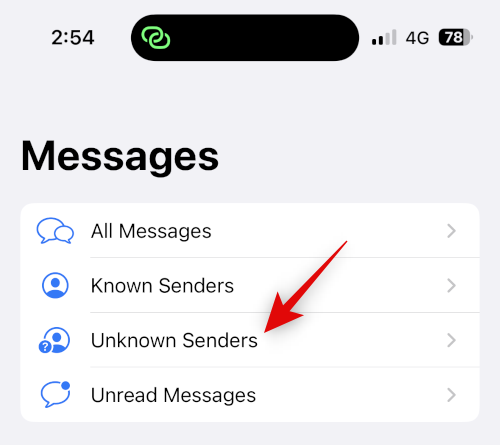
Löydät nyt kaikki saapuvat viestit tämän luettelon piilotetusta keskustelusta.
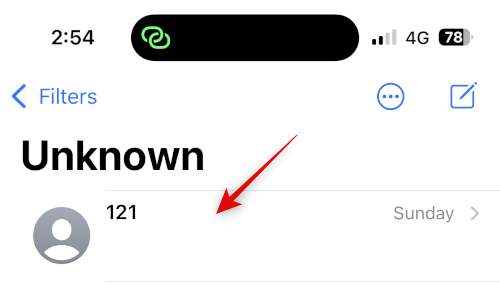
Ja näin voit käyttää viestisuodatusta piilottaaksesi keskustelut tietyn kontaktin kanssa.
Tapa 3: Käytä Äskettäin poistettua
iOS 16:ssa ja uudemmissa versioissa poistamasi viestit lähetetään nyt Äskettäin poistettuihin, jotta ne voidaan palauttaa myöhemmin. Tämän ominaisuuden avulla voit poistaa ja palauttaa keskusteluja piilotettavan yhteystiedon kanssa. Käytä alla olevia ohjeita auttamaan sinua prosessissa.
Avaa Viestit ja pyyhkäise vasemmalle kyseisessä keskustelussa.
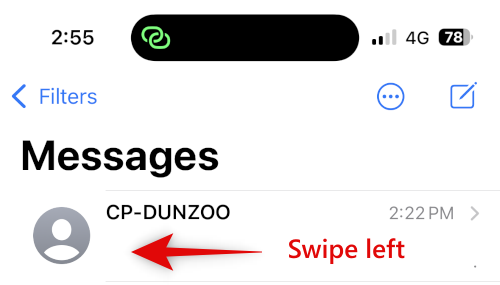
Napauta Poista -kuvaketta.
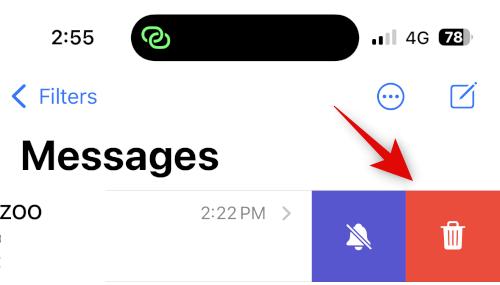
Vahvista valintasi napauttamalla Poista uudelleen .
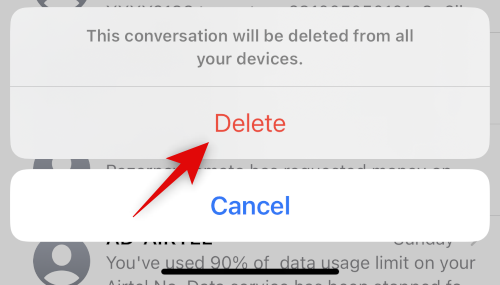
Keskustelu piilotetaan nyt Viesteistä. Jos haluat päästä keskusteluun, napauta <> .
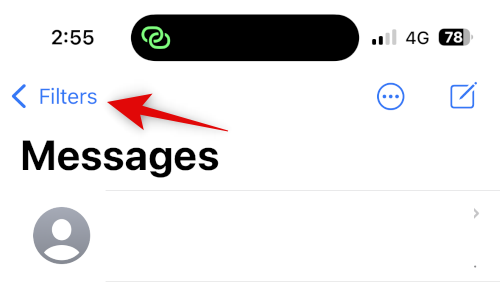
Napauta Äskettäin poistetut .
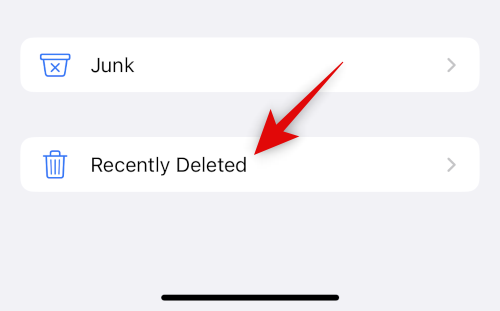
Löydät nyt poistetun keskustelun näytön luettelosta.
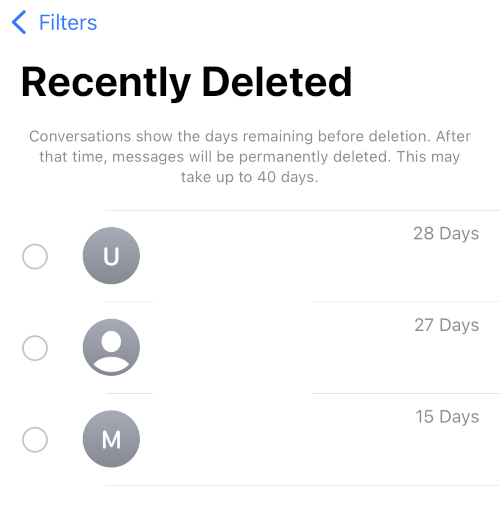
Ja näin voit käyttää Äskettäin poistettuja piilottaaksesi keskustelut Viestit-sovelluksessa.
Piilota puhelut yhteystiedolta
Voit piilottaa puhelut kontaktilta joko poistamalla hälytykset käytöstä tarkennustilan avulla tai poistamalla puhelulokit manuaalisesti. Näin voit käyttää kumpaa tahansa menetelmää iPhonessasi.
Tapa 1: Poista hälytykset käytöstä tarkennustilan avulla
Avaa Asetukset -sovellus ja napauta Keskitä .
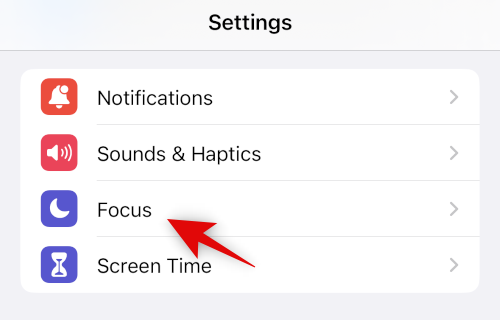
Luodaan uusi Focus poistaaksesi hälytykset tietyiltä kontakteilta, jotka haluat piilottaa. Voit myös halutessasi tehdä nämä muutokset olemassa olevassa tarkennustilassa. Aloita napauttamalla + -kuvaketta.
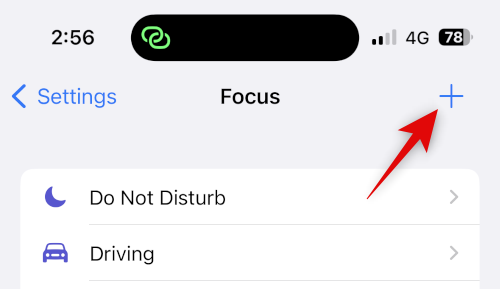
Napauta ja valitse Mukautettu .
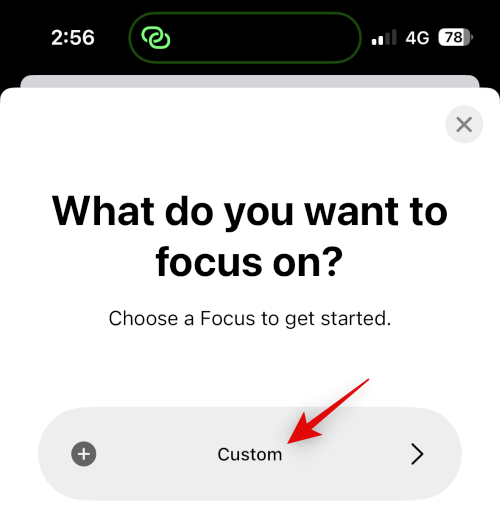
Kirjoita nimi uudelle tarkennustilalle, valitse kuvio ja sitten haluamasi väri.
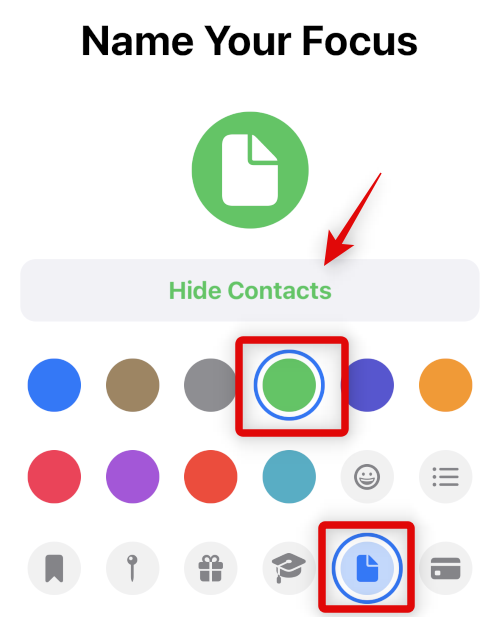
Napauta alareunassa Seuraava ja kymmenen napauta Mukauta tarkennusta .
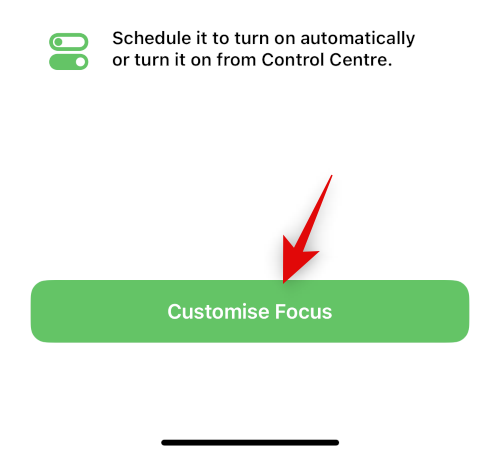
Napauta yläreunassa Ihmiset .
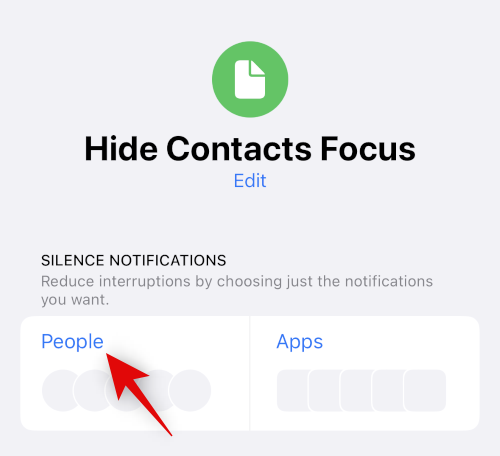
Napauta ja valitse Hiljennä ilmoitukset kohteesta .
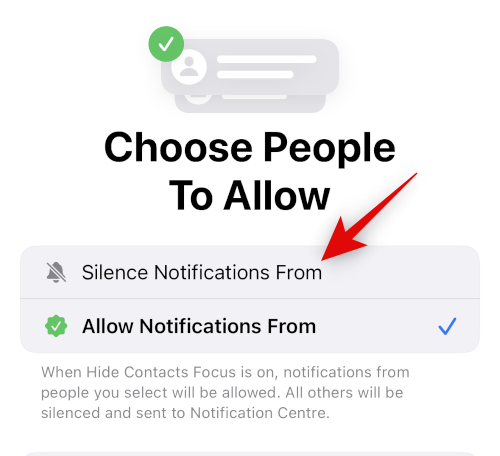
Napauta nyt alareunassa + Lisää .
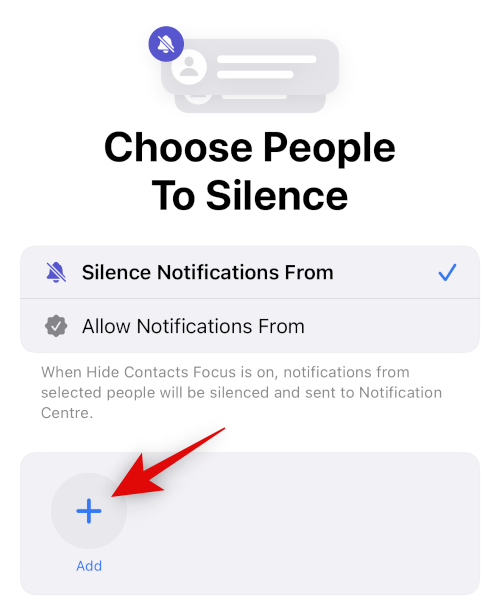
Napauta ja valitse kyseinen yhteystieto, jonka puhelut haluat piilottaa.
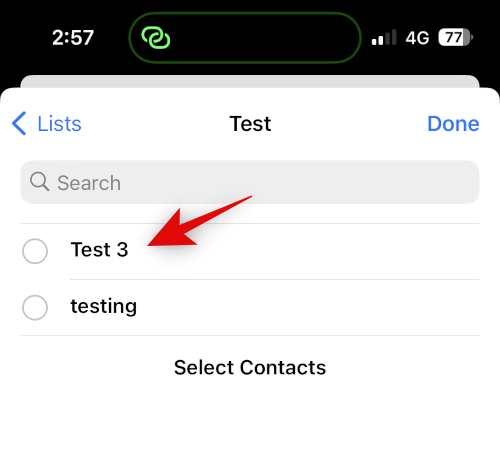
Napauta Valmis .
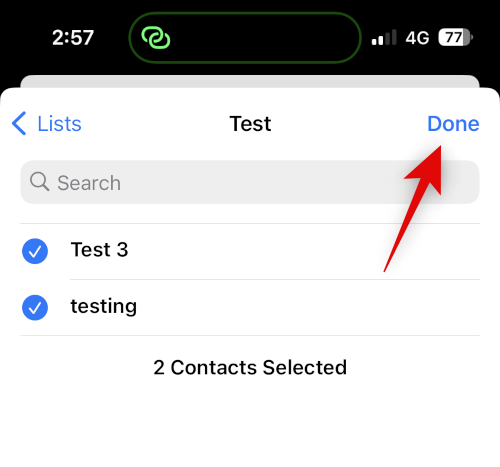
Napauta uudelleen oikeassa yläkulmassa Valmis .
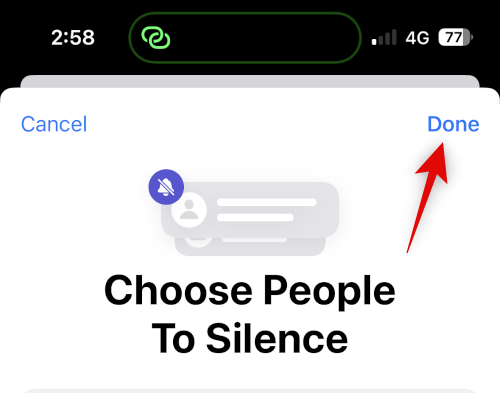
Kaikki valitun yhteystiedon puhelut hiljennetään nyt. Saat vain merkki-ilmoituksia sovelluskuvakkeessa, mikä tarkoittaa samaa. Jos haluat poistaa merkit käytöstä Puhelin-sovelluksessa, noudata alla olevia ohjeita.
Avaa Asetukset ja napauta Ilmoitukset.
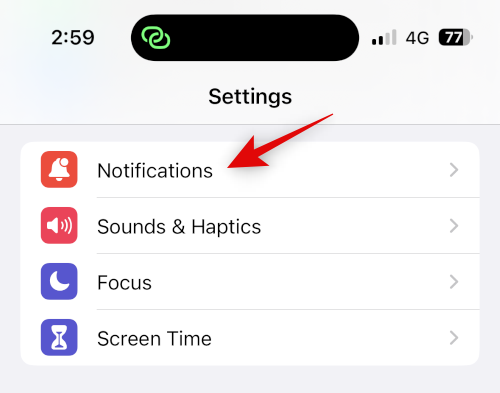
Napauta nyt puhelinsovellusta näytön luettelossa.
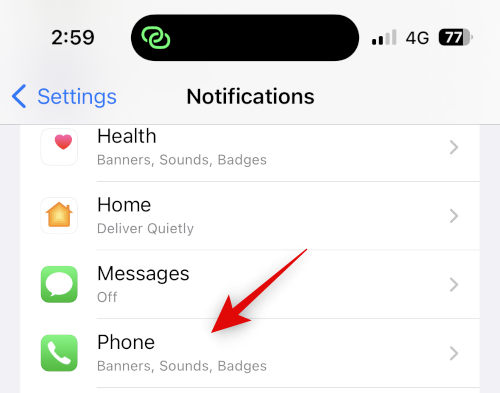
Napauta ja sammuta merkkien kytkin .
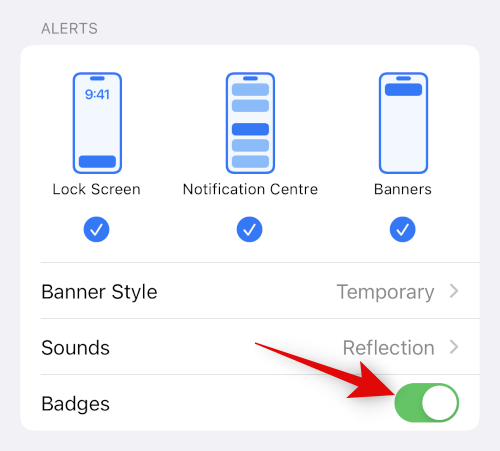
Ja siinä se! Sinulla on nyt piilotetut puhelut valitulta käyttäjältä, etkä enää saa merkkejä hylätyistä puheluista.
Tapa 2: Piilota puhelut poistamalla puhelulokit
Jos et halua hiljentää valitun yhteystiedon puheluita samalla, kun piilotat ne, voit poistaa puhelulokit manuaalisesti iPhonesta. Näiden ohjeiden avulla voit poistaa puhelulokit iPhonesta.
Avaa Puhelin -sovellus ja napauta Äskettäiset .
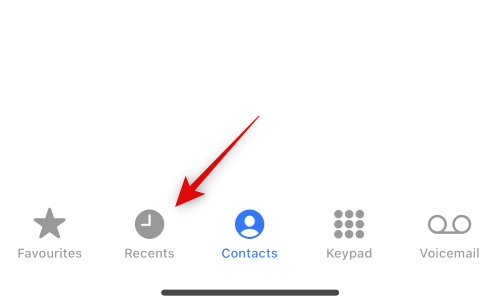
Etsi loki, jonka haluat poistaa, ja pyyhkäise sitä vasemmalle.
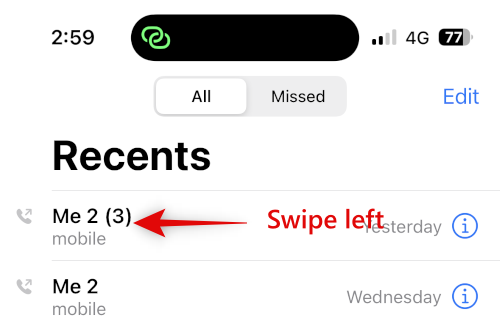
Napauta Poista .
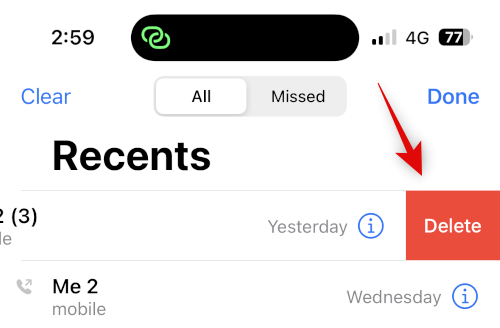
Ja siinä se! Valittu puheluloki poistetaan nyt iPhonestasi. Voit nyt toistaa yllä olevat vaiheet poistaaksesi muut puhelulokit mieltymystesi mukaan.
Poista yhteysehdotukset käytöstä parantaaksesi yksityisyyttä
Lopuksi Siri oppii ja ehdottaa yhteystietoja aktiivisuutesi perusteella. Nämä ehdotukset näkyvät monissa paikoissa, mukaan lukien Share Sheet ja Spotlight Search. Spotlight-hakua voidaan käyttää lukitusnäytöstä, joka voi paljastaa yhteystietosi, vaikka laite olisi lukittu. Voit poistaa nämä ehdotukset käytöstä parantaaksesi yksityisyyttä piilotessasi yhteystietoja iPhonessasi. Käytä alla olevia ohjeita auttamaan sinua prosessissa.
Avaa Asetukset -sovellus ja napauta Siri ja haku .
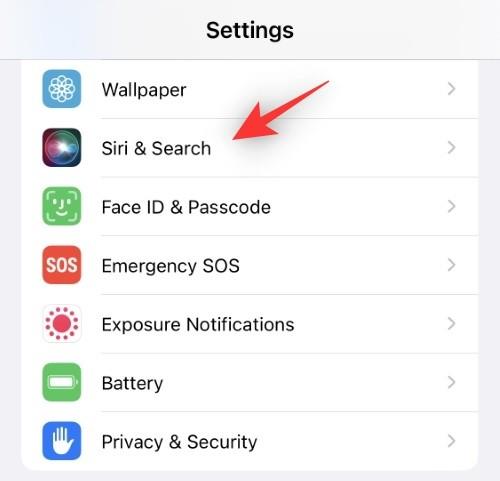
Vieritä nyt kohtaan ENNEN HAKUA ja sammuta seuraavien vaihtoehtojen kytkin.
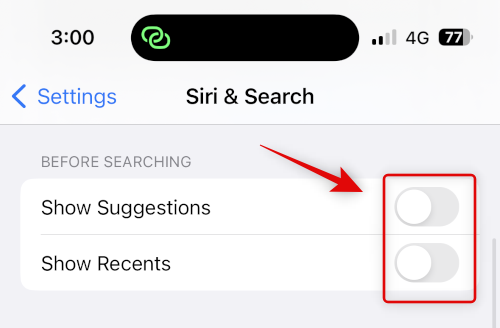
Samoin sammuta seuraavat valinnat kohdasta CONTINENT FROM FROM .
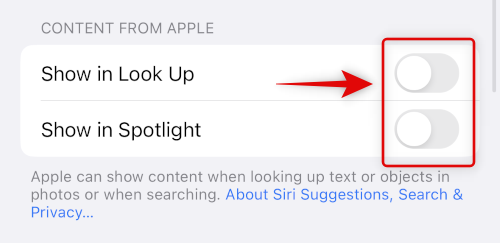
Sammuta lopuksi seuraavat valinnat kohdasta SUGGESTIONS FROM APPLE .
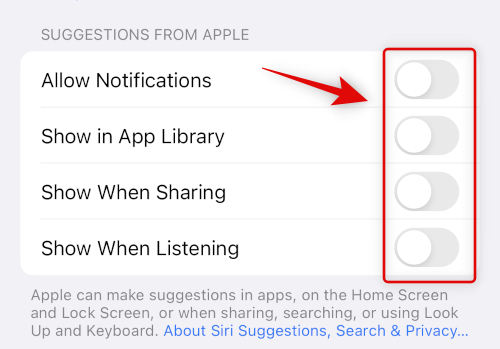
Ja siinä se! Ehdotetut yhteystiedot eivät enää näy jakotaulukossasi tai Spotlight-haussa.
Toivomme, että tämä viesti auttoi sinua piilottamaan yhteystiedot iPhonessasi. Jos sinulla on ongelmia tai sinulla on lisää kysyttävää, ota meihin yhteyttä alla olevien kommenttien avulla.
Näetkö usein virheen "Anteeksi, emme voineet yhdistää sinua" MS Teamsissa? Kokeile näitä vianetsintävinkkejä päästäksesi eroon tästä ongelmasta heti!
Tarvitsetko toistuvien kokousten aikataulutusta MS Teamsissa samoille tiimin jäsenille? Opi, kuinka perustaa toistuva kokous Teamsissa.
Onko sinulla RAR-tiedostoja, jotka haluat muuntaa ZIP-tiedostoiksi? Opi, kuinka RAR-tiedosto muutetaan ZIP-muotoon.
Opi, kuinka korjata OneDrive-virhekoodi 0x8004de88, jotta pilvitallennuksesi toimisi jälleen.
Microsoft Teams ei tällä hetkellä tue kokousten ja puheluiden lähettämistä televisioon suoraan. Mutta voit käyttää näyttöpeilausohjelmaa.
Spotify voi olla ärsyttävä, jos se avautuu automaattisesti aina, kun käynnistät tietokoneesi. Poista automaattinen käynnistys seuraamalla näitä ohjeita.
Mietitkö, miten ChatGPT voidaan integroida Microsoft Wordiin? Tämä opas näyttää sinulle tarkalleen, miten se tehdään ChatGPT for Word -lisäosan avulla kolmessa helpossa vaiheessa.
Tällä hetkellä Microsoft Teams Live Events -tilanteissa anonyymiä kysymistä ei voi poistaa käytöstä. Rekisteröityneet käyttäjät voivat jopa lähettää anonyymejä kysymyksiä.
Tässä oppaassa näytämme, kuinka voit vaihtaa oletusarvoisen zoom-asetuksen Adobe Readerissa.
Ristik viittaukset voivat tehdä asiakirjastasi paljon käyttäjäystävällisemmän, järjestelmällisemmän ja saavutettavamman. Tämä opas opettaa sinulle, kuinka luoda ristik viittauksia Wordissä.







