Korjaa Microsoft Teams: Anteeksi, emme voineet yhdistää sinua

Näetkö usein virheen "Anteeksi, emme voineet yhdistää sinua" MS Teamsissa? Kokeile näitä vianetsintävinkkejä päästäksesi eroon tästä ongelmasta heti!
Zoom on videoteleviestintä- ja chat-palveluyritys, jonka kotipaikka on San Josessa, Kaliforniassa. Eric Yuan, Cisco WebExin entinen johtaja, perusti yrityksen vuonna 2011 ja julkaisi ensimmäisen Zoom-ohjelmiston vuonna 2013.
Zoomin tarkoituksena oli alun perin tarjota yrityksille saumaton tapa pitää virtuaalisia kokouksia. Zoomin ei-yritysasiakkaiden määrä kuitenkin lisääntyi jyrkästi COVID-19-pandemian aikana. Kuka tahansa voi nyt käyttää Zoomia. Käyttäjät käyttävät tätä sovellusta etäopetukseen, yhteistyöhön ja muihin etäsuhteisiin.
Kun yhä useammat yritykset omaksuvat kotona työskentelyn ja muun virtuaalisen liiketoiminnan, Zoomin mahdollisuudet kasvavat jatkuvasti. Tällä hetkellä Zoom on videoneuvottelujen suosituin sovellus ominaisuuksiensa ja hellittämättömän innostuksensa vuoksi parantaa palvelujaan.
Ihmiset saattavat työskennellä kotoa käsin, mutta jotkin asiat työhön ja kokouksiin eivät muutu. Yksi niistä asioista on aika. Jos olet ajanottaja tai sinulla on tiukka aikataulu, sinun on tiedettävä, kuinka kauan olet ollut kokouksessa. Zoom on tarjonnut käyttäjille mahdollisuuden näyttää kokouksensa keston tai kuinka kauan he ovat olleet yhteydessä.
Yhteysaika Zoomissa vaihtelee osallistujien välillä, koska se alkaa laskea ajasta, jolloin osallistuja on liittynyt kokoukseen. Zoomin yhteysajan kytkeminen päälle on helppoa ja suoraviivaista – riippuen käyttämästäsi laitteesta. Tämä artikkeli kattaa kaksi suosittua alustaa, Android ja PC.
Ota Zoom Connected Time käyttöön Androidissa sinun on ensin asennettava Zoom- sovellus. Jos sitä ei ole vielä asennettu, siirry Google PlayStoreen ja etsi Zoom. Napsauta näyttötuloksessa Zoom ja napsauta Asenna asentaaksesi Zoom laitteellesi.
Napauta Zoom-sovellusta avataksesi sen. Sen pitäisi avautua ja näyttää sinulle mahdollisuuden liittyä kokoukseen.
Alla Liity kokoukseen -kohdassa näet Rekisteröidy ja kirjaudu sisään . Sinun ei tarvitse kirjautua sisään tai rekisteröityä liittyäksesi kokoukseen, jonka joku muu on jo määrittänyt. Sinun ei myöskään tarvitse kirjautua sisään Android-mobiilisovellukseen, jotta voit ottaa Meeting Connected Time -tilan käyttöön.
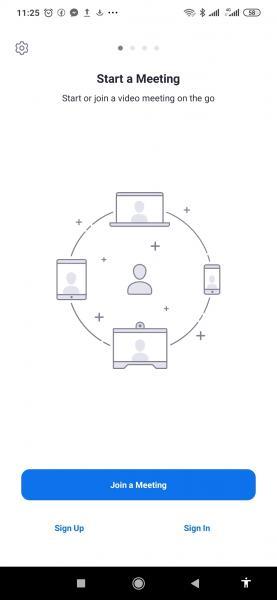
Napsauta ensimmäisen näkyviin tulevan sivun vasemmassa yläkulmassa Asetukset- kuvaketta. Kuvake on hammaspyöräsymboli. Zoom ohjaa sinut Kokoukset-sivulle.
Napsauta Kokous . Se avautuu näyttämään eri kokousasetuksia: Mykistä aina mikrofoni , Sammuta aina videoni , Peilaa videoni jne.
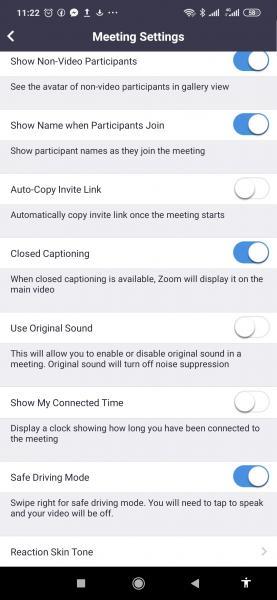
Vieritä alas kohtaan Näytä yhteysaikani . Se on heti Käytä alkuperäistä ääntä jälkeen. Näytä yhteysaikani on oletuksena pois päältä.
Napauta Show My Connected Time -kohdan oikealla puolella olevaa vaihtokytkintä kytkeäksesi sen päälle. Kun se on päällä, vaihtokytkimen väri muuttuu siniseksi.
Voit valita kokouksen keston näyttämisen, kun käytät Zoomaa tietokoneellasi. Tehdäksesi tämän, sinulla on oltava Zoom Desktop Client asennettuna tietokoneellesi. Se on saatavana sekä Windowsille että Macille. Jos et ole vielä asentanut työpöytäohjelmaa, lataa se osoitteesta www.zoom.us. Varmista, että valitset tietokoneen kanssa yhteensopivan version.
Avaa Zoom Desktop Client ja kirjaudu sisään Zoomiin.
Kun Zoom Client on avannut ja näyttänyt kotisivun, napsauta Kirjaudu sisään , joka sijaitsee sivun alalaidassa.
Anna käyttäjätunnuksesi ja salasanasi.
Siirry kohtaan Asetukset .
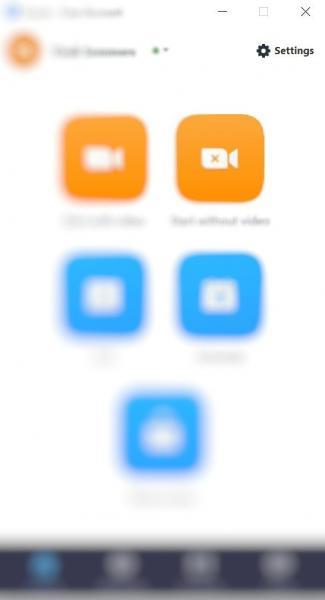
Napsauta Näytä yhteysaikani > Yleiset .
Oikealla näkyvät Yleiset- kohdan vaihtoehdot . Vieritä alas ja valitse Näytä yhteysaikani -kohdan vieressä oleva valintaruutu .
Sulje ikkunat ja palaa Zoomin kotisivulle.
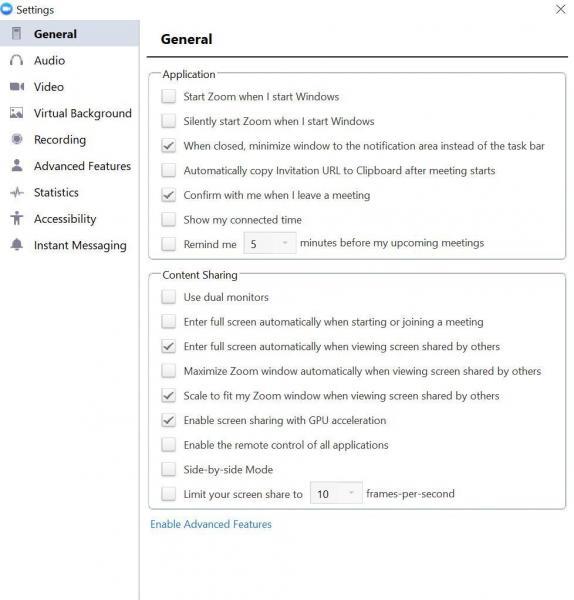
Yllä olevat vaiheet ovat selittäneet, kuinka Connected Time for Zoom Meetings otetaan käyttöön. Kun asetus on käytössä, aina kun liityt kokoukseen tai webinaariin, kello näyttää ajan, joka on kulunut liittymisestäsi. Kello sijaitsee yleensä kokousikkunan oikeassa yläkulmassa. Jos kuitenkin jaat näytön, kello näkyy sivun alareunassa.
Näetkö usein virheen "Anteeksi, emme voineet yhdistää sinua" MS Teamsissa? Kokeile näitä vianetsintävinkkejä päästäksesi eroon tästä ongelmasta heti!
Tarvitsetko toistuvien kokousten aikataulutusta MS Teamsissa samoille tiimin jäsenille? Opi, kuinka perustaa toistuva kokous Teamsissa.
Onko sinulla RAR-tiedostoja, jotka haluat muuntaa ZIP-tiedostoiksi? Opi, kuinka RAR-tiedosto muutetaan ZIP-muotoon.
Opi, kuinka korjata OneDrive-virhekoodi 0x8004de88, jotta pilvitallennuksesi toimisi jälleen.
Microsoft Teams ei tällä hetkellä tue kokousten ja puheluiden lähettämistä televisioon suoraan. Mutta voit käyttää näyttöpeilausohjelmaa.
Spotify voi olla ärsyttävä, jos se avautuu automaattisesti aina, kun käynnistät tietokoneesi. Poista automaattinen käynnistys seuraamalla näitä ohjeita.
Mietitkö, miten ChatGPT voidaan integroida Microsoft Wordiin? Tämä opas näyttää sinulle tarkalleen, miten se tehdään ChatGPT for Word -lisäosan avulla kolmessa helpossa vaiheessa.
Tällä hetkellä Microsoft Teams Live Events -tilanteissa anonyymiä kysymistä ei voi poistaa käytöstä. Rekisteröityneet käyttäjät voivat jopa lähettää anonyymejä kysymyksiä.
Tässä oppaassa näytämme, kuinka voit vaihtaa oletusarvoisen zoom-asetuksen Adobe Readerissa.
Ristik viittaukset voivat tehdä asiakirjastasi paljon käyttäjäystävällisemmän, järjestelmällisemmän ja saavutettavamman. Tämä opas opettaa sinulle, kuinka luoda ristik viittauksia Wordissä.







