Korjaa Microsoft Teams: Anteeksi, emme voineet yhdistää sinua

Näetkö usein virheen "Anteeksi, emme voineet yhdistää sinua" MS Teamsissa? Kokeile näitä vianetsintävinkkejä päästäksesi eroon tästä ongelmasta heti!
Jos olet uusi iOS-käyttäjä, saatat etsiä tapoja saada perusasiat tehtyä iPhonellasi. Yksi sellainen asia, jota haluat ehkä opetella muuttamaan, on iPhonen näytön kirkkaus, kuinka voit säätää näytön kirkkautta automaattisesti, muuttaa värisävyjä True Tone- ja Night Shift -toiminnoilla ja muut näyttöön liittyvät asetukset.
Tässä viestissä autamme sinua muuttamaan iPhonesi näytön kirkkautta ja muita siihen liittyviä asetuksia, joita on ehkä säädettävä.
Kuinka muuttaa kirkkautta Ohjauskeskuksesta
Helpoin tapa säätää iPhonen näytön kirkkautta on käynnistää Ohjauskeskus iOS:ssä. Voit tehdä sen noudattamalla jompaakumpaa näistä vaiheista:
iPhonessa, jossa on Face ID : Pyyhkäise alas näytön oikeasta yläkulmasta.
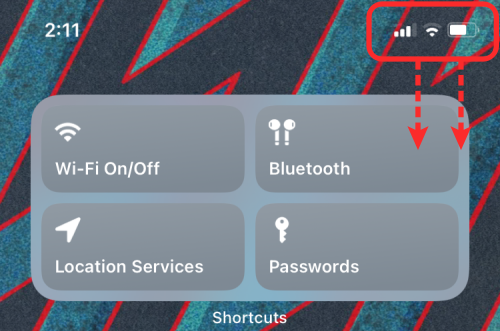
iPhonessa, jossa on Koti-painike : Pyyhkäise ylös näytön alareunasta.
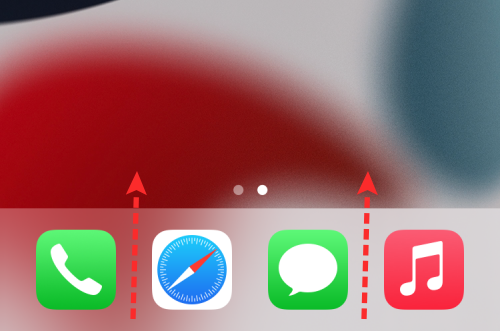
Kun Ohjauskeskus on auki, voit havaita Brightness-liukusäätimen äänenvoimakkuuden liukusäätimen vasemmalla puolella. Voit muuttaa iPhonen näytöstä tulevan valon voimakkuutta napauttamalla ja vetämällä liukusäädintä ylös ja alas lisätäksesi tai vähentääksesi kirkkautta.

Jos haluat säätää kirkkaustasoja tarkemmin, voit napauttaa pitkään tätä Kirkkaus-liukusäädintä .
Tämän pitäisi laajentaa kirkkauden liukusäädintä suuremmaksi pystypalkiksi. Täältä voit käyttää sormea vetämällä sitä ylös- ja alaspäin haluamallasi tavalla.
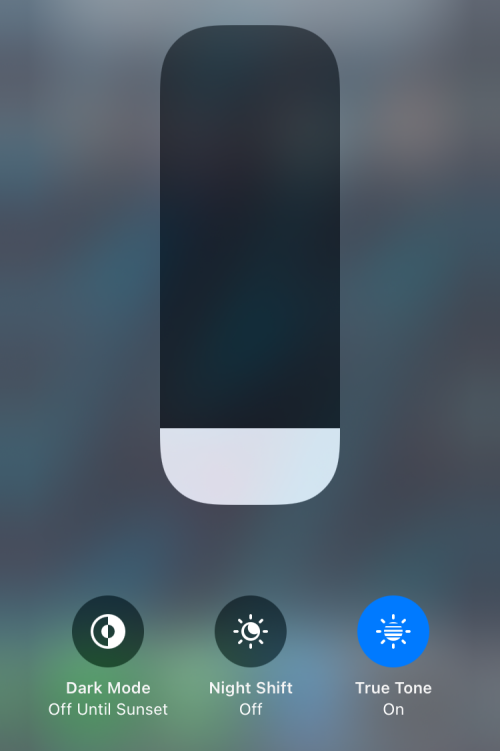
Kuinka muuttaa kirkkautta asetuksista
Sen lisäksi, että säädät sitä Ohjauskeskuksesta, voit myös muuttaa iPhonen kirkkautta suoraan sen asetuksista. Tätä varten avaa Asetukset -sovellus ja siirry kohtaan Näyttö ja kirkkaus .

Etsi Näyttö ja kirkkaus -kohdan sisällä "Brightness" -osio ja sen alla olisi näytön liukusäädin. Vedä tätä liukusäädintä vasemmalle tai oikealle vähentääksesi tai lisätäksesi näytöltä tulevan valon määrää.
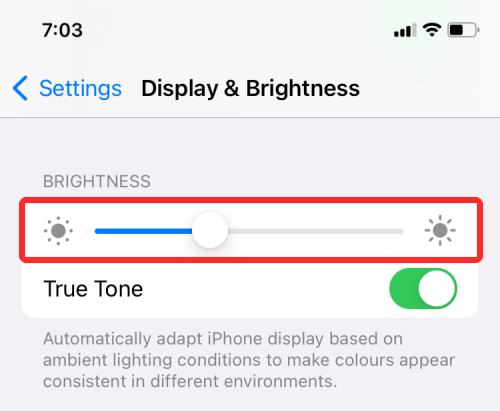
Kuinka vaihtaa automaattista kirkkautta
Jos et halua muuttaa iPhonen kirkkautta manuaalisesti, mutta haluat iOS:n tekevän sen itse, se voidaan tehdä laitteesi ympäristön valoanturin avulla. Kaikissa nykyaikaisissa iPhoneissa on ympäristön valoanturit, jotka havaitsevat ympärilläsi olevat valoolosuhteet ja säätävät kirkkaustasoja sen mukaan. Voit vaihtaa tämän asetuksen välttääksesi kirkkaustasojen manuaalisen muuttamisen.
Voit vaihtaa automaattisen kirkkauden päälle iOS:ssä avaamalla Asetukset- sovelluksen ja siirtymällä kohtaan Esteettömyys .
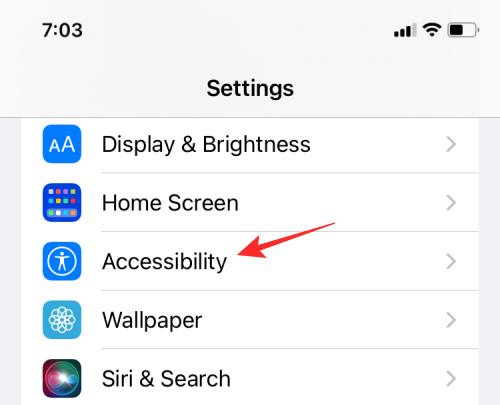
Valitse Esteettömyys-kohdasta Näyttö ja tekstin koko .
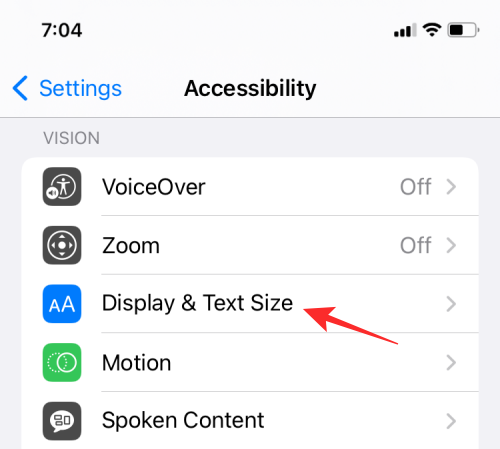
Seuraavassa näytössä voit vierittää alas ja ottaa käyttöön automaattisen kirkkauden kytkimen, jotta iOS säätää kirkkaustasoja automaattisesti ympäristösi mukaan.
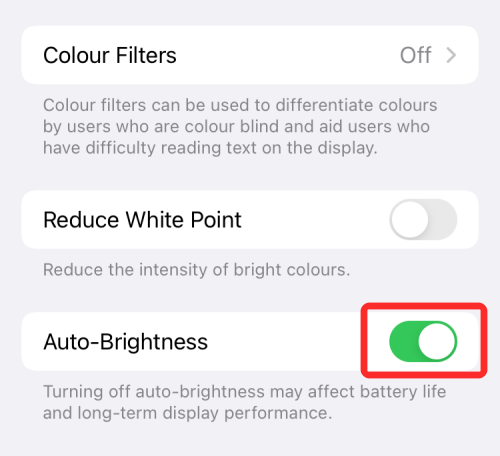
Kun automaattinen kirkkaus on käytössä, huomaat, että Ohjauskeskuksen ja Asetukset-sovelluksen Brightness-liukusäätimet liikkuvat itsenäisesti huoneen valaistusolosuhteiden mukaan ilman sinun syöttöäsi. Kun tämä asetus on käytössä, iPhonesi vähentää näytön kirkkautta, kun olet pimeässä huoneessa, ja lisää kirkkautta, kun olet ulkona tai suorassa auringonpaisteessa.
Näytön värin muuttaminen True Tone -toiminnolla
Nykyaikaisissa iPhoneissa on kehittynyt anturi, joka sovittaa näytön värin ja voimakkuuden ympäristöösi. iPhonet, joissa on monikanavainen anturi, eivät voi vain mitata ympäröivän valon kirkkautta, vaan myös havaita tämän valon värin.
Kaiken tämän tiedon avulla iOS säätää iPhonesi näyttöä muuttamalla näytön valkotasapainoa näyttämään luonnolliselta ja vähentämään silmien rasitusta. True Tone ei ole saatavilla kaikissa iPhoneissa. Voit ottaa sen käyttöön iPhone 8:ssa ja kaikissa sen jälkeen julkaistuissa iPhone-malleissa.
Ota True Tone käyttöön iPhonessa avaamalla Asetukset -sovellus ja siirtymällä kohtaan Näyttö ja kirkkaus .

Käännä Näyttö ja kirkkaus -kohdassa True Tone -kytkintä, jotta iPhone voi muuttaa näytön värisävyä dynaamisesti.
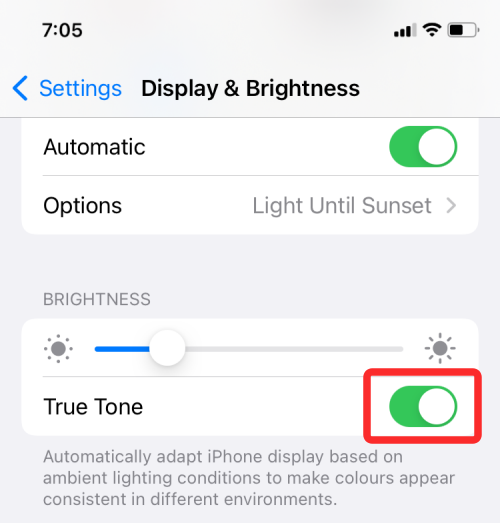
Voit myös ottaa True Tone -toiminnon käyttöön ohjauskeskuksesta. Avaa tätä varten iPhonen ohjauskeskus ja napauta ja pidä painettuna sen sisällä olevaa Kirkkaus-liukusäädintä .

Tämä laajentaa valitun ohjausobjektin suuremmaksi. Napauta laajennetussa Brightness-säätimessä alareunassa olevaa True Tone -painiketta kytkeäksesi sen päälle iPhoneesi.
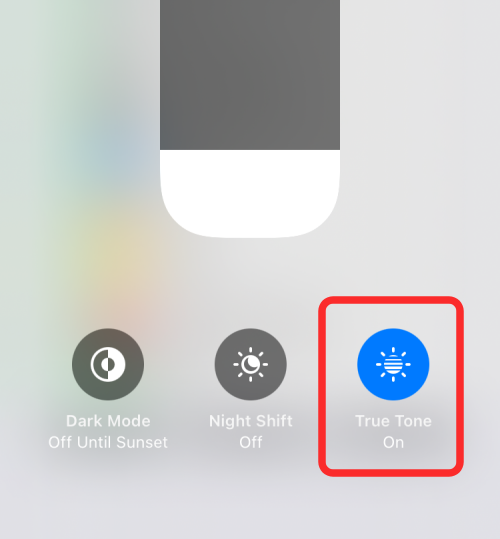
Kuinka vaihtaa tummaa tilaa
Näytön kirkkauden muuttamisen lisäksi, jos etsit tapaa minimoida iPhonen silmien rasittaminen, voit yrittää ottaa käyttöön iOS:n alkuperäisen tumman tilan. Tämän avulla voit käyttää iPhoneasi pimeissä ympäristöissä, kuten yöllä, siten, että iPhonesi ei valaise koko ympäristöäsi tai häiritse kumppaniasi.
Jos etsit tapaa minimoida näytön taustavalon kirkkaus, tumman tilan ottaminen käyttöön voi olla siunaus, koska näet vain käyttöliittymäelementit ponnahtavan esiin, kun taas asetusten ja sovellusten tausta on musta tai tummanharmaa.
Ota tumma tila käyttöön asetuksista
Voit ottaa tumman tilan käyttöön avaamalla Asetukset- sovelluksen ja siirtymällä kohtaan Näyttö ja kirkkaus .

Valitse seuraavassa näytössä Tumma Ulkoasu-kohdasta.
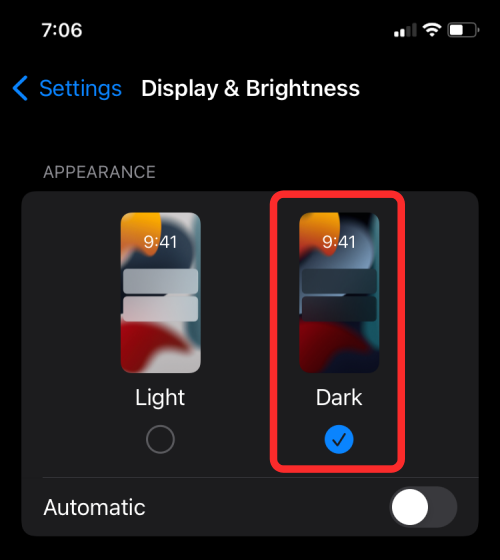
Voit myös asettaa iOS:n vaihtamaan tumman tilan automaattisesti illalla tai valitsemaasi aikaan kytkemällä Automaattinen kytkin päälle Ulkoasu-kohdassa.
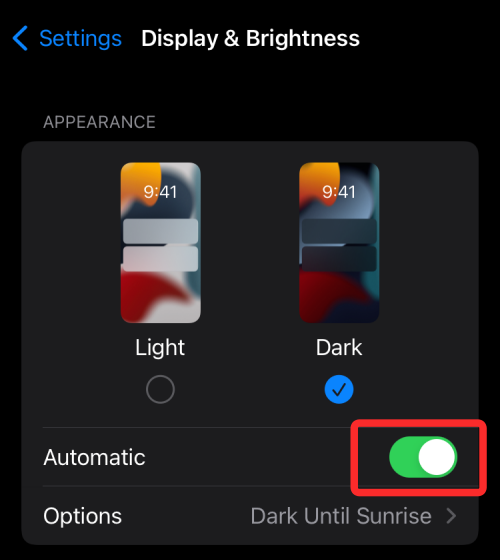
Kun otat automaattisen vaihdon käyttöön, sinun pitäisi nähdä alla uusi osio. Napauta tätä Asetukset- osiota valitaksesi, milloin haluat tumman tilan olevan käytössä.
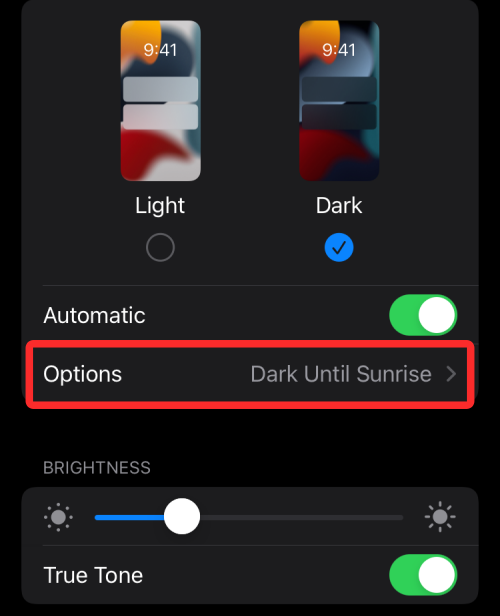
Valitse seuraavassa näytössä Sunset to Sunrise , jos haluat iPhonen käynnistävän pimeän tilan automaattisesti illalla.
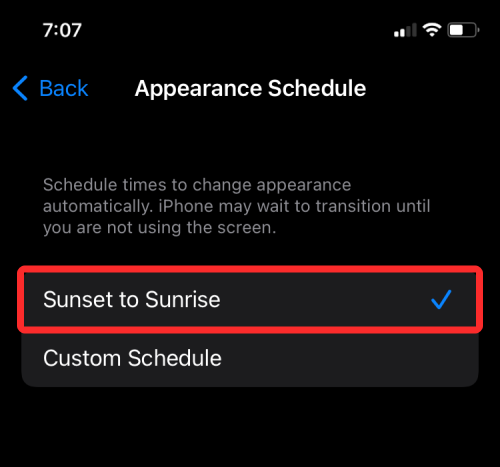
Jos haluat asettaa tietyn ajan tämän vaihtoehdon käyttöönotolle, valitse Mukautettu aikataulu ja valitse aika Vaalea- ja Tumma - osioista.
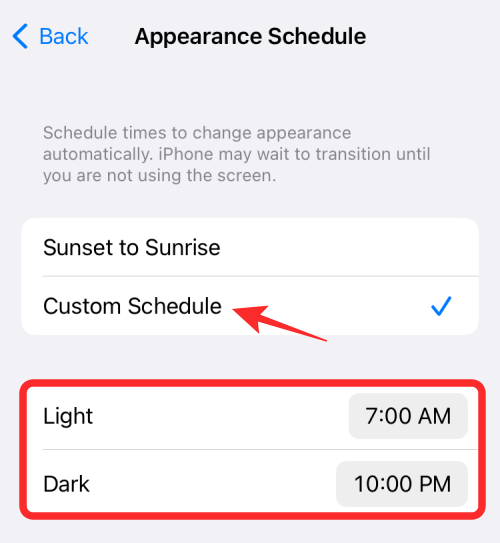
Ota tumma tila käyttöön Ohjauskeskuksen Kirkkaus-liukusäätimessä
Jos sinun on vaikea vaihtaa tummaa tilaa asetusten avulla, voit tehdä sen helpommin – käyttämällä Ohjauskeskusta. Käynnistä Ohjauskeskus ja napauta ja pidä painettuna Brightness -liukusäädintä saadaksesi lisää vaihtoehtoja.

Kun Kirkkaus-liukusäädin laajenee koko näkymään, napauta Dark Mode -vaihtoehtoa alareunassa ottaaksesi sen käyttöön.
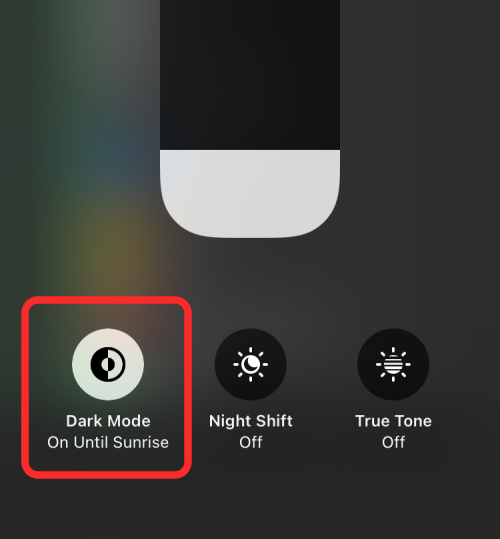
Ota tumma tila käyttöön Ohjauskeskuksen pikakuvakkeella
On olemassa paljon nopeampi tapa tehdä tämä, ja se on lisäämällä tumman tilan säädin suoraan ohjauskeskukseen. Voit lisätä sellaisen avaamalla Asetukset -sovelluksen ja siirtymällä Ohjauskeskukseen .
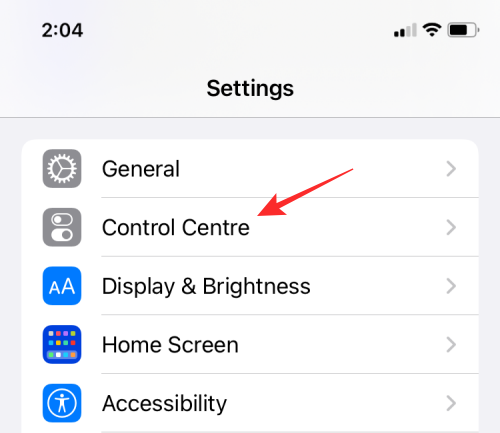
Napauta Ohjauskeskuksessa vihreää +-kuvaketta Dark Mode -vaihtoehdon vasemmalla puolella "Lisää ohjaimia" -kohdan sisällä.
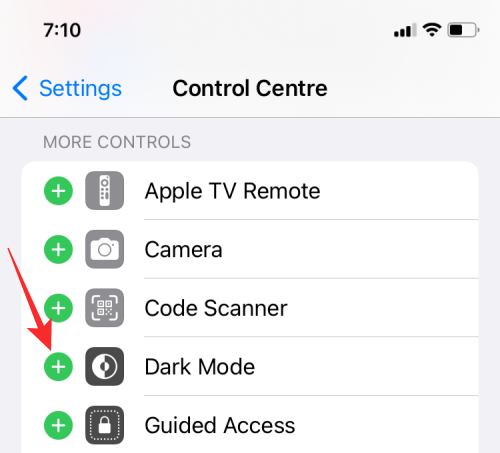
Kun lisäät tumman tilan ohjauksen, sinun pitäisi nähdä se Ohjauskeskuksessa, kun pyyhkäiset alas näytön oikeasta yläkulmasta (tai pyyhkäise ylös, jos käytät iPhonea kotipainikkeella). Voit sitten napauttaa tätä Dark Mode -säädintä tältä näytöltä ottaaksesi sen käyttöön iPhonessasi.
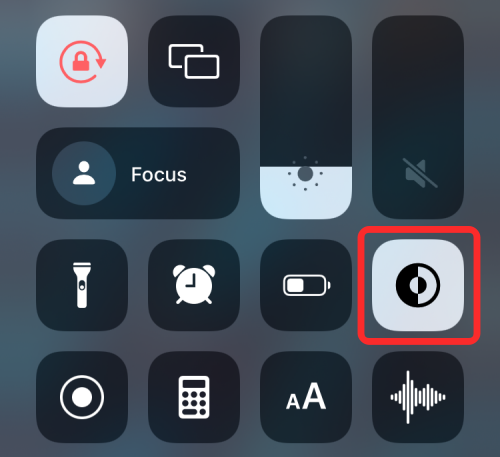
Kuinka laittaa Night Shift päälle
On vielä yksi tapa muuttaa iPhonesi näytön värisävyä – käyttämällä Night Shiftiä. Vaikka True Tone muuttaa dynaamisesti näytön värejä lievästi ympärilläsi olevien valaistusolosuhteiden mukaan, Night Shift muuttaa näytön lämpötilaa sijaintisi ja kellonajan perusteella.
Night Shiftin ainoa tarkoitus on estää iPhonesi näytön sinistä valoa vaikuttamasta vuorokausirytmeihisi, mikä saattaa haitata unirutiiniasi ja vaikeuttaa nukahtamistasi. Kun käytät lämpimämpiä värejä, puhelimesi näyttö näyttää enemmän keltaista ja vähemmän sinistä, mikä auttaa nukkumaan paremmin.
Kun Night Shift on käytössä, näyttösi pysyy tavallisessa värisävyssään tai valitsemassasi True Tone -värissä. Auringonlaskun aikaan Night Shift vaihtaa näytön värit lämpimämpiin sävyihin, jotta silmäsi ovat helpompia käyttää niitä lähestyessäsi yötä.
Ota Night Shift käyttöön avaamalla Asetukset -sovellus ja siirtymällä kohtaan Näyttö ja kirkkaus .

Valitse Näyttö ja kirkkaus -kohdasta Night Shift .
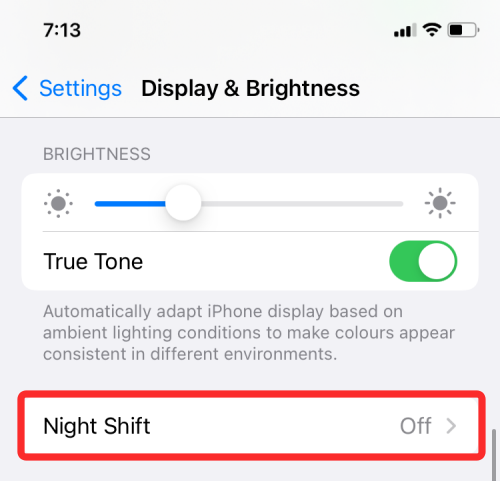
Ota seuraavassa näytössä käyttöön Ajoitettu-kytkin .
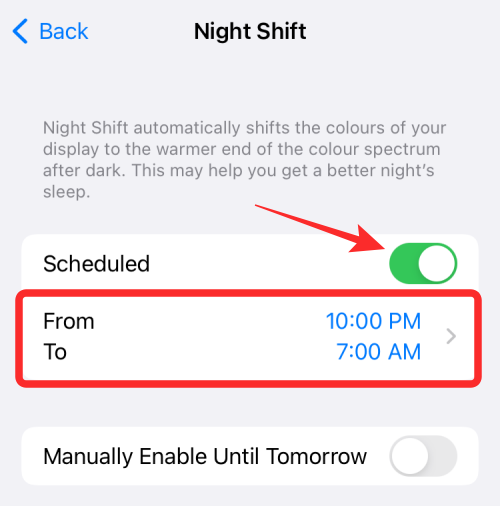
Sinun pitäisi nähdä "Alkaen - Vastaanottaja" -osio sen alla. Napauta tätä osiota valitaksesi haluamasi ajanjakson, jolloin Night Shift pysyy käytössä. Jos haluat kokeilla Night Shift -toimintoa vain väliaikaisesti, voit napauttaa sen sijaan Manuaalisesti käyttöön huomiseen asti -kytkintä.
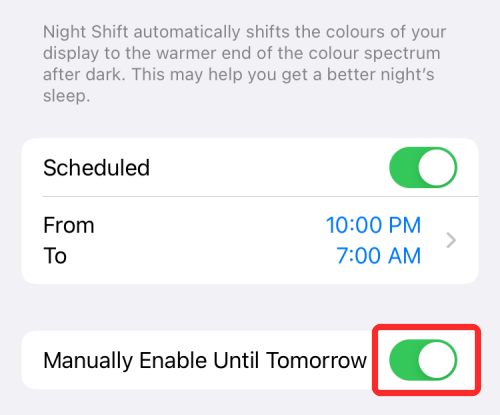
Jos haluat vaihtaa Night Shiftin välittömästi, voit tehdä sen käynnistämällä Control Centerin iPhonessa ja napauttamalla ja pitämällä kirkkausliukusäädintä sen sisällä.

Kun kirkkaussäädin laajenee suuremmaksi, napauta alareunassa olevaa Night Shift -vaihtoehtoa kytkeäksesi sen päälle/pois.
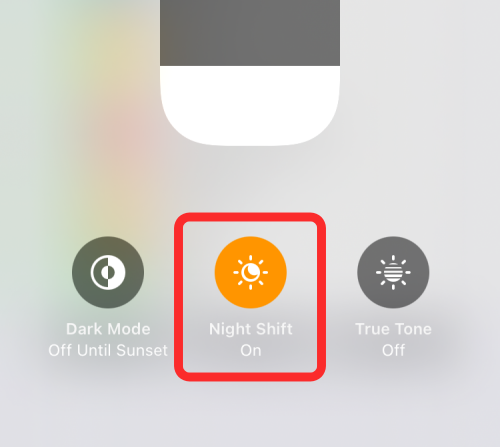
Kuinka muuttaa Night Shift -värilämpötilaa
Sekä Night Shift että True Tone ovat työkaluja näytön värilämpötilan säätämiseen, mutta ne eivät toimi samalla tavalla, kuten yllä selitettiin. Vaikka True Tone käyttää iPhonesi ympäristöanturia tunnistamaan valaistusolosuhteet ja muuttaa näytön sävyjä dynaamisesti, Night Shift käyttää vain lämpimiä värisävyjä, jotka valitset auringonlaskusta auringonnousuun.
Onneksi sinulla on silti mahdollisuus valita, kuinka lämmin näytön värin tulee olla, kun Night Shift on käytössä. Voit tehdä sen avaamalla Asetukset - sovelluksen ja siirtymällä kohtaan Näyttö ja kirkkaus .

Valitse Näyttö ja kirkkaus -kohdasta Night Shift .
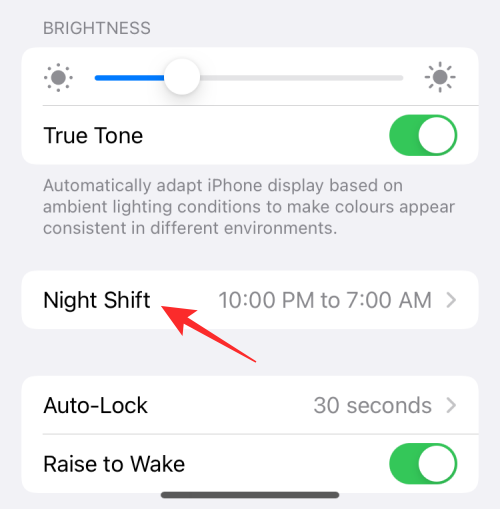
Kun Night Shift on käytössä, vedä Värilämpötila- osan sisällä olevaa liukusäädintä vasemmalle tai oikealle sen mukaan, kuinka lämpimän haluat näytön värin olevan.
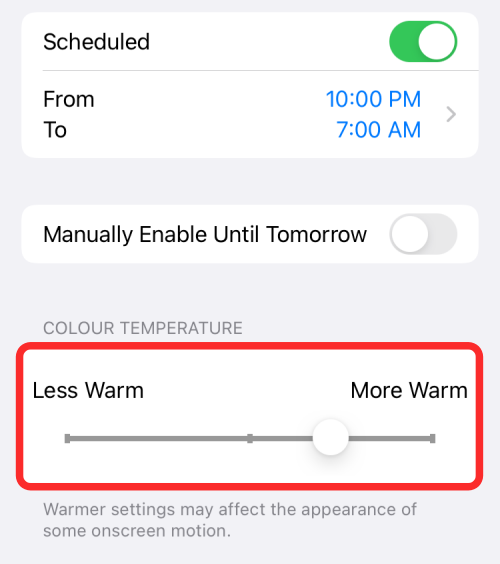
Kun vedät liukusäädintä oikealle tai ”Lämmintä”, iPhonesi näytössä näkyy enemmän keltaista ja vähemmän sinistä. Tämä voi vaikuttaa kohteiden ulkoasuun näytöllä ja myös niiden liikkeisiin. Paremman kokemuksen saamiseksi voit asettaa liukusäätimen keskiasentoon.
Kuinka vähentää valkoista pistettä
Joskus yöllä jopa iPhonen alhaisin kirkkaustaso voi olla liian tuskallista katsoa. Vaikka ominaisuuksia, kuten Dark Mode, True Tone ja Night Shift, on olemassa silmien rasituksen vähentämiseksi, mikään niistä ei itse asiassa muuta iPhonesi todellista kirkkautta.
Jos uskot, että näyttösi on edelleen liian kirkas, iOS:ssä on "Reduce White Point" -ominaisuus, jonka avulla voit himmentää iPhonen taustavalon näytön kirkkauden liukusäädintä alemmalle tasolle. Asetus lisää kerroksen mustaa suodatinta näytön päälle, jotta saat illuusion siitä, että näyttösi on himmeämpi. Tämän ominaisuuden avulla voit vähentää silmien rasitusta ja välttää pitkäaikaisia vaurioita silmillesi, jotka saattavat muuten altistua näytön kirkkaalle taustavalolle.
Ota käyttöön Vähennä valkoista pistettä
Valkoisen pisteen vähentäminen iOS:ssä on käytettävissä iPhonen esteettömyysasetuksissa. Ota tämä vaihtoehto käyttöön avaamalla Asetukset - sovellus ja siirtymällä kohtaan Esteettömyys .
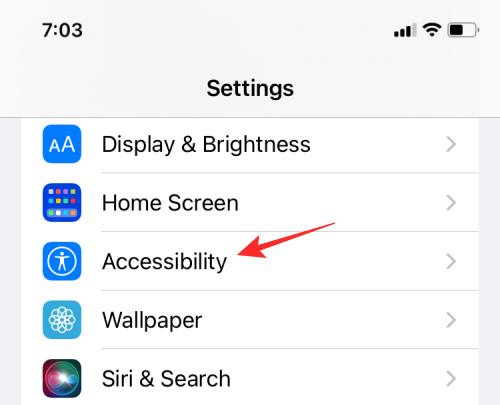
Valitse Esteettömyys-kohdasta Näyttö ja tekstin koko .
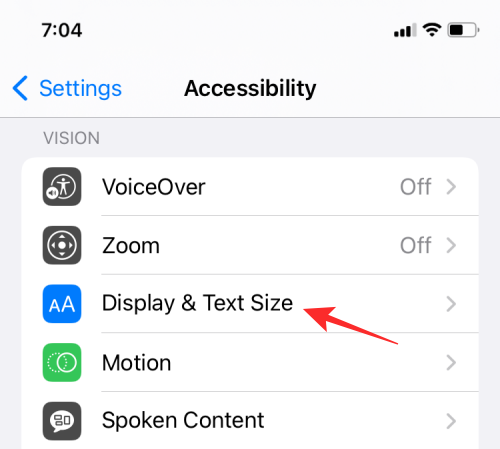
Vieritä seuraavassa näytössä alas ja ota käyttöön Vähennä valkoista pistettä -kytkin.
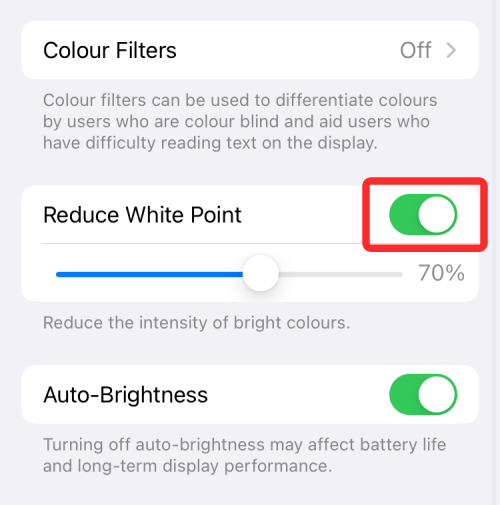
Kun otat tämän kytkimen käyttöön, vedä tämän vaihtoehdon alla olevaa liukusäädintä valitaksesi sopivan voimakkuuden.
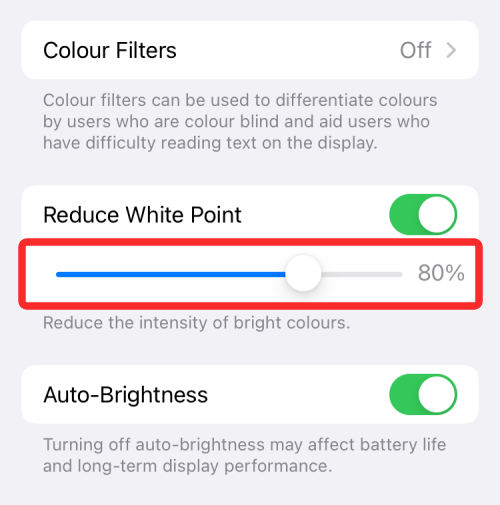
Säädäksesi tätä paremmin, suosittelemme alentamaan näytön normaalin kirkkauden liukusäädintä Ohjauskeskuksessa alimpaan arvoonsa ja valitsemaan sitten oikean himmennysvoimakkuuden.
Kun olet määrittänyt, voit vaihtaa Pienennä valkoista pistettä kohdasta Asetukset > Esteettömyys > Näyttö ja tekstin koko aina, kun haluat ottaa sen käyttöön. Onneksi on helpompi tapa käyttää tätä vaihtoehtoa – Ohjauskeskuksesta.
Käytä Control Centerin Vähennä valkoista pistettä -toimintoa
Voit lisätä Vähennä valkoista pistettä -vaihtoehdon Ohjauskeskukseen avaamalla Asetukset-sovelluksen ja siirtymällä Ohjauskeskukseen.
Vieritä tätä näyttöä alaspäin ja napauta Lisää säätimiä -osiossa Esteettömyyspikakuvakkeiden vieressä olevaa vihreää +-kuvaketta .
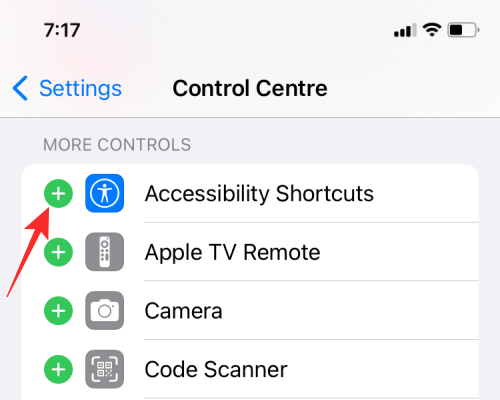
Nyt kun Accessibility Shortcuts on lisätty Ohjauskeskukseen, sinun on lisättävä Pienennä valkoista pistettä näihin pikakuvakkeisiin. Tätä varten siirry kohtaan Asetukset > Esteettömyys > Esteettömyyspikakuvake .
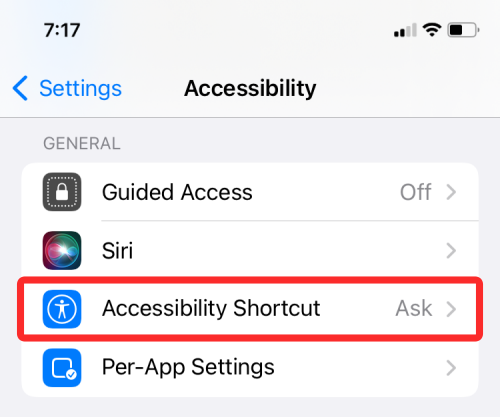
Valitse tästä Pienennä valkoista pistettä, kunnes sen vasemmalla puolella on valintamerkki.
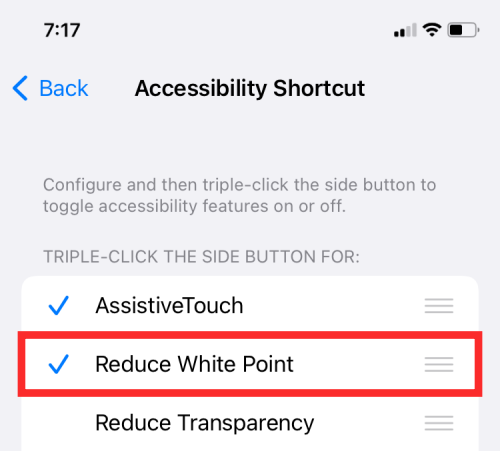
Kun tämä on tehty, voit helposti ottaa käyttöön tai poistaa käytöstä Reduce White Point -toiminnon käynnistämällä Ohjauskeskuksen ja napauttamalla näytöllä Accessibility Shortcuts -säädintä.
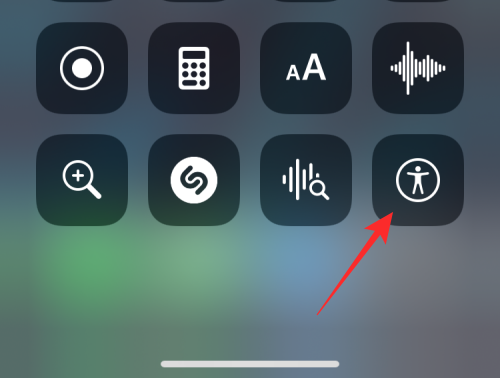
Valitse nyt Pienennä valkoista pistettä kytkeäksesi toiminnon päälle/pois päältä iPhonessasi himmentääksesi/kirkastaaksesi iPhonen näyttöä.
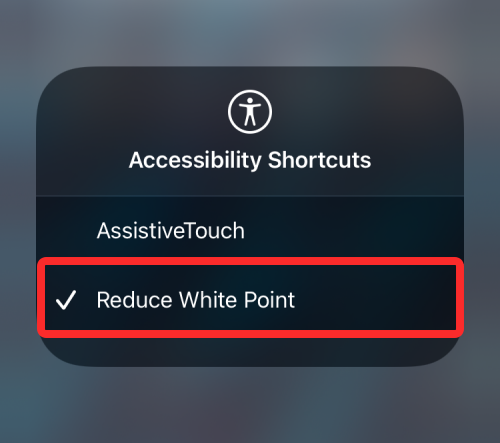
Kuinka lisätä kontrastia
Jos tekstit ja asetukset joillakin näytöillä eivät näy yhtä selkeästi kuin muina aikoina, voit kiertää tämän ongelman lisäämällä kontrastia iOS:ssä. Voit lisätä kontrastia iPhonessa avaamalla Asetukset- sovelluksen ja siirtymällä kohtaan Esteettömyys .
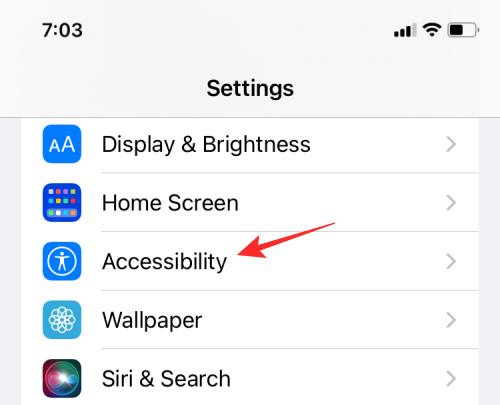
Valitse Esteettömyys-kohdasta Näyttö ja tekstin koko .
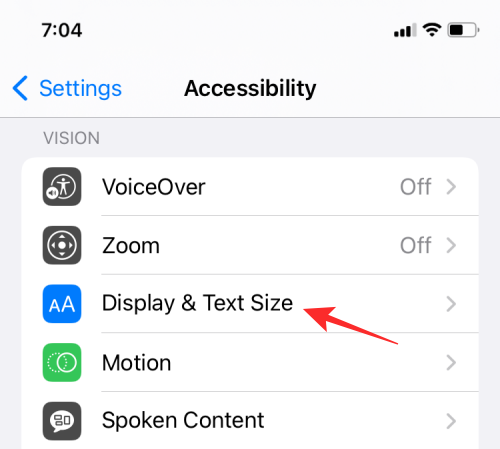
Ota seuraavassa näytössä käyttöön Lisää kontrastia -kytkin.
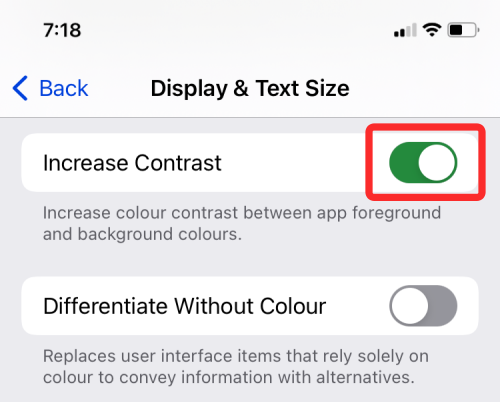
Tämän pitäisi lisätä värikontrastia sovelluksen etualan ja taustavärien välillä.
Siinä on kaikki mitä sinun tarvitsee tietää iPhonen näytön kirkkauden muuttamisesta.
Näetkö usein virheen "Anteeksi, emme voineet yhdistää sinua" MS Teamsissa? Kokeile näitä vianetsintävinkkejä päästäksesi eroon tästä ongelmasta heti!
Tarvitsetko toistuvien kokousten aikataulutusta MS Teamsissa samoille tiimin jäsenille? Opi, kuinka perustaa toistuva kokous Teamsissa.
Onko sinulla RAR-tiedostoja, jotka haluat muuntaa ZIP-tiedostoiksi? Opi, kuinka RAR-tiedosto muutetaan ZIP-muotoon.
Opi, kuinka korjata OneDrive-virhekoodi 0x8004de88, jotta pilvitallennuksesi toimisi jälleen.
Microsoft Teams ei tällä hetkellä tue kokousten ja puheluiden lähettämistä televisioon suoraan. Mutta voit käyttää näyttöpeilausohjelmaa.
Spotify voi olla ärsyttävä, jos se avautuu automaattisesti aina, kun käynnistät tietokoneesi. Poista automaattinen käynnistys seuraamalla näitä ohjeita.
Mietitkö, miten ChatGPT voidaan integroida Microsoft Wordiin? Tämä opas näyttää sinulle tarkalleen, miten se tehdään ChatGPT for Word -lisäosan avulla kolmessa helpossa vaiheessa.
Tällä hetkellä Microsoft Teams Live Events -tilanteissa anonyymiä kysymistä ei voi poistaa käytöstä. Rekisteröityneet käyttäjät voivat jopa lähettää anonyymejä kysymyksiä.
Tässä oppaassa näytämme, kuinka voit vaihtaa oletusarvoisen zoom-asetuksen Adobe Readerissa.
Ristik viittaukset voivat tehdä asiakirjastasi paljon käyttäjäystävällisemmän, järjestelmällisemmän ja saavutettavamman. Tämä opas opettaa sinulle, kuinka luoda ristik viittauksia Wordissä.







