Korjaa Microsoft Teams: Anteeksi, emme voineet yhdistää sinua

Näetkö usein virheen "Anteeksi, emme voineet yhdistää sinua" MS Teamsissa? Kokeile näitä vianetsintävinkkejä päästäksesi eroon tästä ongelmasta heti!
Värit vaikuttavat siihen, miten käsittelemme asioita visuaalisesti, joten eri värien käyttäminen asiakirjassa, sähköpostissa , lukitusnäytössä ja muissa elementeissä näyttävät näyttävämmiltä. Kuten kirjasintyylit , eri fonttien värien valitseminen voi olla hyvä tapa välttää puhelimesi tekstit näyttämästä yksitoikkoisilta.
Tässä viestissä autamme sinua muuttamaan iPhonesi fontin väriä eri sovelluksissa.
Aiheeseen liittyvä: 7 tapaa piilottaa sovelluksia iPhonessa
Kirjasimen värin muuttaminen Pages-sovelluksessa
Voit muuttaa asiakirjan tekstin väriä iPhonessa ja avaamalla Pages -sovelluksen iOS:ssä tehdäksesi sen.
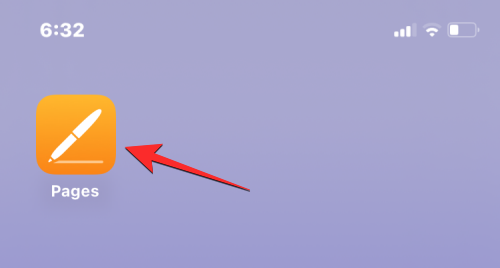
Napauta sivujen sisällä asiakirjaa, jonka haluat avata.
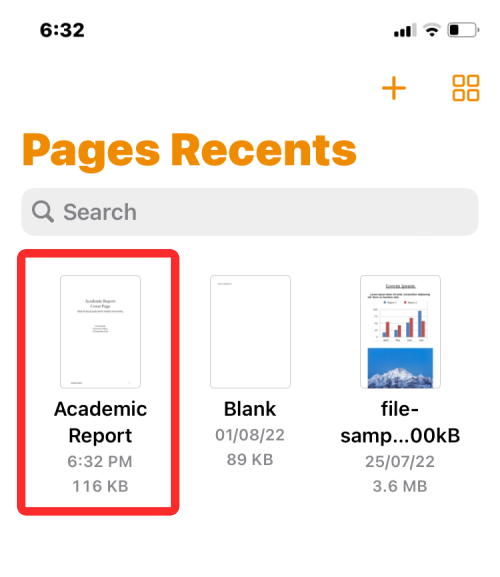
Jos asiakirja avautuu näyttönäkymässä, napauta Muokkaa-painiketta oikeassa yläkulmassa.
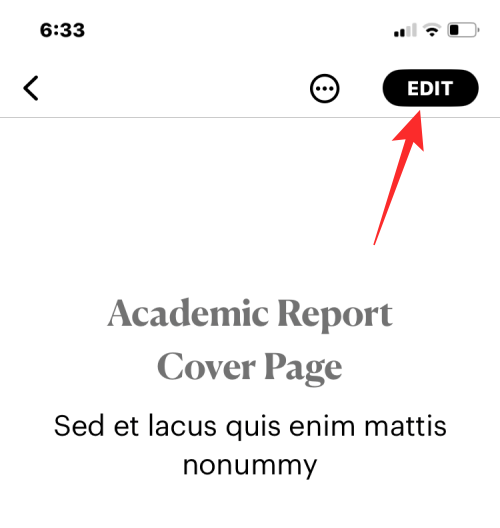
Valittu asiakirja siirtyy nyt muokkaustilaan.
Jos haluat muuttaa tämän asiakirjan tekstin fontin väriä, korosta se napauttamalla haluamaasi tekstiä.
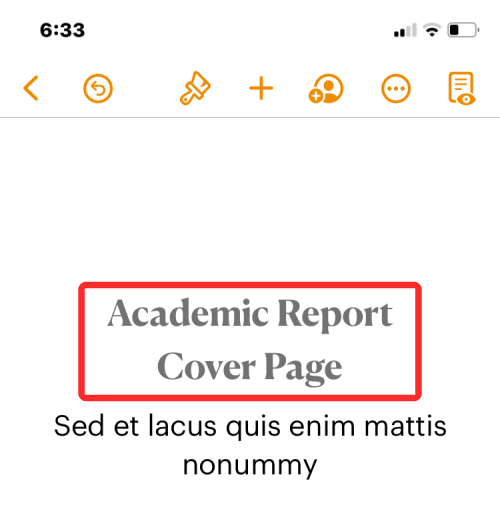
Kun valittu teksti on korostettuna, napauta sivellinkuvaketta yläreunan työkalupalkista.
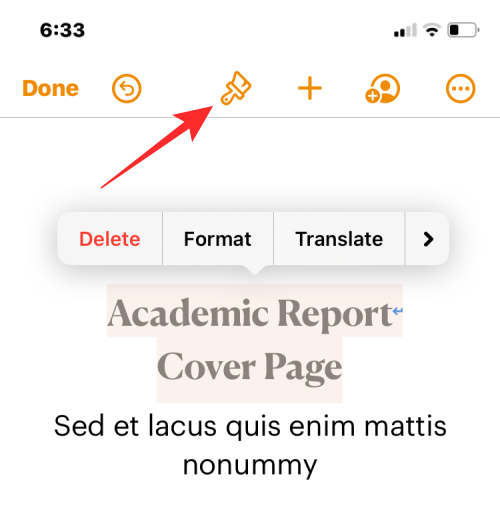
Näet nyt tekstivalikon latautuvan alareunassa. Vieritä tätä valikkoa alaspäin ja napauta Tekstin väri .
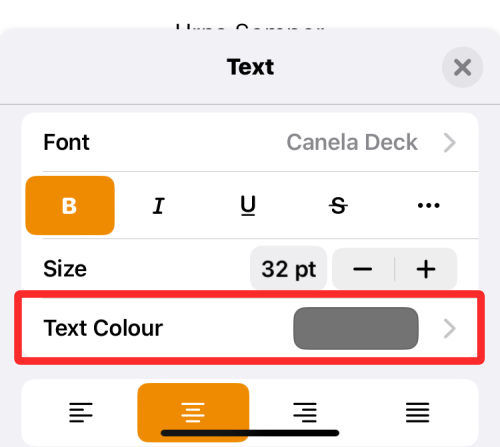
Tekstin väri -valikko tulee nyt näyttöön. Tältä näytöltä voit valita värin, jota haluat käyttää asiakirjan valittuun tekstiin.
Väri : Kun käytät Tekstin väri -valikkoa, Väri-välilehti latautuu oletuksena. Tämän välilehden sisällä voit valita minkä tahansa fontin värin, jota haluat käyttää käytettävissä olevien värien ruudukosta.
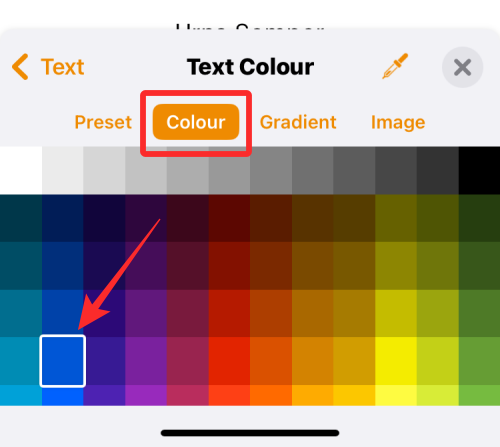
Kun valitsit värin tästä ruudukosta, tätä väriä käytetään valittuun tekstiin.

Esiasetus : Voit napauttaa Esiasetus-välilehteä valitaksesi lisää värivaihtoehtoja. Täältä voit valita tekstiisi käytettävän värin tai yksisävyisen liukuvärin.
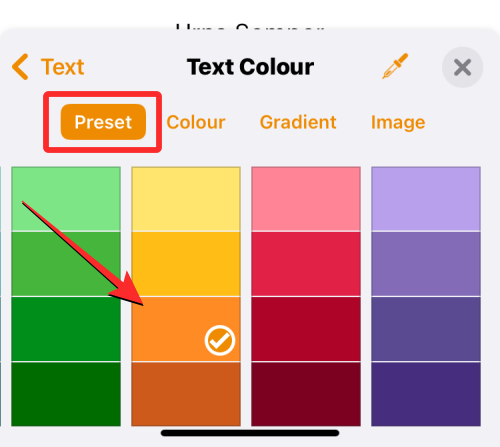
Tai voit selata yksisävyisiä liukuvärejä pyyhkäisemällä oikealle.
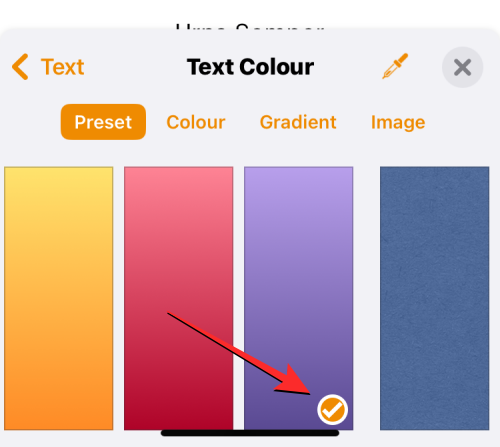
Kun käytät yksisävyistä liukuväriä, teksti korostetaan näin.

Liukuväri : Voit käyttää mukautettua liukuväriä napauttamalla Liukuväri-välilehteä Tekstin väri -valikon sisällä. Tässä napauta Aloita väri .
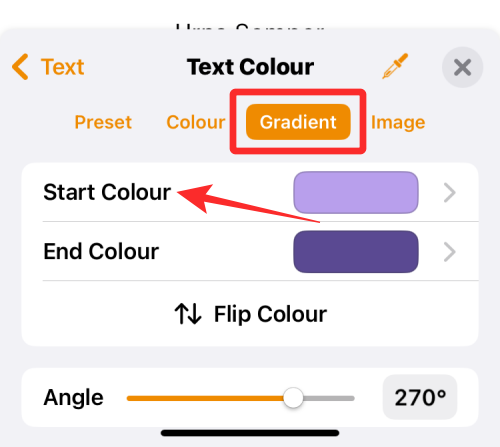
Valitse seuraavassa näytössä väri, jonka haluat valita gradientin aloitusväriksi, ja palaa edelliseen näyttöön napauttamalla Tekstin väri.
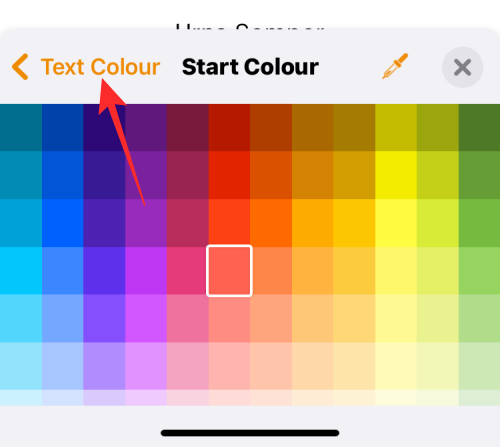
Napauta nyt Lopetusväri .
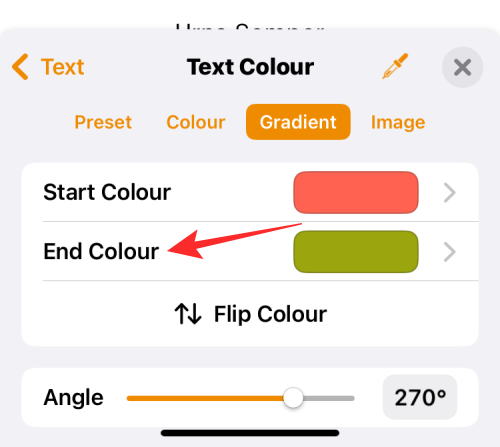
Valitse tässä näytössä toinen väri, jonka haluat valita liukuvärille, ja palaa edelliseen näyttöön napauttamalla Tekstin väri.
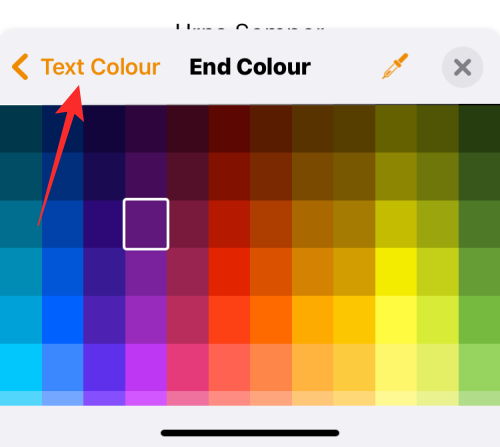
Liukuväri otetaan nyt käyttöön valittuun tekstiin.

Voit tehdä lisämuokkauksia säätämällä kulmaa ja käyttämällä Kääntöväriä kääntääksesi värin sijainnin liukuvärissä.
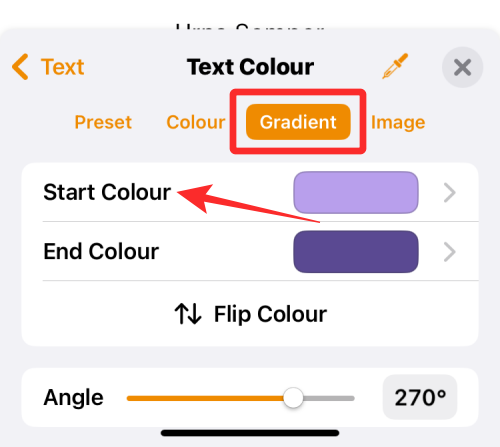
Kuva : Liukuvärin lisäksi voit käyttää kuvaa fontin värinä siten, että tekstiosassa on osa käyttämääsi kuvaa. Jos haluat lisätä kuvan fontin väriksi, valitse Kuva-välilehti Tekstin väri -valikosta ja napauta Vaihda kuva .
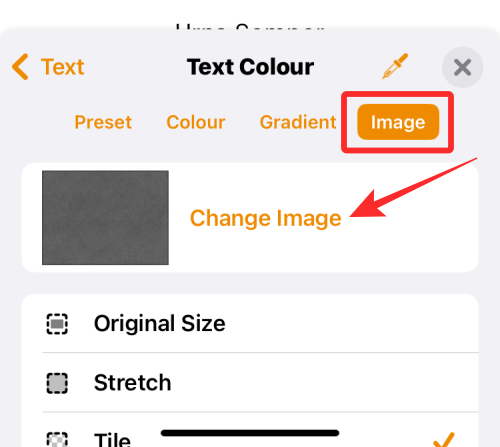
Valitse näkyviin tulevasta ylivuotovalikosta Valitse valokuva .
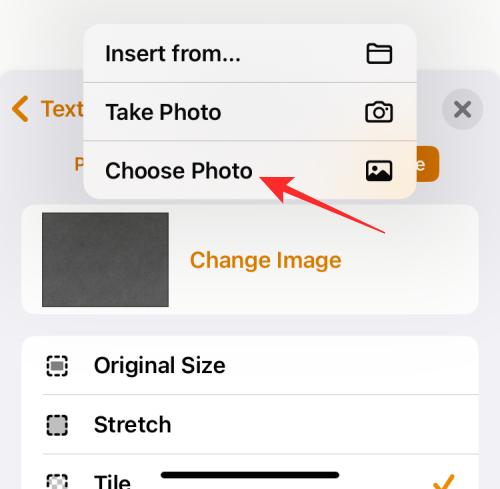
Näet galleriasi kuvat ilmestyvän näytölle. Valitse tästä kuva, jota haluat käyttää tekstin taustana napauttamalla sitä.
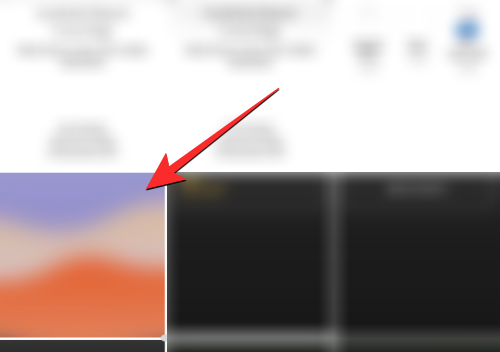
Kun käytät kuvaa tekstin värinä, se näyttää suunnilleen tältä.

Värinvalitsin : Jos et ole tyytyväinen yllä oleviin vaihtoehtoihin, voit valita värin näytöltä fontin väriksi. Voit tehdä tämän napauttamalla värivalitsinkuvaketta Tekstin väri -valikosta.
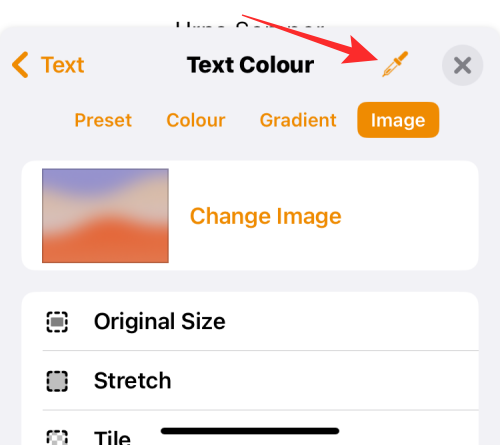
Voit nyt valita tekstiin käytettävän värin vetämällä asiakirjan poikki.
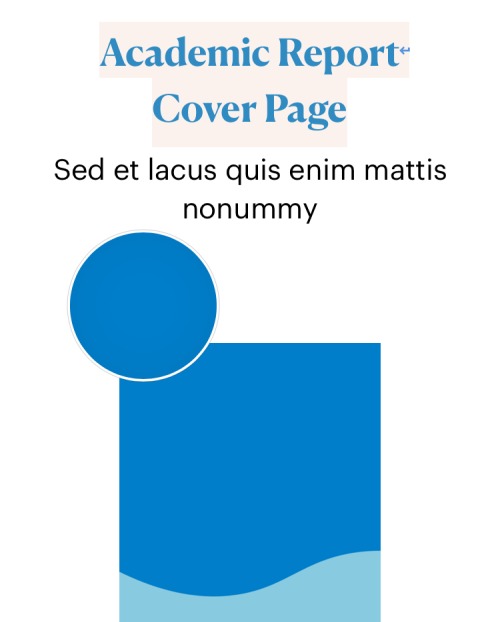
Kun olet valinnut fontin värin, vahvista muutokset napauttamalla X-kuvaketta Tekstin väri -valikon oikeassa yläkulmassa.
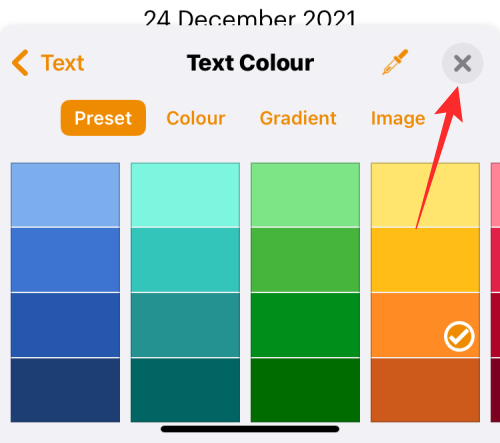
Aiheeseen liittyvä: PDF-dokumentin muokkaaminen iPhonessa vuonna 2022 [AIO]
Kuinka muuttaa tekstityksen fontin väriä iPhonessa
Kun katsot videoita iPhonella, voit muuttaa toistettavan sisällön tekstitysten kirjasinväriä. Jos et halua jatkaa iPhonesi näyttämien standarditekstitysten käyttöä, voit muokata sen ulkoasua muuttamalla tekstityksen fontin väriä.
Voit tehdä tämän avaamalla iPhonen Asetukset -sovelluksen.
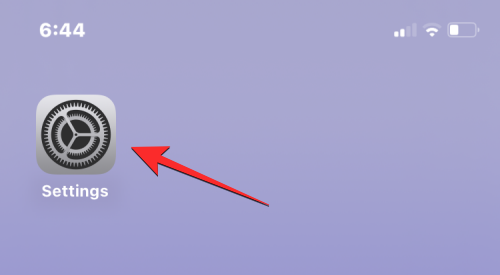
Valitse Asetuksissa Esteettömyys .
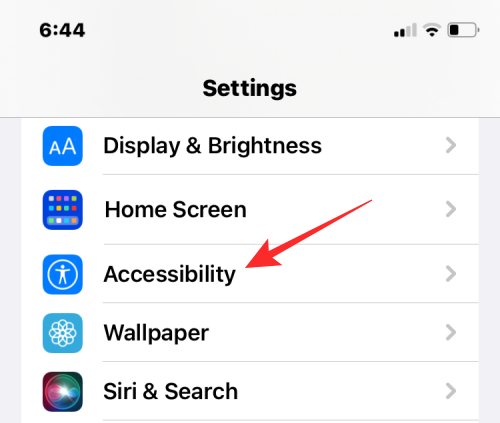
Vieritä seuraavassa näytössä alas ja napauta Tekstitykset ja kuvatekstit .
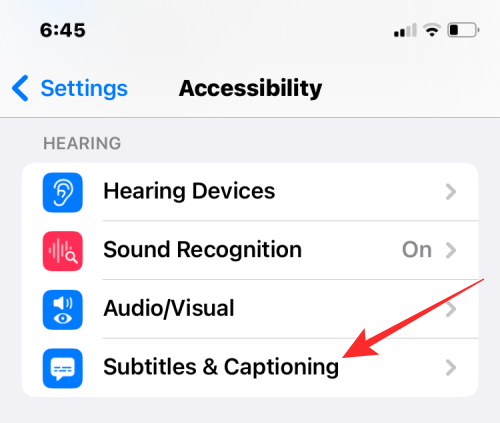
Napauta Tekstitykset-näytössä Tyyli .
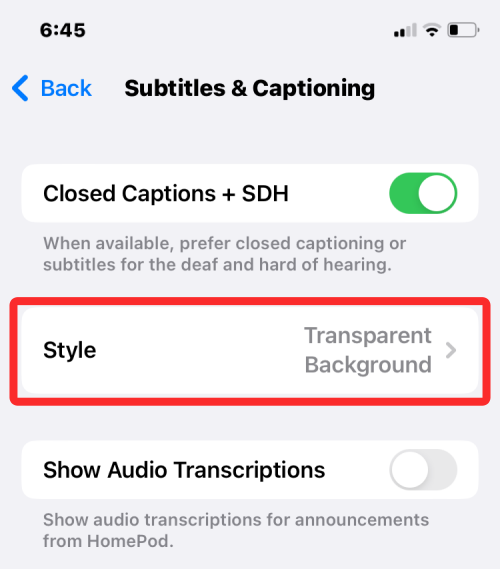
Voit nyt muuttaa tekstitysten ulkoasua iPhonessasi napauttamalla Luo uusi tyyli .
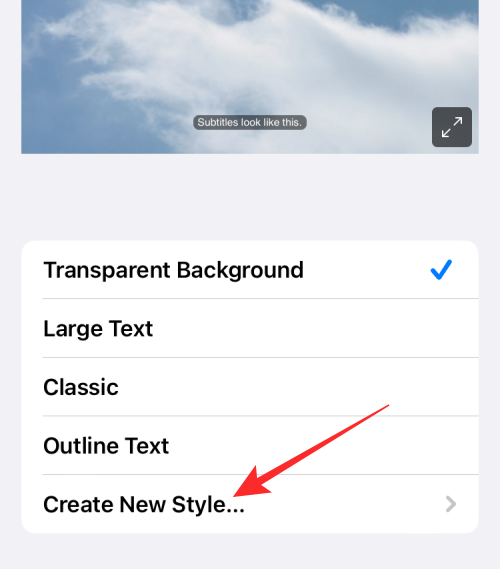
Siirryt nyt tyylin luomisnäyttöön, jossa voit valita eri vaihtoehtoja muuttaaksesi fonttia, kokoa, väriä, taustaa, peittävyyttä ja paljon muuta.
Kun olet valinnut haluamasi fontin ja sen koon, voit muuttaa fontin väriä napauttamalla "Teksti"-kohdasta Väri .
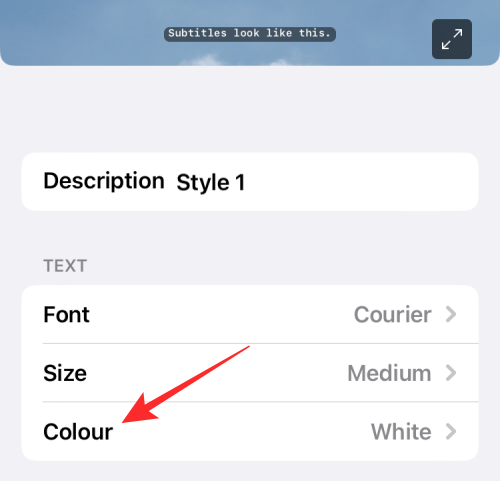
iOS antaa sinun valita 8 eri väristä, joita voit käyttää tekstitystekstiin.
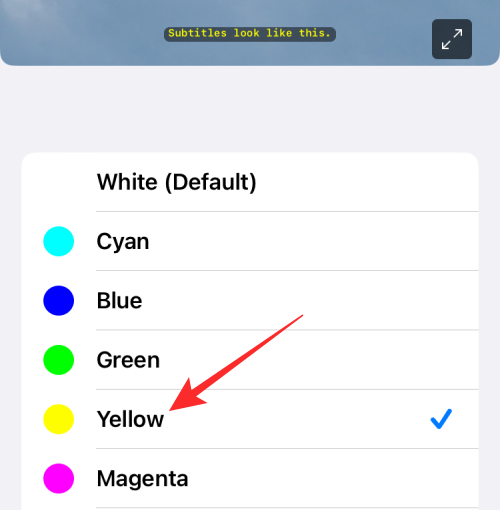
Voit muokata tekstitystyyliä edelleen muokataksesi sitä, ja kun olet valmis, tätä tyyliä käytetään automaattisesti tekstityksissä.
Aiheeseen liittyvä: Useiden kuvien metatietojen muokkaaminen iPhonessa iOS 16:ssa
Lukitusnäytön fontin värin muuttaminen
iOS 16 sisältää joukon uusia ominaisuuksia, ja merkittävä lisäys on uusi lukitusnäytön käyttöliittymä, jonka avulla voit muuttaa lukitusnäytön kirjasintyyliä ja tekstin väriä. Et voi muuttaa lukitusnäytön fontin väriä tai tyyliä iOS:n vanhemmissa versioissa. joten sinun on varmistettava, että iPhonesi toimii iOS 16:ssa tai uudemmassa, jotta voit muuttaa lukitusnäytön tekstin fontin väriä.
Aloita avaamalla iPhonesi lukitus FaceID:llä tai TouchID:llä, mutta älä mene vielä aloitusnäyttöön. Sinun tarvitsee vain avata laitteen lukitus ja pysyä lukitusnäytössä. Kun iPhonesi lukitus on avattu, jatka napauttamalla ja pitämällä tyhjää lukitusnäytön aluetta.
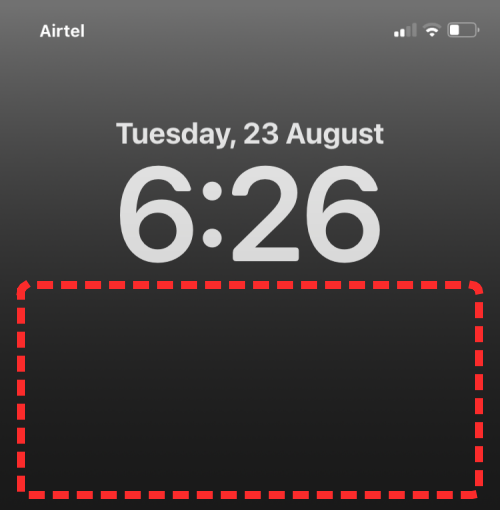
Voit myös saavuttaa tämän pyyhkäisemällä käynnistääksesi Ilmoituskeskuksen millä tahansa näytöllä ja napauttamalla ja pitämällä sen tyhjää aluetta painettuna.
Tämä ottaa muokkaustilan käyttöön lukitusnäytössäsi. Voit muuttaa fontin väriä napauttamalla Mukauta näytön alareunassa.
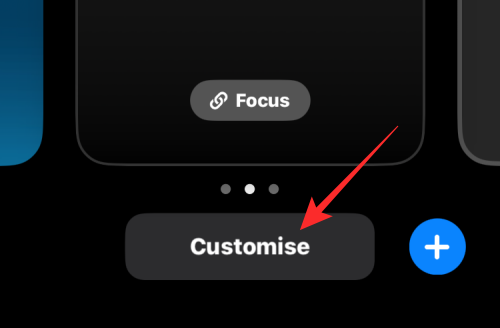
Napauta nyt yläreunassa olevaa aika-widgetiä .
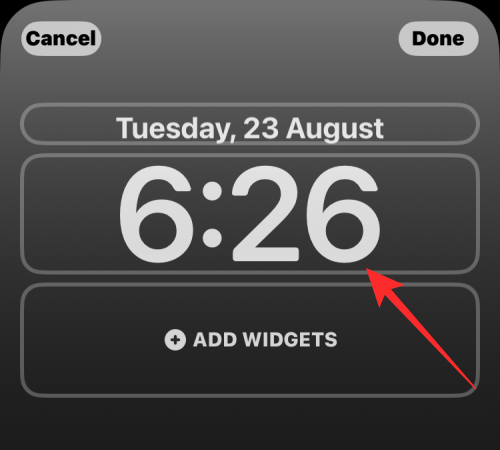
Näet nyt Fontti ja väri -valikon näytön alaosassa. Täällä näet alareunassa rivin värivaihtoehtoja, joista voit hakea asettamista iPhonen lukitusnäytön tekstiksi. Voit valita fontin väriksi seuraavista vaihtoehdoista:
Taustakuvapohjainen väri : Oletusarvoisesti iOS 16 käyttää omaa kirjasinväriä sen perusteella, minkä värin se analysoi parhaiten lukitusnäytön taustakuvasi perusteella. Tämä on ensimmäinen vaihtoehto, joka näkyy Fontti ja väri -valikon väririvillä.
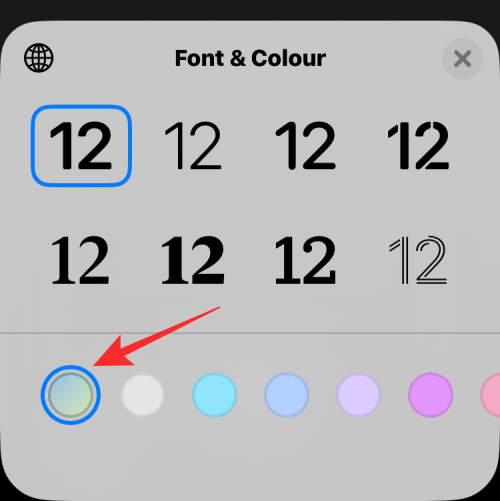
Oletusväri : Sen lisäksi, mitä iOS valitsee parhaiten sopivaksi väriksi, voit käyttää eri fontin väriä 13 muusta käytettävissäsi olevasta oletusvaihtoehdosta, mukaan lukien valkoinen, sininen, pinkki, violetti, koralli, beige, kerma ja vihreä. . Voit käyttää näitä värejä pyyhkäisemällä Fontti ja väri -valikon alareunassa olevaa väririviä.
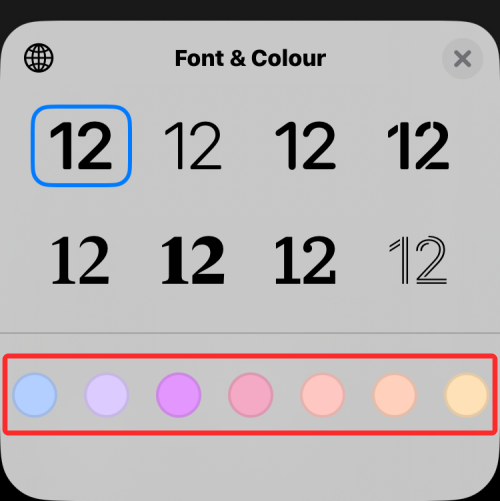
Napauttamalla yhtä väriä voit säätää sen voimakkuutta. Voit valita, kuinka kirkkaan tai tumman sävyn haluat olevan vetämällä alareunassa olevaa liukusäädintä.
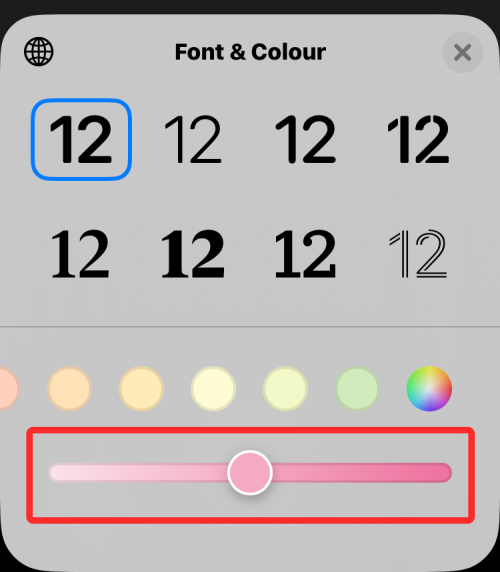
Valitse mukautettu väri : Jos et pidä esiasetetusta väristä tai taustakuvapohjaisesta väristä, jota iOS käytti lukitusnäytössäsi, voit valita mukautetun värin täysväripaletista. Pääset tähän palettiin pyyhkäisemällä väririvin oikeaan reunaan ja napauttamalla moniväristä ympyrää oikeassa alakulmassa.
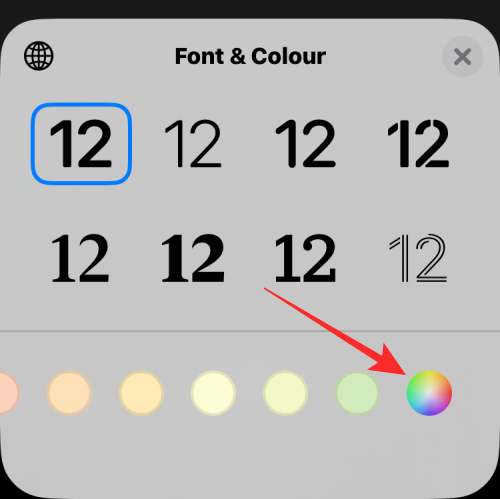
Näet nyt Värit-valikon ilmestyvän näytölle. Täältä voit valita mukautetun värin Ruudukko- välilehden vaihtoehdoista .
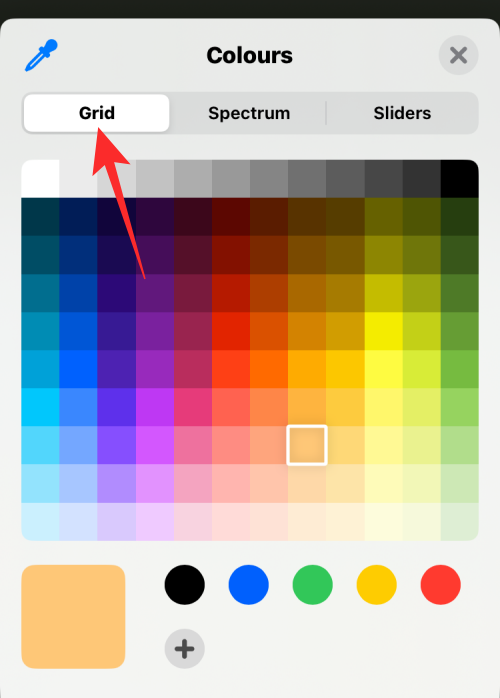
Sujuvamman värinvalintakokemuksen saamiseksi voit napauttaa ylhäällä olevaa Spektri-välilehteä ja valita haluamasi värin siirtämällä värinvalitsinta koko värivalikoimassa.
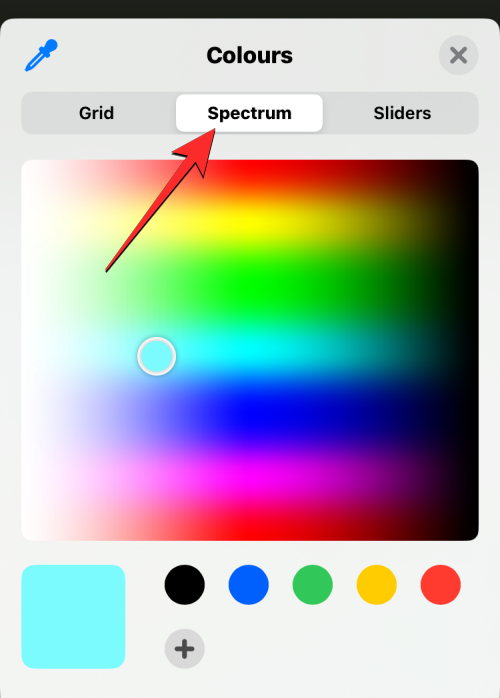
Jos värisekoitus ja koodit ovat sinulle tuttuja, voit napauttaa Liukusäätimet-välilehteä ja vetämällä Punainen , Vihreä ja Sininen liukusäätimiä saadaksesi haluamasi värit. Voit myös liittää haluamasi värikoodin Display P3 Hex Color # -ruutuun, jos kopioit sen leikepöydälle aiemmin.
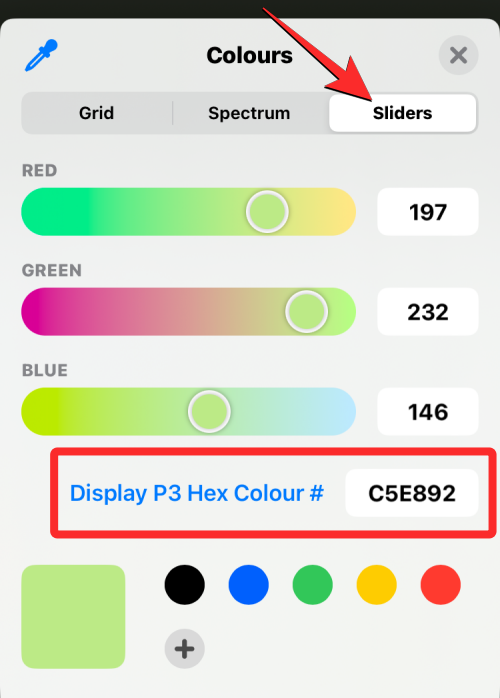
Voit myös valita käytettävän värin nykyisestä taustakuvastasi napauttamalla värivalitsinkuvaketta Värit -valikon vasemmasta yläkulmasta.
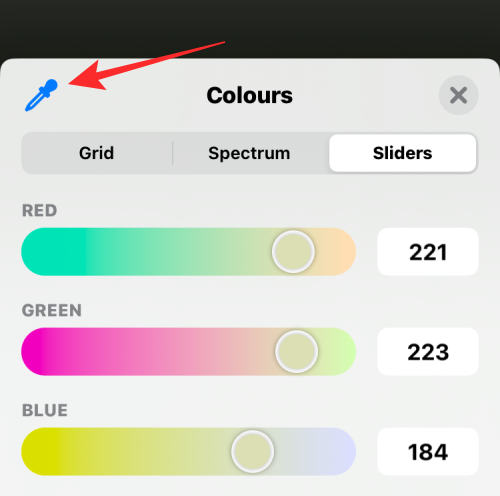
Näet nyt näytöllä ympyrän neliöruudukolla, jota voit siirtää väriin, jota haluat käyttää fontin värinä. Voit vetää tätä ympyrää valitaksesi värit näytön jostakin osasta, ja kun nostat sormesi pois näytöltä, viimeksi valittu väri valitaan valintasi mukaan.
Kun valitset värin jostakin näistä välilehdistä, valittu väri latautuu suureen neliöruutuun vasemmassa alakulmassa.
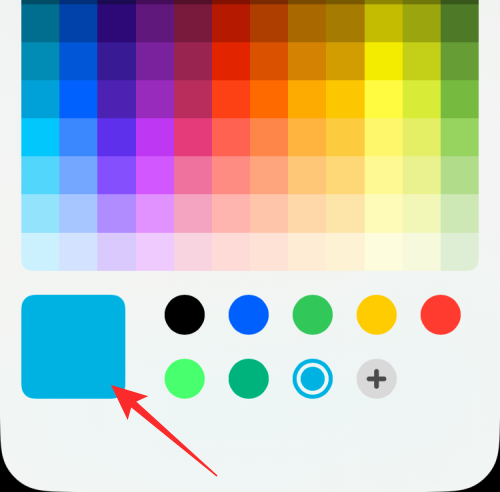
Tätä väriä käytetään myös suoraan lukitusnäytön tekstiosissa.
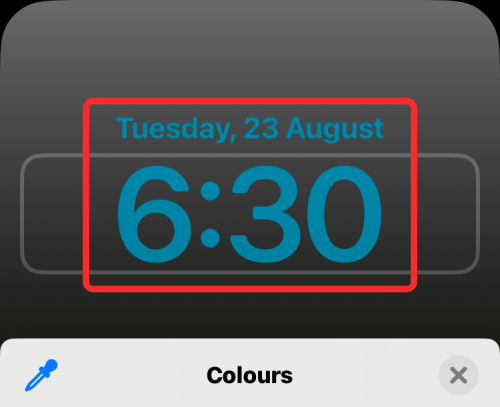
Voit lisätä erilaisia mukautettuja värejä napauttamalla + -kuvaketta alareunassa. Voit myös poistaa lisäämiäsi värejä painamalla pitkään väriä ja napauttamalla sitten Poista .
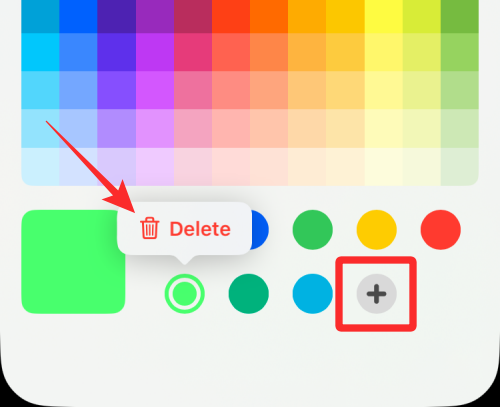
Aika-widgetin fontin vaihtamiseen valitsemaasi väriä sovelletaan myös muihin widgeteihin, jotka lisäät Lukitusnäyttöön.
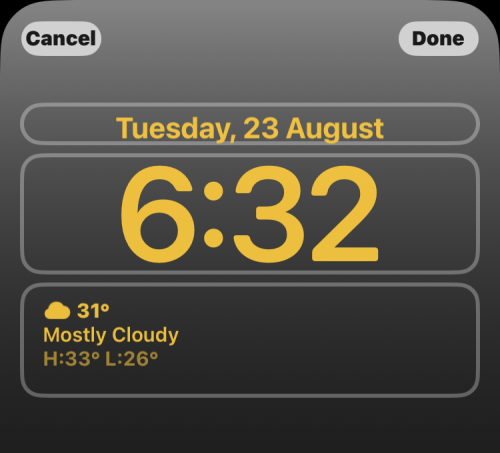
Aiheeseen liittyvä: Word-asiakirjan muokkaaminen iPhonessa [AIO]
Fontin värin muuttaminen Apple Mailissa
Kun käsittelet sähköposteja, jotka sisältävät paljon tekstiä, saatat joutua löytämään tapoja korostaa viestin tärkeimmät tiedot. Vaikka voit käyttää lihavointia, kursivointia ja alleviivausta eri tekstielementtien korostamiseen, tehokkaampi tapa korostaa tekstejä on käyttää erilaisia kirjasinvärejä korostaaksesi viestin eri yksityiskohtia.
Voit muuttaa sähköpostien fontin väriä iPhonessa avaamalla Mail -sovelluksen iOS:ssä.
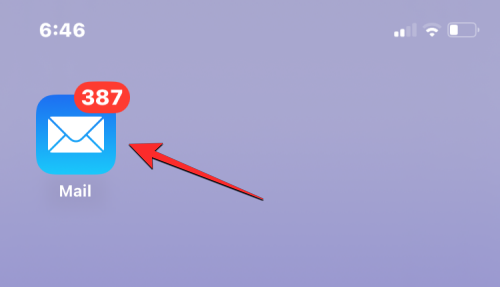
Luo täällä uusi sähköposti tai valitse yksi tallennetuista luonnoksista.
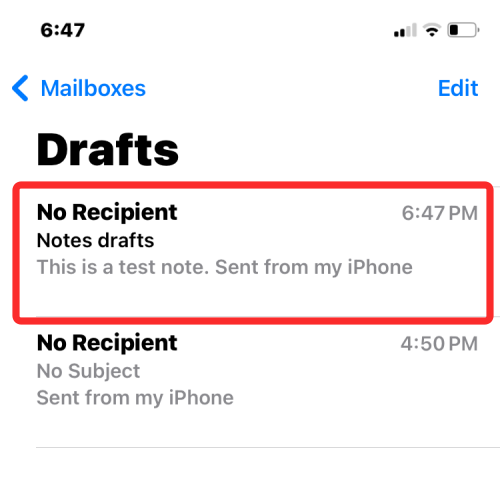
Kun viestisi tekstiosa on valmis, voit aloittaa niiden korostamisen valitsemalla ensin tekstin, jonka fontin väriä haluat muuttaa.
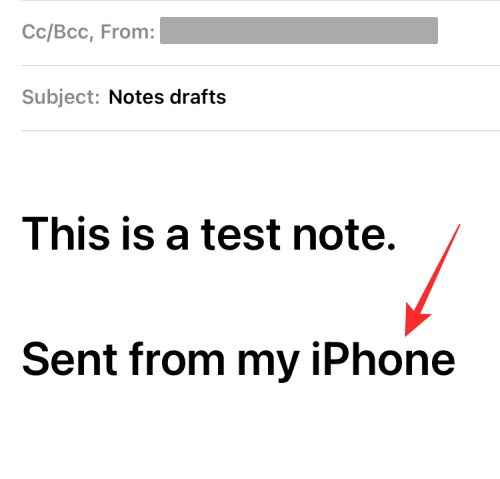
Valitse teksti napauttamalla sitä ja napauttamalla sitten Valitse .
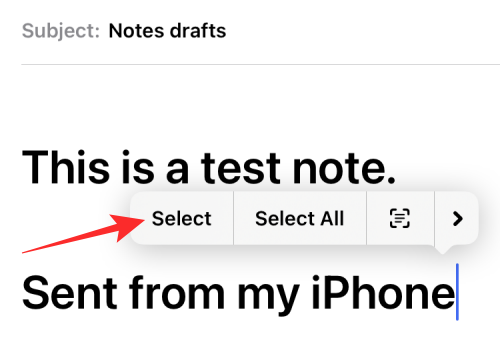
Voit sitten laajentaa tätä valintaa vetämällä kursoreita kummassakin päässä.
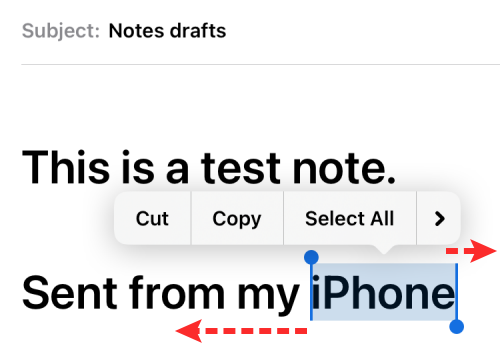
Kun olet valinnut haluamasi tekstialueen, napauta Aa-kuvaketta näppäimistön yläpuolella näkyvästä työkalupalkista.
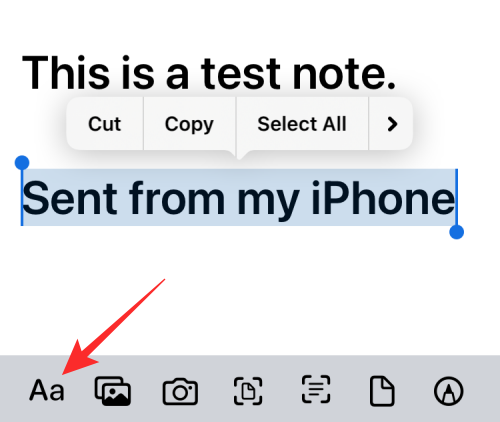
Tämä avaa Muotoile-valikon näytölle. Napauta tässä valikossa sateenkaariympyräkuvaketta fontin kokovaihtoehdon oikealla puolella.
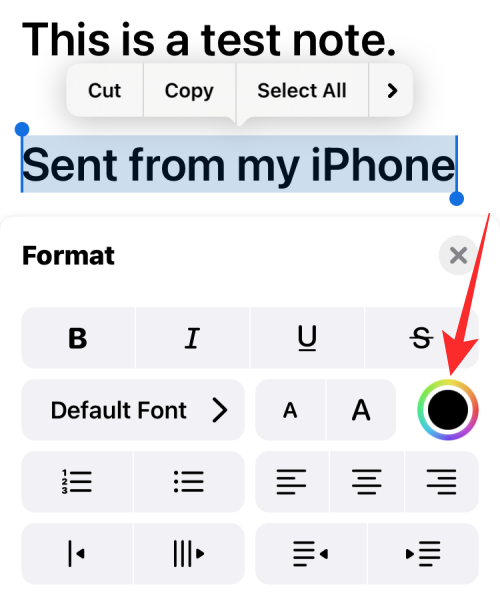
Näet nyt näytöllä Väripaletti-valikon, joka näyttää eri värejä ruudukossa. Valitse väri tästä ruudukosta napauttamalla yhtä sen sisällä olevista soluista.
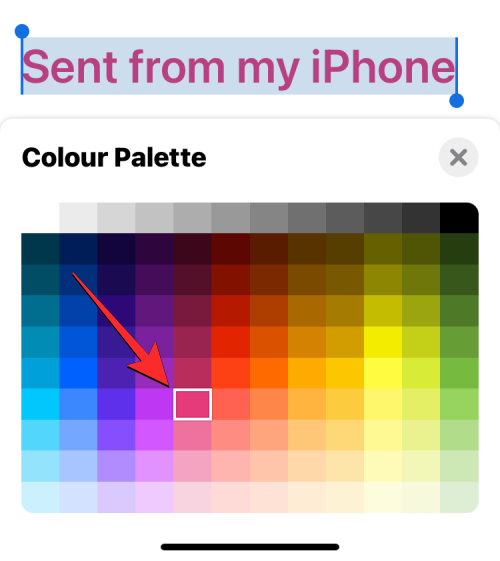
Kun Väripaletti-valikko on edelleen ladattu, voit valita viestin muun tekstin ja lisätä niihin eri värin.
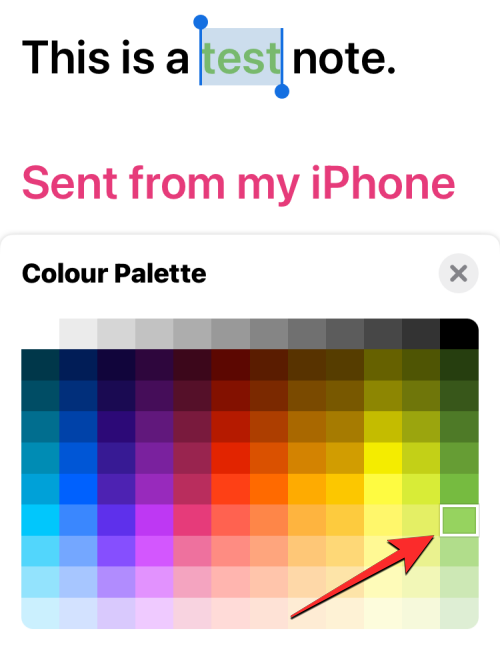
Kun olet muuttanut fontin väriä, voit vahvistaa muutokset ja palata viestiin napauttamalla X-kuvaketta Väripaletti-valikon oikeassa yläkulmassa.
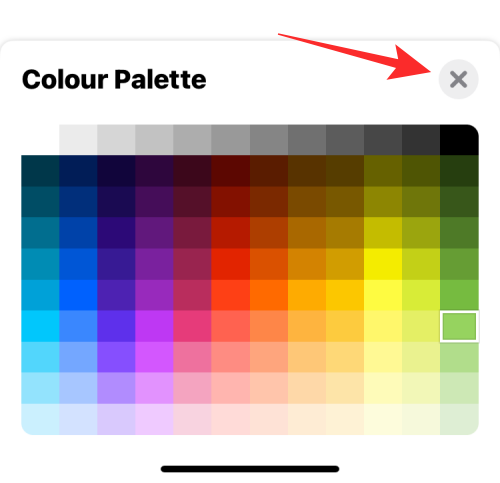
Voit nyt sulkea Muoto-valikon napauttamalla X-kuvaketta uudelleen sen oikeassa yläkulmassa.
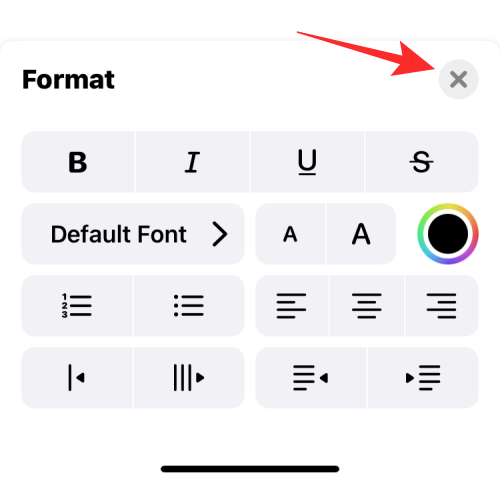
Uutta fontin väriä käytetään viestissäsi valittuun tekstiin.
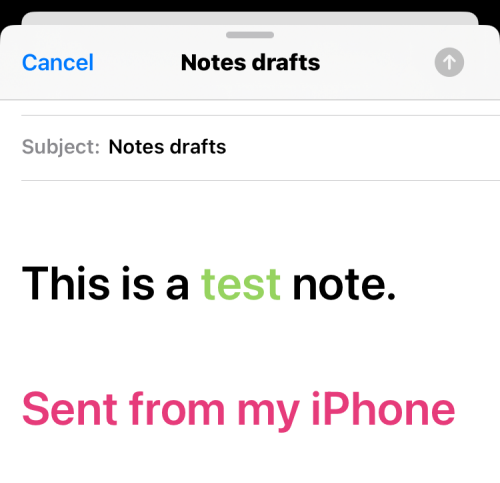
Siinä kaikki, mitä sinun tarvitsee tietää fontin värien muuttamisesta iPhonessa.
LIITTYVÄT
Näetkö usein virheen "Anteeksi, emme voineet yhdistää sinua" MS Teamsissa? Kokeile näitä vianetsintävinkkejä päästäksesi eroon tästä ongelmasta heti!
Tarvitsetko toistuvien kokousten aikataulutusta MS Teamsissa samoille tiimin jäsenille? Opi, kuinka perustaa toistuva kokous Teamsissa.
Onko sinulla RAR-tiedostoja, jotka haluat muuntaa ZIP-tiedostoiksi? Opi, kuinka RAR-tiedosto muutetaan ZIP-muotoon.
Opi, kuinka korjata OneDrive-virhekoodi 0x8004de88, jotta pilvitallennuksesi toimisi jälleen.
Microsoft Teams ei tällä hetkellä tue kokousten ja puheluiden lähettämistä televisioon suoraan. Mutta voit käyttää näyttöpeilausohjelmaa.
Spotify voi olla ärsyttävä, jos se avautuu automaattisesti aina, kun käynnistät tietokoneesi. Poista automaattinen käynnistys seuraamalla näitä ohjeita.
Mietitkö, miten ChatGPT voidaan integroida Microsoft Wordiin? Tämä opas näyttää sinulle tarkalleen, miten se tehdään ChatGPT for Word -lisäosan avulla kolmessa helpossa vaiheessa.
Tällä hetkellä Microsoft Teams Live Events -tilanteissa anonyymiä kysymistä ei voi poistaa käytöstä. Rekisteröityneet käyttäjät voivat jopa lähettää anonyymejä kysymyksiä.
Tässä oppaassa näytämme, kuinka voit vaihtaa oletusarvoisen zoom-asetuksen Adobe Readerissa.
Ristik viittaukset voivat tehdä asiakirjastasi paljon käyttäjäystävällisemmän, järjestelmällisemmän ja saavutettavamman. Tämä opas opettaa sinulle, kuinka luoda ristik viittauksia Wordissä.







