Korjaa Microsoft Teams: Anteeksi, emme voineet yhdistää sinua

Näetkö usein virheen "Anteeksi, emme voineet yhdistää sinua" MS Teamsissa? Kokeile näitä vianetsintävinkkejä päästäksesi eroon tästä ongelmasta heti!
s Jos haluat antaa sähköposteillesi persoonallisuuden, voit esimerkiksi lisätä allekirjoituksen. Mutta toinen asia, jonka voit tehdä, on muuttaa fontin kokoa ja väriä. Voit vaihtaa värin violetiksi henkilökohtaisissa sähköpostiviesteissä ja mustaksi, kun lähetät työhön liittyviä lähetyksiä. Voit valita useista kirjasinvaihtoehdoista, mutta näiden muutosten tekeminen joka kerta, kun kirjoitat sähköpostia, saattaa olla ärsyttävää. Hyvä uutinen on, että Outlookissa on vaihtoehto, jossa voit muuttaa kirjasimen tyyliä ja kokoa pysyvästi.
Kuinka muuttaa fontin kokoa ja tyyliä Outlookissa
Asiat paranevat paljon, kun fontti on sinulle sopivan kokoinen. Jos sinulla on vaikeuksia lukea sähköposteja pienen tekstin vuoksi, tee se niin suureksi kuin haluat ja muuta väriä ja kokoa. Jos muutat mieltäsi ja haluat tehdä lisämuutoksia tai palata oletustilaan, voit tehdä sen. Sinun on kirjauduttava sisään Outlook-tiliisi tehdäksesi nämä muutokset. Kun olet kirjautunut sisään, napsauta vasemmassa yläkulmassa olevaa Uusi sähköposti -painiketta .
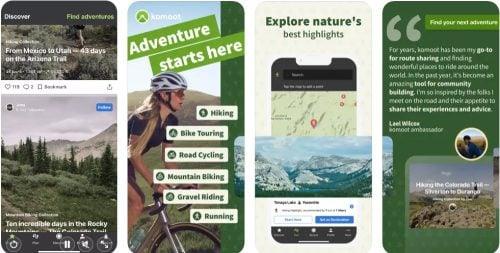
Kun uusi sähköposti avautuu, näet vaihtoehtoja fontin tyylin, koon ja värin muuttamiseksi. Näet myös muita hyödyllisiä työkaluja, kuten minkä tahansa tärkeän tekstin korostamisen, jonka haluat erottua joukosta. Jos sähköpostissasi on luettelo, voit myös helpottaa sen lukemista lisäämällä luettelon numeroista tai luettelomerkeistä. Napsauttamalla oikealla olevia pisteitä voit valita lisävaihtoehdoista sähköpostisi mukauttamiseen.
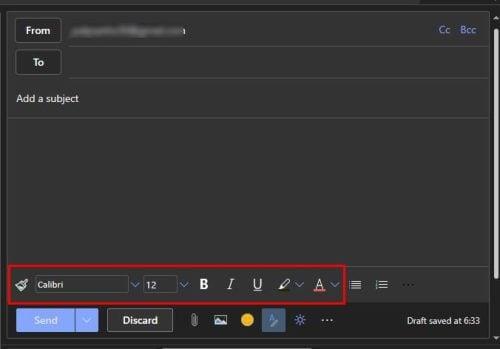
Vaikka valitsisit toisen kirjasintyylin tai -koon, ne palautuvat oletusasetuksiinsa, kun luot uuden sähköpostin. Mutta jos haluat, että tietyt asetukset koskevat aina tulevia sähköposteja, sinun on siirryttävä Outlookin asetuksiin tehdäksesi muutokset pysyviksi. Pääset asetuksiin napsauttamalla oikeassa yläkulmassa olevaa hammaspyörää .
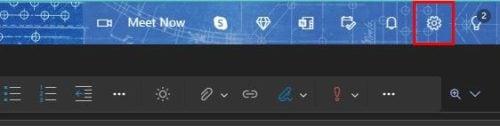
Kun olet asetuksissa, etsi Näytä kaikki Outlook-asetukset -vaihtoehto ja napsauta sitä.
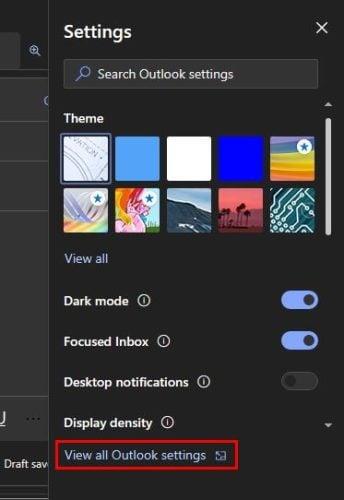
Täällä näet useita vaihtoehtoja Outlook-sähköpostien mukauttamiseen ( Asettelu-vaihtoehdossa ). Voit esimerkiksi antaa Outlookin auttaa sinua keskittymään. Yläreunassa näet vaihtoehdon, jolla viestit lajitellaan kohdistettuihin ja muihin; jos ei, voit valita Älä lajittele viestejäni. On vaihtoehtoja muuttaa tekstin kokoa. Voit valita seuraavista vaihtoehdoista:
Voit myös muuttaa viestin korkeutta ja valita seuraavista:
Nämä aiemmat vaihtoehdot löytyvät Asettelu-osiosta, mutta jos napsautat Kirjoita ja vastaa , voit tehdä muutoksia, jotka pysyvät tulevissa sähköposteissa. Vieritä alas Viestimuoto- osioon, jossa näet tarvittavat vaihtoehdot.
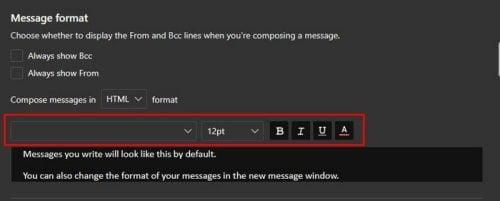
Napsauta alanuolta nähdäksesi lisää fonttityylejä ja -kokoja koskevia vaihtoehtoja. Oikealla voit lihavoida, kursivoitu, alleviivata tai muuttaa sen väriä. Esikatseluvaihtoehdot ovat mahtavia, koska sinun ei tarvitse tallentaa vaihtoehtoja nähdäksesi, miltä ne näyttävät. Jos et ole tyytyväinen näkemäänsä, sinun ei tarvitse käyttää asetuksia uudelleen.
Niin kauan kuin olet täällä, voit käyttää muita vaihtoehtoja, joita olet ehkä yrittänyt löytää. Voit esimerkiksi luoda uuden allekirjoituksen tai muokata jo olemassa olevaa allekirjoitusta. Älä unohda klikata Tallenna-painiketta, kun olet valmis. Outlookin avulla voit myös valita allekirjoituksen tietylle sähköpostille. Voit valita yhden allekirjoituksen uusille viesteille ja toisen vastauksille ja edelleenlähetyksille.
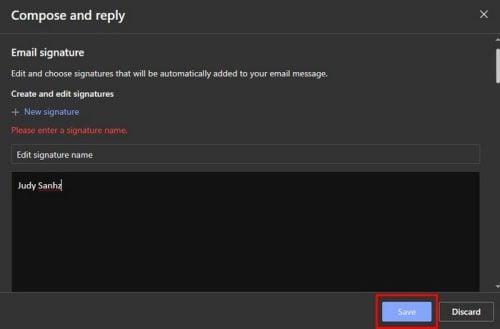
Muita hyödyllisiä vaihtoehtoja ovat:
Voit käyttää tätä osiota muuttaaksesi kirjasinkokoa, väriä ja tyyliä, mutta voit myös tehdä monia muita muutoksia, jos unohdat tallentaa muutokset. Älä huolehdi, sillä Outlook näyttää sinulle muistutusviestin ennen kuin lähdet, jos haluat säilyttää muutoksistasi.
Lisäasetukset asettelussa
En voi unohtaa viestiorganisaatiota. Voit valita seuraavista vaihtoehdoista:
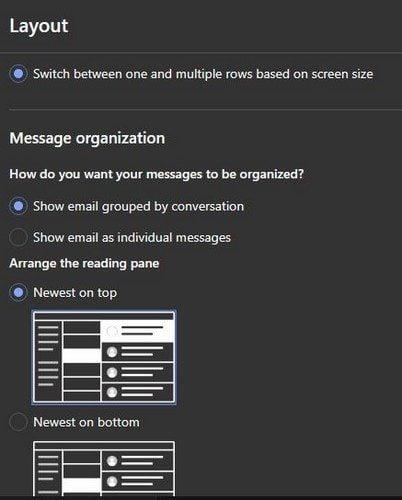
Lisäksi, jos et voi sietää nähdä toisen henkilön viestiä vastaaessasi, voit piilottaa kyseisen osan saadaksesi siistimmän ilmeen. Sinulla on seuraavat vaihtoehdot:
Voit myös tehdä muutoksia lukuruutuun. Vaihtoehtoja on, kuten:
Toinen hyödyllinen vaihtoehto, josta voit valita, on päättää, mitä haluat tehdä parhaillaan tarkastelemallasi kohteella. Voit avata seuraavan kohteen, avata edellisen kohteen ja palata viestiluetteloon. Kun kirjaudut Outlookiin, tiedät myös, mitä haluat tehdä ensin. Mutta Outlook tarjoaa sinulle mahdollisuuden tehdä se puolestasi. Voit esimerkiksi asettaa sen avaamaan luettelosi ensimmäisen viestin tai voit tehdä sen manuaalisesti.
Muita hyödyllisiä vaihtoehtoja ovat:
Muista, että nämä muutokset eivät ole pysyviä. Voit käyttää asetuksia milloin tahansa ja tehdä niin monta muutosta kuin haluat.
Johtopäätös
On aina hienoa, kun voit luottaa muutoksiin, jotka antavat sähköpostiisi henkilökohtaisen kosketuksen. Koska kaikki sähköpostisi eivät liity työhön, voit tehdä muutoksia, kuten muuttaa tekstin siniseksi ja valita typerän fontin. Mitä tulee sähköpostivaihtoehtoihin, Outlook tarjoaa sinulle laajan valikoiman. Mitä muutoksia aiot tehdä fonttiisi Outlookissa? Kerro minulle alla olevissa kommenteissa ja älä unohda jakaa artikkelia muiden kanssa sosiaalisessa mediassa.
Näetkö usein virheen "Anteeksi, emme voineet yhdistää sinua" MS Teamsissa? Kokeile näitä vianetsintävinkkejä päästäksesi eroon tästä ongelmasta heti!
Tarvitsetko toistuvien kokousten aikataulutusta MS Teamsissa samoille tiimin jäsenille? Opi, kuinka perustaa toistuva kokous Teamsissa.
Onko sinulla RAR-tiedostoja, jotka haluat muuntaa ZIP-tiedostoiksi? Opi, kuinka RAR-tiedosto muutetaan ZIP-muotoon.
Opi, kuinka korjata OneDrive-virhekoodi 0x8004de88, jotta pilvitallennuksesi toimisi jälleen.
Microsoft Teams ei tällä hetkellä tue kokousten ja puheluiden lähettämistä televisioon suoraan. Mutta voit käyttää näyttöpeilausohjelmaa.
Spotify voi olla ärsyttävä, jos se avautuu automaattisesti aina, kun käynnistät tietokoneesi. Poista automaattinen käynnistys seuraamalla näitä ohjeita.
Mietitkö, miten ChatGPT voidaan integroida Microsoft Wordiin? Tämä opas näyttää sinulle tarkalleen, miten se tehdään ChatGPT for Word -lisäosan avulla kolmessa helpossa vaiheessa.
Tällä hetkellä Microsoft Teams Live Events -tilanteissa anonyymiä kysymistä ei voi poistaa käytöstä. Rekisteröityneet käyttäjät voivat jopa lähettää anonyymejä kysymyksiä.
Tässä oppaassa näytämme, kuinka voit vaihtaa oletusarvoisen zoom-asetuksen Adobe Readerissa.
Ristik viittaukset voivat tehdä asiakirjastasi paljon käyttäjäystävällisemmän, järjestelmällisemmän ja saavutettavamman. Tämä opas opettaa sinulle, kuinka luoda ristik viittauksia Wordissä.







