Korjaa Microsoft Teams: Anteeksi, emme voineet yhdistää sinua

Näetkö usein virheen "Anteeksi, emme voineet yhdistää sinua" MS Teamsissa? Kokeile näitä vianetsintävinkkejä päästäksesi eroon tästä ongelmasta heti!
PDF on lyhenne sanoista Portable Document Format, jonka Adobe Systems on kehittänyt ylläpitämään yhtenäistä asiakirjamuotoa eri alustoilla.
Jos olet käyttänyt Microsoft Wordia tai muita sananmuokkausohjelmia, olet luultavasti ymmärtänyt, että useimmiten asiakirjaa lähetettäessä tietokoneelta toiselle asiakirjan muotoilulla on taipumus vääristyä sanaeditorin asetuksista riippuen. PDF tarjoaa tavan lähettää tiedostoja turvallisesti huolehtimatta muodon vääristymisestä, kun pomosi tai asiakas avaa asiakirjan.
Google Docs on Googlen tarjoama tehokas työkalu kaikkien asiakirjojen kätevään hallintaan verkossa. Se tarjoaa monipuolisia toimintoja, kuten live-yhteistyön asiakirjojen muokkauksen, Word-dokumenttien muuntamisen PDF-muotoon, PDF-tiedostojen muuntamisen Word-asiakirjoiksi – joihin keskitymme alla, ja monet muut. Joskus PDF-dokumentteja lähetetään sinulle ja sinun täytyy muokata dokumentin sisältöä, esimerkiksi lisätä luetteloon tai ehkä muokata laskua; ja pelkkä kommenttien lisääminen asiakirjaan PDF-lukijalla ei näytä ammattimaiselta.
On aika olla murehtimatta enää . Alla olevat vaiheet opastavat PDF-tiedostojen muuntamisen Google-dokumenteiksi. Se on suoraviivaista ja helppo tehdä.
Google Docsissa on sisäänrakennettu toiminto, joka muuntaa PDF-tiedostosi automaattisesti Google Docs -dokumentiksi, kun PDF-dokumentti ladataan Google-dokumentteihin. Google-dokumenttien käytön suurin etu on, että se on yhteensopiva kaikkien laitteiden kanssa. Tarvitset vain selaimen käyttääksesi online-Google Docs -tiliäsi. Google Docs -tilisi on sama kuin Gmail-tilisi. Yksi Google-tili on tili kaikille Googlen palveluille sähköpostista YouTubeen Google Driveen ja Mapsiin.
Varmistaaksesi parempia tuloksia, kun PDF-dokumentti muunnetaan Google-dokumentiksi, huomioi seuraavat asiat:
Asiakirjat tulee suunnata normaalisti, tavalliseen lukusuuntaan. Sitä ei saa kääntää oikealle tai vasemmalle eikä peilata. Jos se on käännetty tai peilattu, käännä se normaaliasentoon ennen muuntamista tai muunnettu Google-dokumentti ei ehkä ole oikea.
On hienoa, jos PDF-dokumentin kuvat ovat teräviä ja hyvä kontrasti. Jos ne ovat epäselviä, tulokset eivät ole liian hyviä.
Kaikkia kirjasimia ei tueta Google-dokumenteissa, joten asiakirjasi on parempi, jos PDF on Arial- tai Times New Roman -kielellä tai jollakin yleisimmistä fonteista.
Jos et ole vielä kirjautunut Google Docs -tiliisi, napsauta tätä kirjautuaksesi sisään. Täytä Gmail-tietosi ja kirjaudu sisään.
Sinun on nyt ladattava PDF-dokumentti Google-dokumentteihin. Voit tehdä tämän napsauttamalla alla olevassa kuvassa näkyvää tiedostovalitsinta, joka näyttää kansiolta. Uusi ikkuna avautuu.
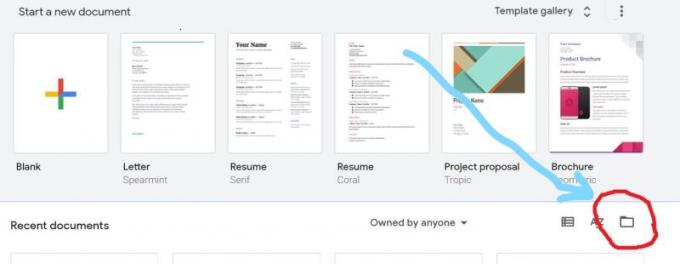
Valitse avautuvassa uudessa ikkunassa Lataa.
Voit joko vetää ja pudottaa tiedoston ikkunaan tai napsauttaa "Valitse tiedosto laitteestasi" navigoidaksesi tiedostosi sijaintiin. Valitse tiedosto ja napsauta Avaa.
Asiakirja ladataan ja avautuu alla olevan kuvan mukaisesti. Napsauta asiakirjan päällä "Avaa Google Docsilla". Tämän jälkeen PDF-dokumentti muunnetaan ja avataan uudelle välilehdelle.
Joo! Olet tehnyt sen. Asiakirjasi on nyt muunnettu Google Docsiksi ja sitä voi muokata haluamallasi tavalla. Voit muuttaa muotoa, lisätä taulukoita, mukauttaa ja tehdä paljon muuta.
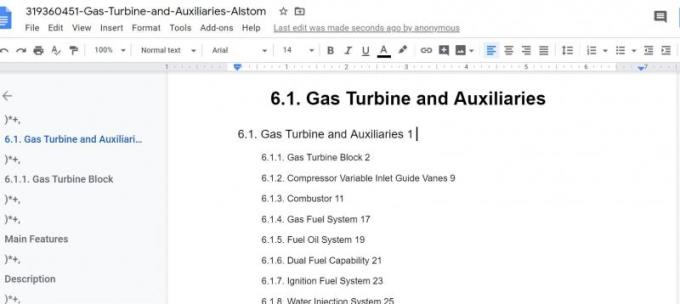
Olet nyt oppinut muuttamaan PDF-dokumentin Google-dokumentiksi. Se on helppoa. Google Docs säästää stressiltä, joka aiheutuu lisäohjelmistojen ostamisesta tai asentamisesta PDF-tiedostojen muuntamiseen Google-dokumenteiksi. Muokkauksen jälkeen voit helposti tallentaa tiedoston haluamaasi asiakirjamuotoon, esim. PDF, txt, epub, rtf, Microsoft Word, HTML, zip. Mene vain Tiedosto-valikkoon ja osoita avattavassa valikossa kohtaa Lataa.
Esiin tulee esiin ja valitse haluamasi asiakirjamuoto. Asiakirjasi ladataan tietokoneellesi valitussa muodossa.
On huomattava, että PDF-dokumentin muuntaminen Google-dokumentiksi on monimutkainen prosessi, ja vaikka Google Docs pyrkii aina säilyttämään PDF-dokumentin muodon, joskus muutoksia tapahtuu, varsinkin jos PDF-dokumentti sisältää taulukoita, lomakkeita tai valintaruutuja. , ja kuvia. Kun PDF-tiedostot muunnetaan tekstitiedostoiksi, Google Docs voi tuoda vain ominaisuuksia ja koodia, joita se tukee.
Jos PDF-tiedosto sisältää taulukoita, taustakuvia, muotoiluja, kirjasimia tai muita ominaisuuksia, jotka on koodattu eri tavalla kuin Docsissa tai jotka sisältävät ominaisuuksia, jotka eivät tällä hetkellä ole käytettävissä Docsissa, niitä ei muunneta oikein.
Näetkö usein virheen "Anteeksi, emme voineet yhdistää sinua" MS Teamsissa? Kokeile näitä vianetsintävinkkejä päästäksesi eroon tästä ongelmasta heti!
Tarvitsetko toistuvien kokousten aikataulutusta MS Teamsissa samoille tiimin jäsenille? Opi, kuinka perustaa toistuva kokous Teamsissa.
Onko sinulla RAR-tiedostoja, jotka haluat muuntaa ZIP-tiedostoiksi? Opi, kuinka RAR-tiedosto muutetaan ZIP-muotoon.
Opi, kuinka korjata OneDrive-virhekoodi 0x8004de88, jotta pilvitallennuksesi toimisi jälleen.
Microsoft Teams ei tällä hetkellä tue kokousten ja puheluiden lähettämistä televisioon suoraan. Mutta voit käyttää näyttöpeilausohjelmaa.
Spotify voi olla ärsyttävä, jos se avautuu automaattisesti aina, kun käynnistät tietokoneesi. Poista automaattinen käynnistys seuraamalla näitä ohjeita.
Mietitkö, miten ChatGPT voidaan integroida Microsoft Wordiin? Tämä opas näyttää sinulle tarkalleen, miten se tehdään ChatGPT for Word -lisäosan avulla kolmessa helpossa vaiheessa.
Tällä hetkellä Microsoft Teams Live Events -tilanteissa anonyymiä kysymistä ei voi poistaa käytöstä. Rekisteröityneet käyttäjät voivat jopa lähettää anonyymejä kysymyksiä.
Tässä oppaassa näytämme, kuinka voit vaihtaa oletusarvoisen zoom-asetuksen Adobe Readerissa.
Ristik viittaukset voivat tehdä asiakirjastasi paljon käyttäjäystävällisemmän, järjestelmällisemmän ja saavutettavamman. Tämä opas opettaa sinulle, kuinka luoda ristik viittauksia Wordissä.







