Korjaa Microsoft Teams: Anteeksi, emme voineet yhdistää sinua

Näetkö usein virheen "Anteeksi, emme voineet yhdistää sinua" MS Teamsissa? Kokeile näitä vianetsintävinkkejä päästäksesi eroon tästä ongelmasta heti!
IOS:n Pikakuvakkeet-sovelluksen avulla voit automatisoida tehtäviä, joita saatat toistaa usein, joista osa voi olla melko tylsiä. Voit käyttää niitä satunnaisten taustakuvien lisäämiseen , tekstin kopioimiseen PDF-tiedostosta , iPhonen leikepöydän tyhjentämiseen ja Wi-Fin ja Bluetoothin poistamiseen kokonaan käytöstä yhdellä napautuksella, jotka voidaan lisätä iOS-aloitusnäyttöön.
Näiden tehtävien lisäksi on myös hauskoja tapoja käyttää Pikakuvakkeet-sovellusta iPhonessasi. Yksi niistä on luoda GIF-kuva kuvista, jotka otat iPhone-kamerallasi reaaliajassa. Tässä viestissä opastamme sinua määrittämään pikakuvakkeen iOS:ssä, jotta voit luoda GIF-kuvan suoraan iPhone-kamerastasi ilman, että tarvitset kolmannen osapuolen sovellusta.
Kuinka luoda GIF iPhone-kamerasta nopeasti
Ennen kuin voit luoda GIF-kuvan iOS-kamerallasi, sinun on ladattava Shoot a GIF -pikakuvake iPhonellesi ja sitten voit käyttää sitä GIF-kuvan tallentamiseen.
Vaihe 1: Lisää Shoot a GIF -pikakuvake iPhoneen
Lataa Shoot a GIF -pikakuvake iPhonellesi napauttamalla tätä linkkiä , ja Shoot a GIF -pikakuvakkeen pitäisi nyt latautua iOS:n Pikakuvakkeet-sovellukseen.
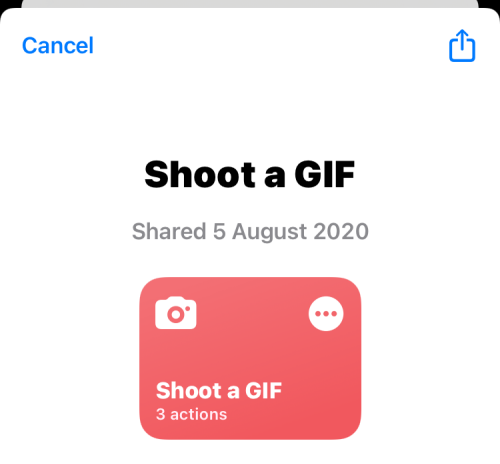
Napauta tässä näytössä alareunassa Lisää pikakuvake lisätäksesi sen iPhoneen.
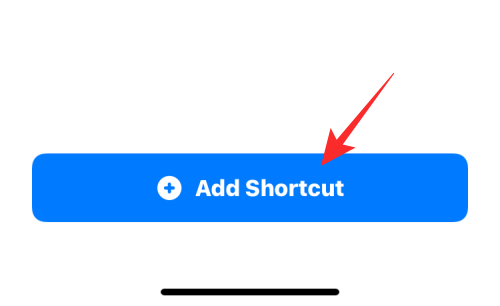
Uusi pikakuvake on nyt käytettävissä Pikakuvakkeet-sovelluksen Omat pikakuvakkeet -välilehdellä .
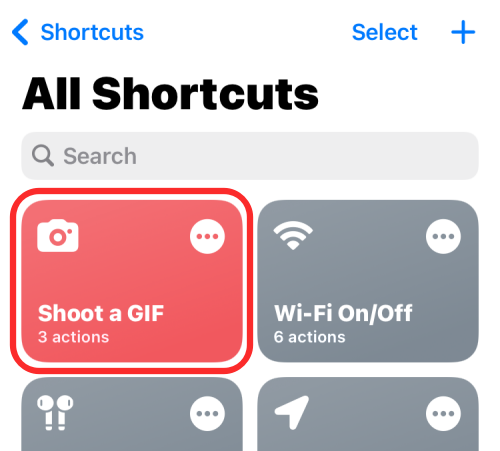
Voit myös lisätä tämän pikakuvakkeen iPhonesi aloitusnäyttöön widgetiksi painamalla pitkään tyhjää aluetta, napauttamalla + -kuvaketta , valitsemalla sovellusluettelosta Pikakuvakkeet ja lisäämällä sitten tämän pikakuvakkeen widgetin.
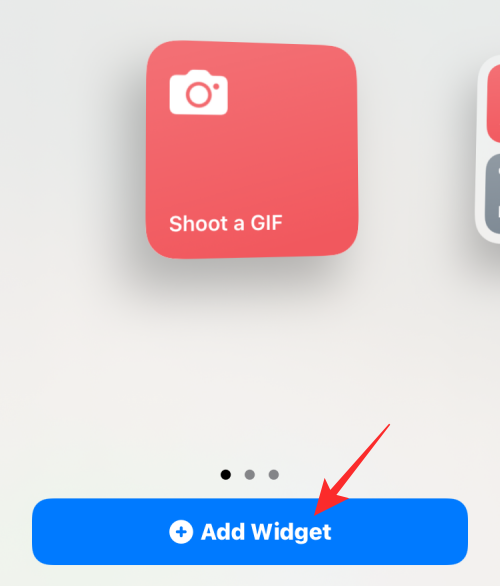
Kun lisäät Shoot a GIF -widgetin aloitusnäyttöön, se näyttää suunnilleen tältä.
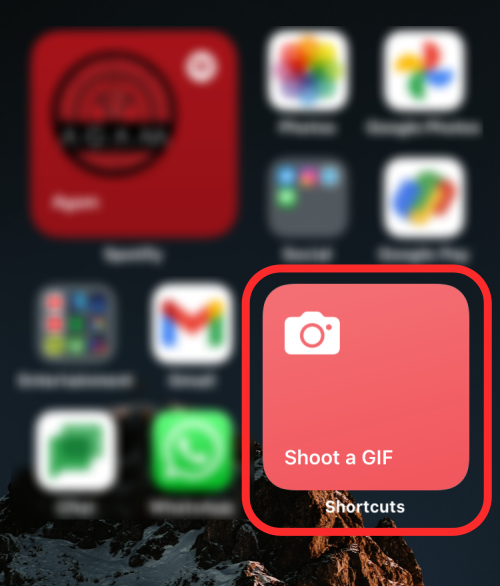
Vaihe 2: Luo GIF käyttämällä tätä pikakuvaketta
Voit luoda GIF-kuvan kamerastasi napauttamalla Aloitusnäytön Shoot a GIF -widgetiä tai käynnistämällä sen Pikakuvakkeet-sovelluksesta.
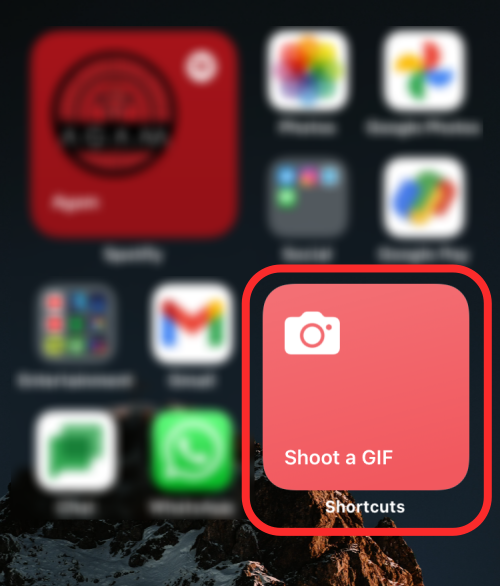
Kun teet sen, kameran etsin ilmestyy näytölle. Oletuksena takakamerasi on käytettävissä kuvissa, kun salama on asetettu asentoon "Auto", mutta voit vaihtaa mitä tahansa näistä asetuksista napauttamalla niitä näytöllä. Mitä et voi muuttaa tällä näytöllä, on GIF-kuvaan otettavien kuvien lukumäärä, joka on asetettu 11 kuvaan. Tätä numeroa voidaan kuitenkin muuttaa Pikakuvakkeet-sovelluksessa, jonka selitämme seuraavassa osiossa.
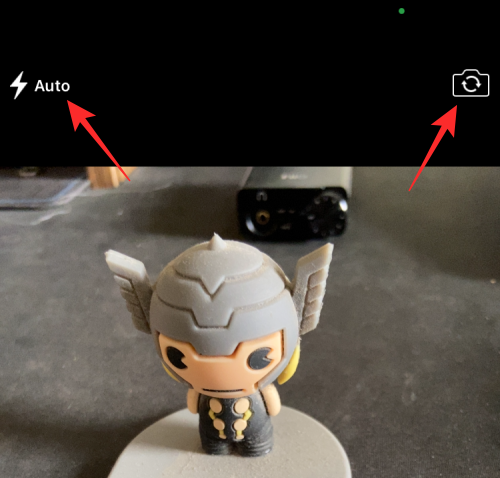
Jos olet tyytyväinen kokoonpanoon, voit aloittaa valokuvien ottamisen GIF:ää varten napauttamalla suljinpainiketta alareunassa keskellä.
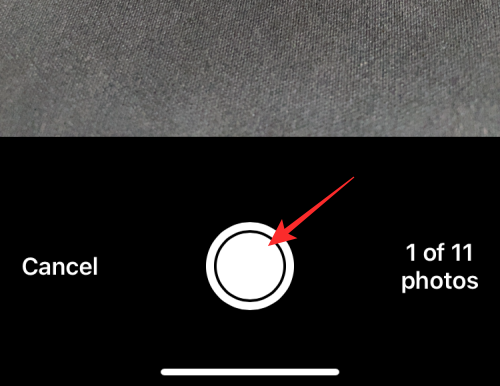
Voit sitten napauttaa suljinpainiketta kaapataksesi muita tai saman liikkeessä olevan kohteen, mutta haluat kuitenkin luoda GIF-kuvan. Kun otat lisää kuvia, etsin näyttää napsautettujen kuvien lukumäärän kaikista kuvista.
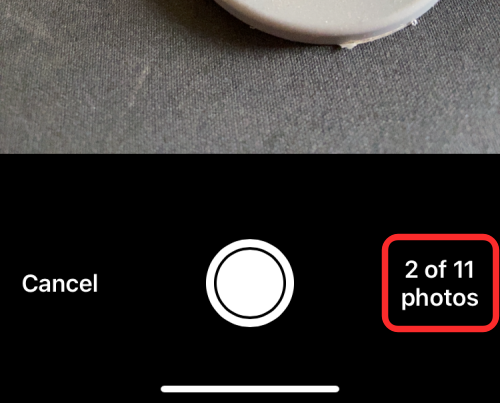
Kun kaikki kuvat on otettu, etsin pienennetään ja näet nyt Shoot a GIF -pikakuvakkeen käsittelevän GIF-tiedostoa.
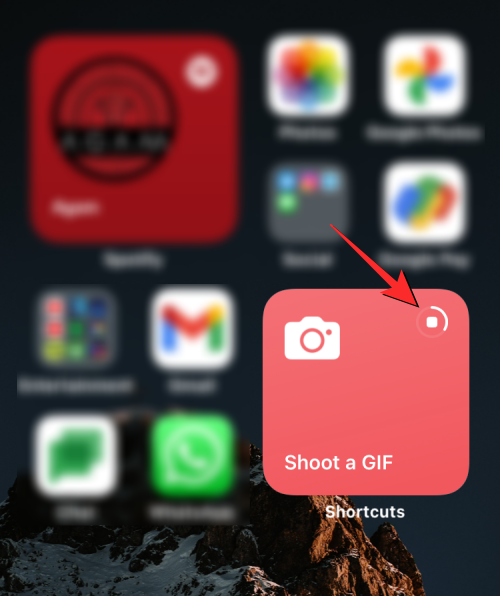
Kun GIF on valmis, se näkyy kuvana näytöllä. Tallenna tämä GIF napauttamalla Jaa-kuvaketta oikeassa yläkulmassa.
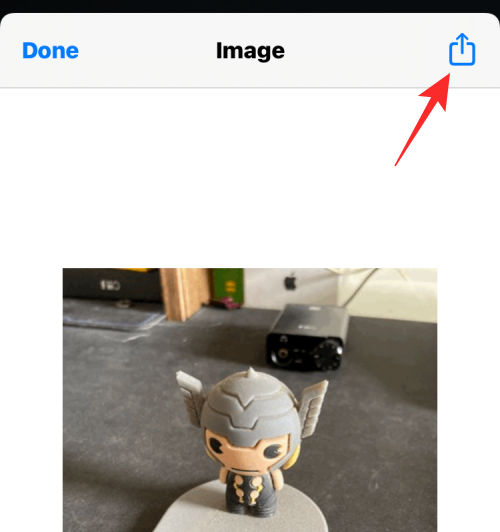
Tallenna ja käytä tätä GIF- tiedostoa Kuvat-sovelluksessa valitsemalla näkyviin tulevasta iOS-jakotaulukosta Tallenna kuva.
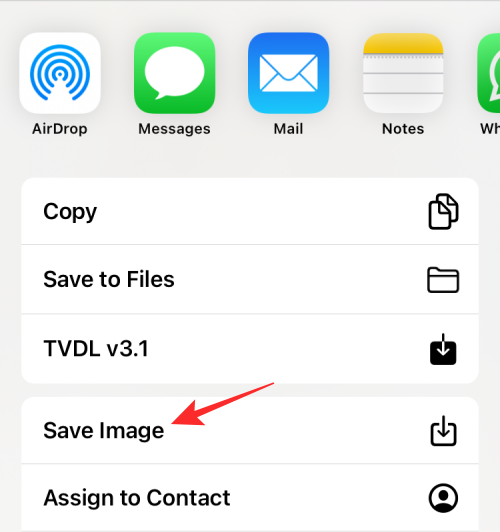
Muokkaa GIF haluamaasi asetukseen
Yllä käyttämämme Shoot a GIF -pikakuvake luo GIF-kuvan ottamalla yhteensä 11 kuvaa kamerastasi ja kiertämällä sitä 0,25 sekuntia per kuva. Jos tämä ei ole haluamasi kokoonpano, jolla haluat luoda GIF-kuvan, voit muokata pikakuvaketta iPhonessasi avaamalla Pikakuvakkeet-sovelluksen ja napauttamalla 3 pisteen kuvaketta Shoot a GIF -pikakuvakeruudun sisällä.
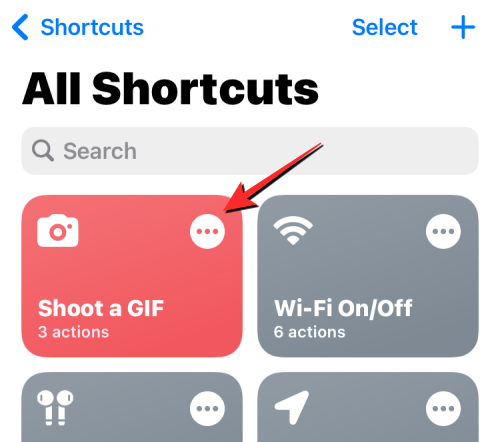
Kun pikakuvake latautuu seuraavassa näytössä, napauta oikealle osoittavaa nuolta "Ota valokuva takakameralla" -ruudussa laajentaaksesi sen vaihtoehtoja.
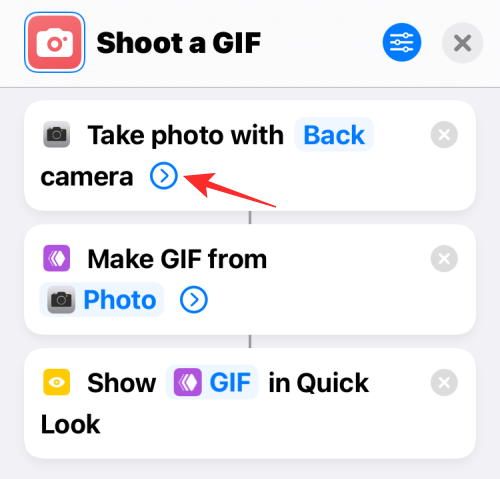
Nyt voit mukauttaa GIF-kuvaukseen otettavien valokuvien määrää napauttamalla Ota valokuva -asetuksen vieressä olevia "-"- tai "+" -kuvakkeita . Lisää kuvia tarkoittaa, että voit näyttää enemmän sisältöä GIF:ssä, mutta voit pienentää tätä määrää, jos et halua luoda pidempää GIF-kuvaa.
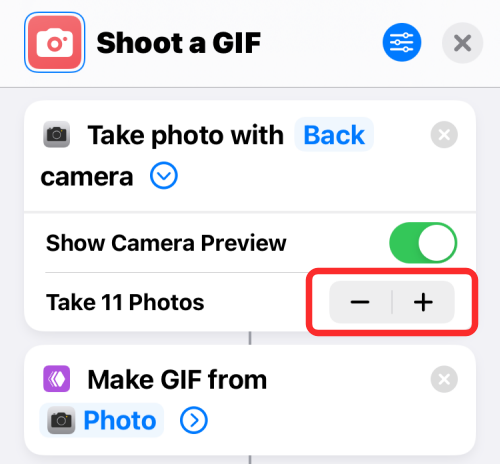
Nyt voit napauttaa oikealle päin olevaa nuolta "Tee GIF valokuvasta" -ruudun sisällä laajentaaksesi sen vaihtoehtoja.
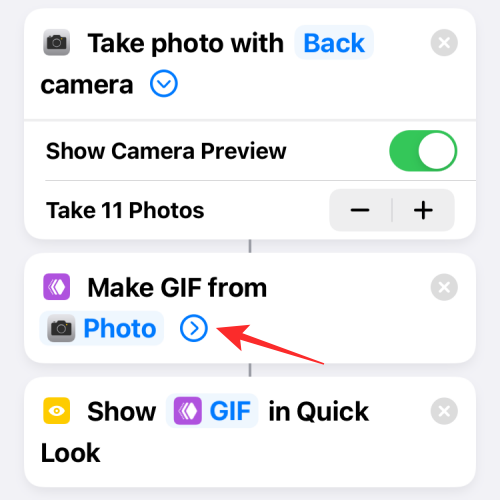
Kun tämä osio laajenee, napauta Sekuntia valokuvaa kohti -vaihtoehtoa muuttaaksesi ajan 0,25 sekunnista johonkin muuhun. Kun pienennät tätä arvoa, luomassasi GIF:ssä on nopeammin liikkuvia kehyksiä, mutta jos haluat viivyttää kahden kehyksen välistä aikaa, voit suurentaa tätä aika-arvoa. Täällä voit myös kytkeä GIF-silmukan ja automaattisen koon muuttamisen päälle/pois.
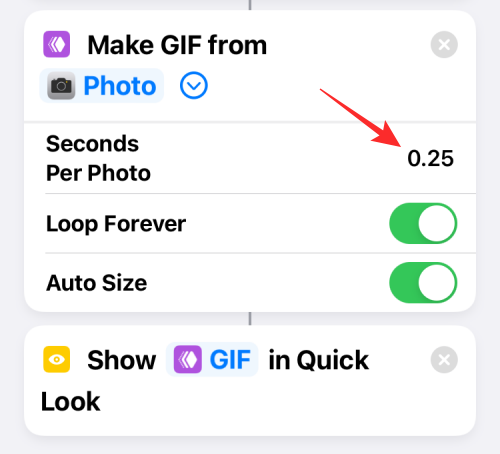
Kun olet muuttanut pikakuvakkeen asetuksia, tallenna muutokset napauttamalla X-kuvaketta oikeassa yläkulmassa.
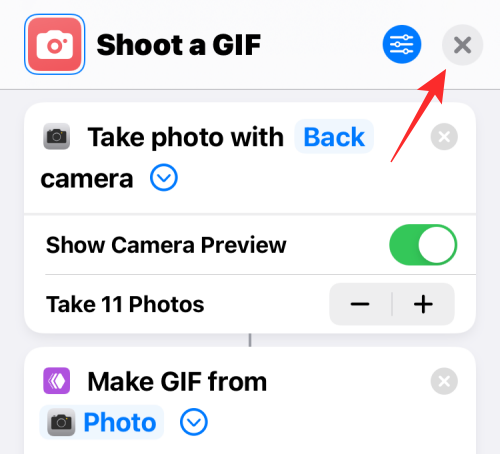
Voit sitten seurata edellisen osion ohjeita ja kaapata GIF-kuva kamerastasi uusilla asetuksilla.
Siinä on kaikki mitä sinun tarvitsee tietää GIF-tiedostojen luomisesta iPhone-kamerallasi.
Näetkö usein virheen "Anteeksi, emme voineet yhdistää sinua" MS Teamsissa? Kokeile näitä vianetsintävinkkejä päästäksesi eroon tästä ongelmasta heti!
Tarvitsetko toistuvien kokousten aikataulutusta MS Teamsissa samoille tiimin jäsenille? Opi, kuinka perustaa toistuva kokous Teamsissa.
Onko sinulla RAR-tiedostoja, jotka haluat muuntaa ZIP-tiedostoiksi? Opi, kuinka RAR-tiedosto muutetaan ZIP-muotoon.
Opi, kuinka korjata OneDrive-virhekoodi 0x8004de88, jotta pilvitallennuksesi toimisi jälleen.
Microsoft Teams ei tällä hetkellä tue kokousten ja puheluiden lähettämistä televisioon suoraan. Mutta voit käyttää näyttöpeilausohjelmaa.
Spotify voi olla ärsyttävä, jos se avautuu automaattisesti aina, kun käynnistät tietokoneesi. Poista automaattinen käynnistys seuraamalla näitä ohjeita.
Mietitkö, miten ChatGPT voidaan integroida Microsoft Wordiin? Tämä opas näyttää sinulle tarkalleen, miten se tehdään ChatGPT for Word -lisäosan avulla kolmessa helpossa vaiheessa.
Tällä hetkellä Microsoft Teams Live Events -tilanteissa anonyymiä kysymistä ei voi poistaa käytöstä. Rekisteröityneet käyttäjät voivat jopa lähettää anonyymejä kysymyksiä.
Tässä oppaassa näytämme, kuinka voit vaihtaa oletusarvoisen zoom-asetuksen Adobe Readerissa.
Ristik viittaukset voivat tehdä asiakirjastasi paljon käyttäjäystävällisemmän, järjestelmällisemmän ja saavutettavamman. Tämä opas opettaa sinulle, kuinka luoda ristik viittauksia Wordissä.







