Korjaa Microsoft Teams: Anteeksi, emme voineet yhdistää sinua

Näetkö usein virheen "Anteeksi, emme voineet yhdistää sinua" MS Teamsissa? Kokeile näitä vianetsintävinkkejä päästäksesi eroon tästä ongelmasta heti!
Ennen iOS 14:ää Applen iPhonet olivat paljon rajoittavia räätälöinnin suhteen. Ainoa tapa muokata aloitusnäyttöä oli jailbreaking, jota ei rehellisesti sanottuna kannata valita.
Onneksi Apple kiinnitti huomiota käyttäjiensä valituksiin ja on alkanut sallia mukauttamista. Siinä on nyt widgetit, sovelluslaatikko ja voit siirtää sovelluskuvakkeita haluamallasi tavalla. Jos et ole liian tyytyväinen sen nykyiseen tarjontaan, voit kokeilla onneasi syvemmällä mukauttamisella WidgetSmithin avulla. Alla kerromme, kuinka voit lisätä Widgetsmithin aloitusnäyttöön iOS 15:ssä.
Aiheeseen liittyvä: 5G:n kytkeminen päälle iPhone 13:ssa (tai sammuttaminen)
Mikä on WidgetSmith?
WidgetSmith on widgetien räätälöintisovellus, jonka avulla voit lisätä maustetta iOS 15 -kotisivullesi. Voit luoda mukautettuja widgetejä antaaksesi puhelimellesi juhlallisen ilmeen ja tunnelman, erottuaksesi laumasta. Siinä on melko suoraviivainen käyttöliittymä, eikä sinun tarvitse olla rakettitutkija ymmärtääksesi kaikkea. Kaiken kaikkiaan, jos olet mukauttamisen fani, WidgetSmith on pakollinen sovellus.
Aiheeseen liittyvä: Satunnaisen taustakuvan asettaminen ilman toistoa iPhonessa
Onko WidgetSmith ilmainen?
Kyllä, voit ladata WidgetSmithin täysin ilmaiseksi App Storesta. Sovelluksen jokaista osaa ei kuitenkaan voi käyttää tai muokata ilmaiseksi. Sinun on käytettävä kovalla työllä ansaittua rahaa, jotta jotkut ominaisuudet toimisivat.
Aiheeseen liittyvä: Kuinka suodattaa käyttäjän twiittejä Twitterissä
WidgetSmithin lisääminen iOS 15:n aloitusnäyttöön
Alla tarkastelemme, kuinka voit luoda ja lisätä WidgetSmith-widgetin aloitusnäyttöön.
Lataa WidgetSmith
Ensimmäinen osa on helpoin, koska sinun tarvitsee vain ladata sovellus App Storesta. Lataa WidgetSmith App Storesta napsauttamalla alla olevaa linkkiä.
Valitse widgetin koko
Kun olet ladannut sovelluksen, käynnistä se ja valitse sopiva widgetin koko.
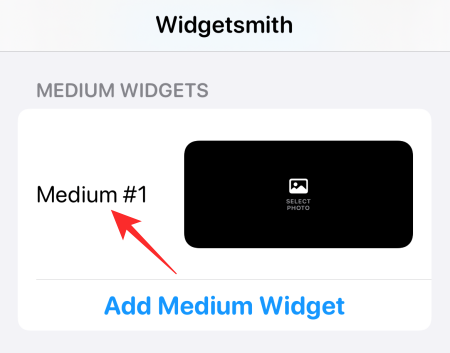
Sinulla on pieni, keskikokoinen ja suuri. Jokaisessa on vähintään esiasetus, mutta voit myös luoda mukautetun vaihtoehdon napauttamalla Lisää pieni/keskikokoinen/suuri widget.
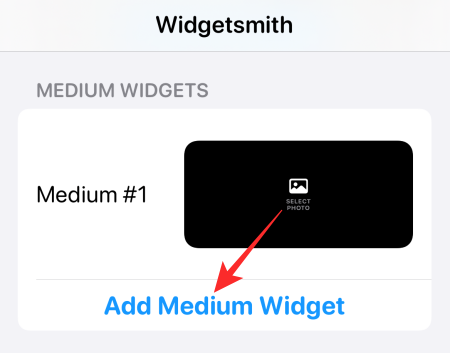
Kun olet määrittänyt widgetin koon, siirry Tyyli-osioon.
Valitse tyyli
Tämä osio käsittelee toiminnon lisäämistä widgetiin. Sinulla voi olla Valokuva, Albumin valokuvat, Valokuvan päivämäärä, Aika ja paljon muuta.
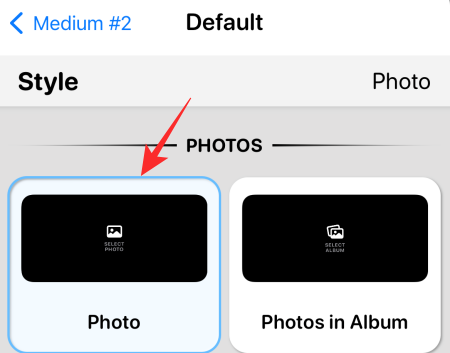
Muista, että jotkin näistä tyylivaihtoehdoista ovat maksullisia eivätkä näy, ellet valitse sovelluksen premium-versiota.
Valitse estetiikka/teema
Kun olet viimeistellyt tyylin, siirry esteettiseen osaan. Olemme valinneet "Basic" Esteettisen, mutta voit helposti valita rohkeampia vaihtoehtoja.
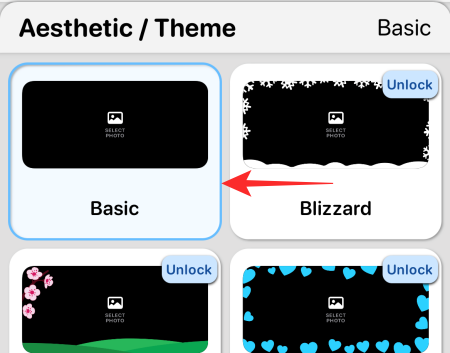
Voit myös napauttaa 'Muokkaa teemaa' lisätäksesi allekirjoitustyylisi widgetiin.
Mukauta
Napauta seuraavaksi "Valittu valokuva" -vaihtoehtoa. Vaihtoehto voi vaihdella widgetille valitsemasi tyylin mukaan. Napauta sitten 'Valitse valokuva'.
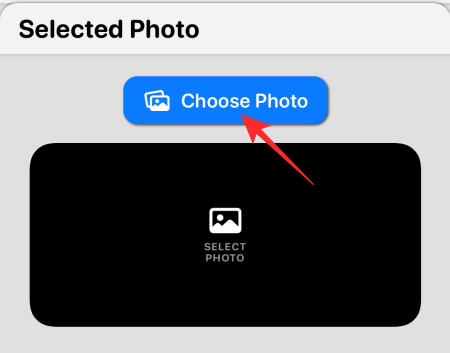
Kun olet valmis, napauta Takaisin-painiketta näytön vasemmassa yläkulmassa.
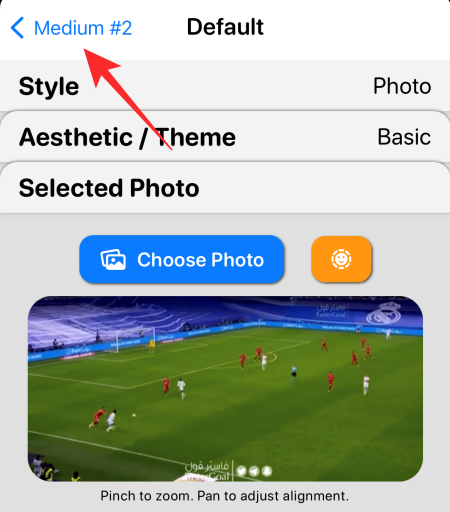
Paina lopuksi "Tallenna".
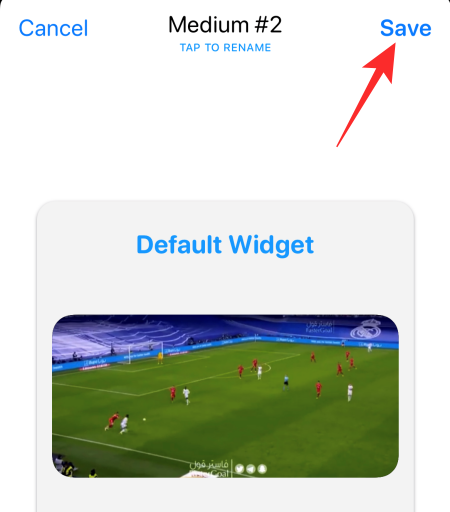
Lisää widget aloitusnäyttöön
Paina ja pidä pohjassa mitä tahansa tyhjää aluetta aloitusnäytöllä ja napauta '+' -painiketta vasemmassa yläkulmassa.
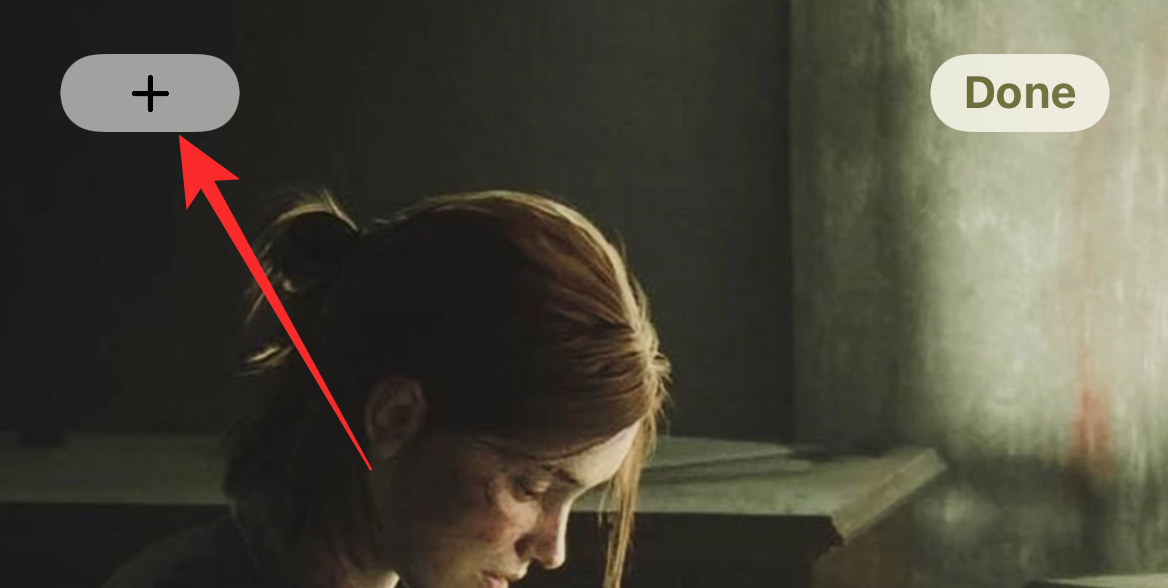
Vieritä alaspäin, kunnes löydät kohdan "WidgetSmith".
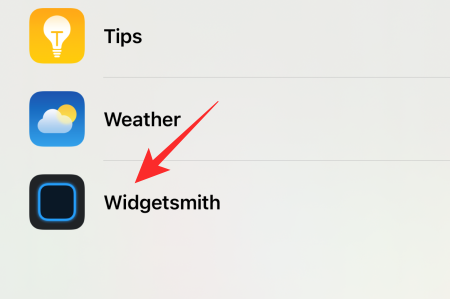
Valitse sitten mukauttamasi widgetin koko. Napauta 'Lisää widget' lisätäksesi sen aloitusnäyttöön.
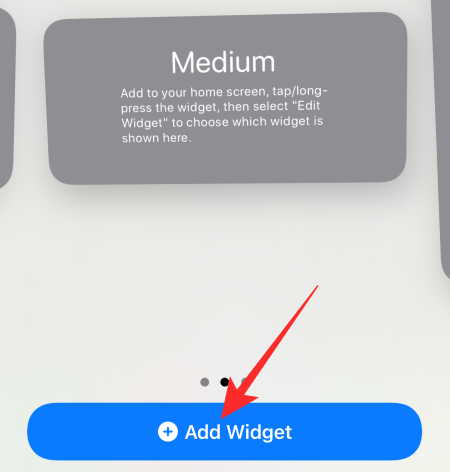
Valitse suosikkisi
Kun luot useita samankokoisia tyylejä, sinulla voi olla vaikeuksia näyttää oikeaa tyyliä. Varmista, että sinulla on oikea lähde, pitämällä widgetiä painettuna ja napauttamalla Muokkaa widgetiä.
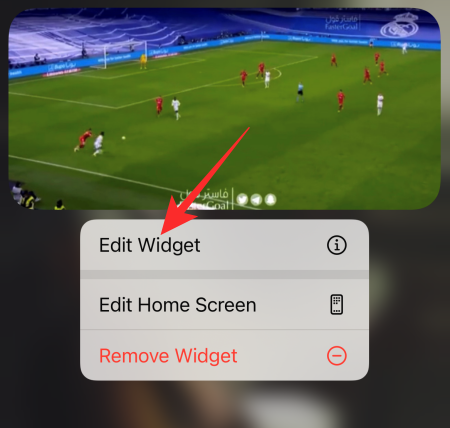
Napauta 'Widget'.
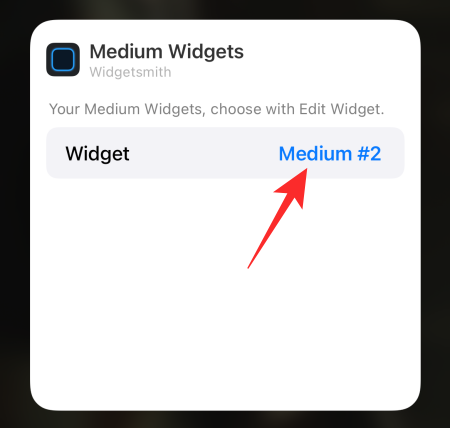
Valitse lähde ja poistu alueelta.
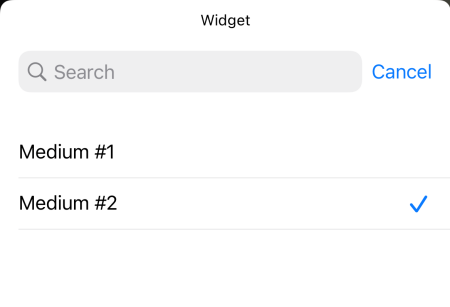
Tekemäsi muutoksen pitäisi näkyä heti.
Se on siinä! Voit vapaasti pelata WidgetSmithin widget-vaihtoehdoilla.
LIITTYVÄT
Näetkö usein virheen "Anteeksi, emme voineet yhdistää sinua" MS Teamsissa? Kokeile näitä vianetsintävinkkejä päästäksesi eroon tästä ongelmasta heti!
Tarvitsetko toistuvien kokousten aikataulutusta MS Teamsissa samoille tiimin jäsenille? Opi, kuinka perustaa toistuva kokous Teamsissa.
Onko sinulla RAR-tiedostoja, jotka haluat muuntaa ZIP-tiedostoiksi? Opi, kuinka RAR-tiedosto muutetaan ZIP-muotoon.
Opi, kuinka korjata OneDrive-virhekoodi 0x8004de88, jotta pilvitallennuksesi toimisi jälleen.
Microsoft Teams ei tällä hetkellä tue kokousten ja puheluiden lähettämistä televisioon suoraan. Mutta voit käyttää näyttöpeilausohjelmaa.
Spotify voi olla ärsyttävä, jos se avautuu automaattisesti aina, kun käynnistät tietokoneesi. Poista automaattinen käynnistys seuraamalla näitä ohjeita.
Mietitkö, miten ChatGPT voidaan integroida Microsoft Wordiin? Tämä opas näyttää sinulle tarkalleen, miten se tehdään ChatGPT for Word -lisäosan avulla kolmessa helpossa vaiheessa.
Tällä hetkellä Microsoft Teams Live Events -tilanteissa anonyymiä kysymistä ei voi poistaa käytöstä. Rekisteröityneet käyttäjät voivat jopa lähettää anonyymejä kysymyksiä.
Tässä oppaassa näytämme, kuinka voit vaihtaa oletusarvoisen zoom-asetuksen Adobe Readerissa.
Ristik viittaukset voivat tehdä asiakirjastasi paljon käyttäjäystävällisemmän, järjestelmällisemmän ja saavutettavamman. Tämä opas opettaa sinulle, kuinka luoda ristik viittauksia Wordissä.







