Korjaa Microsoft Teams: Anteeksi, emme voineet yhdistää sinua

Näetkö usein virheen "Anteeksi, emme voineet yhdistää sinua" MS Teamsissa? Kokeile näitä vianetsintävinkkejä päästäksesi eroon tästä ongelmasta heti!
Oletusarvoisesti iOS:n Tiedostot-sovellus näyttää kaksi tallennuspaikkaasi – iCloud Drive ja On My iPhone. Jos käytät iPhonessasi kolmannen osapuolen tallennussovelluksia, kuten Google Drivea , voit selata mitä tahansa haluamaasi tallennuspalveluun tallentamaasi tiedostoja suoraan Tiedostot-sovelluksesta.
Tässä viestissä selitämme, kuinka voit linkittää muita pilvitallennuspalveluita iPhonesi Tiedostot-sovellukseen, mitkä sovellukset tukevat tätä toimintoa ja mitä voit tehdä lisäämällä tallennussovelluksen iOS Files -sovellukseen.
Mitä kolmannen osapuolen pilvisovelluksia iOS Files -sovellus tukee?
iOS:n natiivi Tiedostot-sovellus ei näytä vain iPhonellesi tallennettuja tiedostoja, vaan voit käyttää sitä myös iOS:ään asentamiesi kolmannen osapuolen tallennussovelluksiin tallentamien tiedostojen käyttämiseen. Tällä hetkellä Tiedostot-sovellus tukee kourallista pilvitallennustilaa, ja sinun on ladattava sovellus, jonka tallennustilan haluat lisätä sijainniksi Tiedostot-sovelluksen sisällä.
Voit käyttää seuraavia kolmannen osapuolen pilvitallennussovelluksia ja linkittää ne Tiedostot-sovellukseen:
Aiheeseen liittyvä: iPhonen pyyhkiminen
Google Driven, OneDriven tai DropBoxin lisääminen Tiedostot-sovellukseen
Vaikka pilvitallennussovelluksen linkittäminen Filesiin on yksinkertainen prosessi, sinun on varmistettava, että lisättävä pilvitallennustila on asennettu sovelluksena iPhonellesi. Jos et ole vielä tehnyt niin, voit ladata nämä sovellukset App Storesta yllä olevista linkeistä.
Kun olet ladannut ja asentanut valitsemasi sovelluksen, sinun on ensin avattava mainittu sovellus vähintään kerran ja määritettävä se niin, että Tiedostot-sovellus voi näyttää pilvitallennussovelluksen näytöllään. Kun teet niin, sinun on kirjauduttava sisään sen tallennussovelluksen tilillesi, jota aiot käyttää iPhonessasi.
Kun pilvitallennussovellus on asennettu ja määritetty, avaa Tiedostot -sovellus iPhonessa.
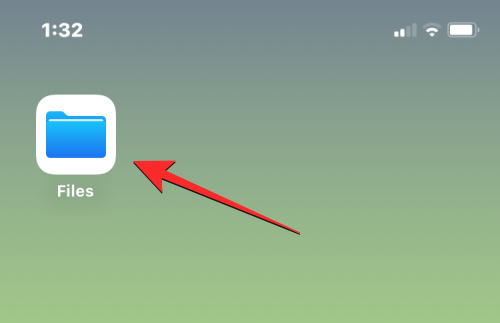
Valitse Tiedostot- kohdan oikeasta alakulmasta Selaa-välilehti.
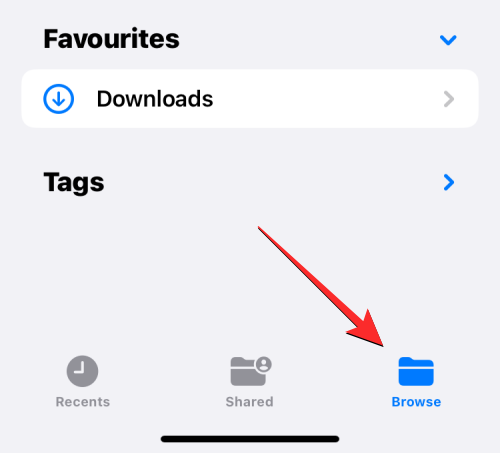
Tässä näytössä sinun pitäisi nähdä kaksi tallennuspaikkaa oletuksena – iCloud Drive ja On My iPhone. Lisää pilvitallennussovellus vaihtoehtoluetteloon napauttamalla 3 pisteen kuvaketta oikeassa yläkulmassa.
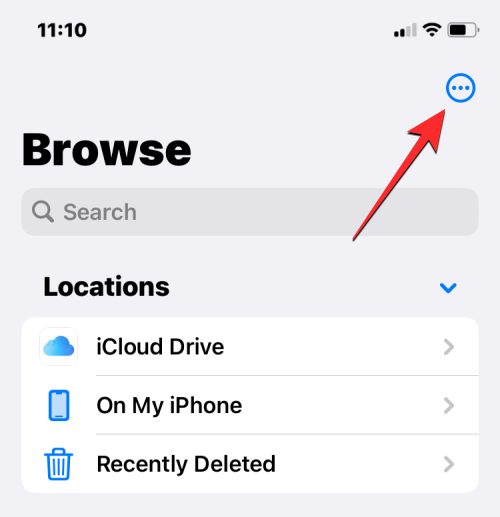
Valitse näkyviin tulevasta ylivuotovalikosta Muokkaa .
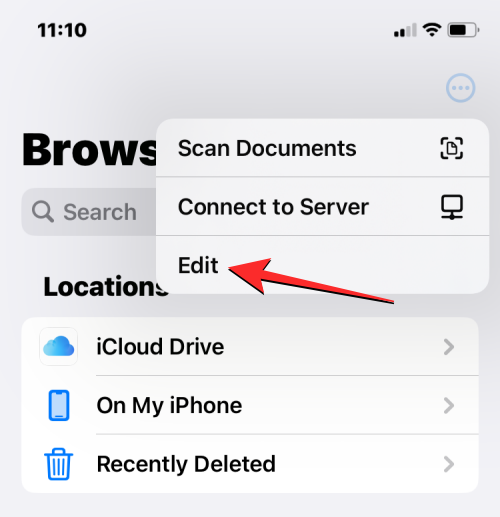
Kun selausnäyttö siirtyy muokkaustilaan, sinun pitäisi pystyä näkemään kaikki sovellukset, jotka oli aiemmin piilotettu tälle näytölle.
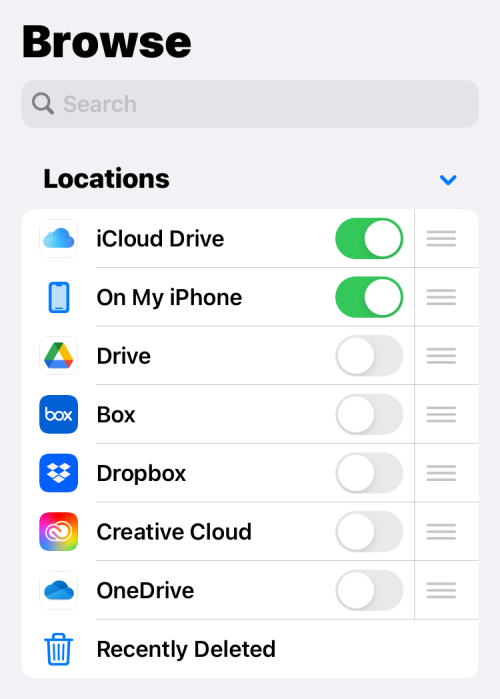
Voit ottaa minkä tahansa näistä sovelluksista käyttöön, jotta ne näkyvät Tiedostot-sovelluksessa yksinkertaisesti vaihtamalla kunkin palvelun vieressä olevaa kytkintä. Tässä tapauksessa lisäämme Google Driven Tiedostot-sovellukseen ottamalla Drive- valitsimen päälle Sijainnit-kohdassa.
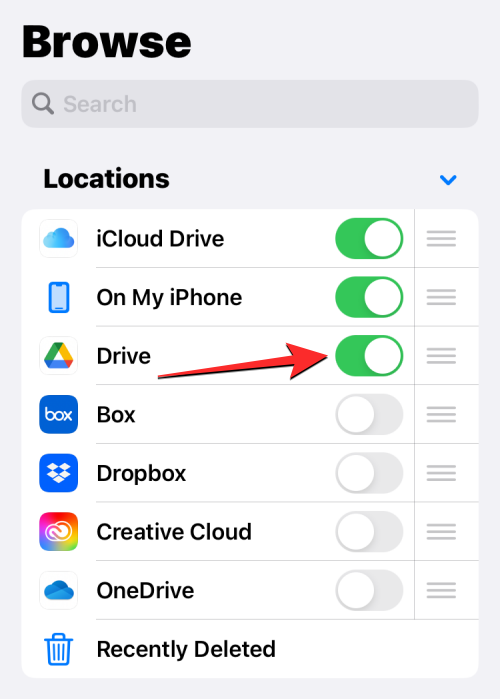
Voit toistaa tämän muille pilvitallennussovelluksille, jotka haluat lisätä Tiedostot-sovellukseen, jotta se näkyy Selausnäytössä.
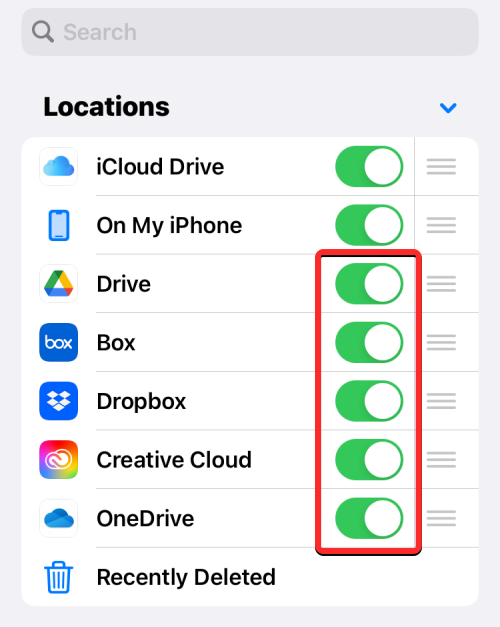
Kun lisäät useita tallennuspaikkoja Tiedostot-sovellukseen, voit järjestää "Sijainnit"-kohdan vaihtoehtoluettelon uudelleen siten, että ne, joita haluat käyttää usein, ovat ylhäällä ja niiden jälkeen muut tallennuspaikat. Järjestä tallennuspaikkasi uudelleen painamalla pitkään valitun tallennustilan oikealla puolella olevaa 3-rivistä kuvaketta ja vetämällä sitä sitten ylös- tai alaspäin haluamallasi tavalla.
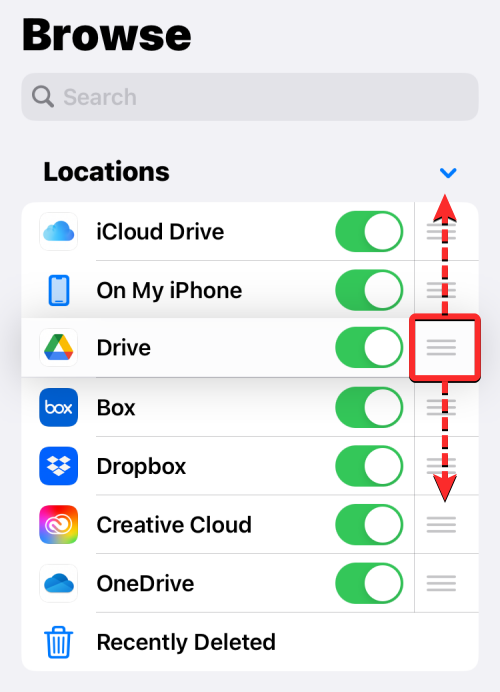
Jos sinulla on olemassa tallennuspalvelu/sovellus, jota et enää halua nähdä Tiedostot-sovelluksessa, voit piilottaa sen "Sijainnit"-osiosta sammuttamalla valitun sovelluksen vieressä olevan valitsin.
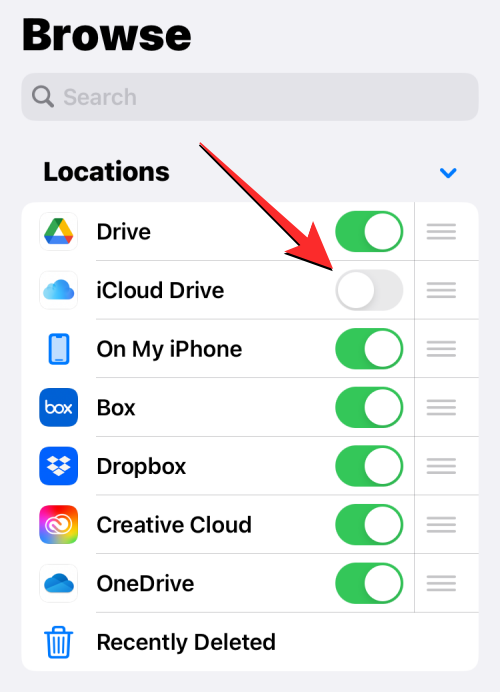
Kun olet lisännyt tilisi Google Drivesta, OneDrivesta, DropBoxista tai muusta sovelluksesta Tiedostot-sovellukseen, voit vahvistaa muutokset napauttamalla Valmis oikeasta yläkulmasta.
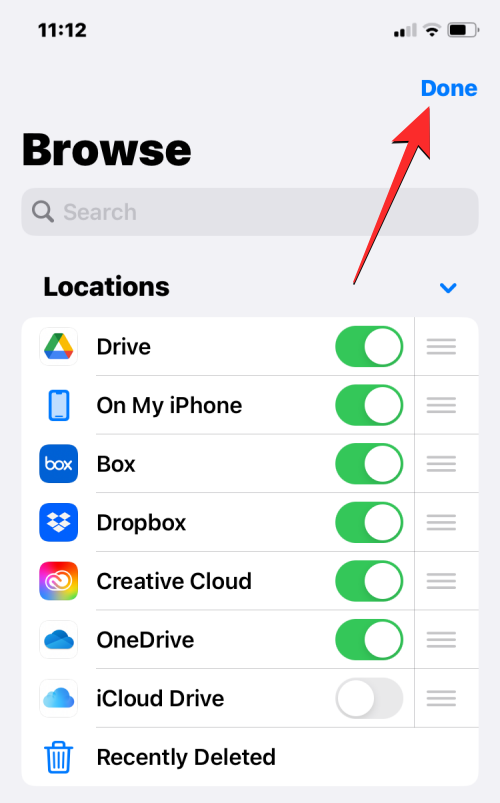
Äskettäin lisätyt tallennusvaihtoehdot näkyvät nyt Selausnäytön Sijainnit-kohdassa.
Kun lisäät sovelluksia, kuten Google Driven, OneDriven tai Dropboxin lisätallennuspaikoiksi Tiedostot-sovellukseen, voit käyttää tiedostoja, jotka olet aiemmin tallentanut kuhunkin näistä sovelluksista samalla tavalla kuin avaat iPhonellesi tallennettuja tiedostoja. Voit myös suorittaa niille useita muita toimintoja, kuten nimeäminen uudelleen, pakkaaminen, uuden kansion luominen, tunnisteiden lisääminen, jakaminen, poistaminen ja paljon muuta.
Aiheeseen liittyvä: Google-dokumenttien tallentaminen PDF-muodossa iPhoneen
Tiedostojen siirtäminen tiedostojen tallennuspaikassa
Tiedostot-sovelluksen avulla voit siirtää tavaraa tarkan tallennuspaikan sisällä, mutta voit vain kopioida tiedostoja ja kansioita useisiin tallennuspaikkoihin milloin tahansa. Jos käytät Siirrä-toimintoa tiedostojen siirtämiseen esimerkiksi Dropboxista iPhoneen, iOS käyttää sen sijaan Kopioi-toimintoa ja valitun tiedoston tai kansion kopio luodaan kohdesijaintiin.
Voit käyttää tallennuspaikkaan tallentamiasi tiedostoja avaamalla Tiedostot -sovelluksen, valitsemalla Selaa -välilehden ja napauttamalla tallennussovellusta, jonka tiedostot haluat avata. Tässä tapauksessa avaamme Dropboxin .
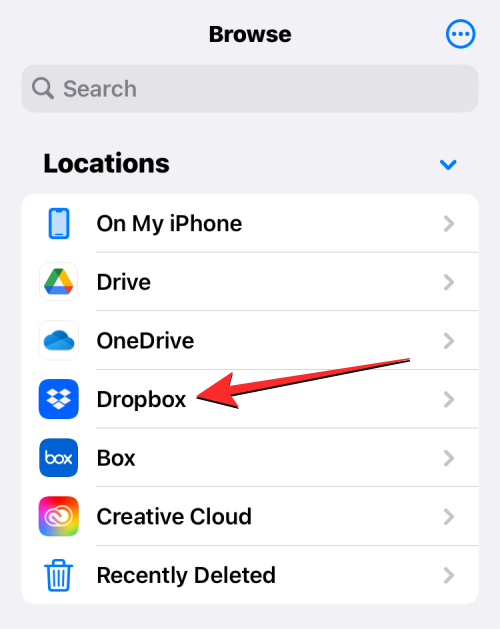
Valitun tallennuspaikan sisällä näet kaikki kansiot ja tiedostot, jotka olet tähän mennessä ladannut valittuun pilvitallennustilaan.
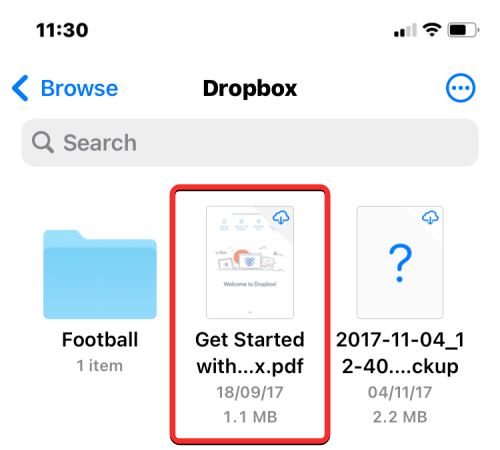
Jos valitussa tallennuspaikassa on tiedosto tai kansio, jonka haluat siirtää, voit tehdä sen painamalla tiedostoa pitkään ja valitsemalla näkyviin tulevasta ylivuotovalikosta Siirrä .
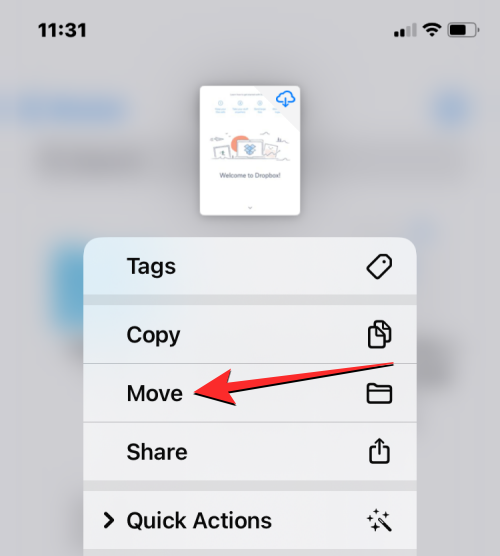
Jos haluat siirtää useita tiedostoja samassa tallennussovelluksessa, napauta 3 pisteen kuvaketta oikeassa yläkulmassa.
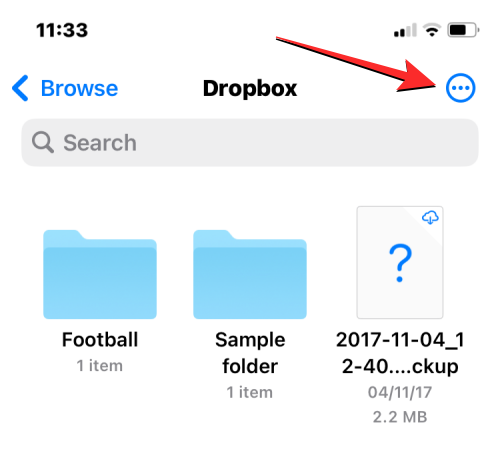
Napauta näkyviin tulevassa ylivuotovalikossa Valitse .
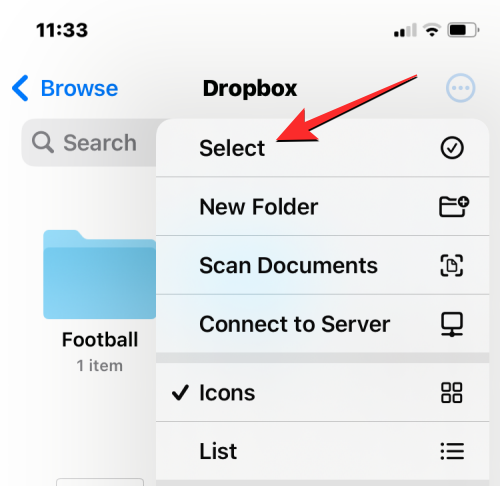
Valitse nyt tiedostot/kansiot, jotka haluat siirtää joukkona. Kun valitset siirrettävät kohteet, ne merkitään sinisellä rastikuvakkeella. Kun tiedostot, jotka haluat siirtää, on valittu, napauta kansiokuvaketta alareunan työkalupalkissa.
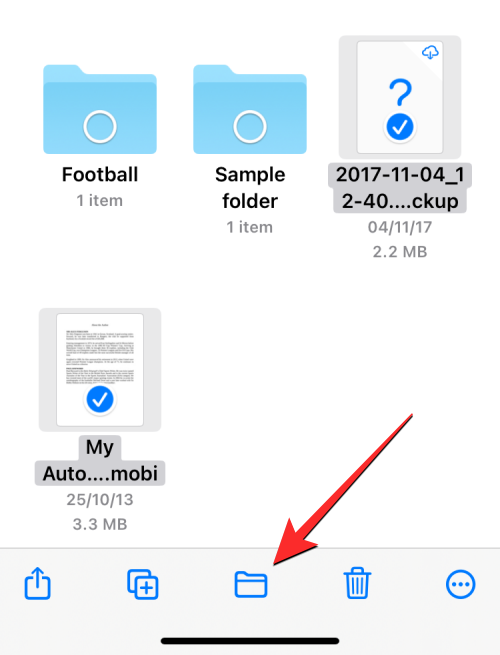
Tiedostot-sovellus avaa nyt uuden ponnahdusikkunan, josta voit valita kohdesijainnin siirrettävälle tiedostolle/kansiolle. Jos näet "Kopioi"-vaihtoehdon oikeassa yläkulmassa, se tarkoittaa, että olet eri tallennuspaikassa kuin missä siirrät tiedostoa tai kansiota. Jos haluat vain siirtää valitun tiedoston, napauta Selaa (tai Takaisin , jos olet kansion sisällä) vasemmassa yläkulmassa päästäksesi selausnäyttöön.
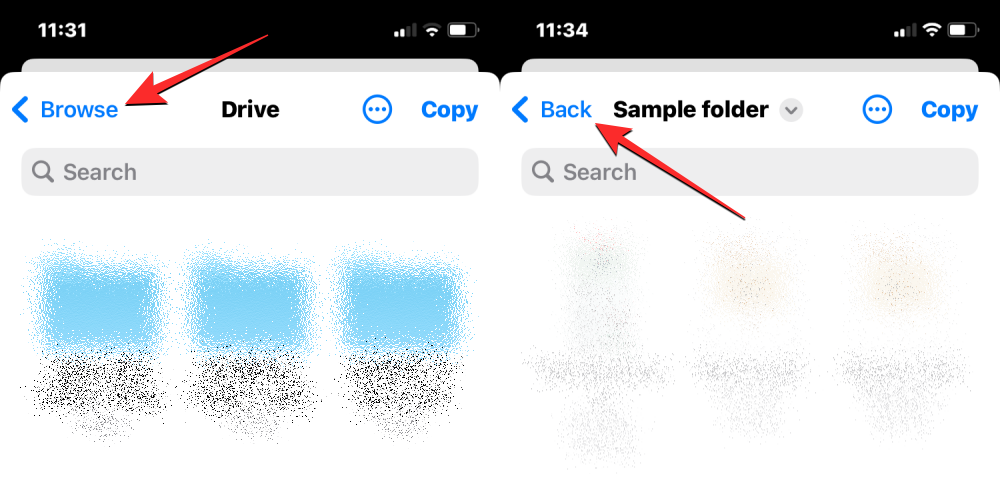
Valitse seuraavassa näytössä tallennuspaikka (sama, josta tiedosto on). Tässä tapauksessa valitsemme Dropboxin , koska siellä valitsimme tiedostot, jotka halusimme siirtää.
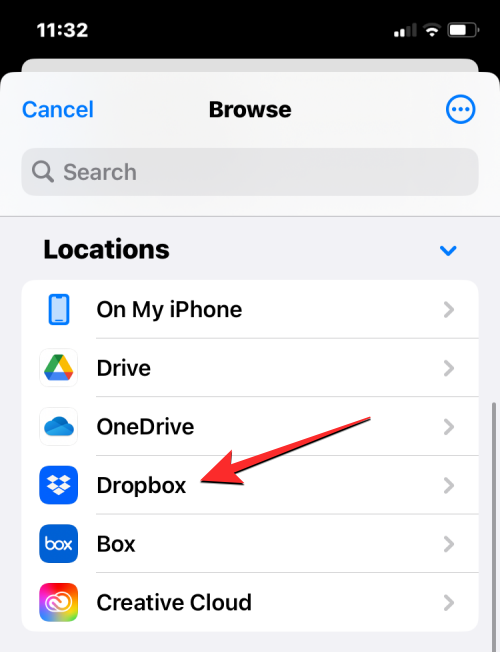
Kun valittu tallennustila avautuu, siirry kohtaan, johon haluat sijoittaa tiedoston/kansion. Kun olet paikassa, johon haluat siirtää tiedostot/kansiot, napauta Siirrä oikeassa yläkulmassa.
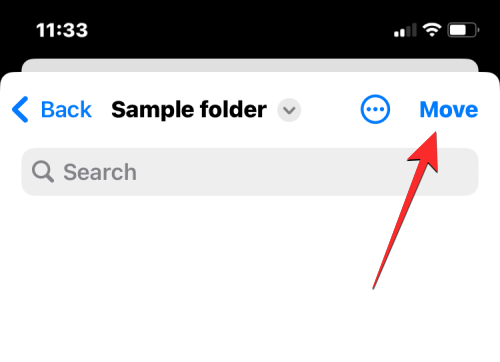
Valitut tiedostot/kansiot siirretään kohdekansioon ja poistetaan alkuperäisestä kansiosta.
Aiheeseen liittyvä: Google Drive -tiedostojen poistaminen pysyvästi iPhonessa, Androidissa, Windows PC:ssä ja Macissa
Tiedostojen kopioiminen samaan tai useaan tallennuspaikkaan
Jos sinulla on useita tallennuspaikkoja, saatat haluta kopioida tiedostojasi tallennustilasta toiseen vapauttaaksesi tilaa yhdessä niistä. Tiedostot-sovelluksen avulla voit kopioida tiedostoja useisiin tallennuspaikkoihin tai eri kansioon samassa tallennustilassa luomalla kopio ja säilyttämällä alkuperäisen tiedoston nykyisessä paikassaan. Voit tehdä tämän käyttämällä Kopioi-toimintoa, mutta Siirrä-toimintoa voidaan käyttää myös kopioitaessa tiedostoja useille tallennusvälineille.
Ennen kuin käytät jompaakumpaa näistä toiminnoista, sinun on käytettävä kansiota, josta haluat kopioida tiedostoja, ja valita ne tästä sijainnista. Yritämme esimerkiksi kopioida sisältöä Google Drivesta Dropboxiin, mutta prosessi pysyy samana, vaikka haluaisit kopioida sisältöä kansiosta toiseen saman tallennussovelluksen sisällä.
Tätä varten avaa Tiedostot- sovellus, siirry kohtaan Selaa > Drive ja etsi tiedostot/kansiot, jotka haluat kopioida.
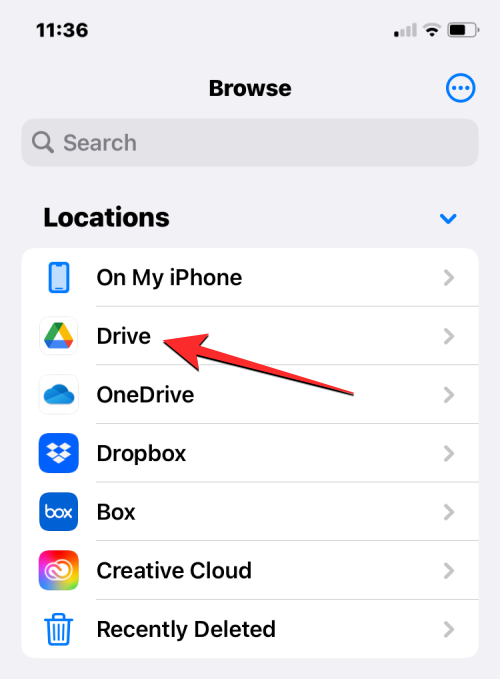
Tapa 1: Kopioi-toiminnon käyttäminen
Jos haluat kopioida yksittäisen tiedoston tai kansion, paina kohdetta pitkään tallennuspaikasta.
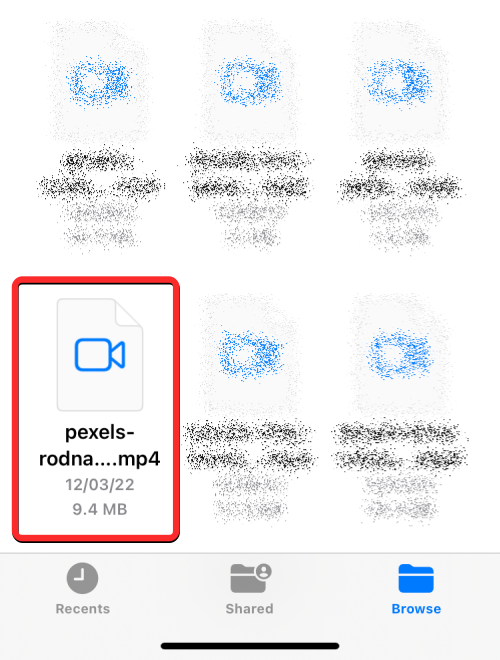
Valitse näkyviin tulevasta ylivuotovalikosta Kopioi .
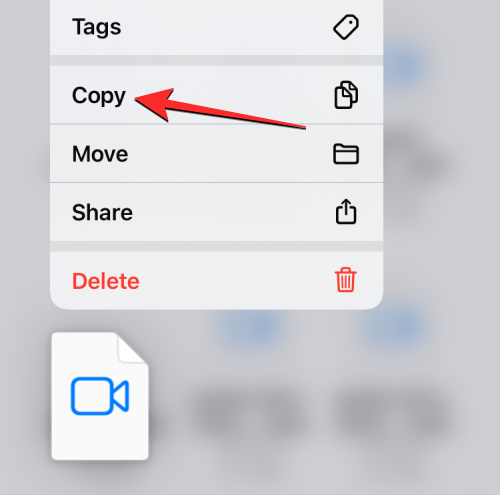
Jos haluat kopioida useita tiedostoja ja kansioita eri paikkaan, sinun on ensin valittava ne. Tätä varten siirry kansioon, josta haluat valita joukon tiedostoja ja kansioita siirrettäväksi. Napauta tässä kansiossa 3 pisteen kuvaketta oikeassa yläkulmassa.
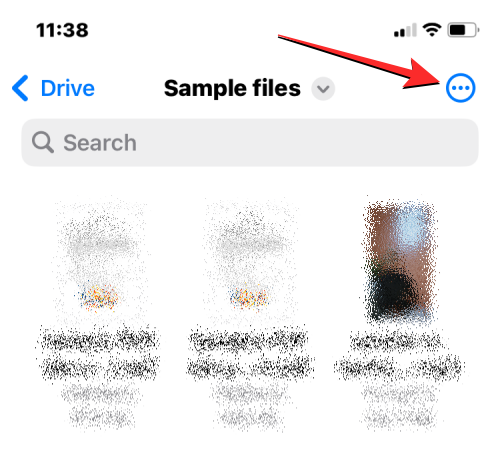
Napauta näkyviin tulevassa ylivuotovalikossa Valitse .
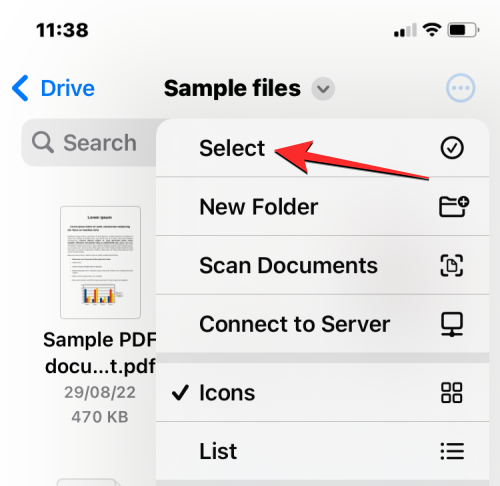
Valitse nyt tiedostot/kansiot, jotka haluat kopioida joukkona. Kun valitset kopioitavat kohteet, ne merkitään sinisellä rastikuvakkeella.
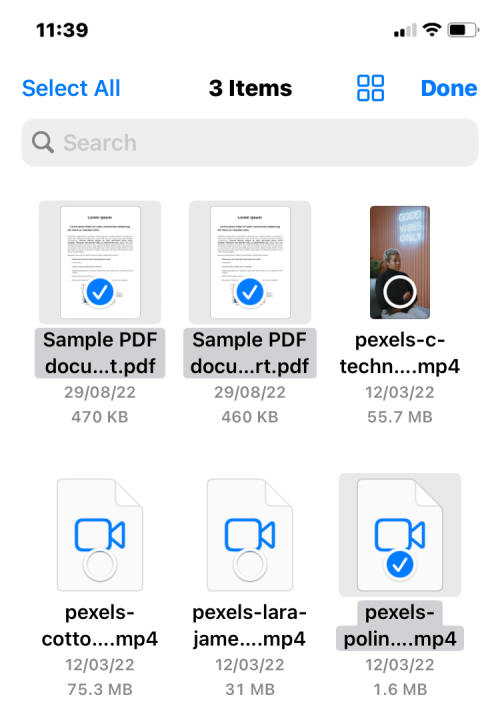
Kun kopioitavat tiedostot on valittu, napauta 3 pisteen kuvaketta oikeassa alakulmassa saadaksesi lisää vaihtoehtoja.
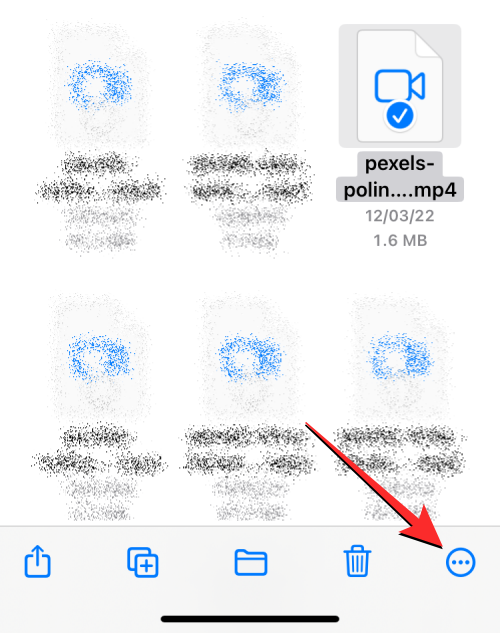
Valitse näkyviin tulevasta ylivuotovalikosta Kopioi kohteet .
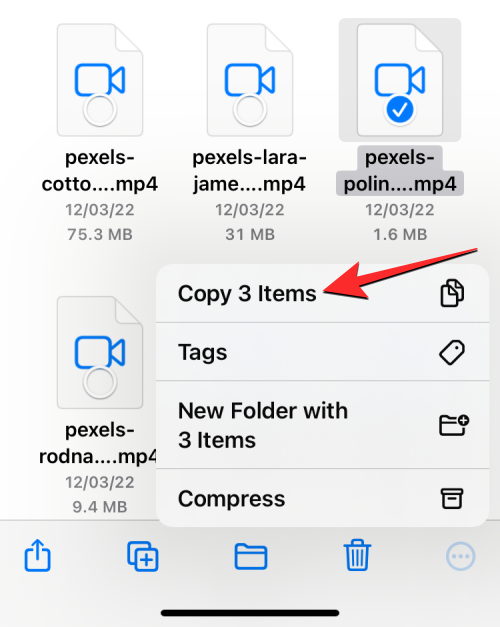
valitut tiedostot kopioidaan nyt ja sinun on nyt päästävä kansioon, johon haluat liittää ne. Napauta sitä varten Selaa- välilehteä oikeassa alakulmassa.
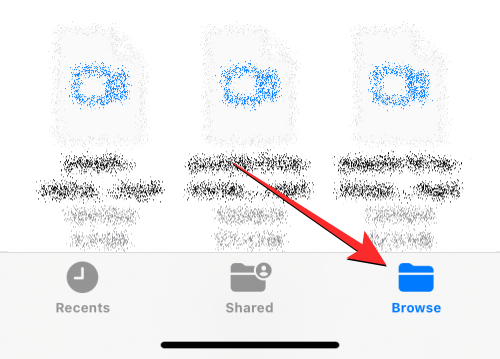
Koska kopioimme tiedostoja Google Drivesta Dropboxiin, valitsemme Sijainnit-kohdasta Dropboxin , mutta voit valita minkä tahansa muun sijainnin sovelluksista, jotka olet lisännyt Tiedostot-sovellukseen.
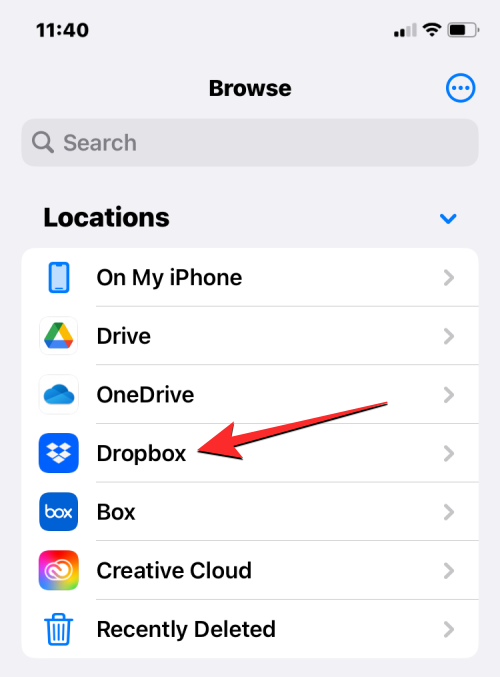
Avaa valitun tallennustilan sisällä kansio, johon haluat kopioida valitut tiedostot. Kun saavut kohdekansioon, napauta ja pidä painettuna tyhjää kohtaa näytöllä.
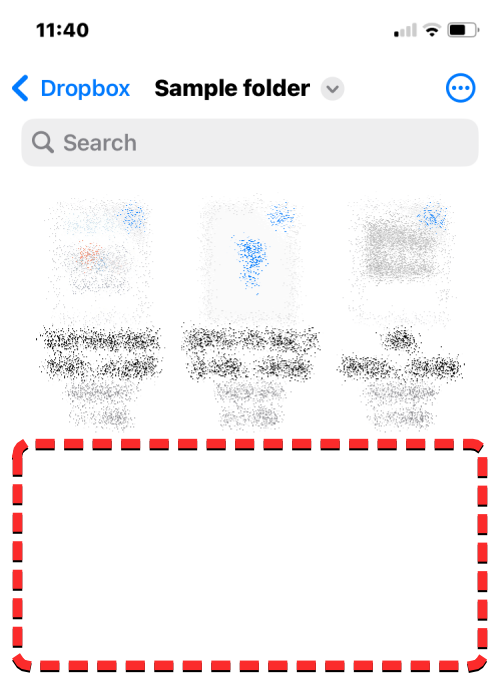
Kun teet sen, näet ylivuotovalikon. Valitse tästä valikosta Liitä .
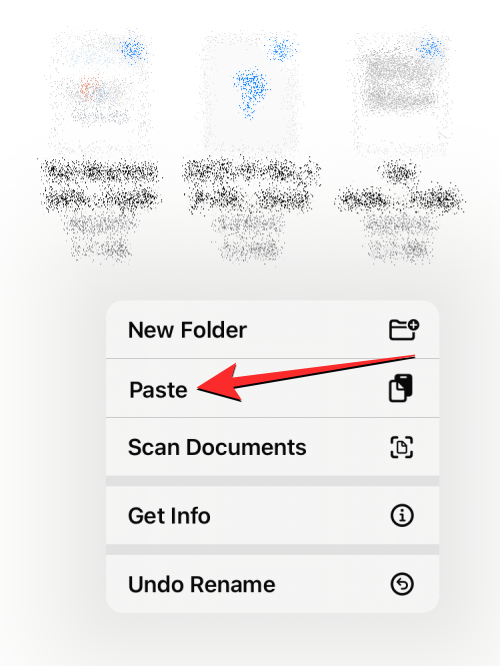
Kaikki lähdesijainnista (Google Drive) kopioimasi tiedostot ja kansiot kopioidaan nyt uuteen sijaintiin (Dropbox). Voit käyttää kopiointitoimintoa luodaksesi kaksoiskappaleet kohteista yhdestä tallennuspaikasta toiseen tai tallentaaksesi sen eri paikkaan samassa tallennussovelluksessa.
Tapa 2: Käytä Siirrä-toimintoa
Voit myös käyttää Siirrä-vaihtoehtoa sisällön kopioimiseen eri tallennuspaikkojen välillä, mutta tämä ei toimi, jos haluat kopioida tiedostoja samassa tallennustilassa.
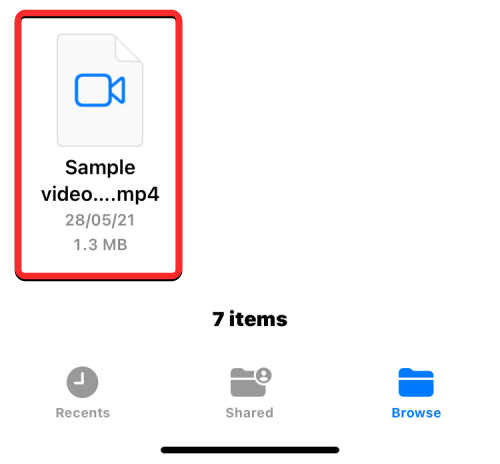
Jos aiot kopioida yhden tiedoston tai kansion useisiin tallennussovelluksiin, voit tehdä sen painamalla pitkään mainittua kohdetta tallennuspaikasta ja valitsemalla Siirrä .
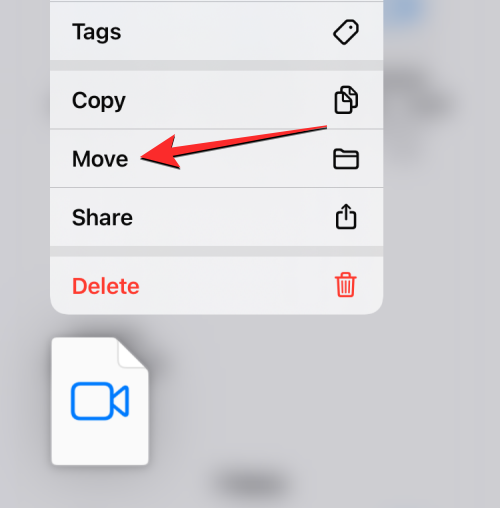
Jos haluat kopioida useita tiedostoja ja kansioita eri paikkaan, sinun on ensin valittava ne. Tätä varten siirry kansioon, josta haluat valita joukon tiedostoja ja kansioita siirrettäväksi. Napauta tässä kansiossa 3 pisteen kuvaketta oikeassa yläkulmassa.
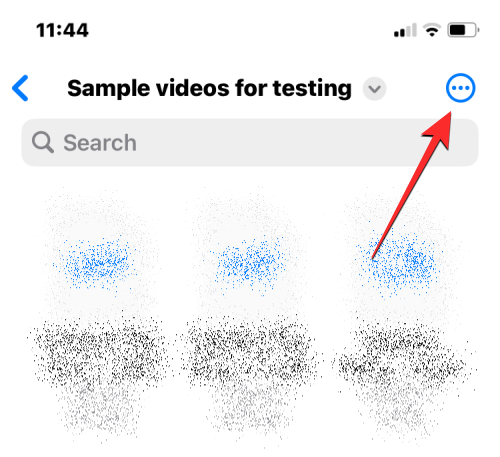
Napauta näkyviin tulevassa ylivuotovalikossa Valitse .
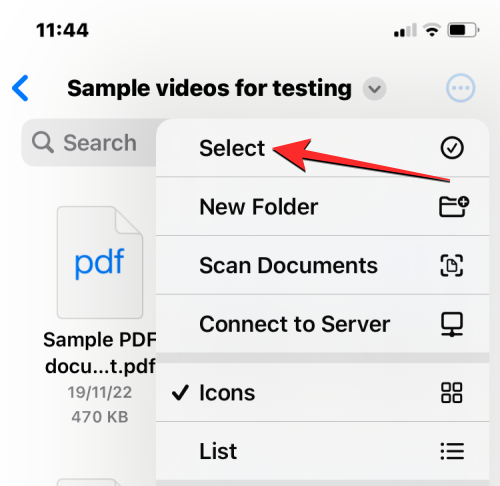
Valitse nyt tiedostot/kansiot, jotka haluat kopioida joukkona. Kun valitset kopioitavat kohteet, ne merkitään sinisellä rastikuvakkeella. Kun kopioitavat tiedostot on valittu, napauta kansiokuvaketta alareunan työkalupalkissa.
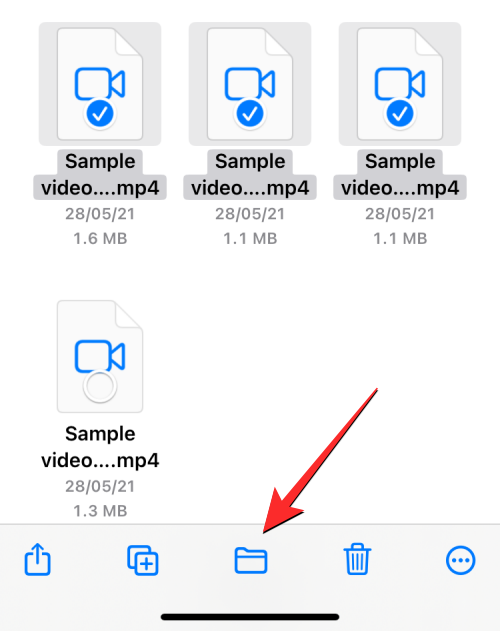
Tiedostot-sovellus avaa nyt uuden ponnahdusikkunan, josta voit valita kohdesijainnin siirrettävälle tiedostolle/kansiolle. Jos haluat valita tallennuspaikan, johon haluat kopioida, napauta Selaa (tai Takaisin , jos olet kansion sisällä) vasemmassa yläkulmassa päästäksesi selausnäyttöön.
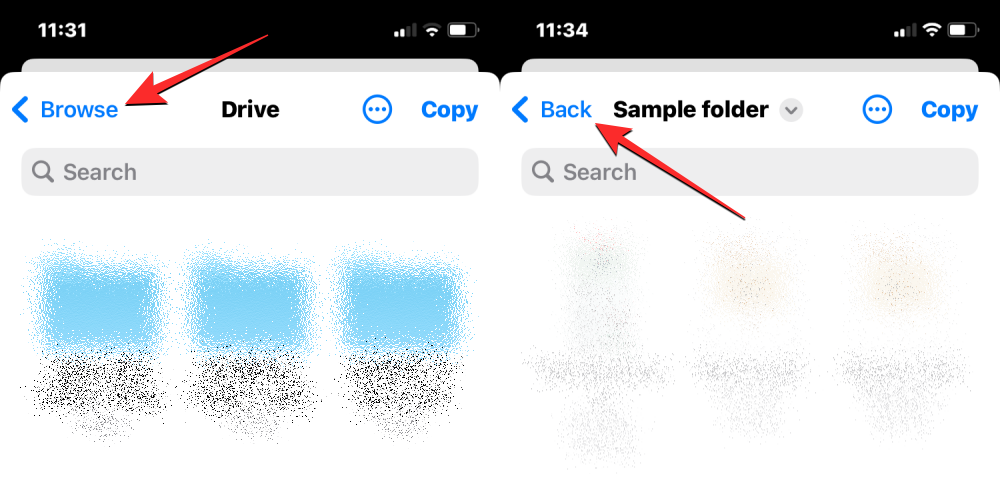
Valitse seuraavassa näytössä tallennuspaikka, johon haluat kopioida valitut kohteet. Tämän sijainnin tulee olla eri paikka kuin se, johon kohteet kopioidaan. Tässä tapauksessa valitsemme Dropboxin .
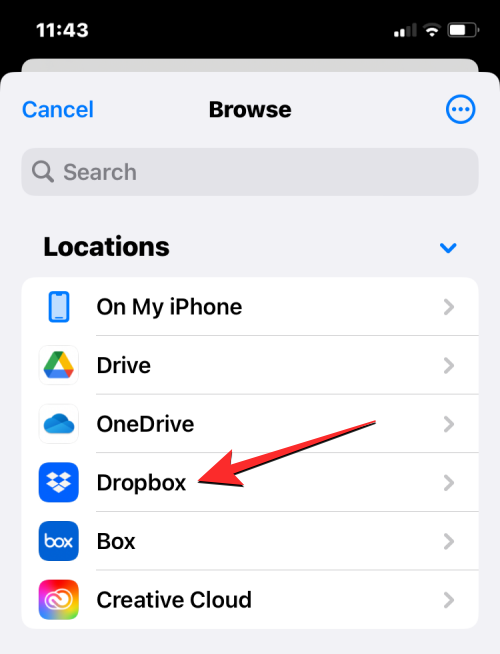
Kun valittu tallennustila (Dropbox) avautuu, siirry kohtaan, johon haluat sijoittaa tiedoston/kansion. Kun olet paikassa, johon haluat kopioida tiedostot/kansiot, napauta Kopioi oikeassa yläkulmassa.
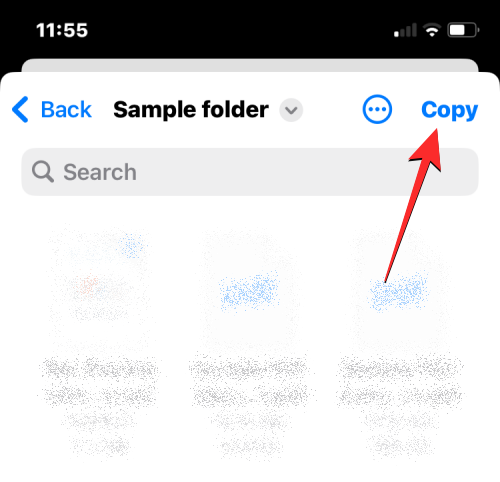
Kaikki lähdesijainnista (Google Drive) kopioimasi tiedostot ja kansiot kopioidaan nyt uuteen sijaintiin (Dropbox).
Mitä tapahtuu, kun lisäät pilvitallennussovelluksen Filesiin?
Kun linkität pilvitallennussovelluksen Tiedostot-sovellukseen, näet sen oletustallennuspaikkojen vieressä Selausnäytössä. Voit tarkastella tai piilottaa eri tallennuspaikkoja milloin tahansa käyttösi ja mieltymystesi mukaan ja järjestää ne uudelleen omalla tavallasi.
Kaikki pilvisovellukseen luomasi tai tallentamasi tiedostot näkyvät samalla tavalla kuin ne, jotka olet tallentanut alkuperäisesti iPhoneen. Vastaavasti kaikki muutokset, jotka teet tallennuspaikkaan Tiedostot-sovelluksessa, näkyvät myös muiden laitteiden pilvitallennustilissä ja verkossa.
Mitä voit tehdä linkittämällä pilvitallennussovelluksen tiedostoihin
Voit avata minkä tahansa tiedostot tallennuspaikasta Quick Lookilla, ja jos valittua tiedostoa tuetaan, se avautuu Tiedostot-sovelluksessa. Kun tiedosto Google Drivesta tai mistä tahansa muusta kolmannen osapuolen sovelluksesta avataan Tiedosto-sovelluksessa, saat samat työkalut jakamiseen, hakemiseen tai tekstitysten lisäämiseen alatyökalupalkista kuin käyttäessäsi iPhone-tallennustilassa olevaa tiedostoa. .
Voit suorittaa mitä tahansa kansiotoimintoja, joita tavallisesti tekisit Tiedostot-sovelluksessa, kuten lajittelun, ryhmittelyn ja uuden kansion luomisen. Tiedostot-sovelluksen avulla voit myös skannata asiakirjoja iPhonestasi ja tallentaa ne suoraan mihin tahansa sovellukseen lisäämääsi pilvitallennuspaikkaan. Jos olet kansiossa, jossa on joukko tiedostoja, voit helposti etsiä tiedostoja niiden sisältä yläosassa olevan hakupalkin avulla.
Mitä tulee nopeisiin toimiin pitkään painalluksella, voit suorittaa kaikki toiminnot, joita tavallisesti tekisit iPhonellesi tallennettujen tiedostojen kanssa, mukaan lukien nimeäminen uudelleen, pakkaaminen, monistaminen, tunnisteiden lisääminen, kopioiminen, siirtäminen, jakaminen ja poistaminen. Samat toimet koskevat myös kansioita. Tiedostot-sovelluksen avulla voit tehdä kaiken ulkoisessa pilvitallennuspaikassa samalla tavalla kuin paikallisessa tallennustilassasi tai iCloud Drivessasi.
Muuten voit ladata tiedostoja verkosta suoraan Google Drive -tilillesi ennen kuin tallennat ne iPhonellesi. Voit myös tyhjentää tilaa yhdestä tallennuspaikasta siirtämällä tiedostoja toiseen pilvitallennustilaan, kuten edellä tässä viestissä on selitetty.
Mitä EI VOI tehdä linkittämällä pilvitallennussovelluksen tiedostoihin
Vaikka voit tehdä paljon yhdistämällä Google Drive-, OneDrive-, Dropbox-, Box- tai Creative Cloud -tilisi iOS:n Tiedostot-sovellukseen, on kuitenkin joitain asioita, joita et voi suorittaa Tiedostot-sovelluksessa. .
Jos ensisijaisen pilvitallennuspalvelun käyttö on rajoitettua näiden rajoitusten vuoksi, suosittelemme käyttämään pilvitallennustilan iOS-sovellusta, jotta pääset käyttämään kaikkia sen alkuperäisiä ominaisuuksia.
Siinä kaikki, mitä sinun tulee tietää Google Driven, OneDriven tai DropBoxin lisäämisestä iPhonen Tiedostot-sovellukseen.
LIITTYVÄT
Näetkö usein virheen "Anteeksi, emme voineet yhdistää sinua" MS Teamsissa? Kokeile näitä vianetsintävinkkejä päästäksesi eroon tästä ongelmasta heti!
Tarvitsetko toistuvien kokousten aikataulutusta MS Teamsissa samoille tiimin jäsenille? Opi, kuinka perustaa toistuva kokous Teamsissa.
Onko sinulla RAR-tiedostoja, jotka haluat muuntaa ZIP-tiedostoiksi? Opi, kuinka RAR-tiedosto muutetaan ZIP-muotoon.
Opi, kuinka korjata OneDrive-virhekoodi 0x8004de88, jotta pilvitallennuksesi toimisi jälleen.
Microsoft Teams ei tällä hetkellä tue kokousten ja puheluiden lähettämistä televisioon suoraan. Mutta voit käyttää näyttöpeilausohjelmaa.
Spotify voi olla ärsyttävä, jos se avautuu automaattisesti aina, kun käynnistät tietokoneesi. Poista automaattinen käynnistys seuraamalla näitä ohjeita.
Mietitkö, miten ChatGPT voidaan integroida Microsoft Wordiin? Tämä opas näyttää sinulle tarkalleen, miten se tehdään ChatGPT for Word -lisäosan avulla kolmessa helpossa vaiheessa.
Tällä hetkellä Microsoft Teams Live Events -tilanteissa anonyymiä kysymistä ei voi poistaa käytöstä. Rekisteröityneet käyttäjät voivat jopa lähettää anonyymejä kysymyksiä.
Tässä oppaassa näytämme, kuinka voit vaihtaa oletusarvoisen zoom-asetuksen Adobe Readerissa.
Ristik viittaukset voivat tehdä asiakirjastasi paljon käyttäjäystävällisemmän, järjestelmällisemmän ja saavutettavamman. Tämä opas opettaa sinulle, kuinka luoda ristik viittauksia Wordissä.







