Korjaa Microsoft Teams: Anteeksi, emme voineet yhdistää sinua

Näetkö usein virheen "Anteeksi, emme voineet yhdistää sinua" MS Teamsissa? Kokeile näitä vianetsintävinkkejä päästäksesi eroon tästä ongelmasta heti!
Olipa kyseessä Android tai iOS, te kaikki tunnette perinteisen tavan kopioida ja liittää tekstiä – painat pitkään kopioitavaa tekstiä, valitset haluamasi tekstin vetämällä kohdistimia ja pidät sitten tekstiä painettuna. alueella saadaksesi liittämisvaihtoehdon. Vaikka olemmekin sitoutuneet näihin ohjeisiin, sinulla voi joskus olla vaikeuksia liittää kopioimaasi tekstiä yksinkertaisesti siksi, että useimmiten tyhjän tekstikentän pitkä painallus tai "pitäminen" ei anna sinulle Liitä vaihtoehto.
Onneksi on olemassa parempia tapoja liittää kopioituja tekstejä iOS-laitteisiin, ja tässä viestissä autamme sinua ymmärtämään kunkin menetelmän, jotta voit välttää pitämistä tai pitkään painamista liittämistä varten.
Tapa 1: Liitä napauttamalla tai kaksoisnapauttamalla
On olemassa yksi helpompi, mutta perinteinen tapa liittää tekstejä iOS:ssä. Sen sijaan, että napautat pitkään tyhjää tekstikenttää, voit saada vaihtoehdon "Liitä" kopioidun tekstin napauttamalla näyttöä kerran. Useimmissa tilanteissa yhden näytön napautuksen pitäisi antaa sinulle Liitä-vaihtoehto muiden vaihtoehtojen joukossa.
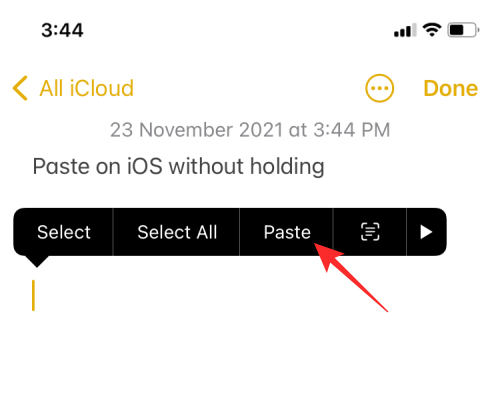
Joidenkin sovellusten tekstiruutu ei välttämättä vastaa yhteen napautukseen, ja tällaisissa tapauksissa voit kaksoisnapauttaa näyttöä saadaksesi Liitä-vaihtoehdon. Voit sitten liittää kopioidun tekstin valitulle alueelle valitsemalla Liitä-vaihtoehdon sen ympärille ilmestyvästä kuplista.
Tapa 2: Käytä kolmen sormen elettä liimaamiseen
Napauta ja liitä -menetelmän lisäksi voit liittää kopioitua tekstiä ja muuta sisältöä leikepöydältä eleillä. Kaikenlainen tekstin muokkaus iPhonessa edellyttää, että käytät kolmea sormea eleiden suorittamiseen. Ennen kuin yrität liittää tekstiä eleillä, sinun on ensin kopioitava sisältö, jonka haluat siirtää tekstikentän tai osan päälle. Apple suosittelee, että kopioinnin ja liittämisen eleillä iPhonessa ei pitäisi olla pitkää viivettä tekstin kopioimisen ja sen liittämisen välillä.
Kun olet kopioinut tekstin, jonka haluat liittää johonkin toiseen sovellukseen tai saman sovelluksen muihin osiin, etsi osa, johon haluat liittää tekstin. Liitä kopioitu sisältö näytölle nipistämällä tai avaamalla ele kolmella sormellasi (mieluiten peukalo + etusormi + keskisormi tai etu- + keskisormi + nimetön sormi). Puristamalla ulos/avaamalla tarkoitamme käyttää mitä tahansa kolmea sormea ja siirtää kukin niistä poispäin toisistaan.
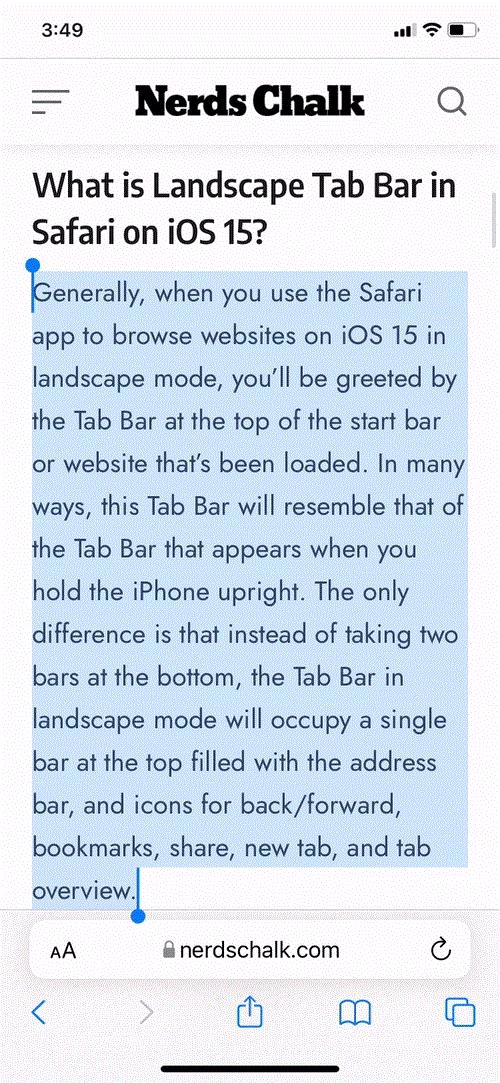
Tämä liittää välittömästi sisällön leikepöydältäsi suoraan alueelle, jossa suoritit nipistyseleen. Samanaikaisesti sinun pitäisi nähdä yläreunaan ilmestyvä kupla, joka sanoo, että "liitetty kohteesta".
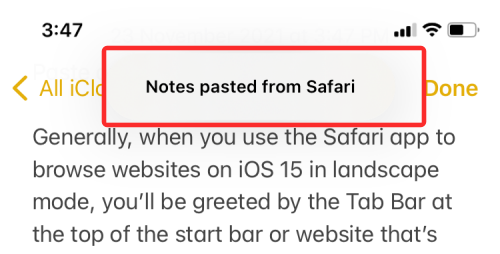
Kolmen sormen ele ei toimi vain tekstien kanssa, vaan sitä voidaan käyttää myös kuvien, linkkien ja muun jaettavan sisällön kopioimiseen. Kuvien liittäminen toimii, jos kyseinen kuva on Valokuvat-sovelluksesta. Kuvat muista lähteistä, kuten verkkosivulta, muunnetaan verkkolinkeiksi, kun ne liitetään tällä eleellä.
Jos et halua käyttää usean sormen eleitä, vaan haluat sen sijaan yksinkertaisemman tavan siirtää tekstiä sovelluksesta toiseen, voit käyttää iPhonesi jakosivua. Jaa arkki ei vain auta sinua jakamaan sisältöä kontaktiesi kanssa, vaan sen avulla voit myös kopioida tavaraa sovelluksesta toiseen. Liitä tekstiä iOS:n Share Sheet -sovelluksella valitsemalla kopioitava teksti ja kun valinta on tehty, napauta sitä saadaksesi lisää vaihtoehtoja.
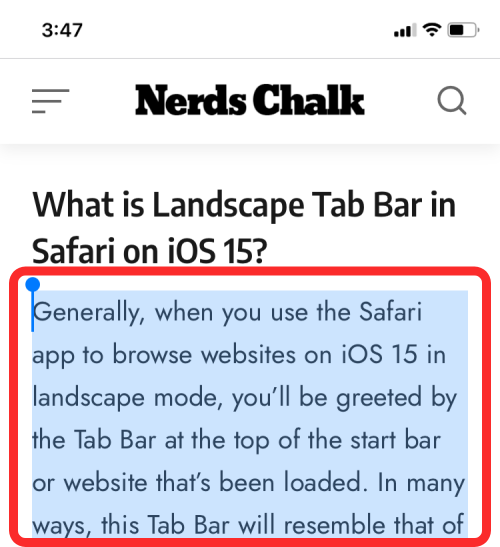
Kun lisävaihtoehtoja tulee näkyviin, napauta 'Jaa'.
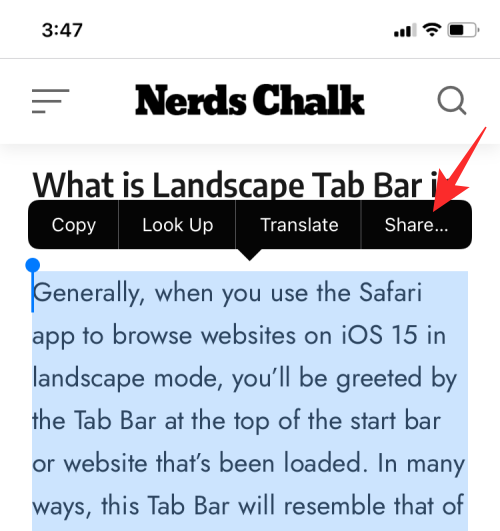
Tämä avaa iOS-jakotaulukon. Valitse täältä sovellus, josta haluat liittää kopioidun tekstin. Jos haluamasi sovellus ei näy jakotaulukon suositeltujen sovellusten joukossa, valitse Lisää ja valitse sitten sovellus, johon haluat kopioida tekstin.
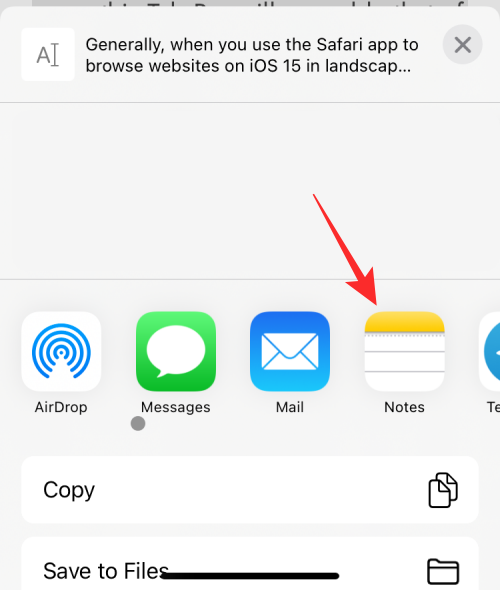
Sieltä voit liittää sisällön valittuun sovellukseen noudattamalla näytön ohjeita, koska sisällön siirtäminen jakoarkin kautta on erilaista jokaisessa iPhonesi sovelluksessa.
Esimerkiksi valitun tekstin jakaminen iOS Notes -sovellukseen vie sinut näytölle, jossa voit esikatsella kopioitua tekstiä sekä valita, mihin muistiinpanoon (jos ei uuteen muistiinpanoon) haluat liittää sisällön. Sitten voit lopulta liittää tekstin napauttamalla 'Tallenna'.
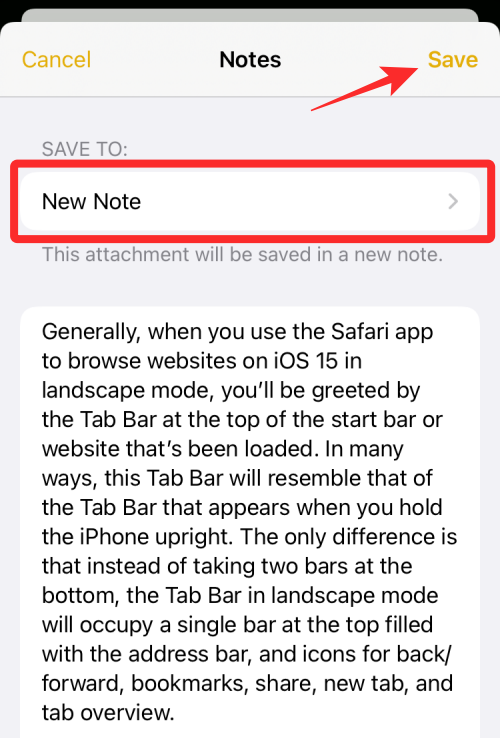
Tapa 4: Vedä ja pudota tekstiä sovellusten välillä
iOS 15:n avulla voit nyt vetää ja pudottaa mitä tahansa sovelluksesta toiseen pienellä vaivalla. Sen sijaan, että napautat pitkään sovellusta, johon haluat liittää sisällön, voit valita sisällön (tekstiä, valokuvia, linkkejä, videoita, tiedostoja, äänimuistiinpanoja, viestejä ja muita jaettavia asioita) lähdesovelluksesta ja vetää sen kohdesovellus helposti. Tällä tavalla sinun ei enää tarvitse olla riippuvainen iPhonesi leikepöydästä siirtääksesi sisältöä sovellusten välillä.
Jos käytät sujuvasti eleitä iPhonellasi, voit käyttää tätä uutta iOS 15 -toimintoa tekstin ja muun sisällön liittämiseen sovellukseen. Tätä varten valitse ensin kohde, jonka haluat vetää sovelluksesta. Jos haluat kopioida tekstirikasta sisältöä, napauta ja pidä sanaa painettuna ja valitse kopioitava kappale tai lause vetämällä kohdistimia.
Muulle kuin tekstisisällölle riittää kohteen yksinkertainen napauttaminen, pitäminen ja vetäminen. Kun olet valinnut tekstin, pidä tekstiä painettuna ja aloita sen vetäminen. Kun alat vetää valittua tekstiä, se näkyy valkoisen kuplan sisällä.
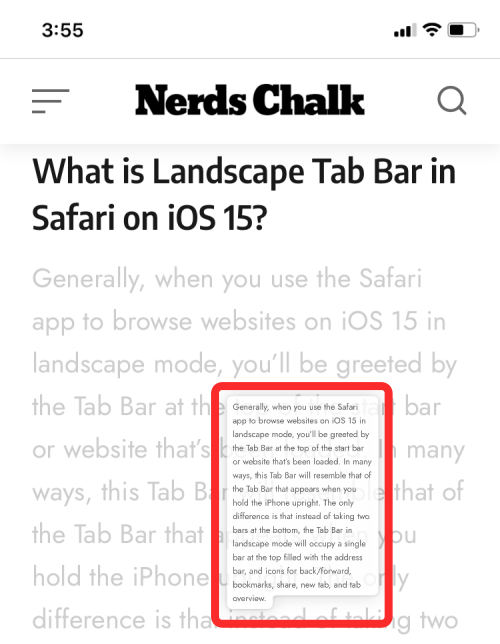
Tämä tarkoittaa, että valitsemasi kohde on valmis pudotettavaksi minne haluat liittää sen. Kun alat vetää tekstiä tai muuta sisältöä yhdestä sovelluksesta, et voi nostaa sormea ylös ennen kuin pudotat sen haluttuun kohdesovellukseen.
Kun kopioitava teksti on valittu, voit siirtää ne toiseen sovellukseen siirtymällä ensin aloitusnäyttöön tai viimeksi käytettyihin sovelluksiin ja pudottamalla sitten kohteen minne haluat sen näkyvän. Kun vedettävä kohde on edelleen valittuna sormella, voit painaa aloituspainiketta toisella kädelläsi/sormillasi tai siirtyä aloitusnäyttöön pyyhkäisemällä ylös näytön alareunasta.
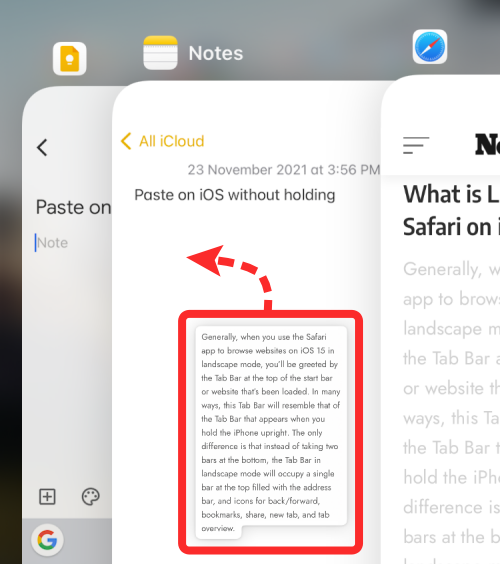
Valitse sieltä ja siirry sovellukseen, johon haluat liittää kopioidun sisällön, ja pudota valinta suorittaaksesi prosessin loppuun.
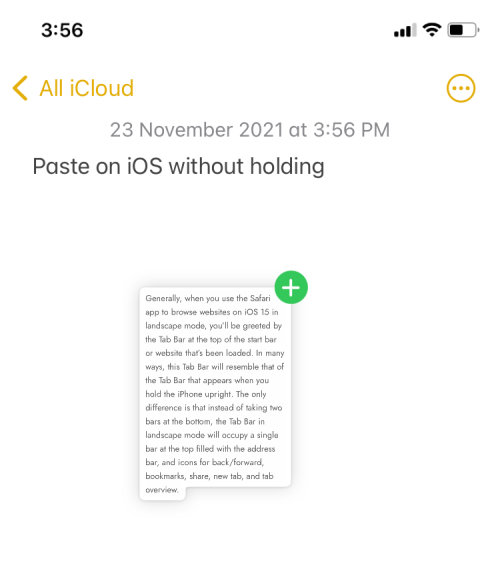
Jotta saat käsityksen tämän vedä ja pudota -toiminnon toiminnasta, näyttää siltä, miltä tekstin kopioiminen Twitteristä Notes-sovellukseen näyttää:
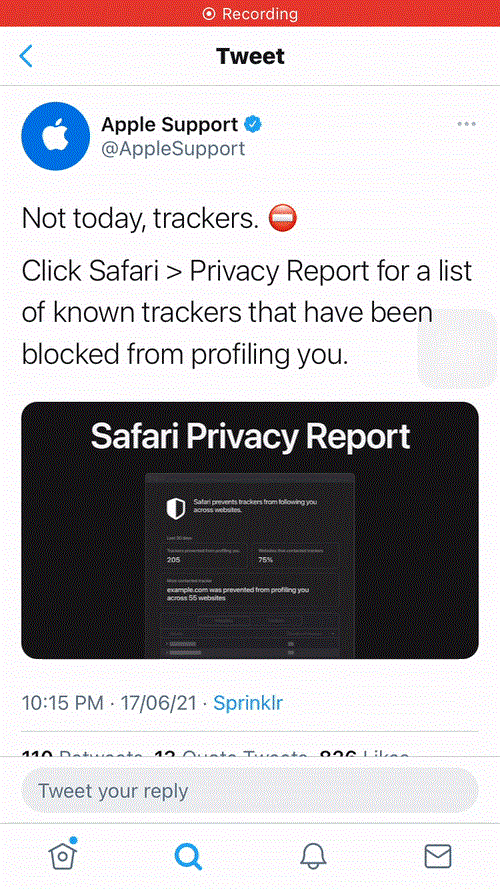
Olemme myös laatineet yksityiskohtaisen postauksen (alla olevassa linkissä) siitä, kuinka voit käyttää Vedä ja pudota -toimintoa iOS 15:ssä ja mitä kaikkea sisältöä voit siirtää sovellusten välillä sen avulla.
Siinä kaikki, mitä sinun tulee tietää tekstin ja muun sisällön liittämisestä iPhoneen pitelemättä.
LIITTYVÄT
Näetkö usein virheen "Anteeksi, emme voineet yhdistää sinua" MS Teamsissa? Kokeile näitä vianetsintävinkkejä päästäksesi eroon tästä ongelmasta heti!
Tarvitsetko toistuvien kokousten aikataulutusta MS Teamsissa samoille tiimin jäsenille? Opi, kuinka perustaa toistuva kokous Teamsissa.
Onko sinulla RAR-tiedostoja, jotka haluat muuntaa ZIP-tiedostoiksi? Opi, kuinka RAR-tiedosto muutetaan ZIP-muotoon.
Opi, kuinka korjata OneDrive-virhekoodi 0x8004de88, jotta pilvitallennuksesi toimisi jälleen.
Microsoft Teams ei tällä hetkellä tue kokousten ja puheluiden lähettämistä televisioon suoraan. Mutta voit käyttää näyttöpeilausohjelmaa.
Spotify voi olla ärsyttävä, jos se avautuu automaattisesti aina, kun käynnistät tietokoneesi. Poista automaattinen käynnistys seuraamalla näitä ohjeita.
Mietitkö, miten ChatGPT voidaan integroida Microsoft Wordiin? Tämä opas näyttää sinulle tarkalleen, miten se tehdään ChatGPT for Word -lisäosan avulla kolmessa helpossa vaiheessa.
Tällä hetkellä Microsoft Teams Live Events -tilanteissa anonyymiä kysymistä ei voi poistaa käytöstä. Rekisteröityneet käyttäjät voivat jopa lähettää anonyymejä kysymyksiä.
Tässä oppaassa näytämme, kuinka voit vaihtaa oletusarvoisen zoom-asetuksen Adobe Readerissa.
Ristik viittaukset voivat tehdä asiakirjastasi paljon käyttäjäystävällisemmän, järjestelmällisemmän ja saavutettavamman. Tämä opas opettaa sinulle, kuinka luoda ristik viittauksia Wordissä.







