Korjaa Microsoft Teams: Anteeksi, emme voineet yhdistää sinua

Näetkö usein virheen "Anteeksi, emme voineet yhdistää sinua" MS Teamsissa? Kokeile näitä vianetsintävinkkejä päästäksesi eroon tästä ongelmasta heti!
Valokuvakollaasit voivat auttaa välittämään paljon tietoa yhdessä kuvassa. Niiden avulla voit näyttää muunnoksia, vertailuja ja paljon muuta. Applella on melko kunnollinen valokuvaeditori alkuperäisessä Photos-sovelluksessa, joka auttaa suorittamaan yleisimmät muokkaustehtävät helposti. Kuten olet ehkä huomannut, alkuperäinen editori ei kuitenkaan tarjoa tapaa laittaa kahta kuvaa vierekkäin iPhonessa. Joten miten teet sen? Otetaan selvää!
Kuinka laittaa kaksi valokuvaa vierekkäin iPhonessa
Paras tapa laittaa kaksi kuvaa vierekkäin on luoda oma pikakuvake, johon pääsee jakoarkin kautta. Tämä automatisoi yhdistämisprosessin, jolloin voit helposti yhdistää kaksi kuvaa aina tarvittaessa. Voit myös yhdistää kaksi kuvaa ja tallentaa ne iPhonellesi Pages-sovelluksella.
Lopuksi, jos etsit luovampaa hallintaa muokkauksissasi, voit käyttää erityistä kolmannen osapuolen kuvankäsittelysovellusta. Näin voit käyttää jompaakumpaa näistä tavoista yhdistääksesi kaksi kuvaa iPhonessasi.
Aiheeseen liittyvä: Kuinka tyhjentää tilaa iPhonessa
Tapa 1: Pikakuvakkeet-sovelluksen käyttäminen
Luo alla olevien vaiheiden avulla oma pikakuvake, jonka avulla voit yhdistää kaksi kuvaa vierekkäin iPhonessasi.
Vaihe 1: Luo Yhdistä valokuvat -pikakuvake
Avaa Pikakuvakkeet-sovellus iPhonessa ja napauta + -kuvaketta. Jos olet poistanut sovelluksen iPhonesta aiemmin, voit ladata ja asentaa sen alla olevan linkin avulla.
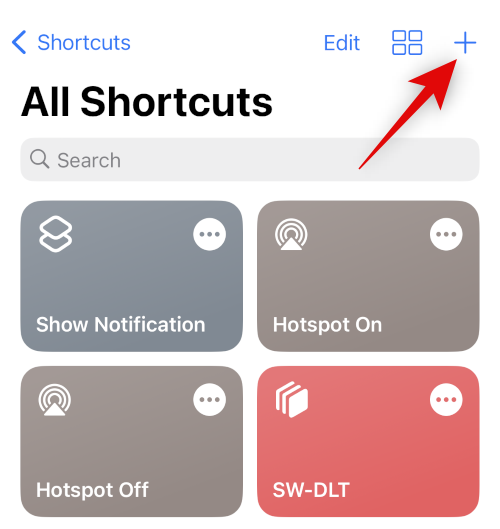
Napauta nyt + Lisää toiminto .
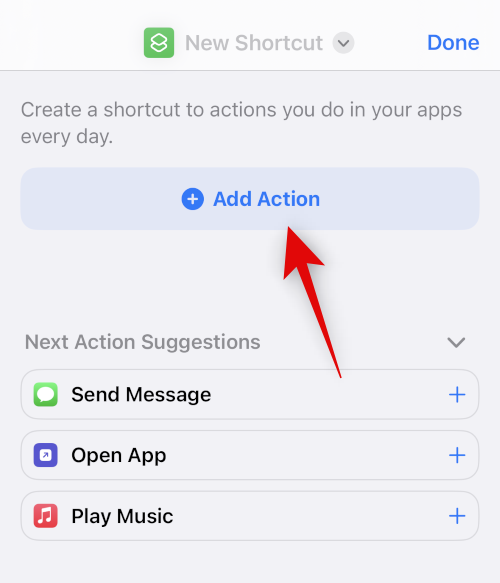
Käytä hakupalkkia etsiäksesi Valitse valokuvat . Napauta samaa, kun se näkyy hakutuloksissasi.
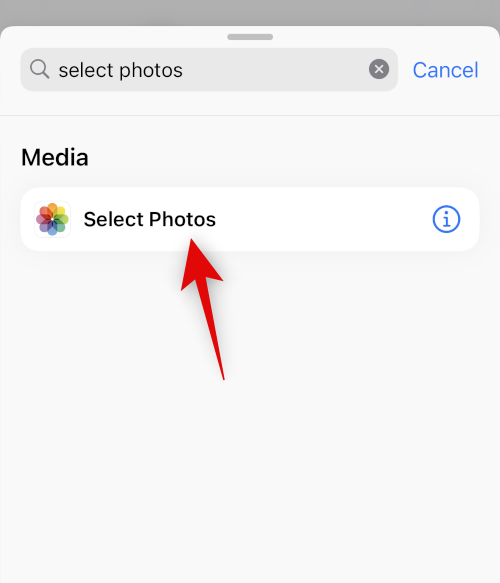
Napauta > -kuvaketta juuri lisätyn toiminnon vieressä.
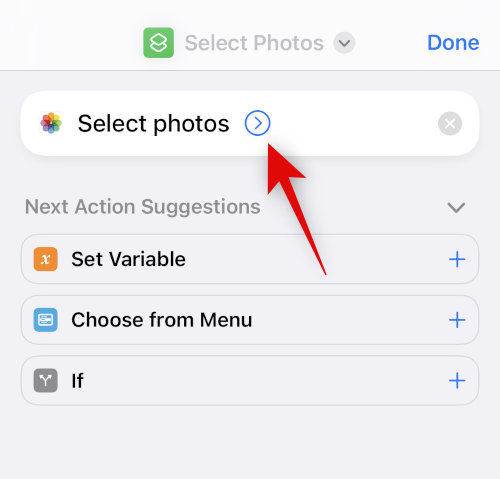
Varmista, että Kaikki on asetettu Sisällytä -asetukseksi , ja laita Valitse useita -valitsin päälle .
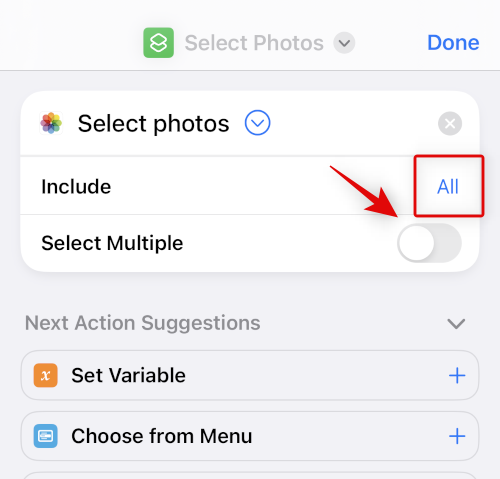
Käytä alareunassa olevaa hakupalkkia etsiäksesi Yhdistä kuvat .
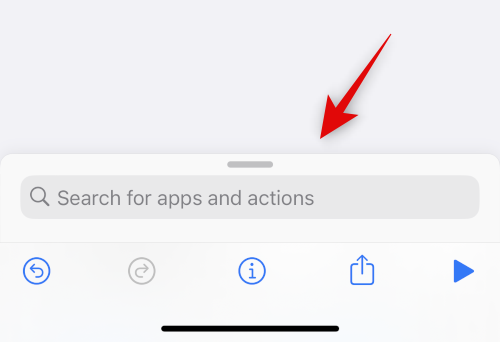
Napauta ja valitse Yhdistä kuvat hakutuloksista.
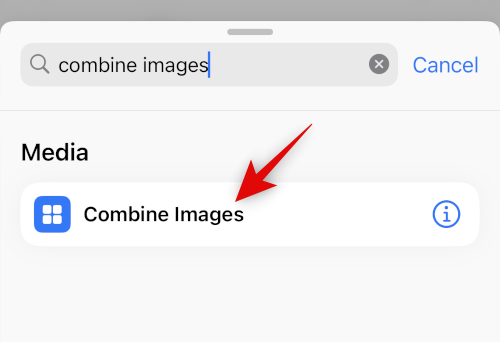
Varmista, että Yhdistä -asetuksena on Horisontally . Jos et halua yhdistää kuvia vaakasuunnassa, napauta sitä ja valitse haluamasi kuvan suunta.
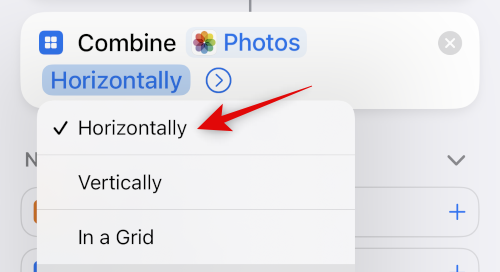
Napauta > -kuvaketta kuvan suunnan vieressä.
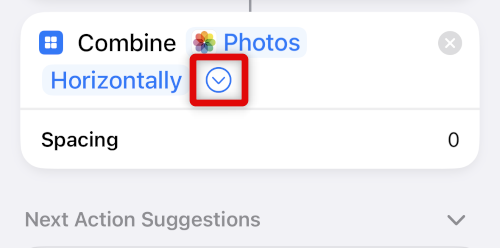
Valitse tila, jonka haluat näkyvän kahden yhdistetyn kuvan välissä. Jos et halua jakaa valokuviasi, voit asettaa arvoksi 0 .
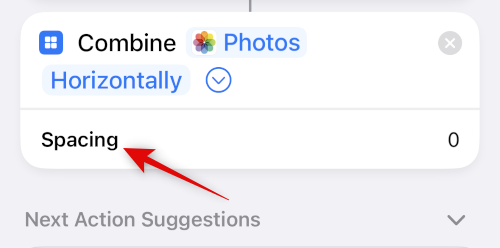
Käytä nyt alareunan hakupalkkia uudelleen ja etsi Tallenna valokuva-albumiin . Napauta ja valitse sama hakutuloksistasi.
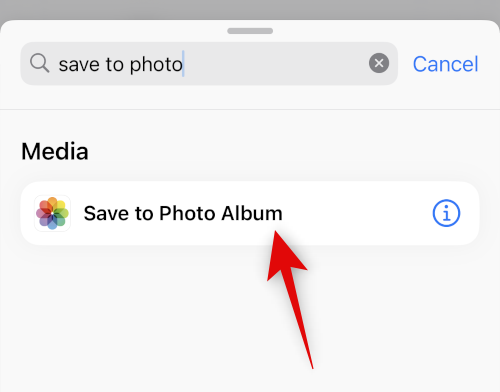
Napauta Äskettäiset ja valitse haluamasi albumi, johon haluat tallentaa yhdistetyt kuvat.
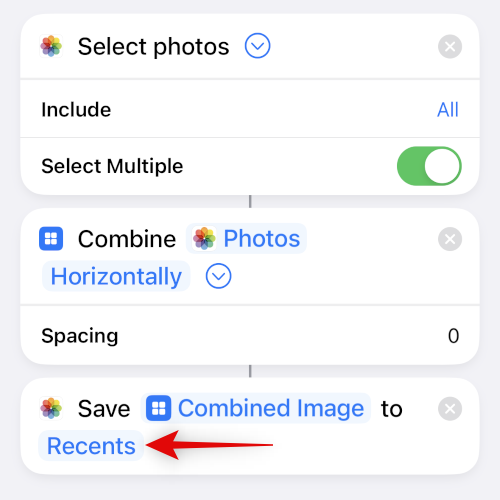
Napauta yläreunassa oletusnimeä ja valitse Nimeä uudelleen .
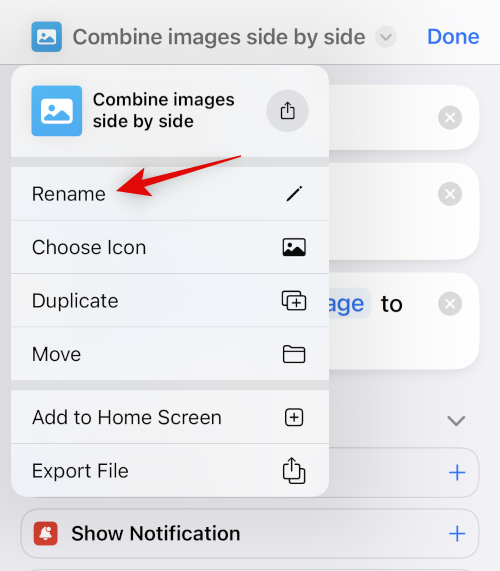
Kirjoita nyt haluamasi nimi, jonka voit helposti tunnistaa jakolomakkeessasi.
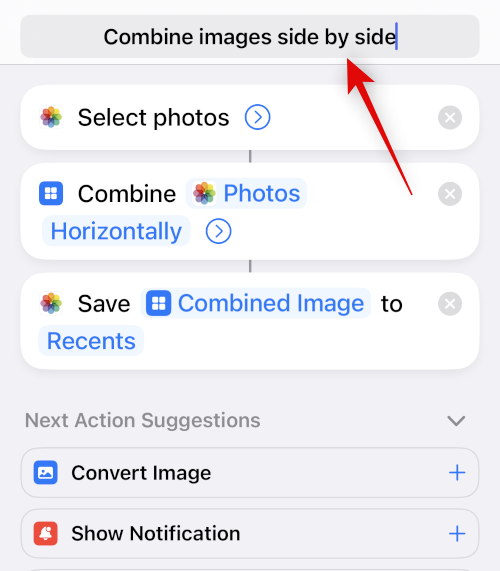
Napauta nimeä uudelleen ja valitse Valitse kuvake .
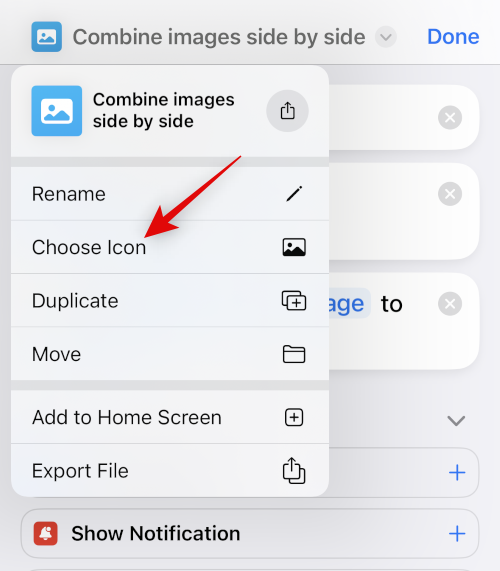
Napauta ja valitse haluamasi kuvio ja tausta pikakuvakkeelle.
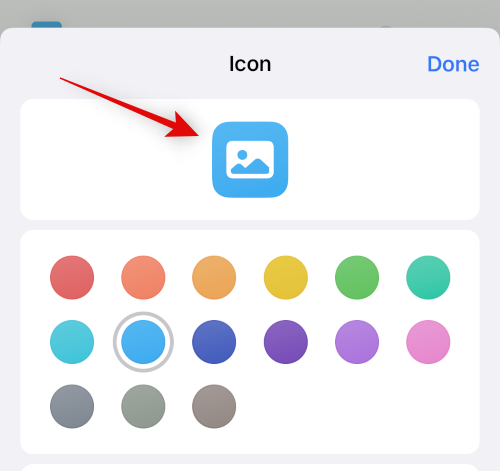
Napauta alareunassa olevaa Jaa- kuvaketta.
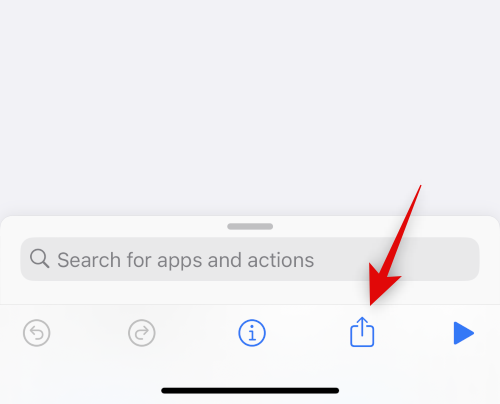
Valitse Lisää aloitusnäyttöön .
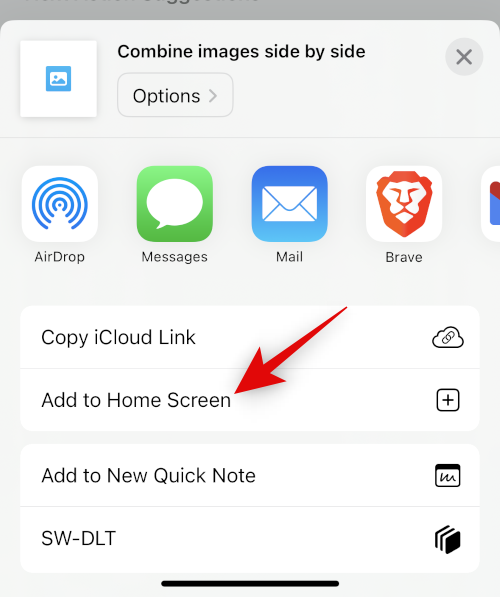
Napauta Lisää vahvistaaksesi valintasi.
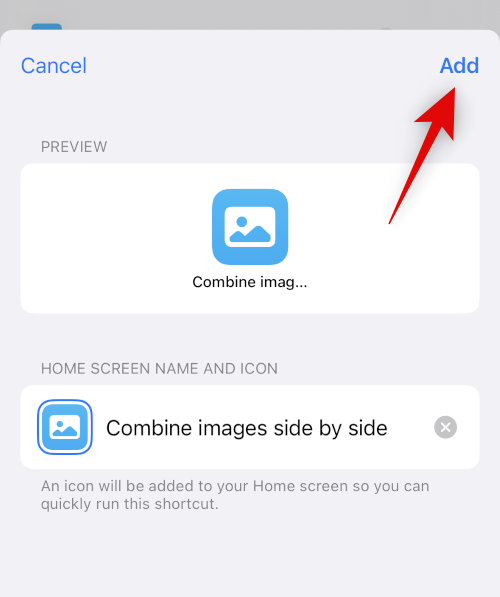
Napauta Valmis .
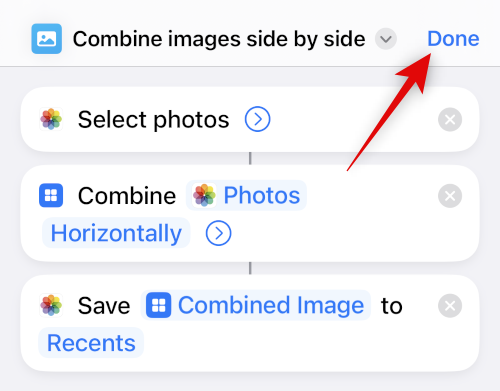
Ja siinä se! Pikakuvake luodaan nyt ja lisätään aloitusnäyttöön.
Vaihe 2: Käytä Yhdistä valokuvat -pikakuvaketta
Napauta äskettäin luotua pikakuvaketta aloitusnäytölläsi.
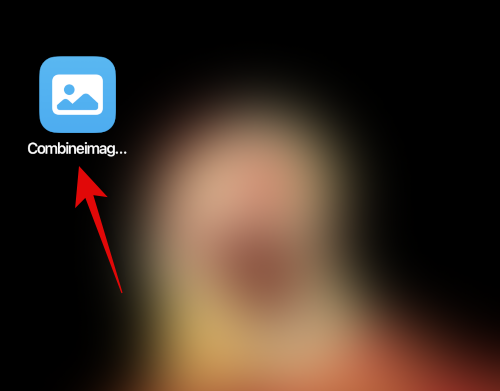
Napauta ja valitse kaksi kuvaa, jotka haluat yhdistää, ja aseta ne vierekkäin.
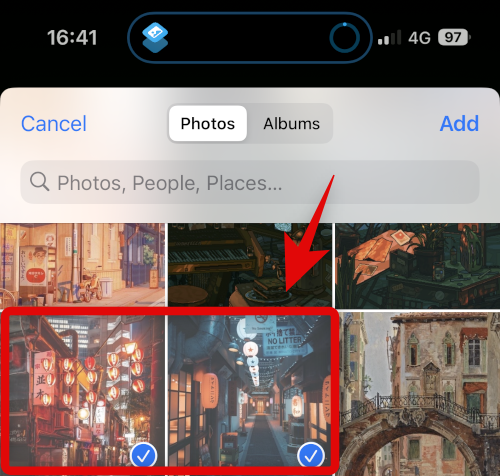
Napauta Lisää .
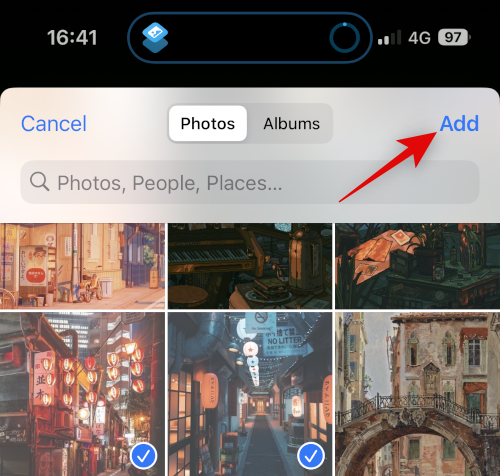
Pikakuvake suorittaa toiminnon ja antaa sinulle vahvistusilmoituksen, kun prosessi on valmis.
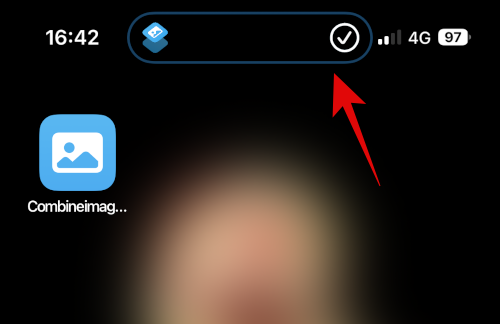
Voit nyt navigoida valittuun albumiin Kuvat-sovelluksessa löytääksesi yhdistetyn kuvan.
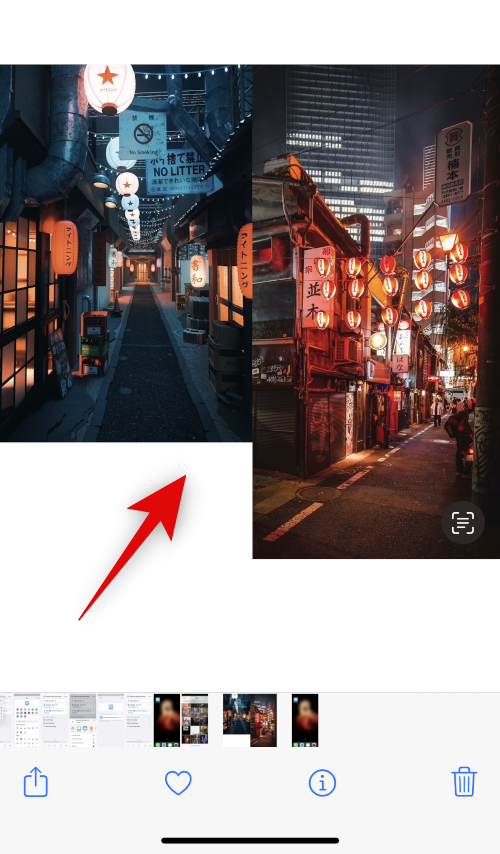
Ja näin voit käyttää pikakuvaketta yhdistääksesi kaksi kuvaa vierekkäin iPhonessasi.
Aiheeseen liittyvä: Päällekkäisten valokuvien yhdistäminen iPhonessa
Tapa 2: Käytä kolmannen osapuolen sovellusta
Voit myös käyttää kolmannen osapuolen sovelluksia kuvien sijoittamiseen vierekkäin. Käytä jompaakumpaa alla mainituista sovelluksista auttamaan sinua prosessissa.
Vaihtoehto 1: Käytä asettelua
Käytä alla olevaa linkkiä ladataksesi ja asentaaksesi Layout iPhonellesi.
Avaa sovellus ja anna sille lupa käyttää valokuviasi. Napauta nyt ja valitse haluamasi valokuvat, jotka haluat sijoittaa vierekkäin.
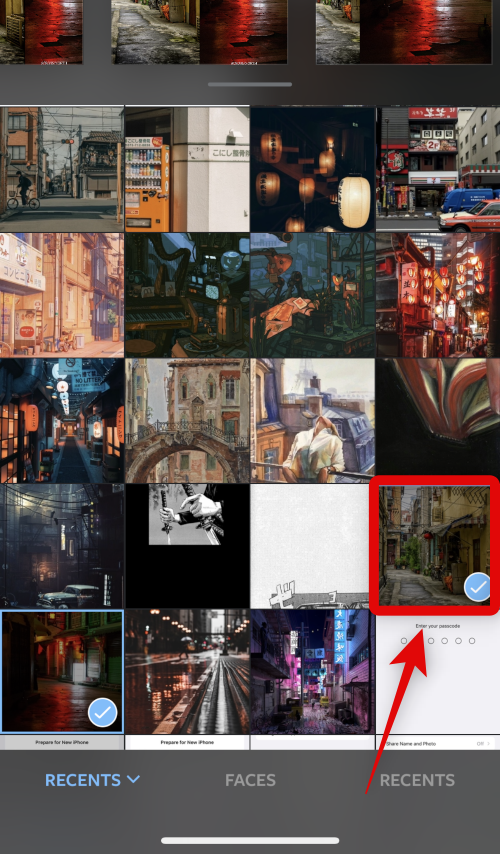
Selaa yläreunassa näkyviä asetteluja, napauta ja valitse vierekkäinen asettelu.
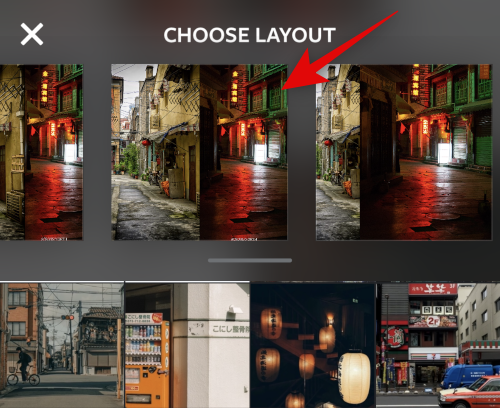
Voit nyt vetää ja vaihtaa kuvia tarvittaessa.
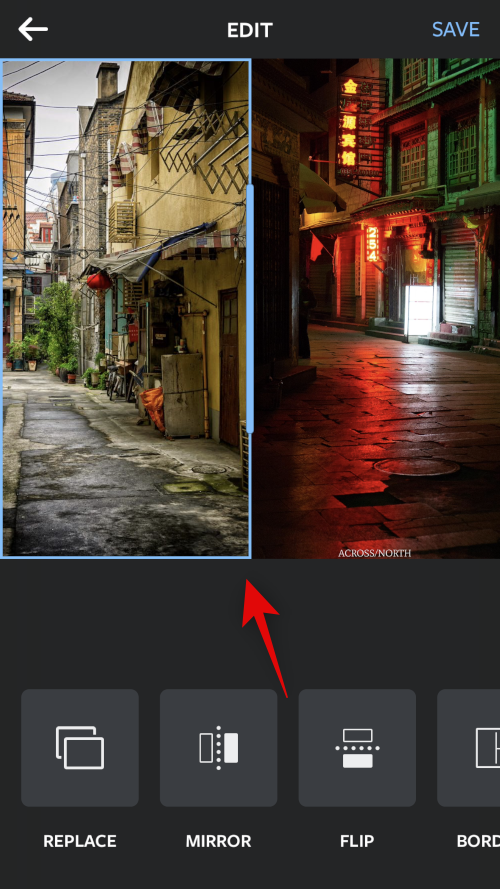
Napauta Peili tai Käännä , jos haluat käyttää jompaakumpaa näistä ominaisuuksista valokuvissasi.
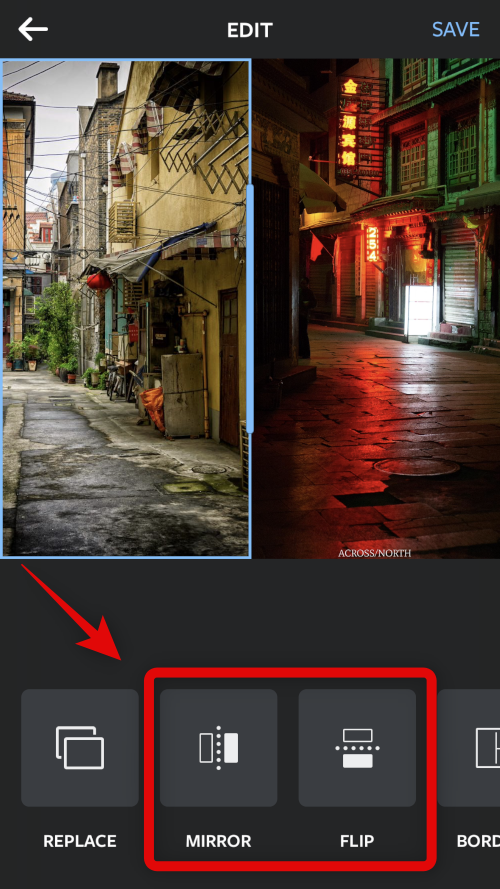
Napauta Reunat , jos haluat käyttää kuvissasi reunuksia.
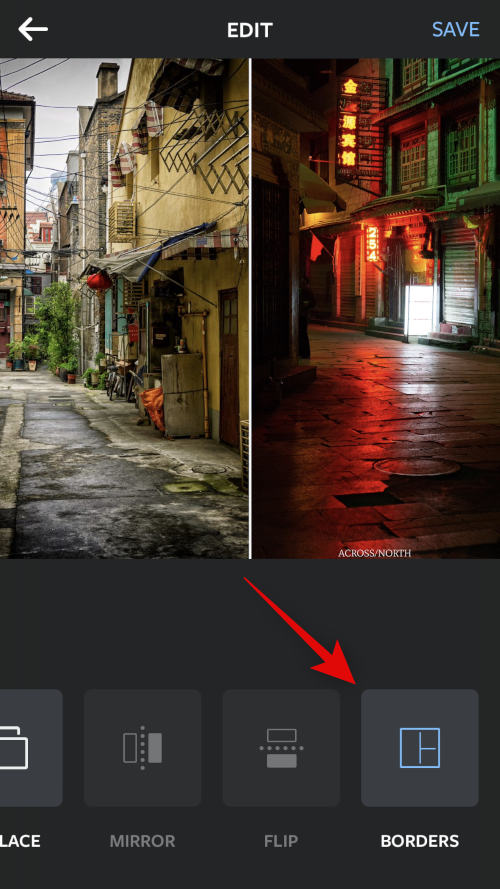
Napauta Tallenna , kun olet valmis.
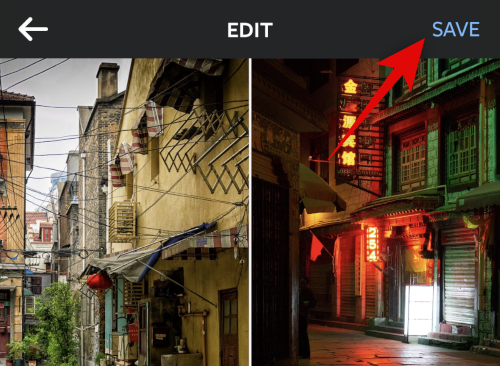
Kuva tallennetaan nyt Kuvat-sovellukseen. Voit myös jakaa kuvan käyttämällä jotakin alareunassa näkyvää jakamisvaihtoehtoa.
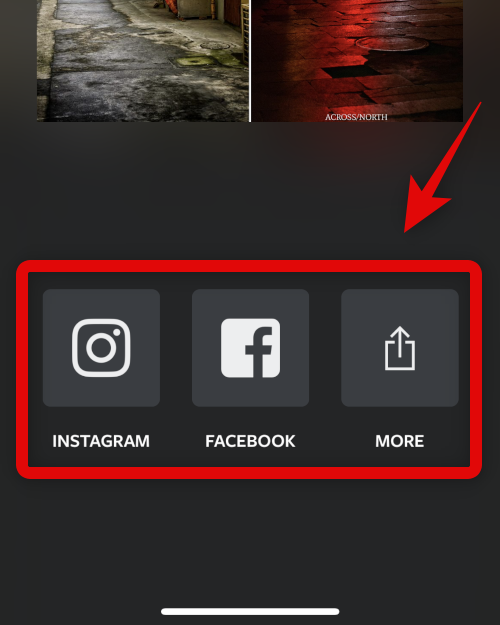
Ja näin voit sijoittaa kuvia vierekkäin Layout-sovelluksella.
Aiheeseen liittyvä: iOS 16: Tarrojen tekeminen valokuvista
Vaihtoehto 2: Canvan käyttäminen
Näin voit käyttää Canvaa kuvien sijoittamiseen vierekkäin iPhonessasi.
Lataa ja asenna Canva iPhonellesi alla olevan linkin avulla.
Avaa Canva ja kirjaudu sisään haluamallasi tavalla.
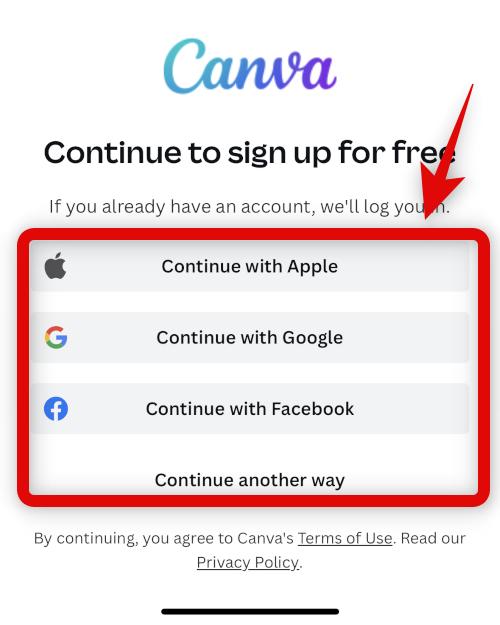
Kun olet kirjautunut sisään, napauta + -kuvaketta oikeassa alakulmassa.
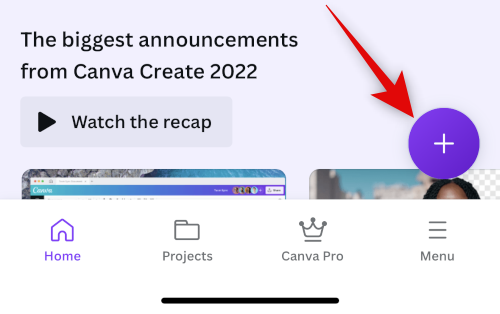
Valitse haluamasi kangaskoko. Tässä esimerkissä käytetään julistetta (maisema) .
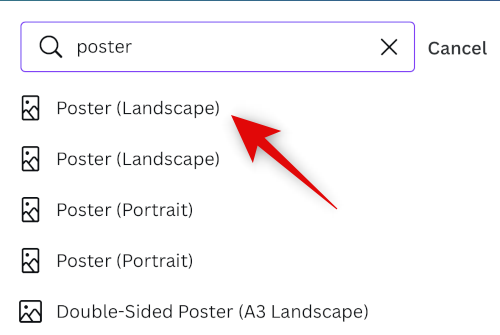
Uusi asiakirja luodaan nyt, ja sinulle näytetään nyt erilaisia Canvan tarjoamia malleja. Napauta ja vaihda kohtaan Elements .
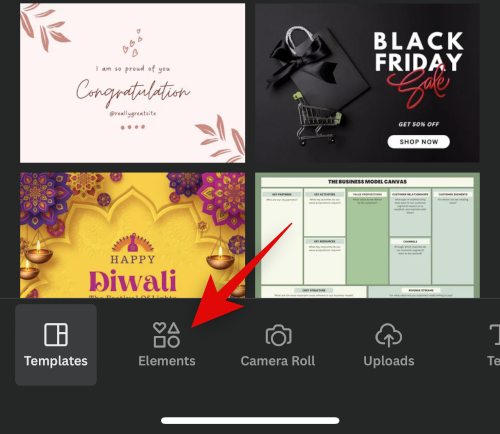
Vieritä alas ja napauta Näytä kaikki ruudukot vieressä .
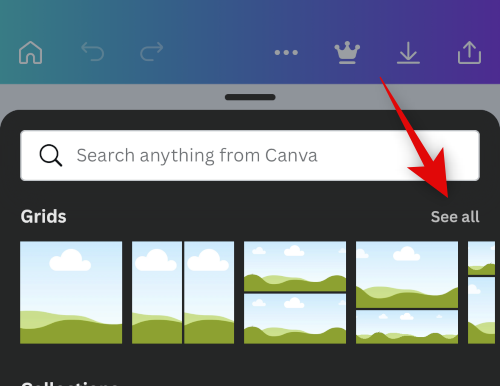
Aseta valokuvasi vierekkäin napauttamalla ja valitsemalla toinen ruudukko.
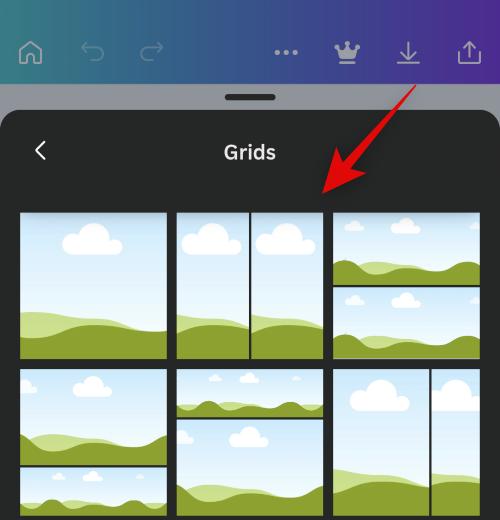
Ruudukko lisätään nyt kankaallesi. Napauta alareunassa Välilyöntiä muuttaaksesi valokuvien välistä väliä.
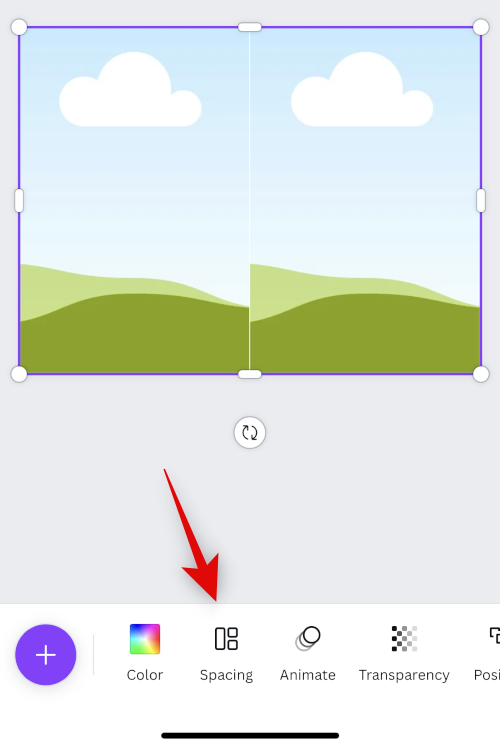
Käytä liukusäädintä lisätäksesi tai pienentääksesi väliäsi haluamallasi tavalla.
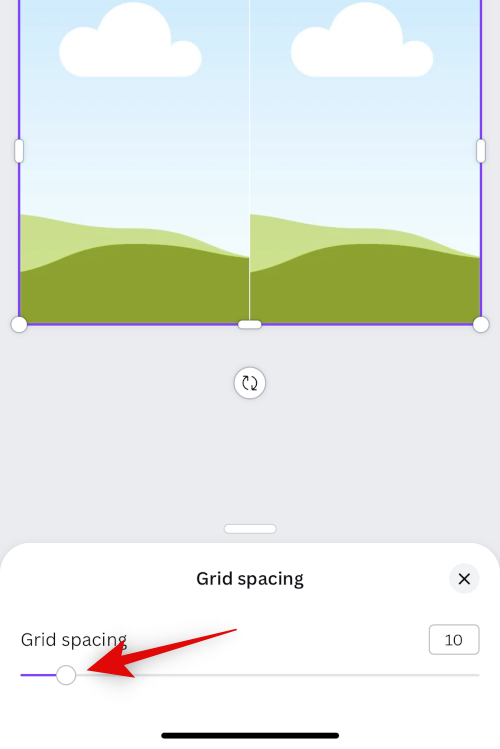
Napauta X, kun olet valmis.
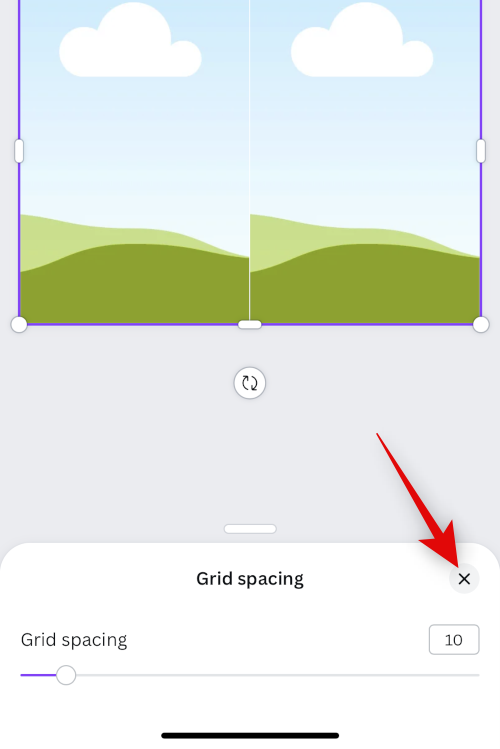
Napauta + -kuvaketta uudelleen.
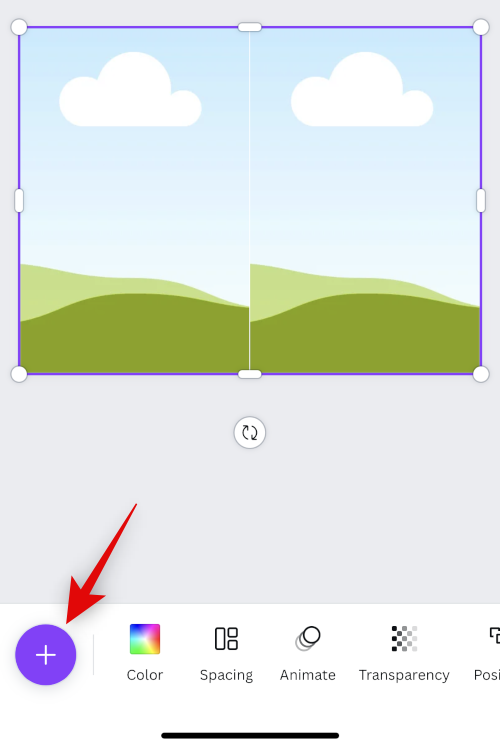
Napauta nyt Lataukset .
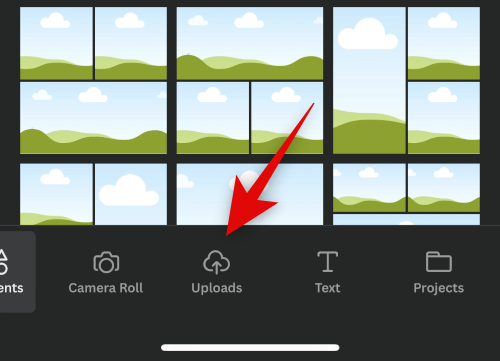
Napauta yläreunassa Lataa tiedostoja .
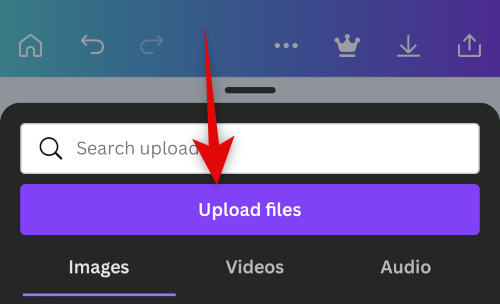
Napauta ja valitse Photo Library .
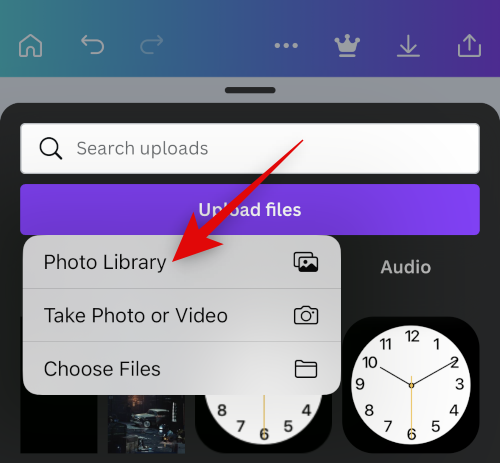
Napauta ja pidä painettuna ensimmäistä kuvaasi. Napauta Valitse .
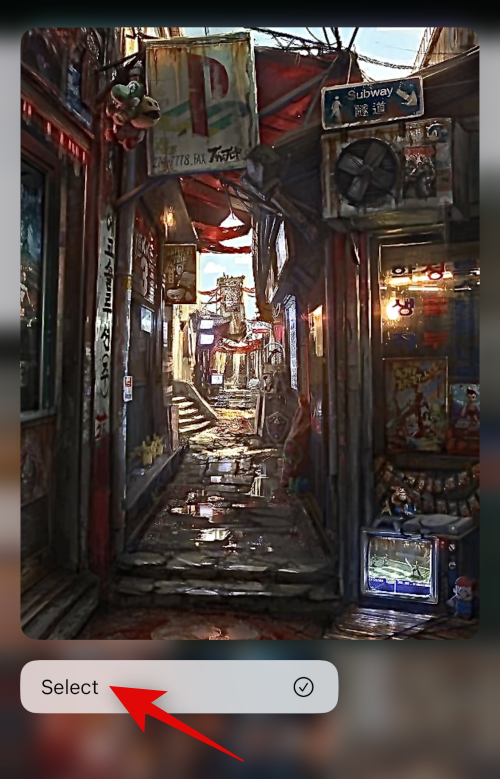
Napauta toista valokuvaa, jonka haluat sijoittaa vierekkäin.
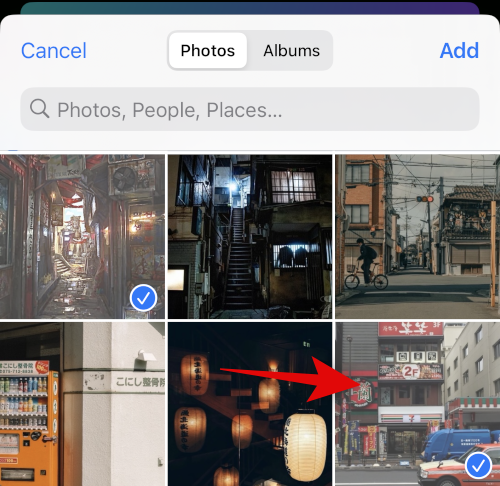
Napauta Lisää oikeassa yläkulmassa, kun olet valinnut valokuvasi.
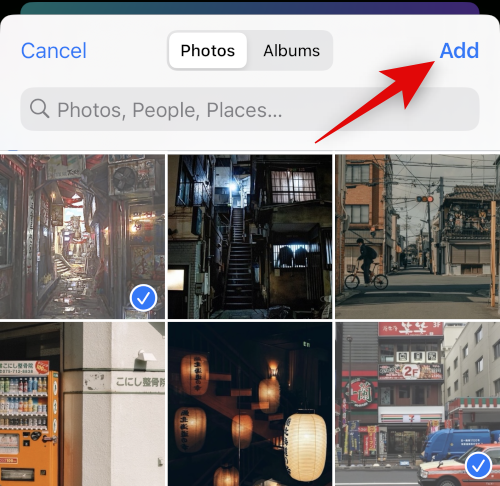
Kuvasi ladataan nyt Canvaan. Napauta ensimmäistä valokuvaasi.
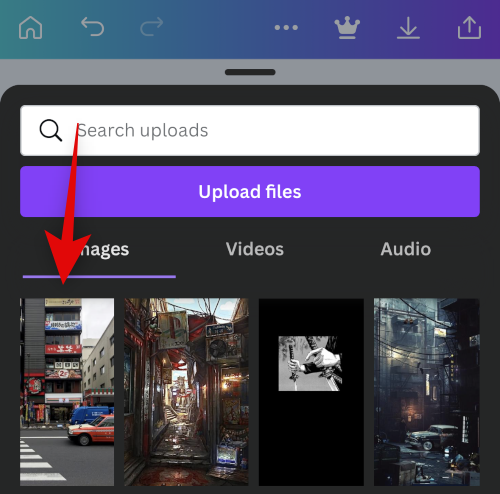
Napauta ja vedä nyt kuvaa ensimmäisen paikkamerkin päälle sijoittaaksesi sen sen sisään.
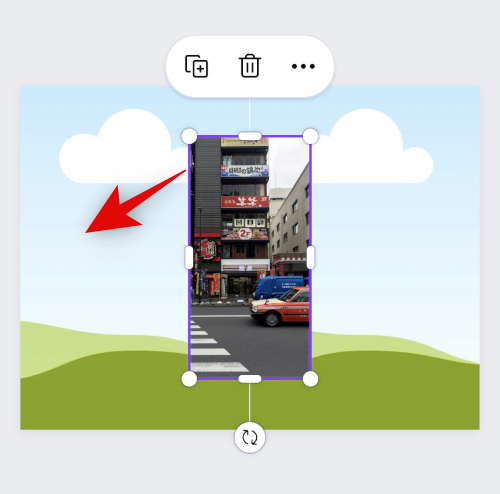
Napauta + uudelleen ja valitse toinen kuva latauksistasi.
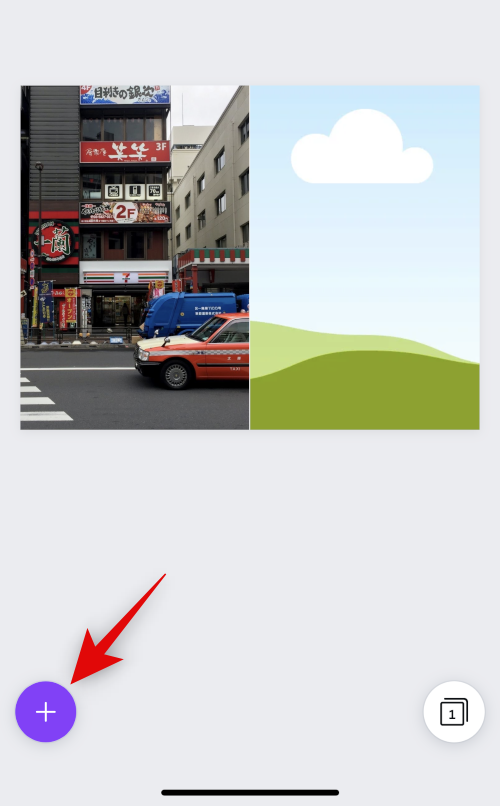
Vedä ja aseta kuva toiseen paikkamerkkiin kuten teimme ensimmäisen kuvan kohdalla.

Kaksoisnapauta kuvaa, jos haluat siirtää sen paikkamerkin sisällä.
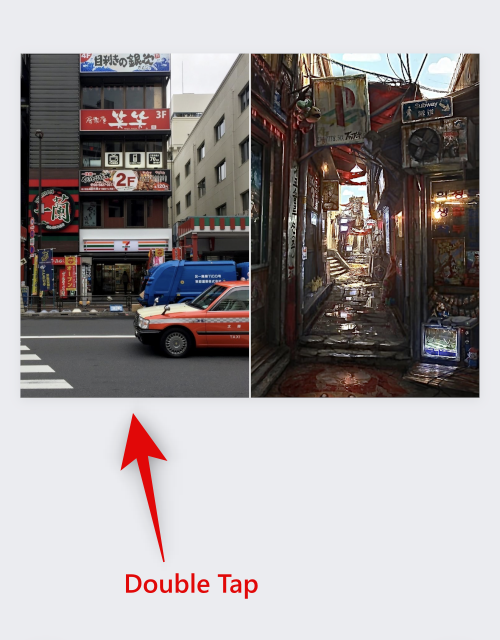
Napauta ja vedä kuvaa sijoittaaksesi sen uudelleen.
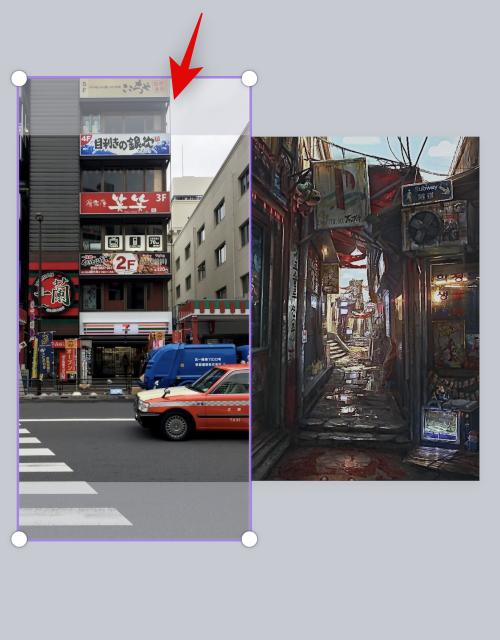
Napauta ja vedä kulmaa muuttaaksesi kuvan kokoa tarvittaessa.
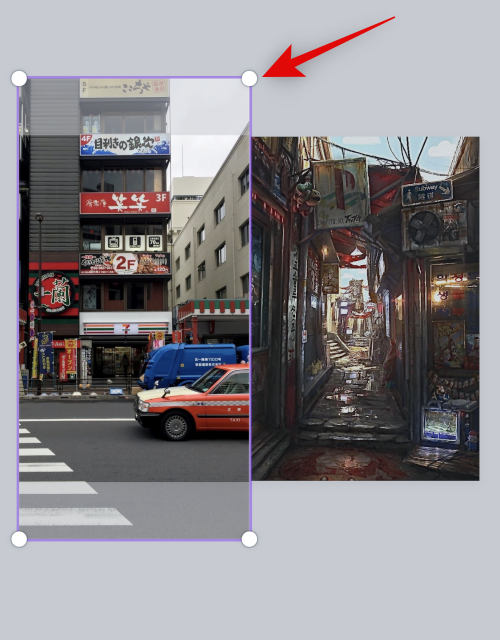
Kun olet tyytyväinen lopulliseen kuvaasi, napauta Vie -kuvaketta oikeassa yläkulmassa.
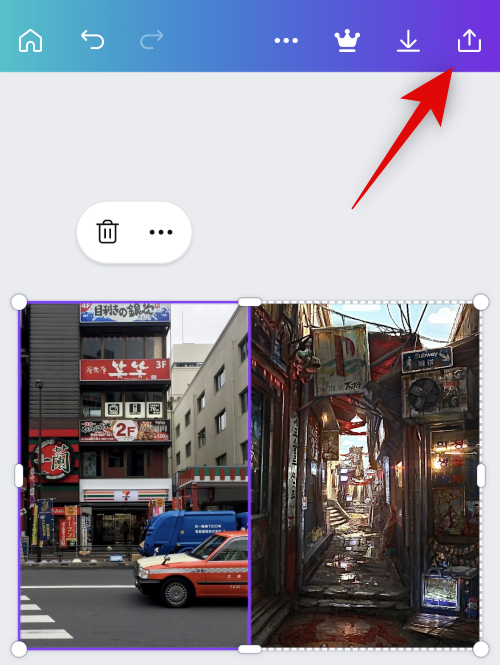
Napauta Lataa .
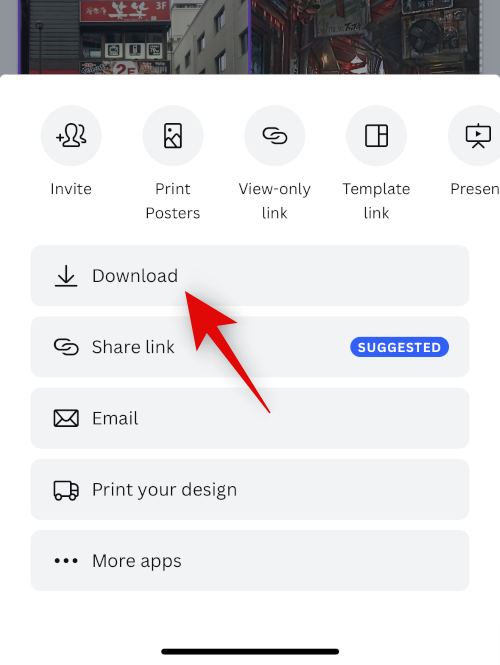
Valitse haluamasi muoto ja koko.
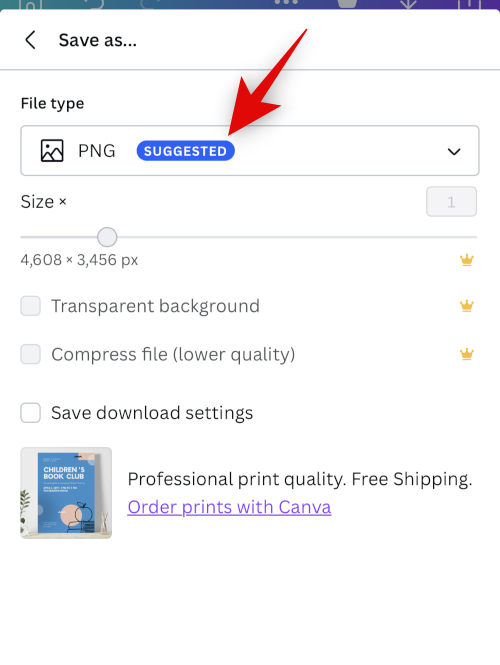
Napauta Lataa .
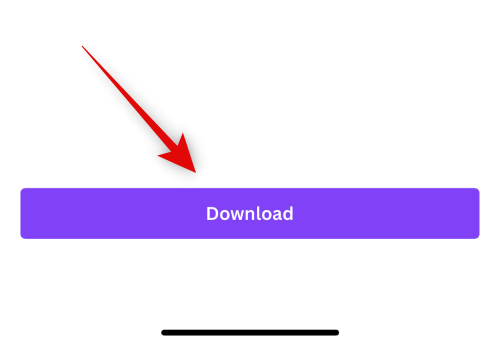
Kuva käsitellään nyt ja viedään. Napauta Tallenna kuva , kun jakoarkki tulee näkyviin.
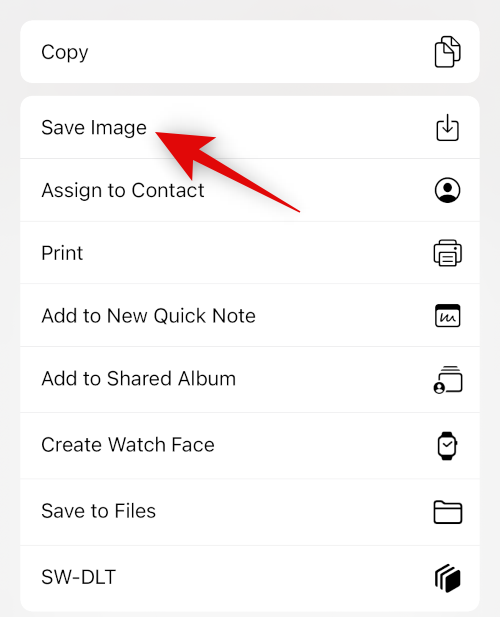
Kuva on nyt tallennettu Kuvat-sovellukseesi. Ja näin voit käyttää Canvaa kuvien asettamiseen vierekkäin iPhonessasi.
Aiheeseen liittyvä: Valokuvien ja videoiden jakaminen kamerasta jaettuun kirjastoon iPhonessa
Vaihtoehto 3: Instagramin käyttö
Voit myös käyttää Instagramia kuvien sijoittamiseen vierekkäin. Tästä voi olla hyötyä, jos käytät sosiaalisen median alustaa, koska sinun ei tarvitse ladata muita sovelluksia iPhonellesi.
Avaa Instagram ja avaa kamera pyyhkäisemällä oikealle. Varmista, että Tarina on valittuna alareunasta.
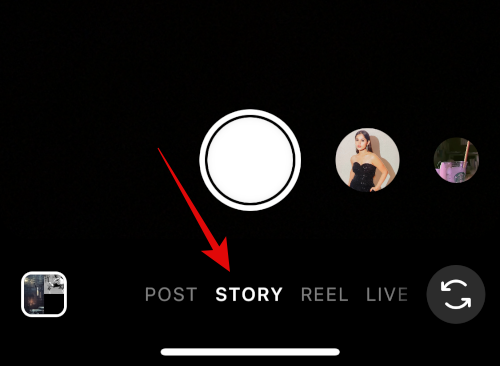
Napauta vasemmalla olevaa Asettelu- kuvaketta.
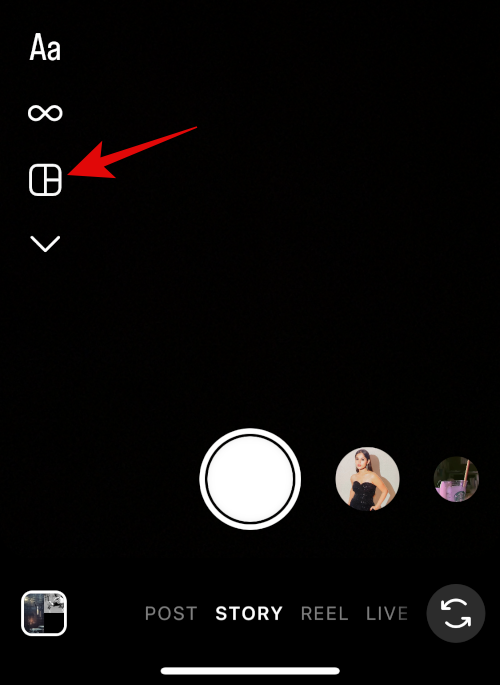
Napauta Muuta ruudukkoa .
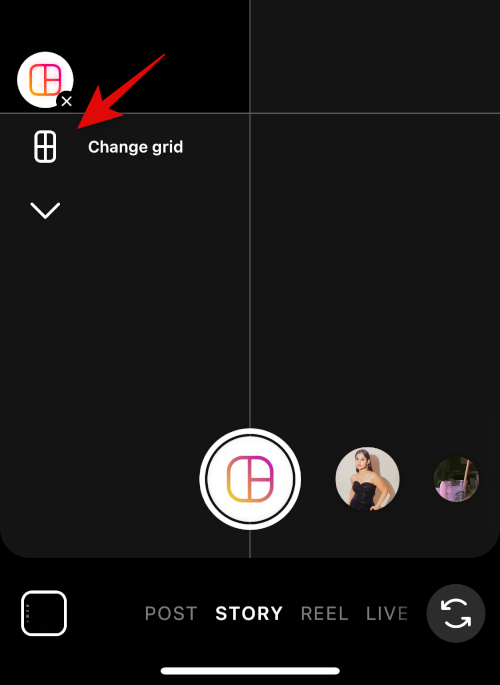
Aseta kuvat vierekkäin valitsemalla viimeinen asettelu.
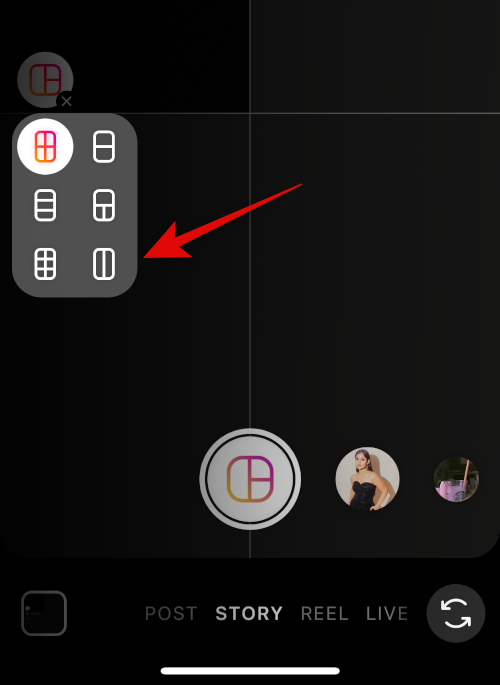
Napauta galleriakuvaketta vasemmassa alakulmassa.
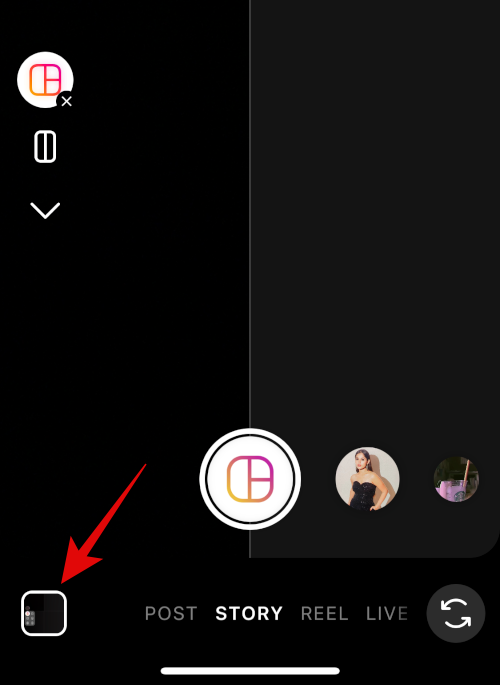
Napauta ja valitse ensimmäinen kuvasi.
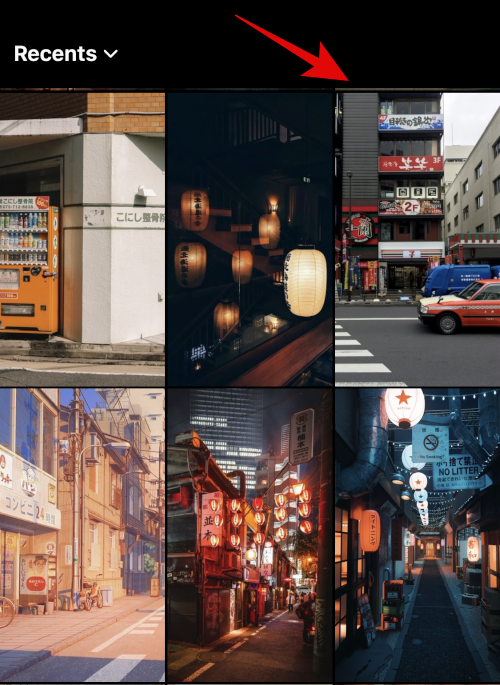
Napauta galleriakuvaketta uudelleen ja valitse toinen kuva.
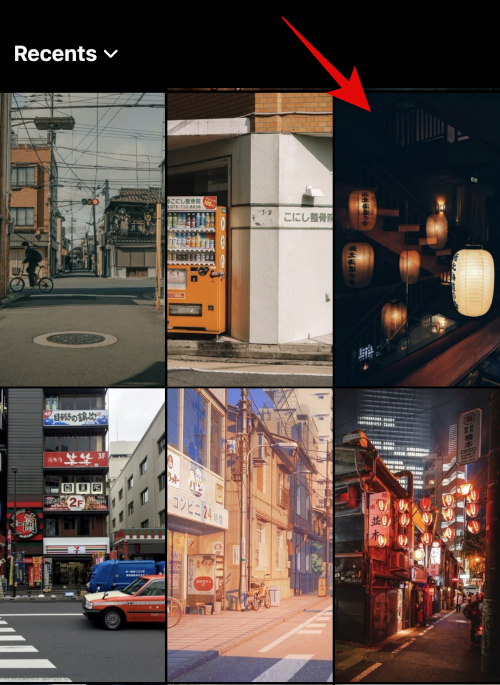
Toinen kuva lisätään nyt automaattisesti toiseen paikkamerkkiin. Muuta kuvien kokoa nipistyseleellä.
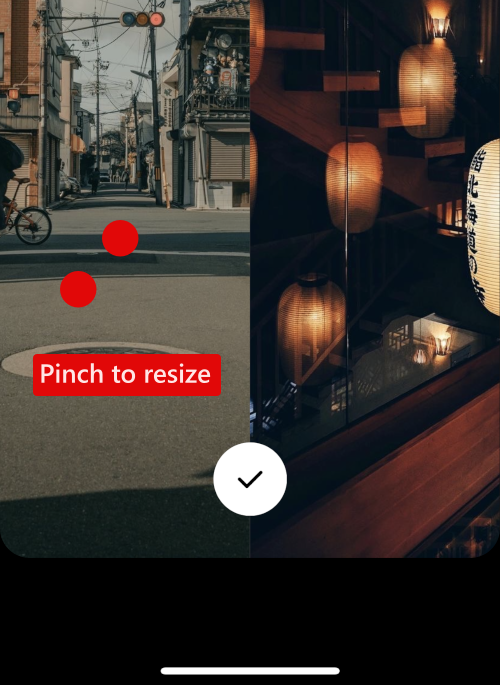
Käytä kahta sormea kuvien sijoittamiseen tarpeen mukaan.
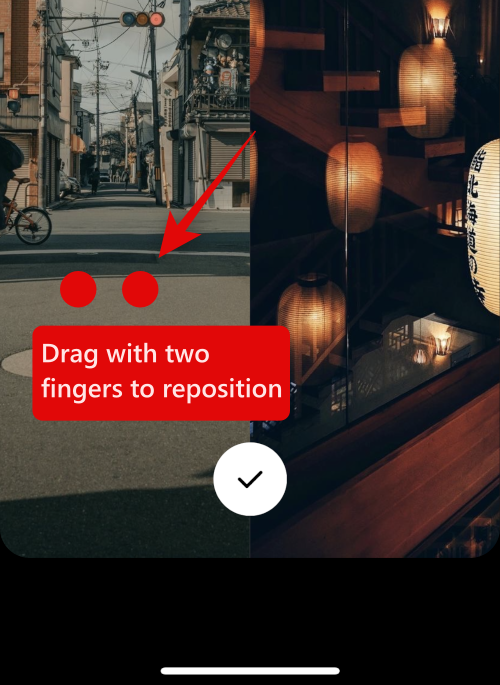
Napauta valintamerkkiä alareunassa, kun olet tyytyväinen kuvaasi.
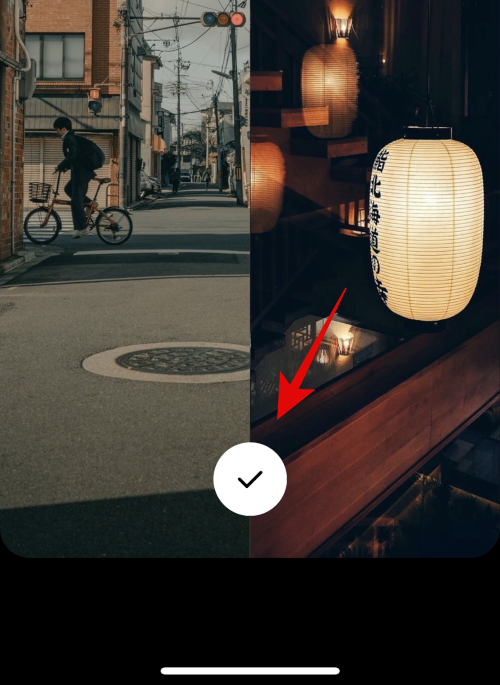
Napauta nyt 3-pisteen () valikkokuvaketta oikeassa yläkulmassa.
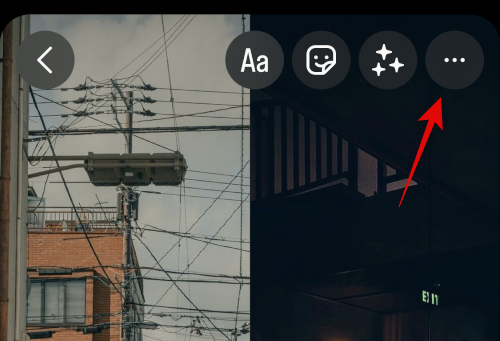
Valitse Tallenna .
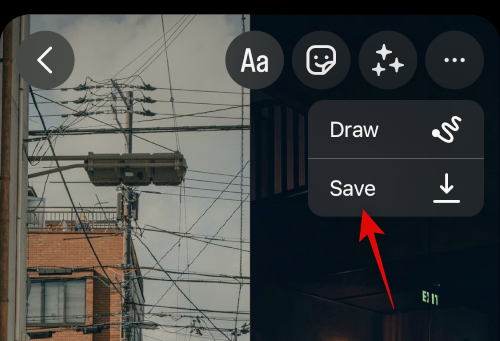
Voit nyt hylätä luonnoksesi, sillä luomasi kuva tallennetaan nyt iPhonesi Kuvat-sovellukseen.
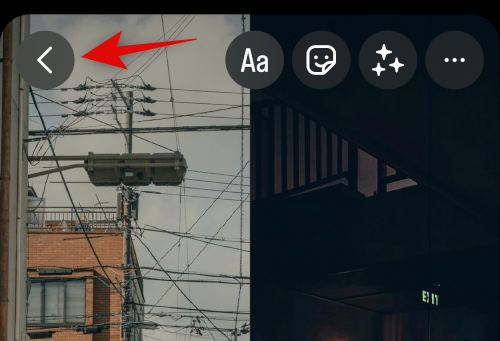
Ja näin voit käyttää Instagram-sovellusta kahden kuvan sijoittamiseen vierekkäin iPhonellesi.
Toivomme, että tämä viesti auttoi sinua sijoittamaan kuvat helposti vierekkäin iPhonessasi. Jos sinulla on ongelmia tai sinulla on lisää kysyttävää, ota meihin yhteyttä alla olevien kommenttien avulla.
LIITTYVÄT
Näetkö usein virheen "Anteeksi, emme voineet yhdistää sinua" MS Teamsissa? Kokeile näitä vianetsintävinkkejä päästäksesi eroon tästä ongelmasta heti!
Tarvitsetko toistuvien kokousten aikataulutusta MS Teamsissa samoille tiimin jäsenille? Opi, kuinka perustaa toistuva kokous Teamsissa.
Onko sinulla RAR-tiedostoja, jotka haluat muuntaa ZIP-tiedostoiksi? Opi, kuinka RAR-tiedosto muutetaan ZIP-muotoon.
Opi, kuinka korjata OneDrive-virhekoodi 0x8004de88, jotta pilvitallennuksesi toimisi jälleen.
Microsoft Teams ei tällä hetkellä tue kokousten ja puheluiden lähettämistä televisioon suoraan. Mutta voit käyttää näyttöpeilausohjelmaa.
Spotify voi olla ärsyttävä, jos se avautuu automaattisesti aina, kun käynnistät tietokoneesi. Poista automaattinen käynnistys seuraamalla näitä ohjeita.
Mietitkö, miten ChatGPT voidaan integroida Microsoft Wordiin? Tämä opas näyttää sinulle tarkalleen, miten se tehdään ChatGPT for Word -lisäosan avulla kolmessa helpossa vaiheessa.
Tällä hetkellä Microsoft Teams Live Events -tilanteissa anonyymiä kysymistä ei voi poistaa käytöstä. Rekisteröityneet käyttäjät voivat jopa lähettää anonyymejä kysymyksiä.
Tässä oppaassa näytämme, kuinka voit vaihtaa oletusarvoisen zoom-asetuksen Adobe Readerissa.
Ristik viittaukset voivat tehdä asiakirjastasi paljon käyttäjäystävällisemmän, järjestelmällisemmän ja saavutettavamman. Tämä opas opettaa sinulle, kuinka luoda ristik viittauksia Wordissä.







