Korjaa Microsoft Teams: Anteeksi, emme voineet yhdistää sinua

Näetkö usein virheen "Anteeksi, emme voineet yhdistää sinua" MS Teamsissa? Kokeile näitä vianetsintävinkkejä päästäksesi eroon tästä ongelmasta heti!
Windows Movie Maker on yksi mahtavimmista ohjelmistoista, joita yritys on koskaan luonut. Valitettavasti Microsoft lopetti sen jostain hullusta syystä. Voit kuitenkin ladata sen helposti laillisesti ilmaiseksi ja käyttää sitä niin paljon kuin haluat.
Ohjelmisto julkaistiin ensimmäisen kerran kauhistuttavan Windowsin iteraatiolla, joka tunnettiin nimellä ME jo vuonna 2000. Se oli ehdottomasti kyseisen käyttöjärjestelmän tähti. Voisimme luoda ja muokata videoita helposti! Kun ohjelmaa päivitettiin vuosien varrella, siihen on lisätty paljon tehokkaampia työkaluja. Edelleen jää mieleen, että sitä ei ole jatkettu, mutta poikkean.
Tämän ohjelmiston avulla voit kaapata videota kamerastasi – tai mistä tahansa laitteesta. Voit myös tuoda sen missä tahansa monista tuetuista muodoista. Valitettavasti kaikki muodot eivät toimi. Niitä varten sinun on asennettava lisää koodekkeja tänne .
Ensimmäinen asia, joka sinun on tehtävä, on ladata Windows Live käyttämällä "Windows Executable" -linkkiä näytön oikealla puolella keskellä.
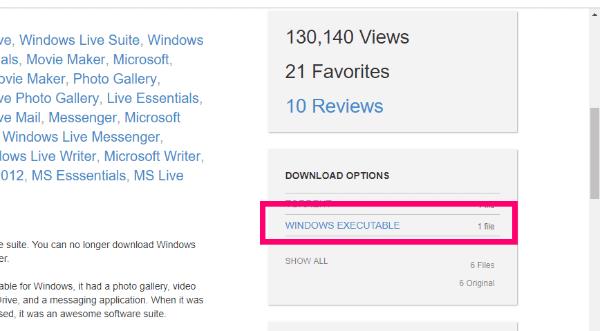
Aloita asennus kaksoisnapsauttamalla suoritettavaa tiedostoa missä tahansa tallensit sen. Kun ikkuna avautuu ja kysyy "Mitä haluat asentaa?" muista klikata "Valitse asennettavat ohjelmat".
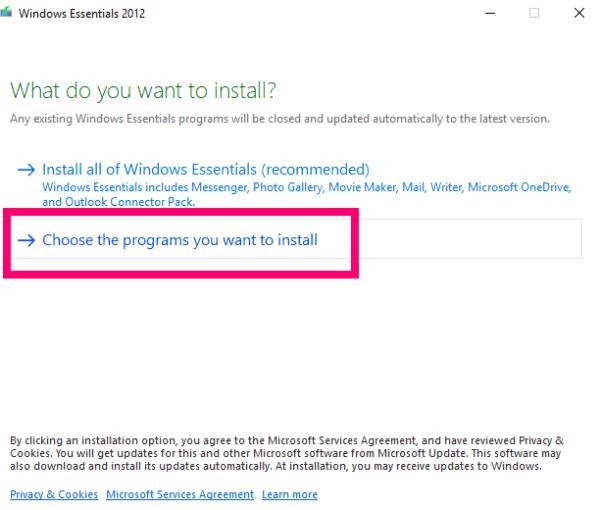
Poista valinnat kaikista paitsi "Photo Gallery and Movie Maker" ja napsauta sitten "Asenna" -painiketta.
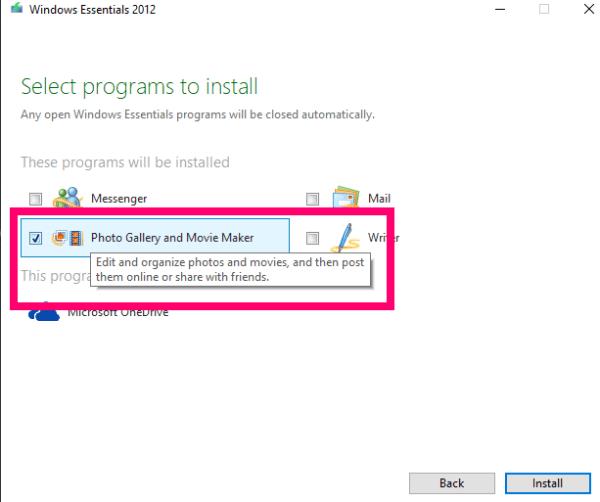
Heti kun se on asennettu, napsauta "Movie Maker" Käynnistä-valikosta ja hyväksy käyttöehdot ja lisenssisopimus.

Ensimmäinen askel on napsauttaa "Lisää kuvia ja videoita" -painiketta yläreunassa avataksesi Kuvat-kansiosi.

Valitse seuraavaksi valokuvat (tai videot), jotka haluat lisätä elokuvaasi. Kun he ovat asuttaneet alueen, napsauta kerran valokuvaa ja vedä ja pudota haluamaasi järjestykseen.

Seuraava askel, jonka otan, on lisätä otsikot, kuvatekstit ja tekijät nykyiseen versioon. Napsauttamalla ”Otsikko” voit sijoittaa otsikkodian juuri valitun kuvan eteen. Valitsemalla "Tekstit" voit peittää tekstin (omilla fonteilla, väreillä, kokoilla ja niin edelleen) nykyisen valokuvan päälle. Ja viimeisenä – muttei vähäisimpänä – ”Kreditit” auttaa sinua luomaan ohjaajan, ääniraidan, näyttelijän ja paljon muuta.
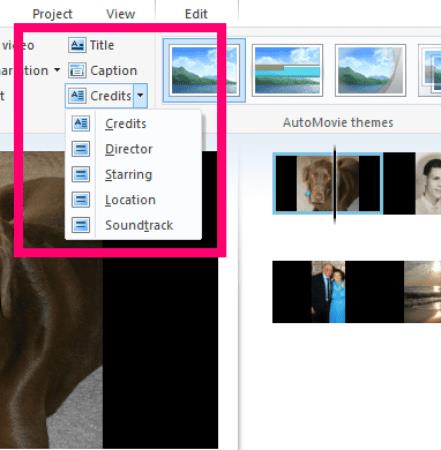
Kun olet lisännyt tekstiä valokuvaan, näet useita uusia pieniä laatikoita vasemmalla. Niiden avulla voit muuttaa tekstin näyttötapaa: häivytys, venyttely ja vieritys ovat muutamia vaihtoehtoja.
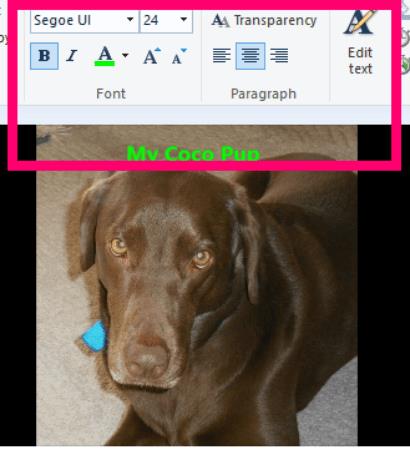
Seuraavaksi voit napsauttaa Animaatiot- välilehteä. Täällä voit valita, miten haluat kuvien siirtyvän ja näyttävän, ristihäivytyksestä pikseloimiseen ja jopa elokuvamaisemman ulkonäön. Voit jopa päättää käyttää samaa siirtymää kaikkiin kuviin tai käyttää erilaista jokaisessa erillisessä valokuvassa.
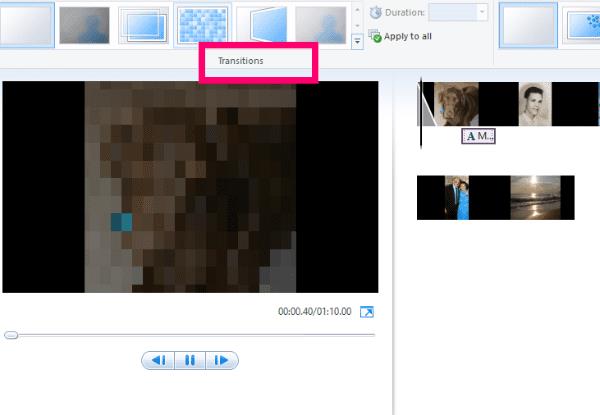
Katsotaan seuraavaksi "Visual Effects" -välilehteä. Tämän avulla ajattele suodattimia… jokainen lisää kuviisi erilaisen ilmeen. Jälleen voit lisätä saman kaikille tai erilaisen jokaiseen.

Siirrytään nyt takaisin "Koti" -välilehdelle. On aika lisätä selostusta tai musiikkia videoosi!
Tässä asiat voivat mennä hieman hankalaksi. ”Kerronnan” -painiketta tekee juuri niin kuin se sanoo: sen avulla voit kertoa tarinasi omin sanoin ja ääni. Musiikin lisääminen on paikka, jossa sinun on oltava varovainen. Et voi käyttää tekijänoikeudella suojattua musiikkia! Napsauttamalla Lisää musiikkia -painiketta saat avattavan valikon useista paikoista verkossa, joista voit etsiä vapaasti käytettävää musiikkia.
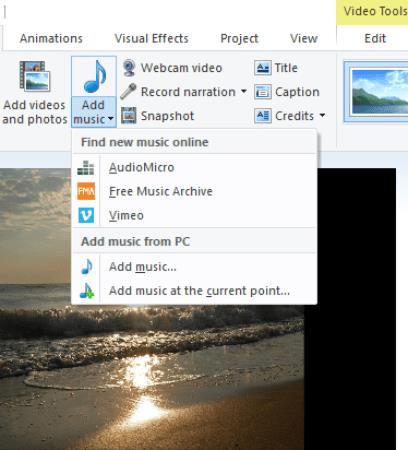
Voit tietysti myös luoda omaa musiikkia. Kirjoita ja tallenna ja lataa sydämesi kyllyydestä!
Kun olet lisännyt kaikki tehosteet, valokuvat, musiikit ja paljon muuta ja olet tyytyväinen lopputulokseen, suosittelen, että tallennat sen ensin tietokoneellesi. Sen jälkeen voit joko käyttää jotakin Windows Movie Makerin sisäänrakennetuista ”Sharing” -painikkeista tai ladata sen suosikkisivustollesi suoraan koneeltasi.
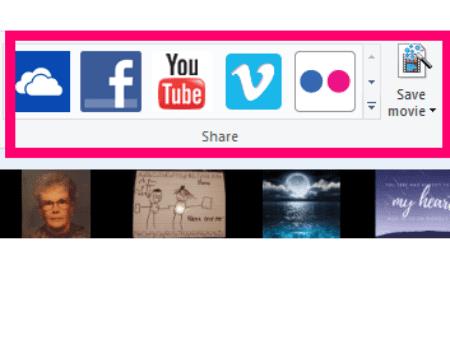
Olen käsitellyt vain Windows Movie Makerin perusasioita. Jos tutkisin kaikkia ohjelmistoon sisältyviä vaihtoehtoja, voisimme olla täällä koko päivän. Lisäksi voit käyttää tätä NIIN moniin eri asioihin: työesittelyyn, diaesitykseen juhliin tai vastaanottoon, kouluprojekteihin ja jopa noihin upeisiin sanoitusvideoihin YouTubessa. Mutta jälleen kerran: ole varovainen tekijänoikeudella suojatun musiikin suhteen.
Mitä muita Windows-ohjelmistoon tai Movie Makeriin liittyviä kysymyksiä sinulla on? Oletko jumissa elokuvasi luomisessa? Kerro minulle kommenteissa, niin teen parhaani auttaakseni!
Onnea elokuvan tekemiseen!
Näetkö usein virheen "Anteeksi, emme voineet yhdistää sinua" MS Teamsissa? Kokeile näitä vianetsintävinkkejä päästäksesi eroon tästä ongelmasta heti!
Tarvitsetko toistuvien kokousten aikataulutusta MS Teamsissa samoille tiimin jäsenille? Opi, kuinka perustaa toistuva kokous Teamsissa.
Onko sinulla RAR-tiedostoja, jotka haluat muuntaa ZIP-tiedostoiksi? Opi, kuinka RAR-tiedosto muutetaan ZIP-muotoon.
Opi, kuinka korjata OneDrive-virhekoodi 0x8004de88, jotta pilvitallennuksesi toimisi jälleen.
Microsoft Teams ei tällä hetkellä tue kokousten ja puheluiden lähettämistä televisioon suoraan. Mutta voit käyttää näyttöpeilausohjelmaa.
Spotify voi olla ärsyttävä, jos se avautuu automaattisesti aina, kun käynnistät tietokoneesi. Poista automaattinen käynnistys seuraamalla näitä ohjeita.
Mietitkö, miten ChatGPT voidaan integroida Microsoft Wordiin? Tämä opas näyttää sinulle tarkalleen, miten se tehdään ChatGPT for Word -lisäosan avulla kolmessa helpossa vaiheessa.
Tällä hetkellä Microsoft Teams Live Events -tilanteissa anonyymiä kysymistä ei voi poistaa käytöstä. Rekisteröityneet käyttäjät voivat jopa lähettää anonyymejä kysymyksiä.
Tässä oppaassa näytämme, kuinka voit vaihtaa oletusarvoisen zoom-asetuksen Adobe Readerissa.
Ristik viittaukset voivat tehdä asiakirjastasi paljon käyttäjäystävällisemmän, järjestelmällisemmän ja saavutettavamman. Tämä opas opettaa sinulle, kuinka luoda ristik viittauksia Wordissä.







