Korjaa Microsoft Teams: Anteeksi, emme voineet yhdistää sinua

Näetkö usein virheen "Anteeksi, emme voineet yhdistää sinua" MS Teamsissa? Kokeile näitä vianetsintävinkkejä päästäksesi eroon tästä ongelmasta heti!
Apple Music on iPhone-käyttäjien suosikkipalvelu kappaleiden ja podcastien suoratoistoon. Muiden palveluiden tapaan kuuntelemasi musiikki synkronoidaan Apple ID:lläsi kirjautuneiden laitteiden ja asennetun Apple Music -sovelluksen välillä. Suurimmaksi osaksi iCloud-synkronointi hoitaa työn itsekseen, joten voit nauttia suosikkikappaleidesi suoratoistosta mistä tahansa laitteesta.
Jos sinulla on vaikeuksia synkronoida kirjastoasi Mac-tietokoneellesi ja näet Apple Music -sovelluksessa "Päivitä Cloud Music Library" -virheilmoituksen, seuraava viesti selittää, mistä tässä ongelmassa on kyse ja kuinka voit korjata sen .
Apple Musicin "Päivitän Cloud Music Library" -virhe: mikä se on?
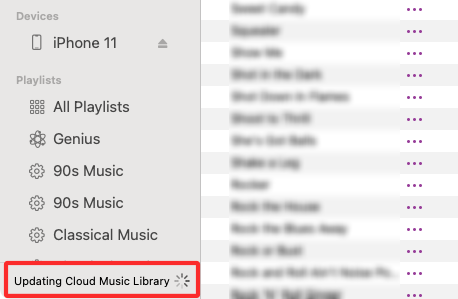
Jos Apple Music -sovellus on auki Macissasi ja näet "Päivitetään Cloud Music Library" -bannerin jatkuvasti ikkunan vasemmassa alakulmassa, se voi johtua jostakin seuraavista syistä:
Ihannetapauksessa "Päivitetään Cloud Music Library" -banneri ei saisi näkyä muutamaa minuuttia kauempaa, koska iCloudilla ei kestä kauan synkronoida musiikkia useiden laitteiden välillä. Jos tämä banneri on pysyvä, se johtuu todennäköisesti siitä, että Macin Musiikki-sovelluksessa on jotain vialla.
Tämän bannerin ohella saatat usein nähdä "Tapahtui virhe" -bannerin samassa kohdassa, kun lisäät jotain kirjastoosi.
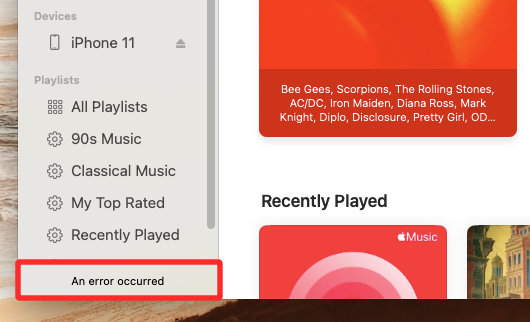
Napsauttamalla tätä banneria avautuu toimintoikkuna, joka näyttää, että Cloud Music Library -kirjastoasi päivitetään parhaillaan ja että musiikkia, jota yritit lisätä, ei voitu lisätä kirjastoosi.
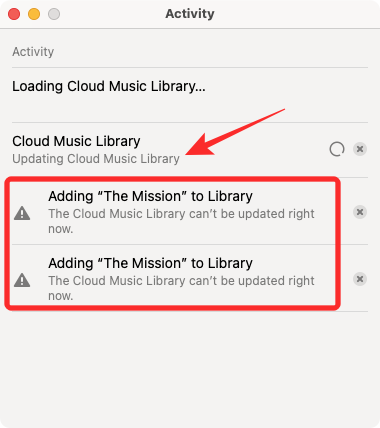
Kuinka korjata "Updating Cloud Music Library" -virhe Apple Musicissa Macissa
Jos "Updating Cloud Music Library" -banneri näkyy jatkuvasti Mac-tietokoneesi Apple Music -sovelluksessa, voit korjata sen seuraamalla alla olevia korjauksia.
Korjaus #1: Poista synkronointikirjasto käytöstä ja ota se uudelleen käyttöön
Jos "Updating Cloud Music Library" -banneri näkyy edelleen Apple Music -sovelluksessa etkä näe sen edistyvän, voit yrittää poistaa synkronoinnin kirjaston käytöstä Macissa ja ottaa sen sitten uudelleen käyttöön. Avaa Apple Music -sovellus Macissasi tätä varten .
Kun sovellus on auki, napsauta Musiikki-välilehteä yläreunan valikkopalkista ja valitse Asetukset .
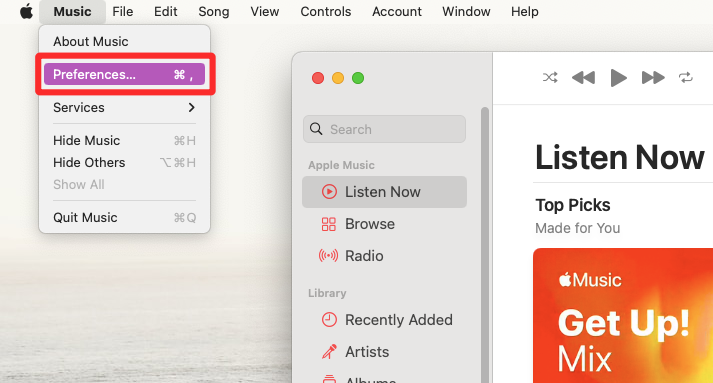
Kun Asetukset-ikkuna latautuu, poista valinta Sync Library -ruudusta Yleiset-välilehden yläosassa ja napsauta OK .
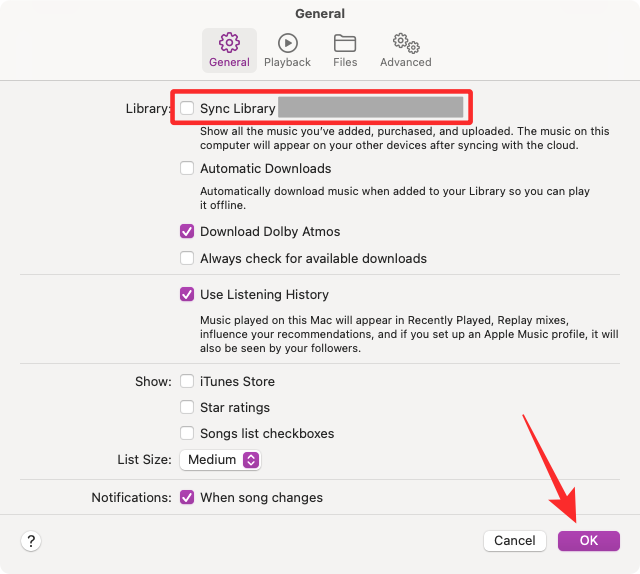
Kun Sync Library -ominaisuus on nyt poistettu käytöstä, pakota Apple Music -sovellus sulkemaan käyttämällä näppäimistön Komento (⌘) + Q -pikanäppäintä.
Kun sovellus sulkeutuu, sinun on käynnistettävä macOS-laitteesi uudelleen napsauttamalla Apple-kuvaketta () valikkoriviltä ja valitsemalla Käynnistä uudelleen .
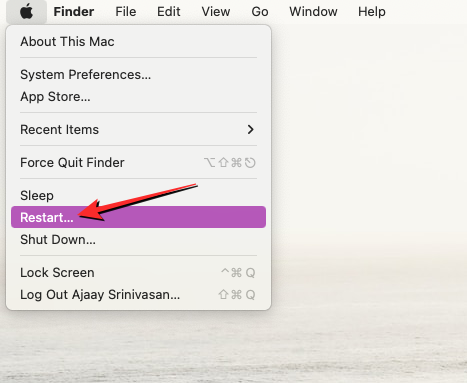
Mac sulkee nyt kaikki tietokoneesi sovellukset ja käynnistyy uudelleen. Kun uudelleenkäynnistys on valmis, kirjaudu sisään salasanallasi. Avaa nyt Apple Music -sovellus Macissasi.
Samoin kuin poistat sen käytöstä, sinun on otettava synkronointikirjasto uudelleen käyttöön Apple Musicissa valitsemalla yläreunan valikkopalkista Musiikki > Asetukset .
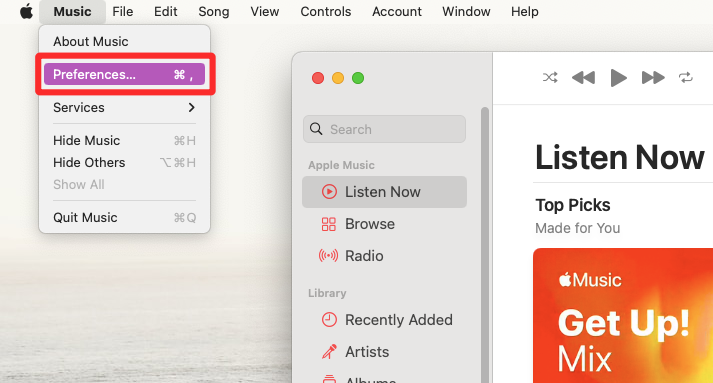
Valitse Asetukset- kohdassa Yleiset-välilehden Synkronoi kirjasto -ruutu ja napsauta sitten OK .
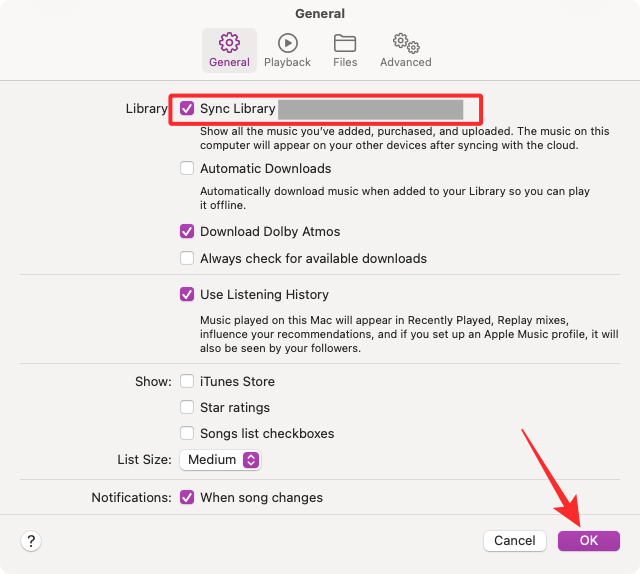
Sovelluksen pitäisi alkaa päivittää musiikkikirjastoasi, ja jos kaikki menee suunnitelmien mukaan, päivitysprosessin pitäisi olla valmis muutamassa minuutissa.
Korjaus #2: Pysäytä Cloud Music Library -kirjaston päivitys ja käynnistä se manuaalisesti
Jos yllä oleva korjaus ei päivitä Cloud Music Library -kirjastoasi, voit ratkaista sen pysäyttämällä päivityksen manuaalisesti ja käynnistämällä sen sitten uudelleen. Pysäytä Cloud Music Library -kirjastosi päivitys avaamalla Apple Music -sovellus ja napsauttamalla sitten vasemmassa alakulmassa olevaa Päivitetään Cloud Music Library -banneria.
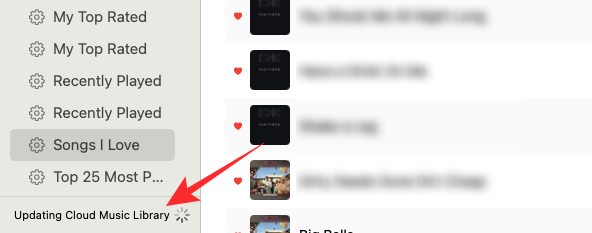
Näkyviin tulevassa Activity-ikkunassa sinun pitäisi nähdä Cloud Music Library -osion päivitys. Pysäytä tämä päivitys napsauttamalla x-kuvaketta tämän osan oikealla puolella.
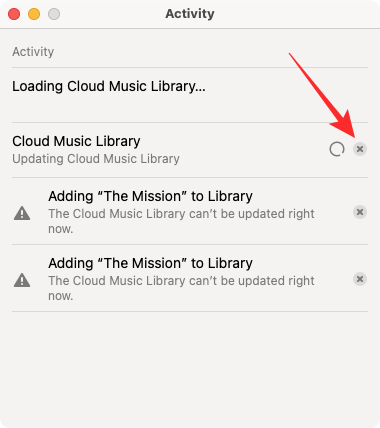
Toiminto-ikkuna tulee nyt tyhjäksi ja voit sulkea sen.
Kun Apple Music -sovellus on auki, napsauta Tiedosto-välilehteä yläreunan valikkopalkista ja siirry kohtaan Kirjasto > Päivitä pilvikirjasto .
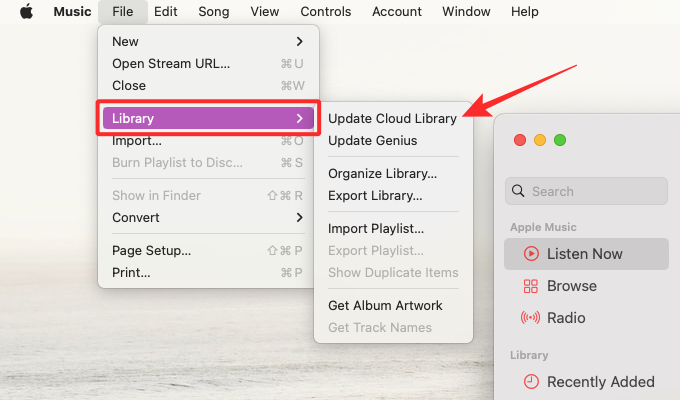
Päivitetään Cloud Music Library -banneri tulee näkyviin uudelleen ikkunan vasempaan alakulmaan. Voit avata Activity-ikkunan napsauttamalla tätä banneria.
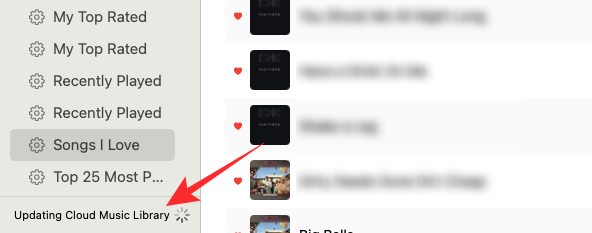
Toiminto-ikkunassa voit tarkistaa, päivitetäänkö kirjastoasi.
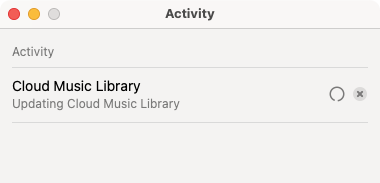
Jos näet "Musiikin yhdistäminen Apple Musicin kappaleisiin" -viestin Cloud Music Library -osiossa, päivitys on loppuvaiheessa ja kirjastoasi päivitetään todella. Voit tarkistaa sen edistymisen katsomalla edistymisympyrää tämän osion oikealla puolella.
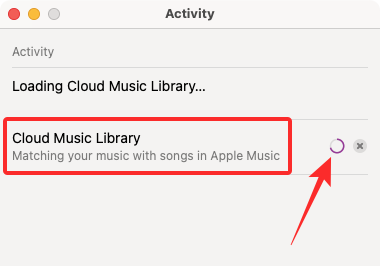
Kun olet valmis, Apple Music -kirjastosi Macissa synkronoidaan niin, että se pysyy samana kuin iPhonessa tai muissa Apple-laitteissasi.
Siinä kaikki, mitä sinun tarvitsee tietää Apple Musicin "Päivitä Cloud Music Library" -virheen korjaamisesta.
Näetkö usein virheen "Anteeksi, emme voineet yhdistää sinua" MS Teamsissa? Kokeile näitä vianetsintävinkkejä päästäksesi eroon tästä ongelmasta heti!
Tarvitsetko toistuvien kokousten aikataulutusta MS Teamsissa samoille tiimin jäsenille? Opi, kuinka perustaa toistuva kokous Teamsissa.
Onko sinulla RAR-tiedostoja, jotka haluat muuntaa ZIP-tiedostoiksi? Opi, kuinka RAR-tiedosto muutetaan ZIP-muotoon.
Opi, kuinka korjata OneDrive-virhekoodi 0x8004de88, jotta pilvitallennuksesi toimisi jälleen.
Microsoft Teams ei tällä hetkellä tue kokousten ja puheluiden lähettämistä televisioon suoraan. Mutta voit käyttää näyttöpeilausohjelmaa.
Spotify voi olla ärsyttävä, jos se avautuu automaattisesti aina, kun käynnistät tietokoneesi. Poista automaattinen käynnistys seuraamalla näitä ohjeita.
Mietitkö, miten ChatGPT voidaan integroida Microsoft Wordiin? Tämä opas näyttää sinulle tarkalleen, miten se tehdään ChatGPT for Word -lisäosan avulla kolmessa helpossa vaiheessa.
Tällä hetkellä Microsoft Teams Live Events -tilanteissa anonyymiä kysymistä ei voi poistaa käytöstä. Rekisteröityneet käyttäjät voivat jopa lähettää anonyymejä kysymyksiä.
Tässä oppaassa näytämme, kuinka voit vaihtaa oletusarvoisen zoom-asetuksen Adobe Readerissa.
Ristik viittaukset voivat tehdä asiakirjastasi paljon käyttäjäystävällisemmän, järjestelmällisemmän ja saavutettavamman. Tämä opas opettaa sinulle, kuinka luoda ristik viittauksia Wordissä.







