Korjaa Microsoft Teams: Anteeksi, emme voineet yhdistää sinua

Näetkö usein virheen "Anteeksi, emme voineet yhdistää sinua" MS Teamsissa? Kokeile näitä vianetsintävinkkejä päästäksesi eroon tästä ongelmasta heti!
Jos napsautat paljon valokuvia ja tallennat asiakirjoja ja tiedostoja iPhonellesi, saatat myös pitää useita varmuuskopioita iPhonestasi Macissa. Koska nämä varmuuskopiot ovat kooltaan suuria ja Mac-tietokoneissa on rajoitetusti tallennustilaa, sinun kannattaa siirtää ne ulkoiseen tallennustilaan. Tämä ei vain tyhjennä tilaa Macissasi, vaan auttaa myös hallitsemaan eri laitteiden varmuuskopioita useissa eri paikoissa turvallisuussyistä.
Tässä viestissä selitämme, kuinka voit kopioida iPhonen varmuuskopion Macista ulkoiselle kiintolevylle.
Voitko varmuuskopioida iPhonesi suoraan ulkoiselle kiintolevylle?
Ei. macOS sallii vain sisällön varmuuskopioimisen iPhonesta Macin paikalliseen tallennustilaan. Näitä varmuuskopioita ei voi tallentaa suoraan ulkoiselle kiintolevylle, mutta voit siirtää olemassa olevat varmuuskopiot Macistasi ulkoiseen tallennustilaan milloin tahansa. Varmuuskopioiden siirtäminen ulkoiseen tallennustilaan auttaa vapauttamaan Macista tilaa tulevia varmuuskopioita ja muita tiedostoja varten. Tällä tavalla voit tallentaa joukon iPhone-varmuuskopioita ja käyttää niitä palauttamaan laitteesi mihin tahansa sen aikaisemmista tiloista.
Aiheeseen liittyvä: iPhonen varmuuskopiointi Macissa
Kuinka kopioida iPhonen varmuuskopiot ulkoiselle kiintolevylle
Vaikka macOS ei tarjoa sinulle tapaa luoda varmuuskopioita iPhonesta suoraan ulkoiselle kiintolevylle, voit silti kopioida jo luomasi varmuuskopiot Macissa ja siirtää ne toiselle kiintolevylle. Prosessi sisältää iPhonen yhdistämisen langattomasti Wi-Fi-yhteyden kautta, iPhonen varmuuskopion etsimisen Macista ja tietojen siirtämisen sitten saumattomasti ulkoiselle kiintolevylle.
Jos et ole vielä luonut varmuuskopiota iPhonestasi, alla linkittämämme viesti auttaa sinua pääsemään alkuun.
▶ iPhonen varmuuskopiointi Macissa
Vaihe 1: Yhdistä iPhonesi Maciin langattomasti
Ennen kuin löydät iPhonen varmuuskopion, sinun on yhdistettävä iPhone Maciin, jotta voit paikantaa sen varmuuskopion sijainnin. Vaikka helpoin tapa yhdistää iPhonesi Maciin on langallinen yhteys, saatat haluta tehdä siitä mukavamman antamalla kahden laitteen pysyä yhteydessä samaan Wi-Fi-verkkoon. Meillä on omistettu viesti ( 10 tapaa yhdistää iPhonesi Macbookiin ), joten voit yhdistää iPhonesi Macbookiin langattomasti menetelmän 2 mukaisesti.
Selvittääksesi vaiheet lyhyesti, voit muodostaa langattoman yhteyden iPhonen ja Macin välille yhdistämällä ne ensin Lightning-USB-kaapelilla ja avaamalla sitten Finder- sovelluksen .

Valitse Finderissa iPhonesi vasemmasta sivupalkista ja valitse Näytä tämä iPhone, kun Wi-Fi on -valintaruutu Yleiset- välilehden sisällä ja napsauta sitten Käytä .
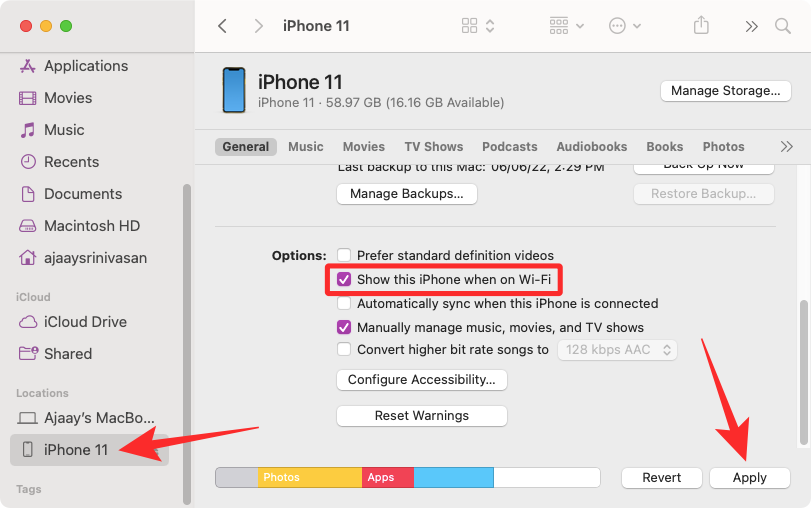
Kun teet sen, iPhone näkyy Finder-sovelluksessa, vaikka sitä ei olisi kytketty USB-kaapeliin, kunhan molemmat laitteet on kytketty samaan Wi-Fi-verkkoon.
Vaihe 2: Etsi iPhonen varmuuskopio Macista
Kun olet yhdistänyt iPhonesi Maciin Wi-Fi-yhteyden kautta, voit nyt etsiä iPhonen varmuuskopioiden tallennuspaikkaa. Voit tehdä tämän avaamalla Finder -sovelluksen macOS:ssä.

Napsauta Finderissa iPhoneasi vasemmasta sivupalkista "Sijainnit" -kohdassa.
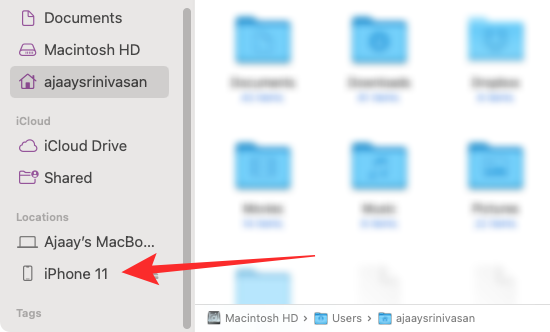
Kun valittu iPhone latautuu näytölle, napsauta Yleiset-välilehden Hallinnoi varmuuskopioita .
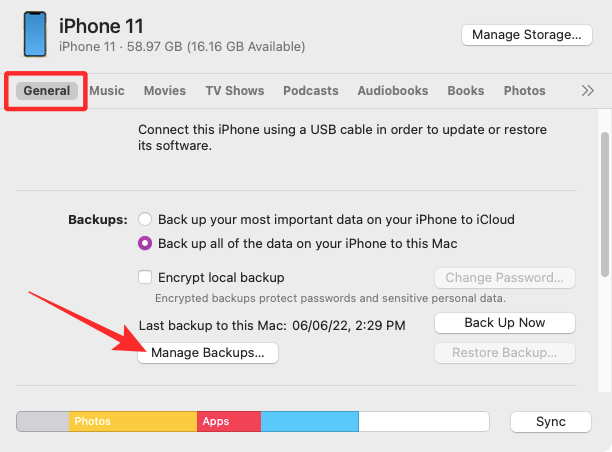
Näet luettelon Macissa luomistasi iPhone-varmuuskopioista Laitteen varmuuskopiot -ruudussa.
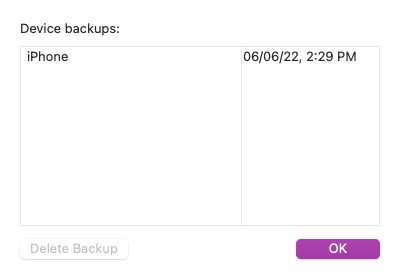
Voit etsiä varmuuskopion sijainnin napsauttamalla sitä hiiren kakkospainikkeella ja valitsemalla Näytä Finderissa .
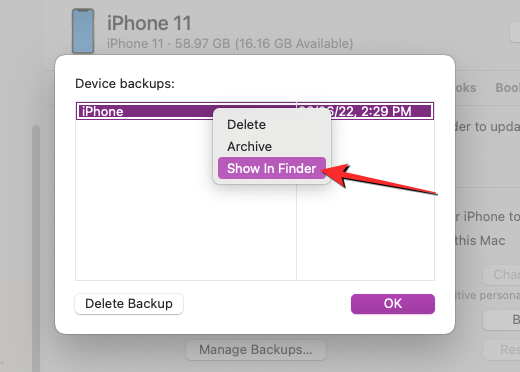
Uusi Finder-ikkuna avautuu ja näyttää valitun varmuuskopion kansion korostettuna muiden varmuuskopioiden joukossa. Sinun on pidettävä tämä ikkuna auki, jotta voit kopioida sisällön ulkoiseen tallennustilaan.
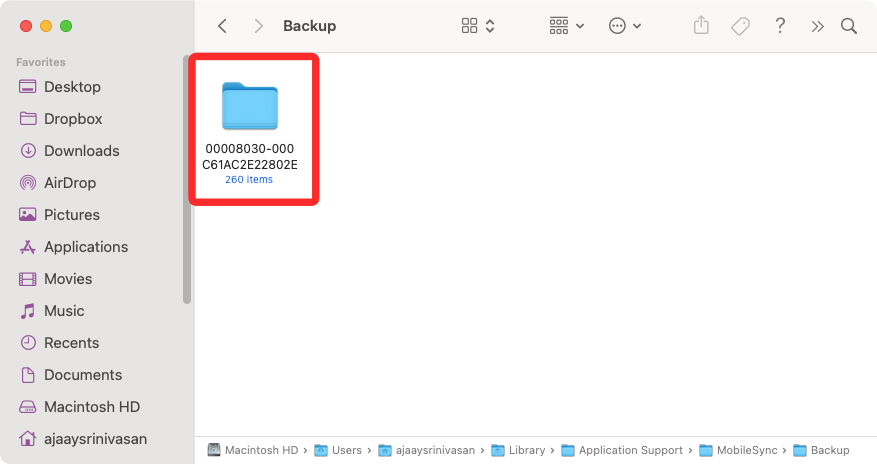
Vaihe 3: Siirrä varmuuskopio ulkoiselle kiintolevylle
Kun olet löytänyt iPhonen varmuuskopion Macista, sen siirtäminen on yhtä helppoa kuin sisällön kopioiminen laitteesta toiseen. Liitä ensin ulkoinen kiintolevy Maciin mukana toimitetulla kaapelilla. Kun tallennuslaite on yhdistetty, avaa se Finderissa ja siirry paikkaan, johon haluat siirtää iPhonen varmuuskopion.
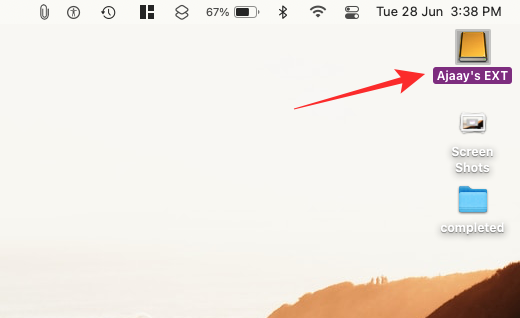
Valitse nyt Finder-ikkunassa, johon iPhone-varmuuskopiosi on tallennettu, mikä tahansa määrä varmuuskopioita, jotka ovat saatavilla Macin Backup-kansiossa.
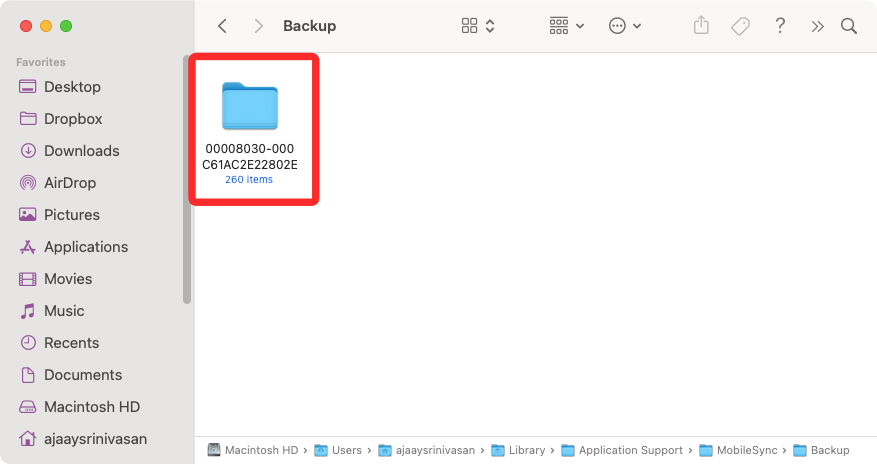
Kun olet valinnut, vedä valittu sisältö tästä kansiosta haluamaasi paikkaan ulkoisen kiintolevyn ikkunassa.
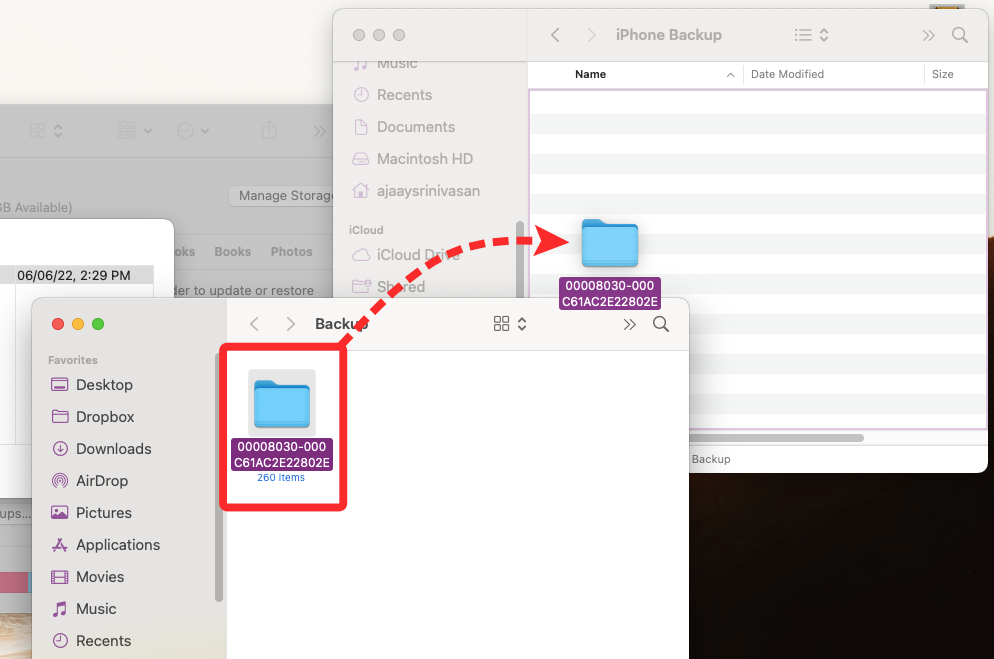
iPhonen varmuuskopiot kopioidaan nyt ulkoiseen tallennuslaitteeseen, ja voit käyttää sitä tulevaisuudessa palauttaaksesi iPhonen aiempaan tilaan.
Kuinka tyhjentää iPhonen varmuuskopiot Macista
Jos olet kopioinut iPhonen varmuuskopion ulkoiseen tallennustilaan, sinun ei ehkä enää tarvitse säilyttää sitä Macissasi. Tyhjentämällä sen voit säästää tallennustilaa muille tiedostoille, mutta voit myös luoda lisää varmuuskopioita iPhonellesi. Voit tyhjentää iPhonen varmuuskopiot Macista avaamalla Finder- sovelluksen macOS:ssä ja etsimällä iPhonesi vasemmasta sivupalkista Sijainnit-kohdasta.

Kun iPhonesi latautuu Finderiin, napsauta Yleiset -välilehden Hallitse varmuuskopioita .
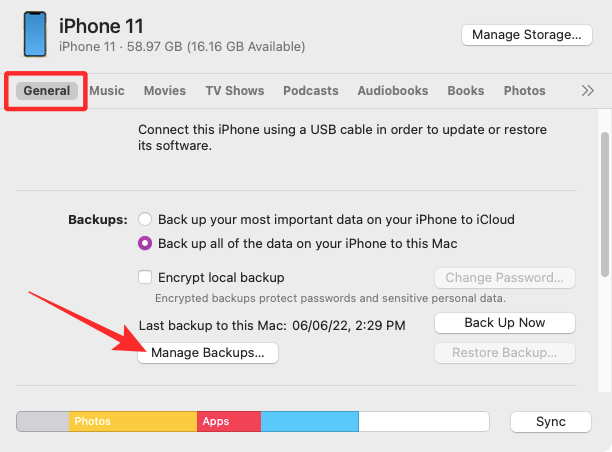
Näet kaikki nykyiset iPhone-varmuuskopiosi Laitteen varmuuskopiot -valintaikkunassa. Napsauta tässä hiiren kakkospainikkeella varmuuskopiota, jonka haluat poistaa Macistasi, ja napsauta Poista varmuuskopio .
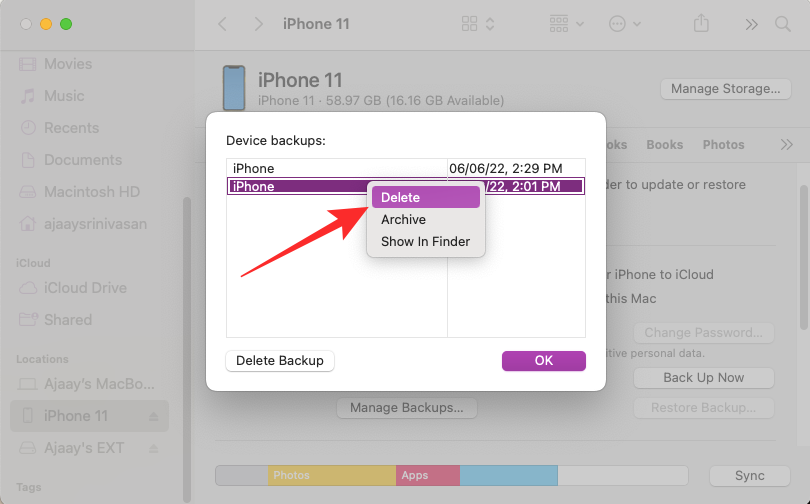
Vahvista päätöksesi näkyviin tulevassa kehotteessa napsauttamalla Poista .
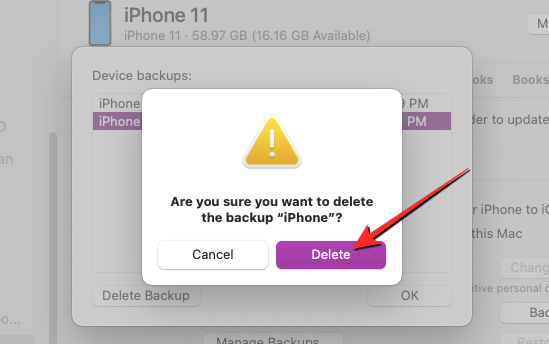
Valittu iPhone-varmuuskopio poistetaan nyt Macistasi. Koska olet tallentanut siitä kopion ulkoiselle kiintolevyllesi, voit palauttaa sen siirtämällä sen sisällön Macin Varmuuskopiointi-kansioon.
Kuinka siirtää iPhone-varmuuskopio ulkoiselta kiintolevyltä Maciin
Jos haluat palauttaa iPhonesi aiempaan tilaan käyttämällä varmuuskopiota, jonka kopioit ulkoiselle kiintolevylle, Finder-sovellus ei anna sinun palauttaa sitä suoraan ulkoisesta tallennustilasta. Sen sijaan sinun on siirrettävä varmuuskopio takaisin alkuperäiseen sijaintiinsa Macissa ja suoritettava palautus.
Jos haluat siirtää iPhonen varmuuskopion ulkoisesta tallennustilasta Maciin, liitä kiintolevy takaisin Maciin ja etsi varmuuskopio, jonka kopioit Macista aiemmin.
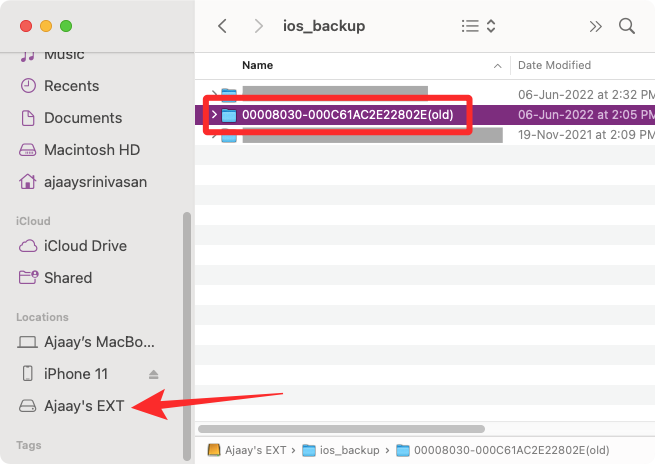
Kun varmuuskopio on löydetty, siirrä varmuuskopio ulkoisesta varastosta tähän paikkaan Macissasi ~/Library/Application Support/MobileSync/Backup/ vetämällä ja pudottamalla varmuuskopiokansio.
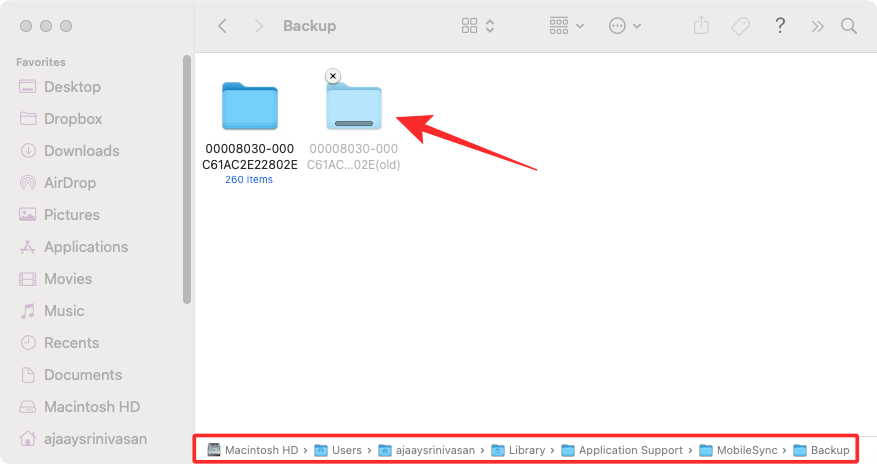
Jos se on tehty onnistuneesti, varmuuskopion pitäisi näkyä Finder-sovelluksessa, kun käytät iPhoneasi Macista.
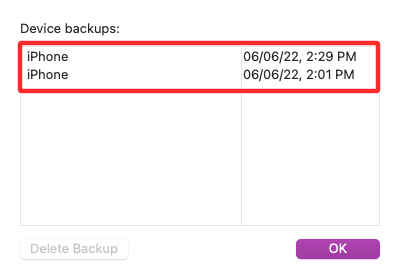
Siinä kaikki, mitä sinun tarvitsee tietää iPhonen varmuuskopioiden kopioimisesta ulkoiseen tallennustilaan.
LIITTYVÄT
Näetkö usein virheen "Anteeksi, emme voineet yhdistää sinua" MS Teamsissa? Kokeile näitä vianetsintävinkkejä päästäksesi eroon tästä ongelmasta heti!
Tarvitsetko toistuvien kokousten aikataulutusta MS Teamsissa samoille tiimin jäsenille? Opi, kuinka perustaa toistuva kokous Teamsissa.
Onko sinulla RAR-tiedostoja, jotka haluat muuntaa ZIP-tiedostoiksi? Opi, kuinka RAR-tiedosto muutetaan ZIP-muotoon.
Opi, kuinka korjata OneDrive-virhekoodi 0x8004de88, jotta pilvitallennuksesi toimisi jälleen.
Microsoft Teams ei tällä hetkellä tue kokousten ja puheluiden lähettämistä televisioon suoraan. Mutta voit käyttää näyttöpeilausohjelmaa.
Spotify voi olla ärsyttävä, jos se avautuu automaattisesti aina, kun käynnistät tietokoneesi. Poista automaattinen käynnistys seuraamalla näitä ohjeita.
Mietitkö, miten ChatGPT voidaan integroida Microsoft Wordiin? Tämä opas näyttää sinulle tarkalleen, miten se tehdään ChatGPT for Word -lisäosan avulla kolmessa helpossa vaiheessa.
Tällä hetkellä Microsoft Teams Live Events -tilanteissa anonyymiä kysymistä ei voi poistaa käytöstä. Rekisteröityneet käyttäjät voivat jopa lähettää anonyymejä kysymyksiä.
Tässä oppaassa näytämme, kuinka voit vaihtaa oletusarvoisen zoom-asetuksen Adobe Readerissa.
Ristik viittaukset voivat tehdä asiakirjastasi paljon käyttäjäystävällisemmän, järjestelmällisemmän ja saavutettavamman. Tämä opas opettaa sinulle, kuinka luoda ristik viittauksia Wordissä.







