Korjaa Microsoft Teams: Anteeksi, emme voineet yhdistää sinua

Näetkö usein virheen "Anteeksi, emme voineet yhdistää sinua" MS Teamsissa? Kokeile näitä vianetsintävinkkejä päästäksesi eroon tästä ongelmasta heti!
iPhoneissa, kuten kaikissa muissa mobiililaitteissa tai tietokoneissa, voit tallentaa tiedostoja laitteeseen, jotta voit käyttää niitä myöhemmin. Mitä tulee iPhoneen tallennettujen tiedostojen käyttämiseen, Apple tarjoaa natiivi iOS-sovelluksen, Files , joka tulee esiasennettuna, kun otat iPhonen käyttöön ensimmäisen kerran. Tiedostot-sovellus on paikka, jossa näet kaikki asiakirjasi, tiedostosi, kuvasi tai minkä tahansa muun verkosta lataamasi sisällön.
Jos mietit, kuinka pääset käsiksi iPhoneen ja pilveen tallennettuihin tiedostoihin, seuraavassa viestissä tulee selittää kaikki asiat, jotka sinun tulee tietää tiedostojen etsimisestä, tarvittavien toimien suorittamisesta, eri tallennuspaikkojen käyttämisestä ja synkronoinnista. ne iCloudiin tai käyttää niitä muista laitteista, kuten tietokoneesta.
Aiheeseen liittyvä: [Helppo] Taustan poistaminen Files-sovelluksella iPhonessa tai iPadissa
Kuinka löytää tiedostot iPhonesta
iPhoneen tallennettujen tiedostojen tarkistaminen on melko helppoa. Tarvitset vain Applen Tiedostot-sovelluksen, joka on esiasennettu kaikkiin iPhone-puhelimiin ja jota voi käyttää sovelluskirjastosta tai etsimällä sitä Spotlightista. Jos et voi käyttää sitä iPhonellasi, olet saattanut poistaa sen vahingossa laitteestasi, mutta voit aina ladata ja asentaa sen takaisin App Storesta .
Kun avaat Tiedostot -sovelluksen, näet alareunassa kolme eri välilehteä: Viimeisimmät, Jaettu ja Selaa.
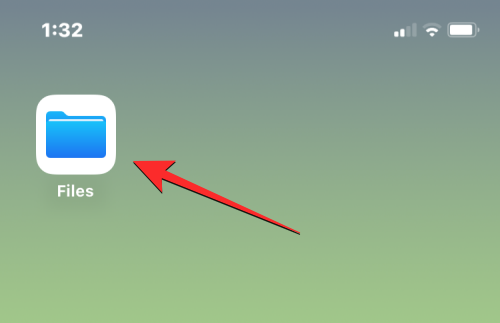
Äskettäiset: Siellä näet kaikki tiedostot, jotka olet joskus avannut muutaman viime viikon aikana. Tässä olevat tiedostot lajitellaan viimeisimmän käyttöpäivämäärän mukaan, mutta voit muuttaa lajittelujärjestystä napauttamalla oikeassa yläkulmassa olevaa ruudukkokuvaketta ja valitsemalla minkä tahansa näistä vaihtoehdoista – nimi, laji, päivämäärä, koko ja tunnisteet. . Voit myös ryhmitellä ne samalla tavalla kuin kansioon ja suorittaa niille muita toimintoja.
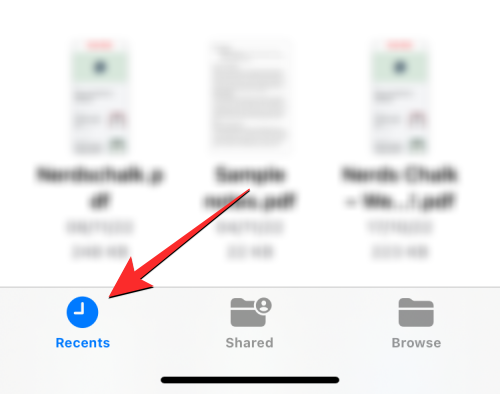
Jaettu: Jos olet jakanut tai vastaanottanut tiedostoja joltakin toiselta iCloudin kautta, näet Jaettu-välilehden Tiedostot-sovelluksen alareunassa. Tässä välilehdessä näet kaikki jakamasi tai kanssasi iCloudin kautta jaetut tiedostot ja kansiot, ja voit lajitella ne viimeisimmän muokkauspäivän, lajin ja koon mukaan. Voit myös ryhmitellä tiedostoja ja kansioita sen mukaan, kuka ne on jakanut kanssasi, mikä helpottaa jaettujen tiedostojen löytämistä.
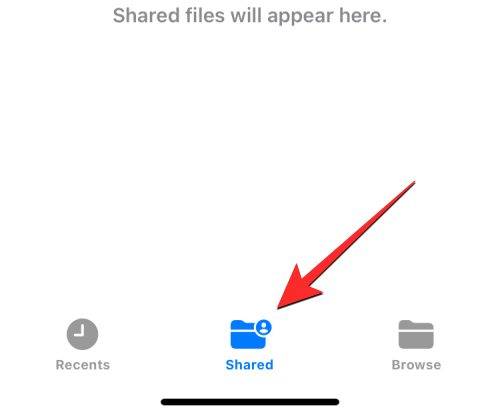
Selaa : Tämä on Tiedosto-sovelluksen tärkein välilehti ja ehkä ainoa osio, jota käytät eniten, kun selaat sovelluksen sisältöä. Tiedostosi ovat käytettävissä eri tallennustiloissa, joista tärkeimmät ovat iCloud Drive ja On My iPhone. Tällä näytöllä näet myös suosikeiksi merkitsemäsi kansiot ja voit etsiä tiedostoja ja kansioita suoraan, jos olet aiemmin lisännyt niihin väritunnisteita.
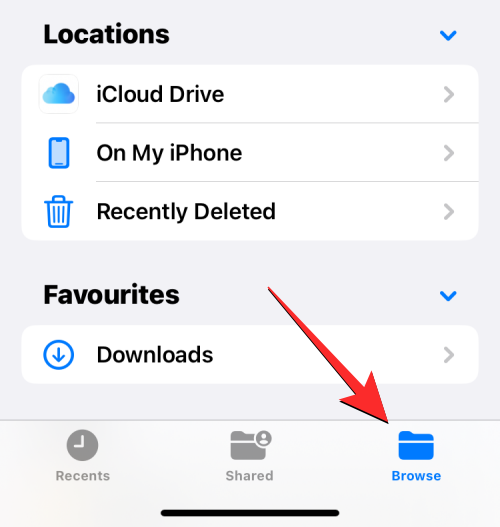
Pääset käsiksi iPhoneen paikallisesti tallennettuihin tiedostoihin valitsemalla Selaa -välilehden ja napauttamalla iPhonessani .
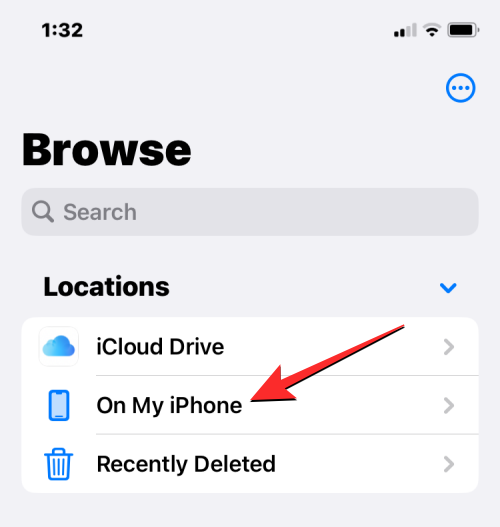
Seuraavassa näytössä näet kaikki laitteellesi tallennetut tiedostot ja kansiot.
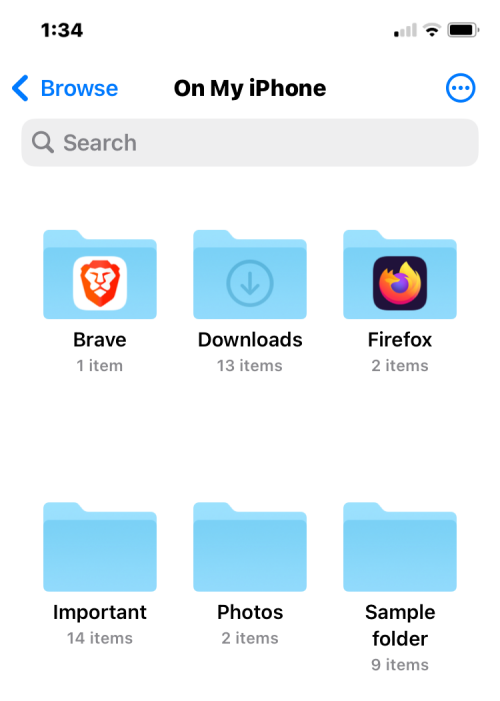
Voit muuttaa näiden tiedostojen ja kansioiden luetteloa näytöllä napauttamalla 3-pisteen kuvaketta oikeassa yläkulmassa.
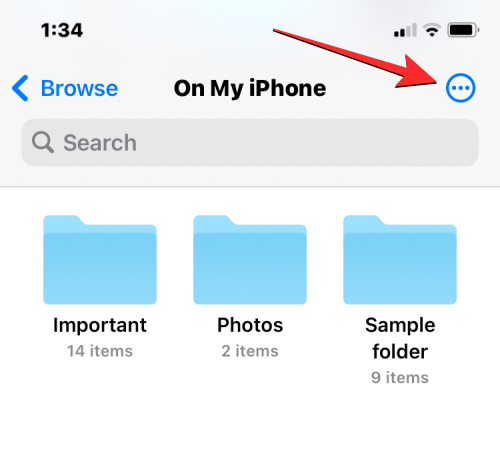
Näyttöön tulevasta valikosta voit vaihtaa kuvake- ja luettelonäkymien välillä ja lajitella tai ryhmitellä tiedostoja ja kansioita nimen , lajin , päivämäärän , koon ja tunnisteiden mukaan .
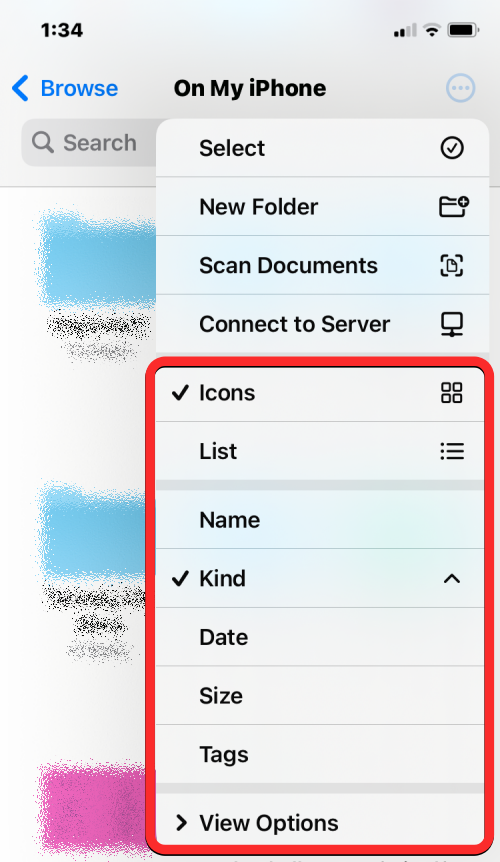
Voit avata tiedoston Quick Lookissa napauttamalla sitä. Jos tiedosto on tuettu, se avautuu Tiedostot-sovelluksen seuraavassa näytössä.
Kun tiedosto avautuu, saat lisävaihtoehtoja jakamiseen, hakumerkintöihin tai kuvatekstien lisäämiseen alatyökalupalkista.
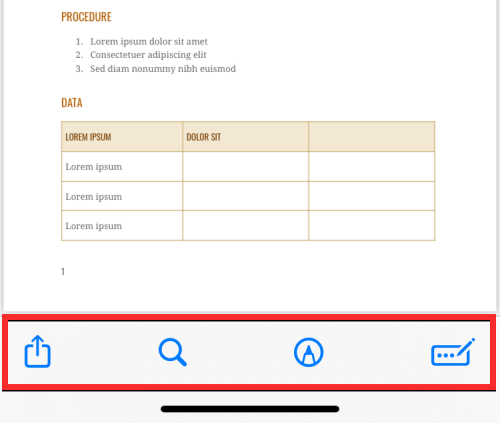
Voit suorittaa useita muita toimintoja tiedostolle napauttamalla ja pitämällä sitä painettuna. Tämä avaa ylivuotovalikon, jonka avulla voit tehdä tiettyjä toimintoja, kuten nimetä uudelleen, pakata, kopioida, lisätä tunnisteita, kopioida, siirtää, jakaa ja poistaa.
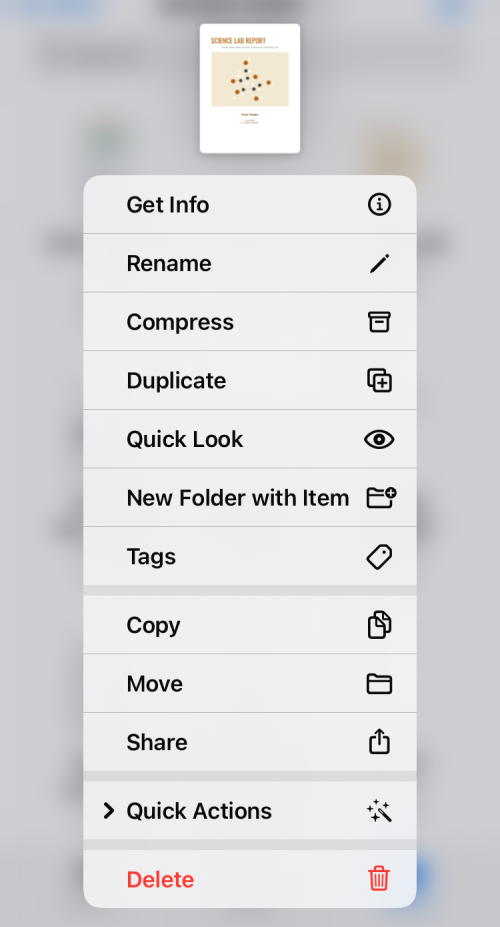
Voit olla vuorovaikutuksessa kansioiden kanssa samalla tavalla painamalla niitä pitkään ja valitsemalla haluamasi toiminnon.
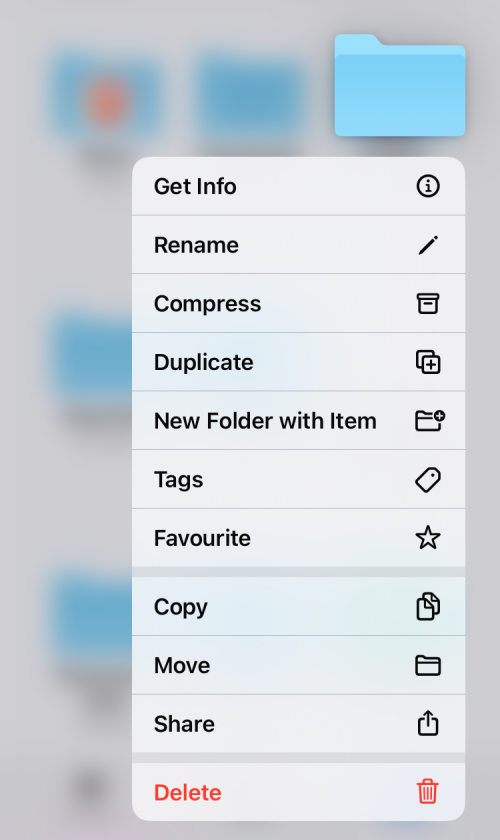
Voit tarkistaa tiedoston koon painamalla sitä pitkään ja valitsemalla Hae tietoja . Voit tehdä saman iPhonen sisällä oleville kansioille.
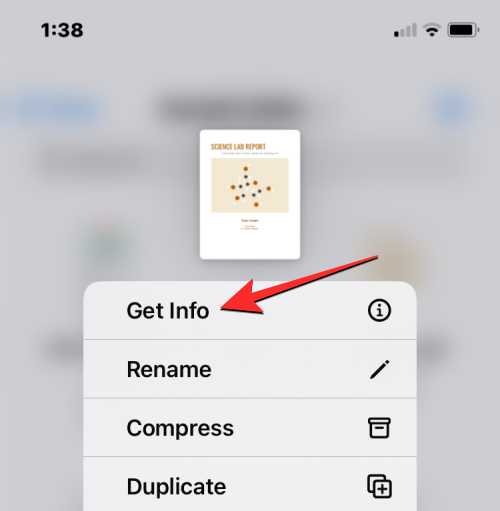
Näkyviin tulevassa Info-näytössä sinun pitäisi nähdä tiedoston koko, luontipäivämäärä, viimeinen avaus tai muokkaus sekä muita saatavilla olevia tietoja.
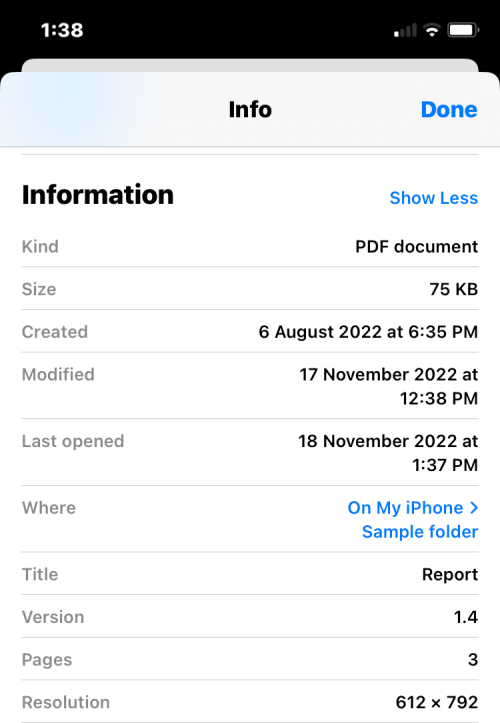
Tallennuspaikkojen hallinta Tiedostot-sovelluksessa
Oletusarvoisesti iOS:n Tiedostot-sovellus näyttää kaksi tallennuspaikkaasi – iCloud Drive ja On My iPhone. Jos käytät iPhonessasi kolmannen osapuolen tallennussovelluksia, kuten Google Drivea, Dropboxia, OneDrivea, Boxia tai Adobe Creative Cloudia, voit selata mitä tahansa näihin tallennuspalveluihin tallentamaasi tiedostoja suoraan Tiedostot-sovelluksesta.
Kaikki tietokoneellasi tai muilla laitteilla lataamasi tiedostot synkronoidaan iPhonesi Tiedostot-sovelluksen kanssa. Sen lisäksi, että voit käyttää kaikkia tiedostojasi näissä sovelluksissa Tiedostot-sovelluksesta, voit myös kopioida sisältöä näiden tallennuspaikkojen välillä milloin tahansa.
Ennen kuin jatkat kolmannen osapuolen tallennustilien lisäämistä Tiedostot-sovellukseen, sinun on ensin asennettava kyseinen sovellus (tässä tapauksessa se on Google Drive) ja kirjauduttava sisään tilillesi sovelluksen sisällä.
Kun tallennussovellus (Google Drive) on valmis, avaa Tiedostot -sovellus ja valitse oikeasta alakulmasta Selaa -välilehti.

Napauta Selausnäytössä oikeassa yläkulmassa olevaa kolmen pisteen kuvaketta .
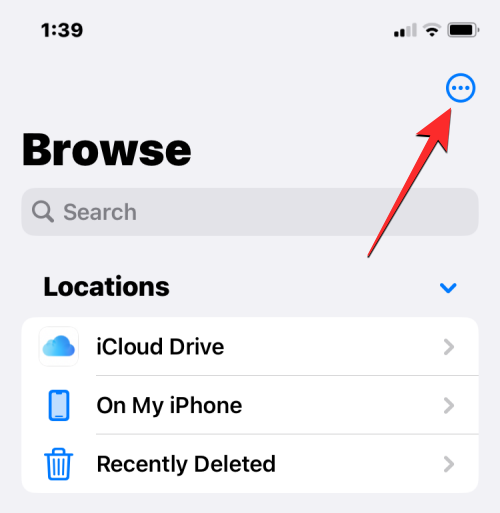
Valitse näkyviin tulevasta ylivuotovalikosta Muokkaa .
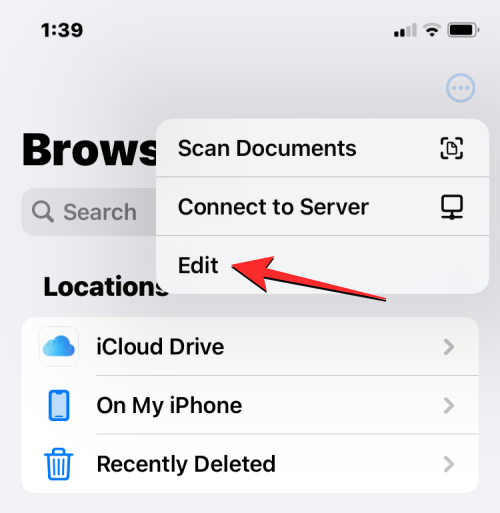
Näet nyt kaikki iPhonessa käytettävissä olevat tallennusvaihtoehdot. Tässä tapauksessa meillä on Google Drive -sovellus, jonka olemme määrittäneet ja johon olemme kirjautuneet. Jos haluat lisätä Google Driven yhdeksi tiedostojen tallennuspaikoista, laita Drive- kytkin päälle Sijainnit-kohdassa. Vastaavasti voit ottaa käyttöön vastaavan tallennussovelluksesi kytkimet lisätäksesi ne Tiedostot-sovellukseen.
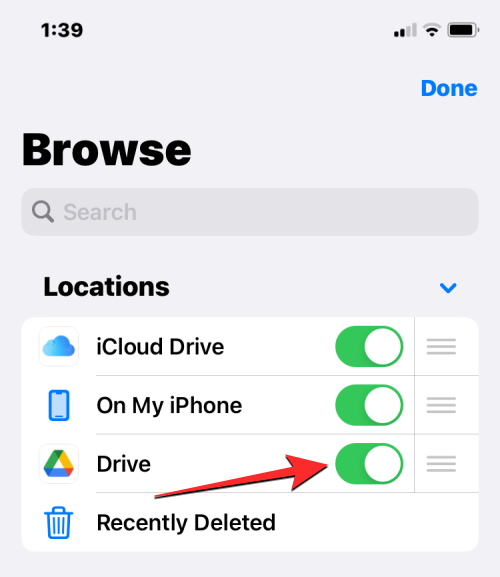
Kun muokkaat Selaa-osiota, voit poistaa käytöstä iCloud Drive- ja On My iPhone -osiot, jotta ne eivät näy iPhonessasi. Tämä piilottaa valitun tallennustilan eikä poista niistä mitään tietoja.
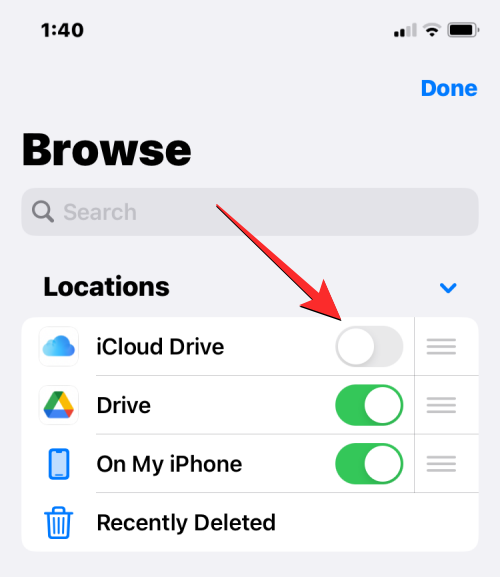
Voit järjestää nämä paikat uudelleen painamalla pitkään valitun tallennustilan vieressä olevaa 3-rivistä kuvaketta ja vetämällä sitä ylös- tai alaspäin haluamallasi tavalla.
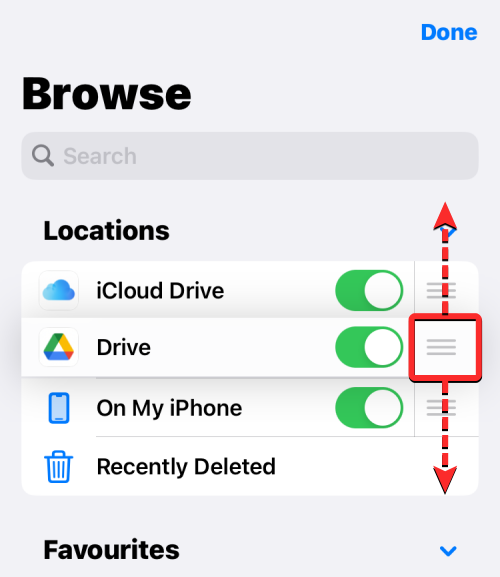
Samalla näytöllä voit myös poistaa kansioita, jotka olet aiemmin merkinnyt suosikeiksi napauttamalla punaista miinuskuvaketta (-) sen kansion vasemmalla puolella, jonka haluat poistaa.
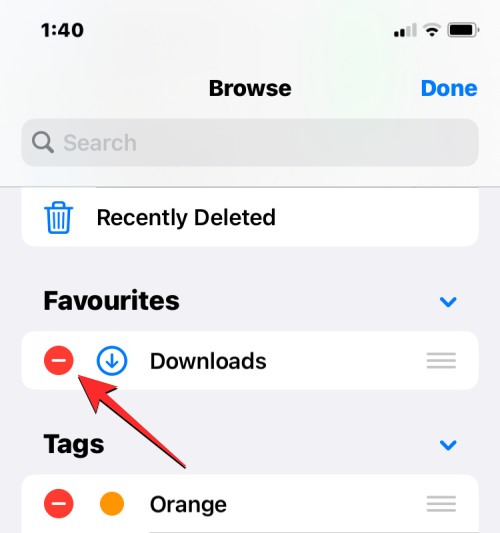
Vahvista valintasi napauttamalla Poista oikealla puolella.
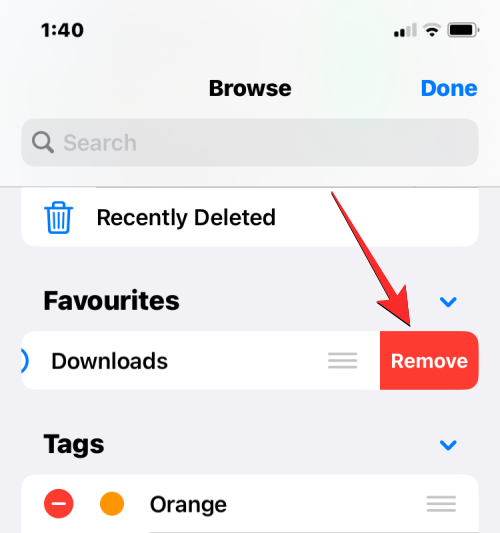
Voit myös poistaa tietyt tunnisteet Tunnisteet-osiosta samalla tavalla.
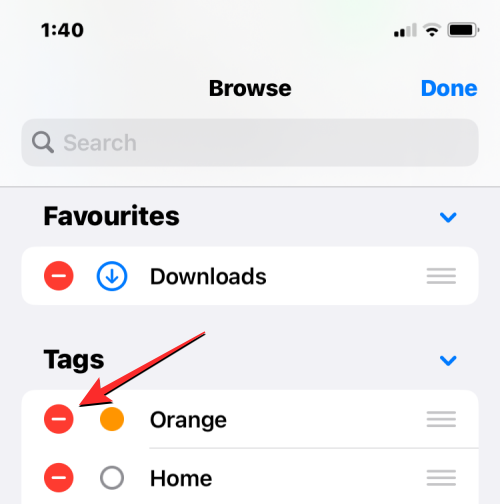
Kun olet lopettanut tallennuspaikkojen ja Selaus-osion muokkaamisen, napauta Valmis oikeassa yläkulmassa tallentaaksesi muutokset.
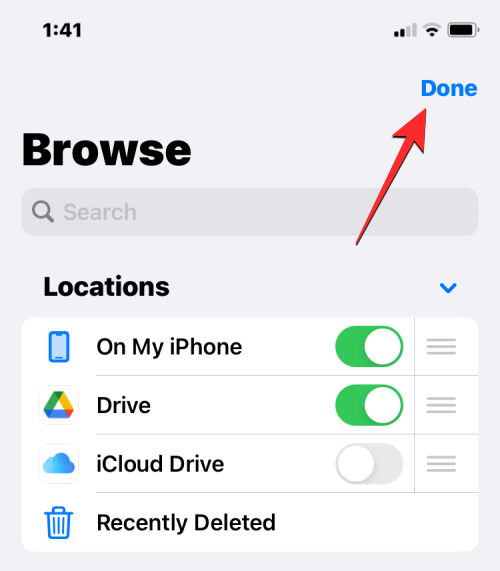
Kun lisäät ulkoisen tallennuspaikan Tiedostot-sovellukseen, voit selata sitä samalla tavalla kuin selaat tiedostoja iPhonessasi. Voit siirtää tiedostoja niin kauan kuin teet sen valitussa tallennuspaikassa, mutta voit kopioida tiedostoja useiden sijaintien välillä Kopioi-toiminnolla.
Aiheeseen liittyvä: PDF-dokumentin muokkaaminen iPhonessa
Kuinka tallentaa jotain Tiedostot-sovellukseen
Kaikki, mikä voidaan tallentaa tiedostoksi, voidaan tallentaa Tiedosto-sovellukseen valitsemaasi paikkaan. Voit tehdä tämän missä tahansa iPhonessasi asennetussa sovelluksessa, ja tämän toiminnon pitäisi toimia saumattomasti iOS:n alkuperäisissä sovelluksissa sekä kolmannen osapuolen sovelluksissa.
Jos haluat tallentaa jotain sovelluksesta, avaa sovellus, josta haluat tallentaa, ja siirry sen sisällön sijaintiin, jonka haluat tallentaa. Avaa nyt käyttämäsi sovelluksen mukaan sovelluksen jakosivu napauttamalla näytön vasemmassa alakulmassa yleisesti (mutta ei rajoittuen) olevaa Jaa-kuvaketta .
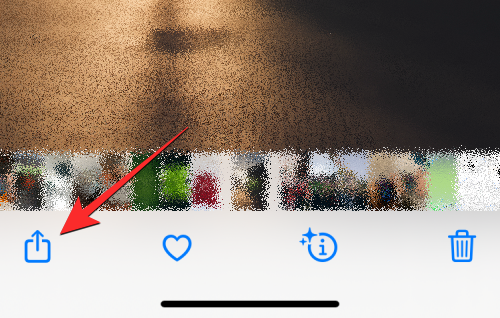
Joissakin sovelluksissa jakovaihtoehto on käytettävissä, kun napautat yleensä oikeassa yläkulmassa olevaa kolmen pisteen kuvaketta . Kun lisävaihtoehtoja tulee näkyviin, valitse luettelosta Jaa .
Kun olet avannut iOS-jakotaulukon, napauta Tallenna tiedostoihin .
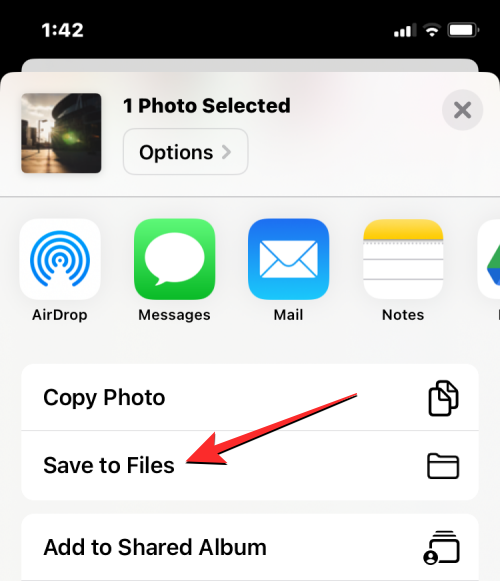
Kun teet tämän, Tiedostot-sovelluksen pitäisi latautua ponnahdusikkunaan. Valitse sieltä sijainti ja tiedostonimi iPhoneen tallennettavalle sisällölle. Kun olet valinnut haluamasi sijainnin, napauta Tallenna oikeassa yläkulmassa tallentaaksesi tiedoston iPhoneen, iCloudiin tai tallennuspaikkaan, jonka olet linkittänyt Tiedostot-sovelluksessa.
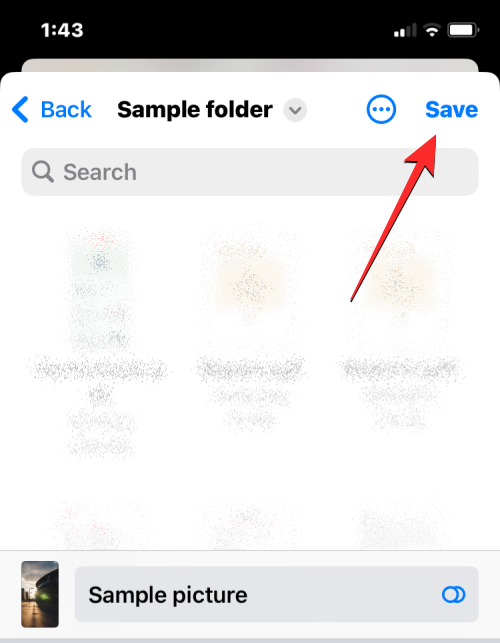
Voit käyttää tätä tiedostoa milloin tahansa avaamalla Tiedostot -sovelluksen iPhonessasi ja menemällä sijaintiin, johon tallensit tiedoston sovelluksesta.
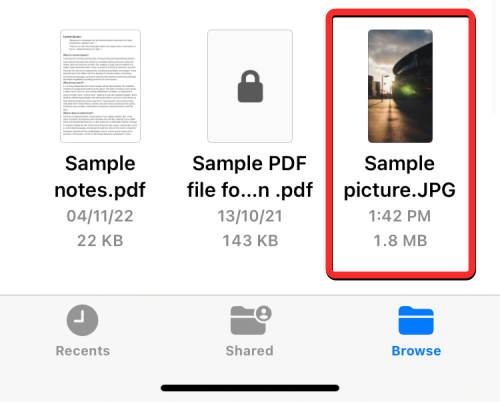
Aiheeseen liittyvä: Kuinka muuttaa tiedostolaajennuksia iPhonessa
Tiedostojen synkronoiminen iPhonesta iCloud Drivessa
Mikä tahansa Apple ID liitetään iCloud-tiliin, joka ei ole vain sähköpostiosoite, vaan myös tallennusvaihtoehto itsessään. Voit käyttää tilisi 5 Gt ilmaista pilvitallennustilaa iPhonen ja ottamamiesi kuvien varmuuskopioimiseen, mutta voit myös tallentaa tiedostoja iPhonesta ja muista Apple-laitteista.
Jos haluat ladata tiedostosi alkuperäisesti iPhonesta ja synkronoida ne milloin tahansa, sinun on otettava iCloud Drive käyttöön iPhonessasi. Avaa tätä varten iOS:n Asetukset -sovellus.
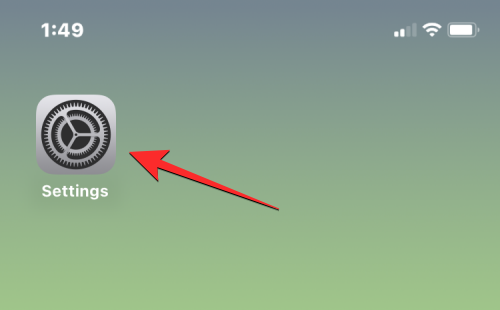
Napauta Asetuksissa Apple ID-korttiasi yläreunassa.
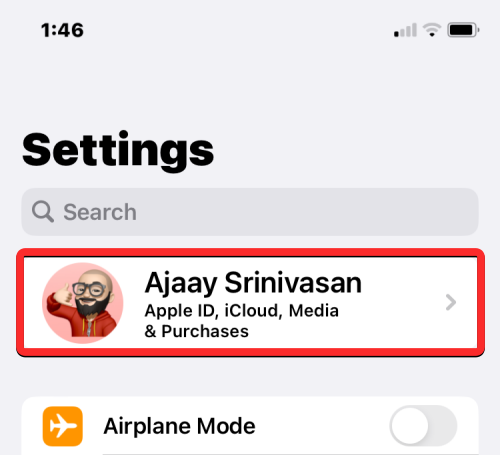
Napauta Apple ID -näytössä iCloud .
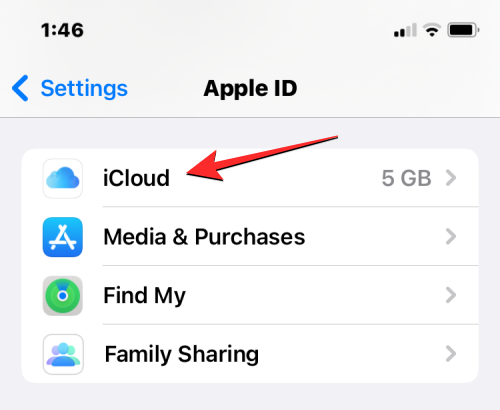
Kun iCloud-näyttö tulee näkyviin, valitse iCloud Drive .
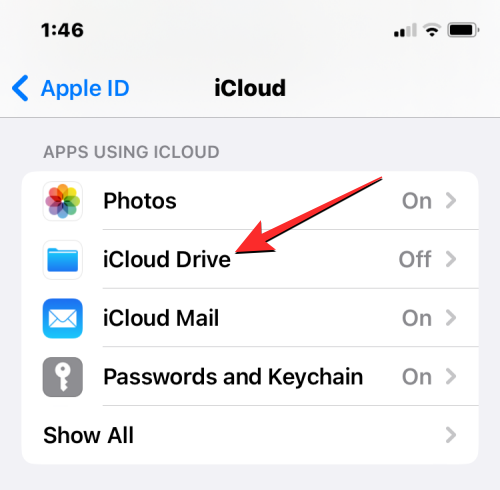
Ota seuraavassa näytössä käyttöön Synkronoi tämä iPhone -kytkin.
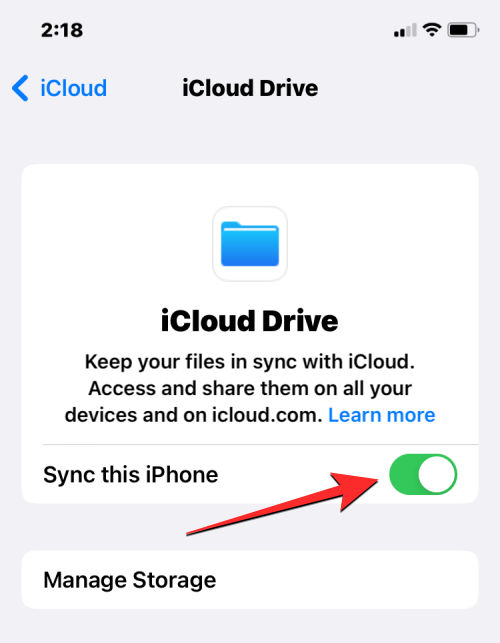
Voit nyt ladata tiedostoja iPhonesta iCloud Driveen siirtymällä kohtaan Tiedostot > Selaa > iCloud Drive .
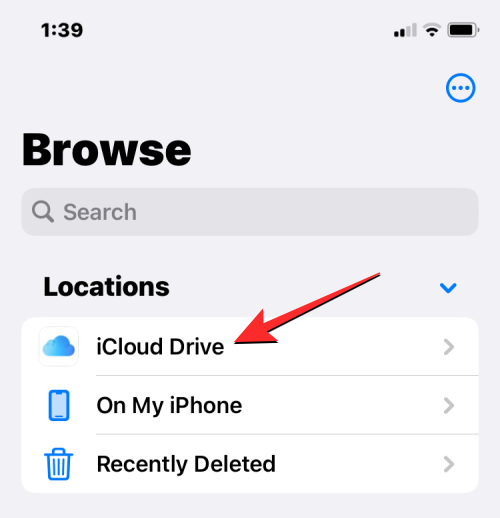
Kaikki tänne luomasi, siirtämäsi tai tallentamasi tiedostot lähetetään iCloud-tilillesi, ja ne ovat käytettävissä muilla omistamillasi Apple-laitteilla tai verkossa.
Aiheeseen liittyvä: PDF-tiedostojen yhdistäminen iPhonessa Files-sovelluksen tai pikakuvakkeen avulla
Kuinka löytää äskettäin poistetut tiedostot iPhonesta
Kun poistat tiedoston mistä tahansa Tiedostot-sovelluksen tallennuspaikasta, valittu tiedosto lähetetään välittömästi sovelluksen Äskettäin poistetut -osioon, josta se voidaan poistaa pysyvästi tai palauttaa takaisin iPhonellesi. Äskettäin poistetut -osion tiedostot näkyvät edelleen jopa 30 päivää sen poistamisesta, ja näin on riippumatta siitä, poistitko ne iCloud Drivesta, On My iPhone -sovelluksesta vai mistä tahansa muusta tiedoston sisällä linkitetystä tallennuspaikasta. Tiedostot-sovellus.
Pääset äskettäin poistettuihin tiedostoihin avaamalla Tiedostot -sovelluksen ja valitsemalla oikeasta alakulmasta Selaa- välilehden.

Selauksen sisällä sinun pitäisi nähdä Viimeksi poistetut -osio kohdassa "Sijainnit". Löydät äskettäin poistamasi tiedostot napauttamalla Äskettäin poistetut .
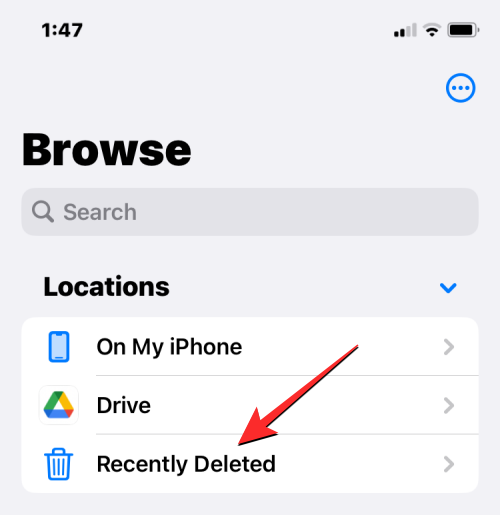
Seuraavassa näytössä näet luettelon tiedostoista, jotka olet poistanut joskus viimeisen kuukauden aikana. Jos löydät tiedoston, jonka haluat palauttaa tai poistaa tästä luettelosta, napauta ja pidä tiedostoa painettuna, kunnes näet ylivuotovalikon.
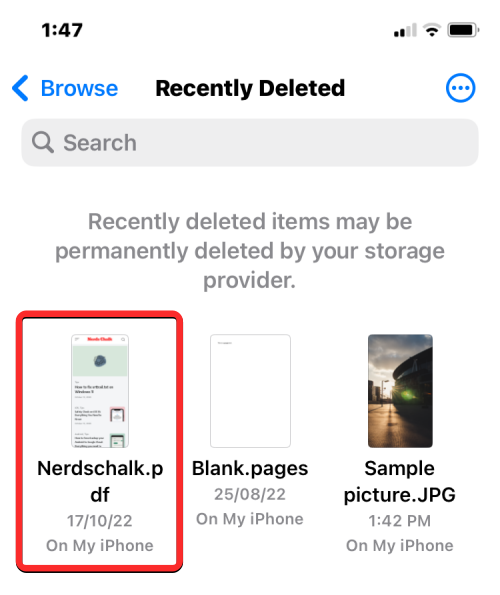
Tuo tiedosto takaisin iPhonen tallennustilaan valitsemalla näkyviin tulevasta ylivuotovalikosta Palauta . Jos haluat poistaa tiedoston pysyvästi, napauta Poista nyt .
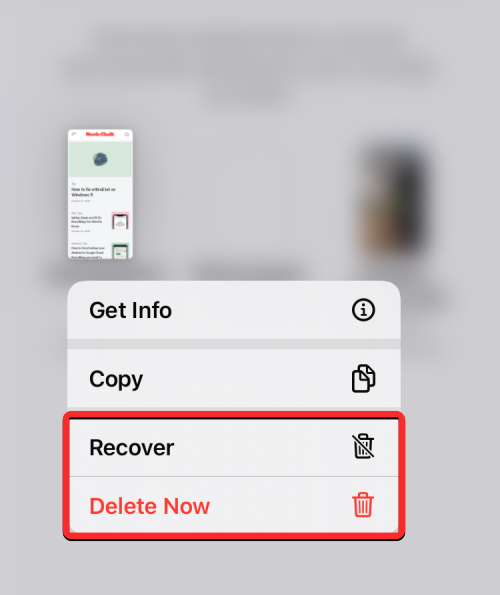
Näyttöön tulevassa kehotteessa sinua pyydetään vahvistamaan toimintosi. Jatka napauttamalla Poista .
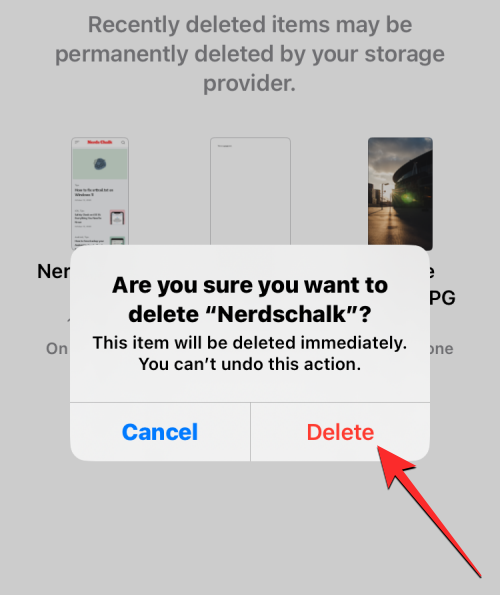
Jos haluat palauttaa tai poistaa useita tiedostoja, napauta 3-pisteen kuvaketta oikeassa yläkulmassa.
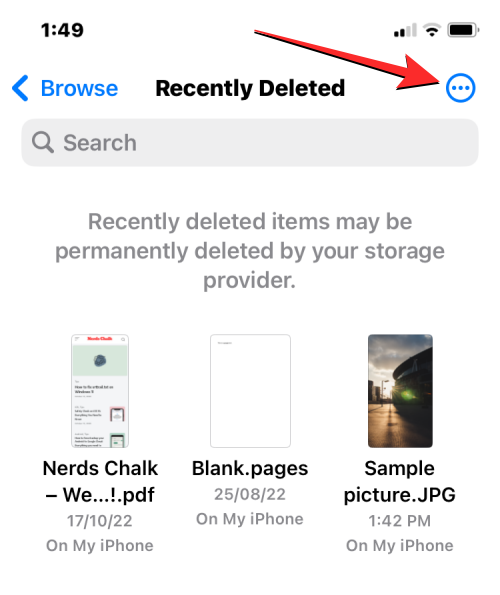
Napauta näkyviin tulevassa valikossa Valitse .
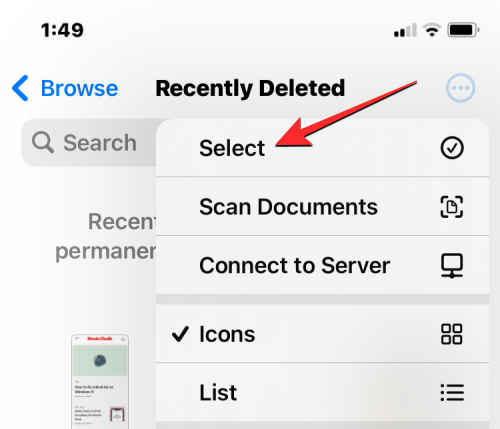
Nyt voit valita poistettavat tai palautettavat tiedostot korostaaksesi ne sinisellä rastikuvakkeella.
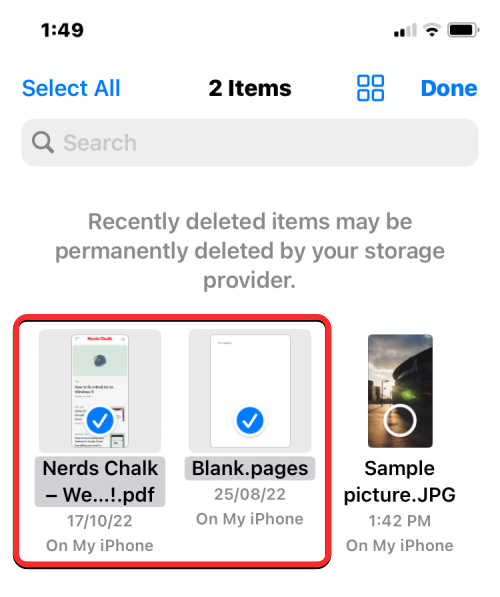
Kun olet tehnyt valintasi, napauta Palauta vasemmassa alakulmassa tallentaaksesi tiedostot takaisin iPhone- tai iCloud-tallennustilaan. Jos haluat poistaa valitut tiedostot pysyvästi tyhjentääksesi iPhonen tallennustilan, napauta Poista oikeassa alakulmassa.
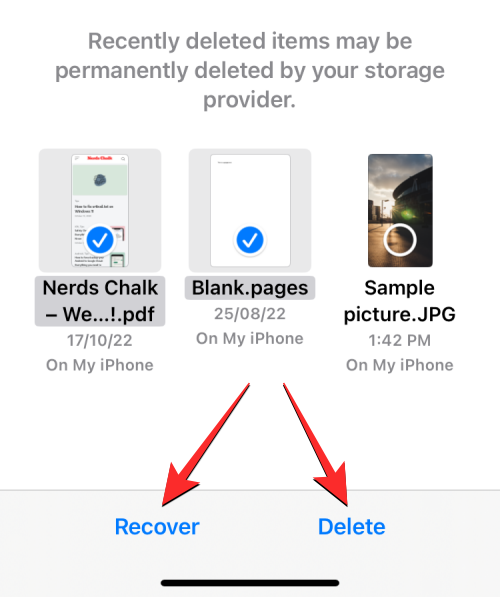
Jos poistat tiedostoja, näet lisäkehotteen, jossa sinua pyydetään vahvistamaan toimintosi. Jatka napauttamalla Poista .
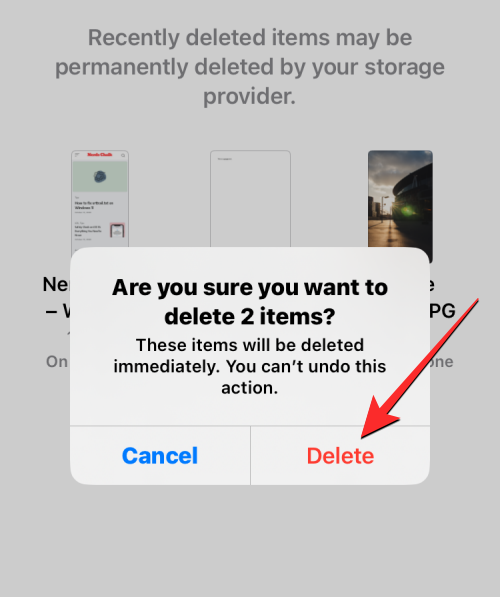
Voit myös poistaa tai palauttaa kaikki tiedostot tältä näytöltä ilman, että sinun tarvitsee valita niitä yksitellen. Voit tehdä sen napauttamalla Palauta kaikki tai Poista kaikki alhaalta mieltymystesi mukaan.
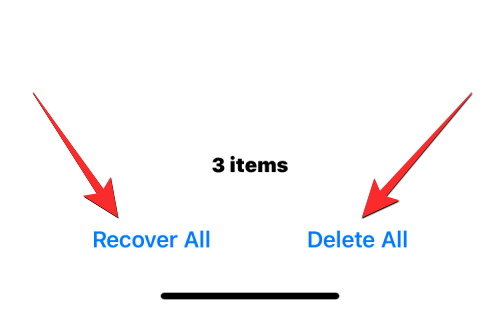
Aiheeseen liittyvä: PDF-tiedoston muokkaaminen iPhonessa Tiedostot-sovelluksen avulla
Kuinka käyttää iPhone-tiedostoja tietokoneella
Nyt kun olemme luoneet kaikki tavat, joilla voit käyttää iPhonesi tiedostoja, mitä teet, kun haluat tarkastella samoja tiedostoja tietokoneellasi? Onneksi voit selata iPhone-tallennustilaasi ja käyttää kaikkia siihen tallennettuja tiedostoja Windows- tai Mac-tietokoneeltasi. Jos iPhonellesi on tallennettu paljon tiedostoja ja sinulla on vaikeuksia löytää tai avata tiettyjä tiedostoja, suosittelemme, että yrität yhdistää iPhonesi Mac- tai Windows-tietokoneeseen siirtääksesi tiedostot, joita haluat käyttää.
Jotta voit tehdä tämän, sinun on täytettävä seuraavat vaatimukset:
Kun tämä ei ole tiedossa, voit nyt liittää iPhonesi tietokoneeseen ja avata Finder- sovelluksen Macissa tai iTunes- sovelluksen Windowsissa.
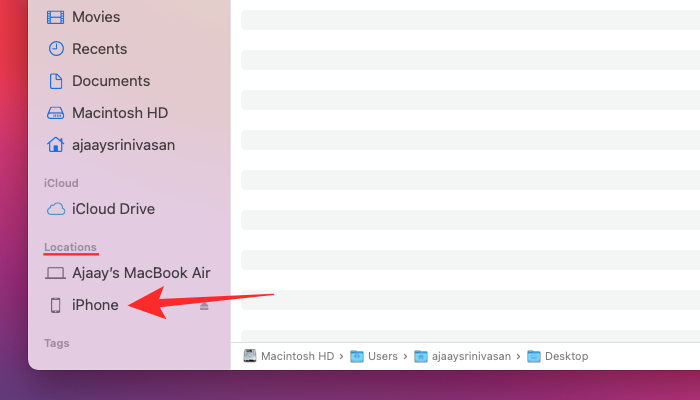
Kun vastaavat sovellukset, valitse iPhone Finderin vasemmasta sivupalkista tai napsauta puhelinkuvaketta iTunes -sovelluksessa.
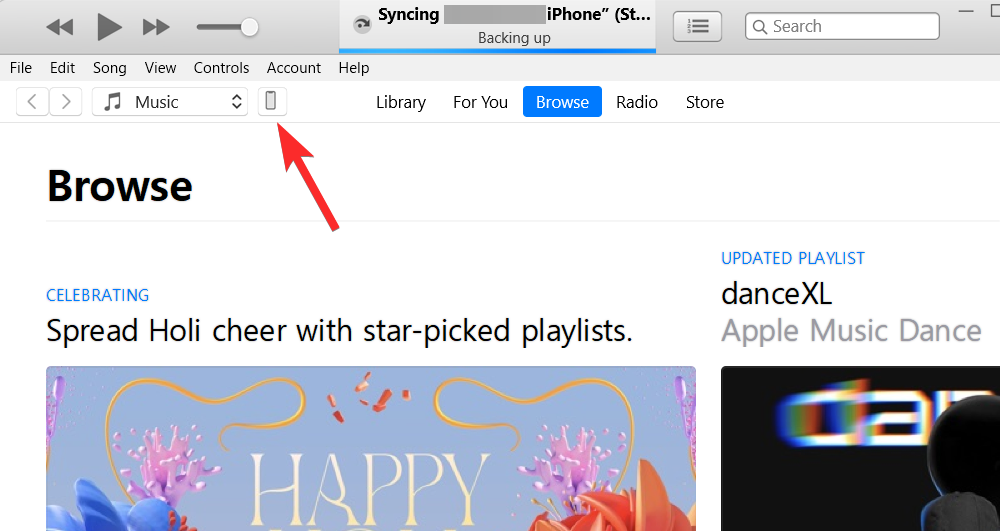
Jos tämä on ensimmäinen kerta, kun yhdistät iPhonen tietokoneeseen, napsauta Trust on your computer näytölle ilmestyvässä "Trust iPhone" -kehotteessa.
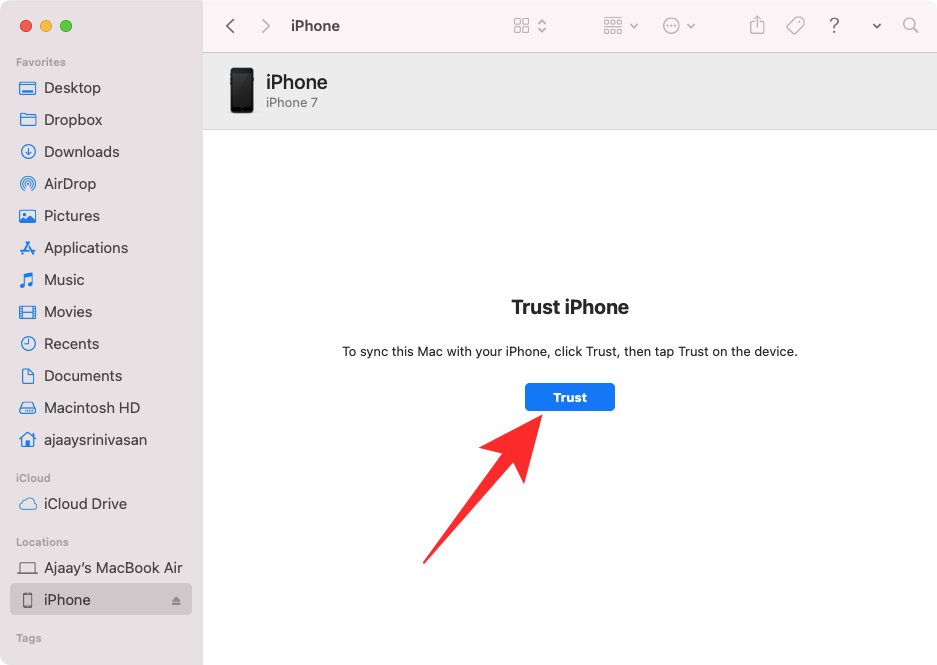
Samalla tavalla saat iPhonessasi "Luota tähän tietokoneeseen" -valintaikkunan, joka vahvistaa yhteyden Maciin tai Windowsiin. Jatka napauttamalla Luota . Sinun on ehkä myös annettava iPhone-salasana jatkaaksesi eteenpäin.
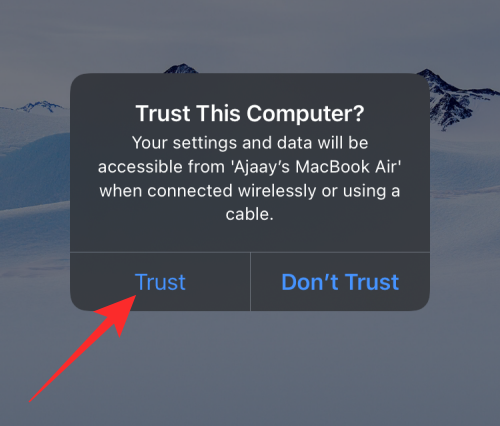
Kun kaikki on tehty, voit nähdä iPhonesi ja kaikki sen tiedot Finderissa tai iTunesissa.
Synkronoi tiedostot iPhonesta tietokoneeseen valitsemalla Tiedostot-välilehti tässä näytössä ja napsauttamalla Synkronoi oikeassa alakulmassa. Napsauta Windows-laitteen vasemmassa sivupalkissa Tiedostojen jakaminen -välilehteä , valitse tiedostot, joita haluat tarkastella, ja napsauta Tallenna .
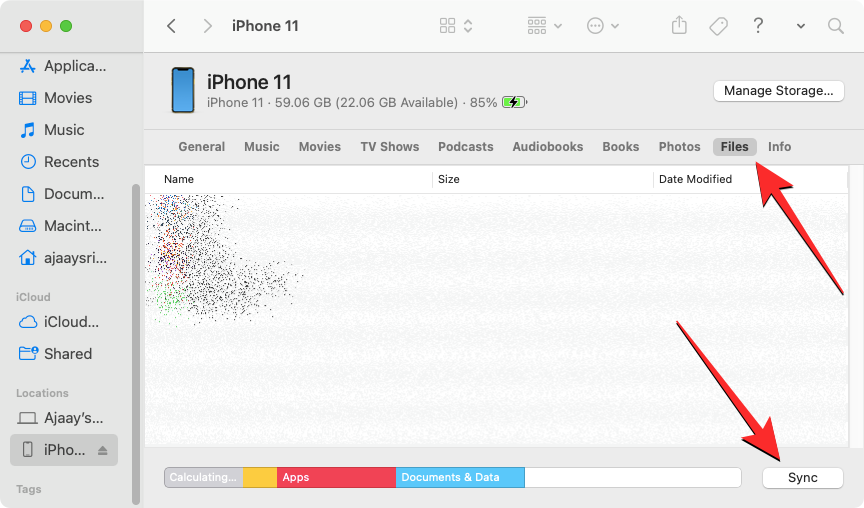
Prosessin tulisi olla samanlainen käyttämästäsi laitteesta riippumatta, mutta voit tehdä asiat helposti, jos omistat Macin, sillä Apple tarjoaa saumattoman yhteyden, kun käyttäjä omistaa joukon omia laitteitaan, kuten iPhonen, iPadin tai Macin.
On olemassa muita tapoja, joilla voit yhdistää iPhonesi Maciin sisällön siirtämiseksi niiden välillä, ja voit lukea siitä lisää alla linkitetystä viestistä.
▶︎ iPhonen liittäminen MacBookiin ilman USB:tä [9 tapaa]
Jos etsit paljon helpompaa tapaa jakaa tiedostoja käyttääksesi niitä Macissa, voit tehdä sen AirDropin kautta. Voit lukea siitä lisää alla olevasta linkistä.
▶︎ Airdropin käyttäminen Macin ja iPhonen välillä
Siinä on kaikki mitä sinun tarvitsee tietää iPhonen tiedostojen käyttämisestä.
Näetkö usein virheen "Anteeksi, emme voineet yhdistää sinua" MS Teamsissa? Kokeile näitä vianetsintävinkkejä päästäksesi eroon tästä ongelmasta heti!
Tarvitsetko toistuvien kokousten aikataulutusta MS Teamsissa samoille tiimin jäsenille? Opi, kuinka perustaa toistuva kokous Teamsissa.
Onko sinulla RAR-tiedostoja, jotka haluat muuntaa ZIP-tiedostoiksi? Opi, kuinka RAR-tiedosto muutetaan ZIP-muotoon.
Opi, kuinka korjata OneDrive-virhekoodi 0x8004de88, jotta pilvitallennuksesi toimisi jälleen.
Microsoft Teams ei tällä hetkellä tue kokousten ja puheluiden lähettämistä televisioon suoraan. Mutta voit käyttää näyttöpeilausohjelmaa.
Spotify voi olla ärsyttävä, jos se avautuu automaattisesti aina, kun käynnistät tietokoneesi. Poista automaattinen käynnistys seuraamalla näitä ohjeita.
Mietitkö, miten ChatGPT voidaan integroida Microsoft Wordiin? Tämä opas näyttää sinulle tarkalleen, miten se tehdään ChatGPT for Word -lisäosan avulla kolmessa helpossa vaiheessa.
Tällä hetkellä Microsoft Teams Live Events -tilanteissa anonyymiä kysymistä ei voi poistaa käytöstä. Rekisteröityneet käyttäjät voivat jopa lähettää anonyymejä kysymyksiä.
Tässä oppaassa näytämme, kuinka voit vaihtaa oletusarvoisen zoom-asetuksen Adobe Readerissa.
Ristik viittaukset voivat tehdä asiakirjastasi paljon käyttäjäystävällisemmän, järjestelmällisemmän ja saavutettavamman. Tämä opas opettaa sinulle, kuinka luoda ristik viittauksia Wordissä.







