Korjaa Microsoft Teams: Anteeksi, emme voineet yhdistää sinua

Näetkö usein virheen "Anteeksi, emme voineet yhdistää sinua" MS Teamsissa? Kokeile näitä vianetsintävinkkejä päästäksesi eroon tästä ongelmasta heti!
Kuvittele, että menet piknikille ystäviesi kanssa ja klikkasit matkan aikana paljon kuvia puhelimistasi. Vaikka yleinen ajatus on jakaa kuvat toistensa kanssa viestisovelluksen tai pilvipalvelun kautta, sinulla ei ehkä koskaan ole kaikkia kuvia matkalta.
Välttääkseen tällaisen tapauksen Apple tarjoaa iCloudin jaetun valokuvakirjaston iOS 16:ssa, jossa sinä ja ystäväsi voit jakaa kaikki valokuvasi yhdessä paikassa, ja parasta on, että iPhonesi jakaa sisällön automaattisesti niin kauan kuin se on olennaista. Tässä viestissä selitämme sinulle, mistä iCloud Shared Photo Library on, kuinka voit ottaa sen käyttöön iPhonessasi ja miten sitä käytetään.
ICloudin jaetun valokuvakirjaston avulla iOS 16: ssa voit jakaa ottamiasi kuvia ja videoita jopa viiden muun henkilön kanssa, ja sama koskee kaikkia muita tähän kirjastoon kuuluvia osallistujia.
Kun luot jaetun kirjaston, sinä ja muut kirjaston jäsenet voitte päättää, mitä jaetaan ja milloin jaetaan. Koska sisältöä ei voi olla kahdessa kirjastossa kerralla, kun siirrät kuvat ja videot Jaettuun kirjastoon, valittu sisältö poistetaan henkilökohtaisesta kirjastostasi.
Kun määrität jaetun kirjaston ensimmäistä kertaa, voit valita, mitkä valokuvasi jaetaan. Voit jakaa kaikki kuvasi, kuvat, jotka on otettu tietyn päivämäärän jälkeen, tai valita, mitkä valokuvat jaetaan manuaalisesti yksitellen.
Voit lähettää kutsuja jaettuun kirjastoon Viestit-sovelluksen kautta tai linkin kautta, jonka voit lähettää muiden viestisovellusten kautta.
Ennen kuin aloitat iCloud Share Photo Libraryn käytön, iPhonessasi on oltava iOS 16. Ota ominaisuus käyttöön avaamalla Asetukset -sovellus iOS:ssä.
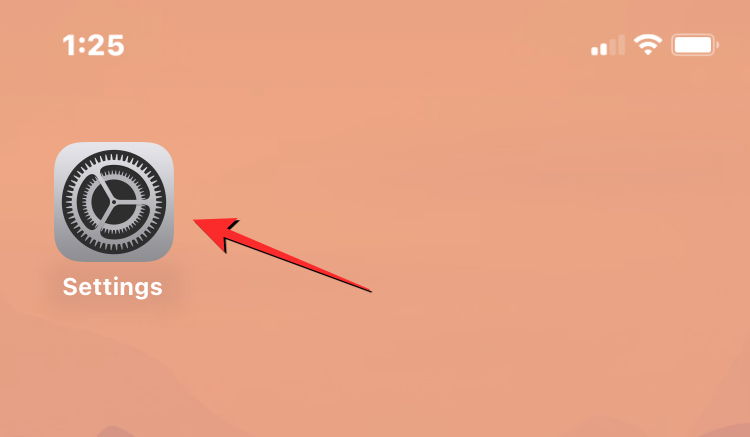
Siirry asetuksissa kohtaan Kuvat .

Jos olet aiemmin poistanut iCloud Photos -sovelluksen käytöstä, sinun on otettava se käyttöön tällä näytöllä. Voit tehdä tämän kytkemällä iCloud Photos -kytkimen päälle.
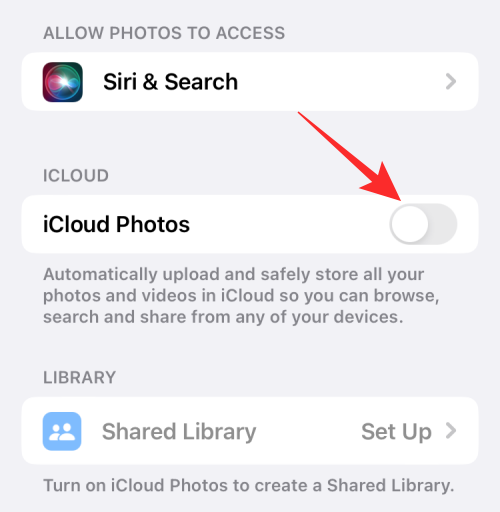
Kun iCloud Photos on otettu käyttöön, saatat joutua odottamaan, kunnes valokuvasi synkronoidaan pilven kanssa.
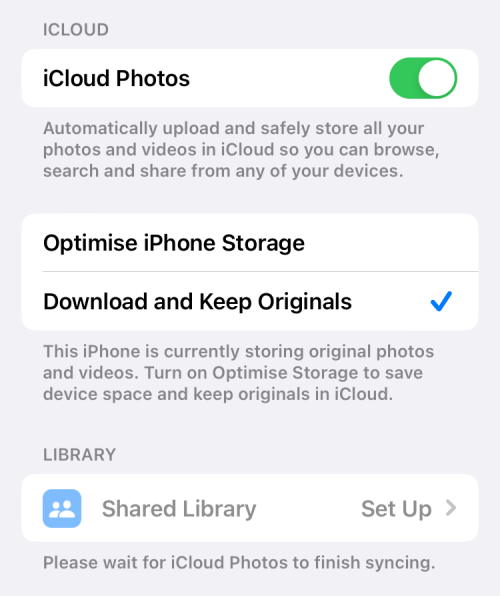
Kun olet valmis, vieritä näyttöä alaspäin ja napauta Jaettu kirjasto kohdassa "Kirjasto".
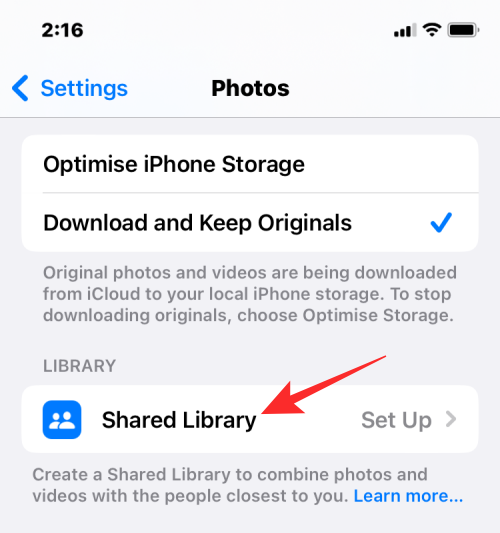
Näet Jaetun kirjaston tervetulonäytön, jossa kerrotaan, mistä ominaisuudesta on kyse.
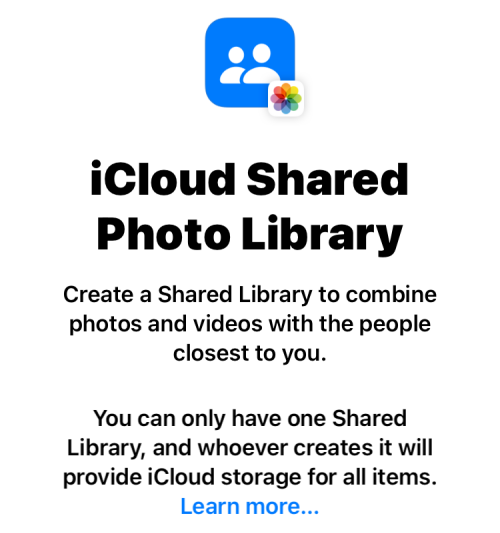
Napauta tässä näytössä alareunassa Aloita asennus .
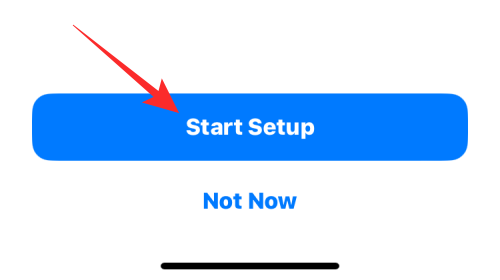
Kun teet sen, sinua pyydetään lisäämään osallistujia, jotka haluat säilyttää jaetussa kirjastossasi. Napauta tällä näytöllä Lisää osallistujia .
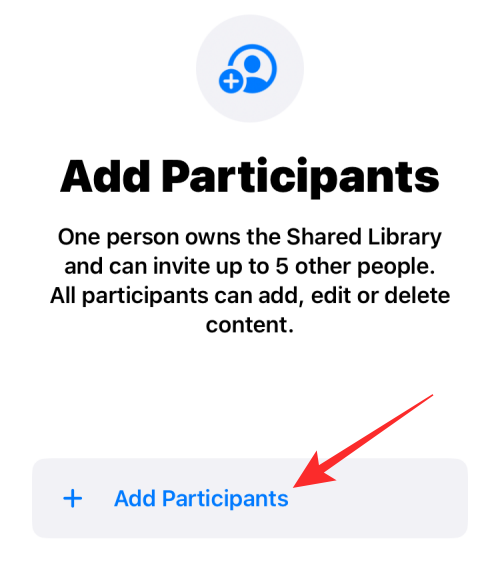
Kirjoita Lisää osallistujia -näyttöön sen henkilön nimi, puhelinnumero tai sähköpostiosoite, jonka kanssa haluat jakaa kirjaston, tai napauta +-kuvaketta valitaksesi henkilön yhteystietoluettelostasi.
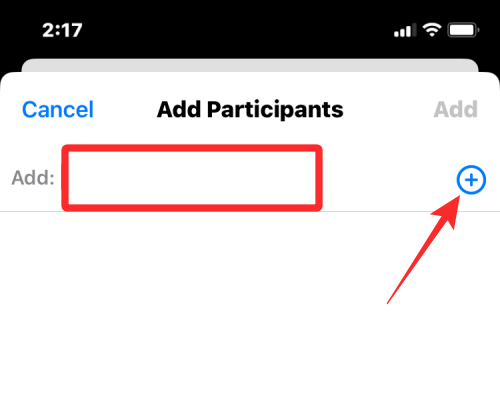
Kun olet lisännyt ihmisiä luetteloon, napauta Lisää oikeasta yläkulmasta.
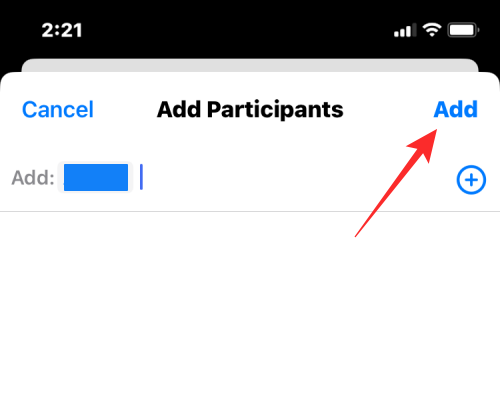
Valittu henkilö näkyy nyt Lisää osallistujia -näytössä. Jatka napauttamalla Jatka .
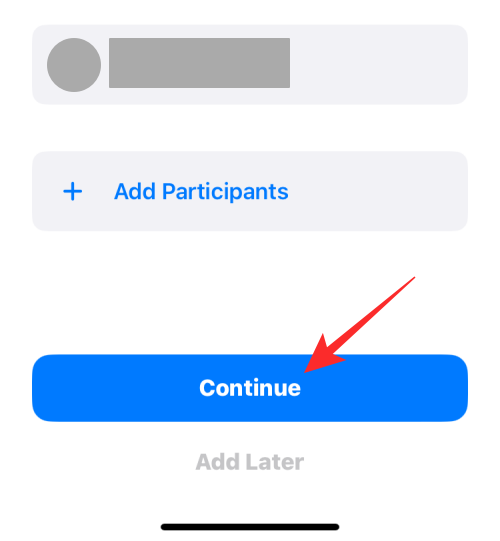
Seuraavalla näytöllä sinun on valittava seuraavista vaihtoehdoista, mitkä kuvat ja videot haluat lisätä jaettuun kirjastoon.
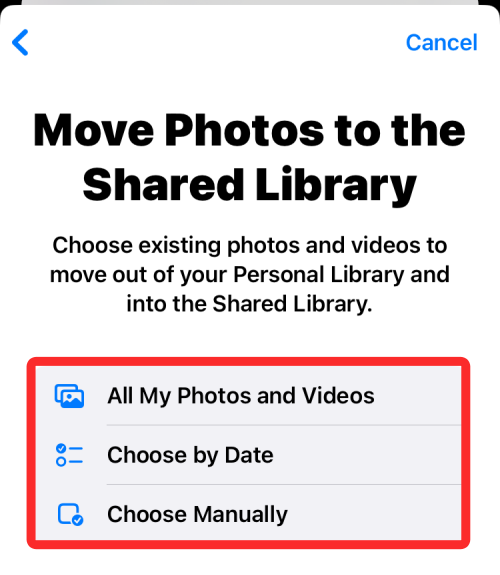
Kaikki omat valokuvat ja videot : Jos valitset tämän vaihtoehdon, kaikki nykyisen kirjastosi kuvat siirretään pois henkilökohtaisesta kirjastostasi ja lähetetään sitten jaettuun kirjastoon. Tällä tavalla kaikki ihmiset, joiden kanssa jaat kirjastosi, voivat tarkastella, muokata ja poistaa kuvia ja videoita. Emme suosittele tämän vaihtoehdon valitsemista, ellet lisää kumppaniasi, perheenjäsentäsi tai henkilöä, johon luotat täysin arkaluontoisten kuviesi kanssa.
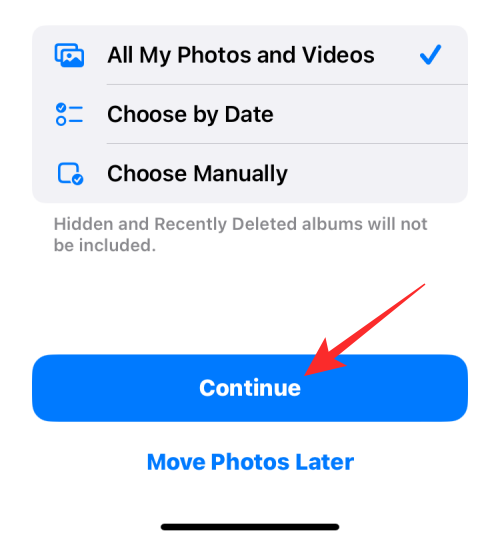
Kun valitset tämän vaihtoehdon, sinut ohjataan Esikatselu-näyttöön heti, kun olet napannut Jatka .
Valitse päivämäärän mukaan : Tämän vaihtoehdon valitseminen siirtää valitulta päivämäärältä otetut kuvat ja videot henkilökohtaisesta kirjastostasi jaettuun kirjastoon. Kun valitset Valitse päivämäärän mukaan ja napautat Jatka , sinut ohjataan näyttöön, jossa valitset aloituspäivän, josta alkaen kuvat lähetetään jaettuun kirjastoon.
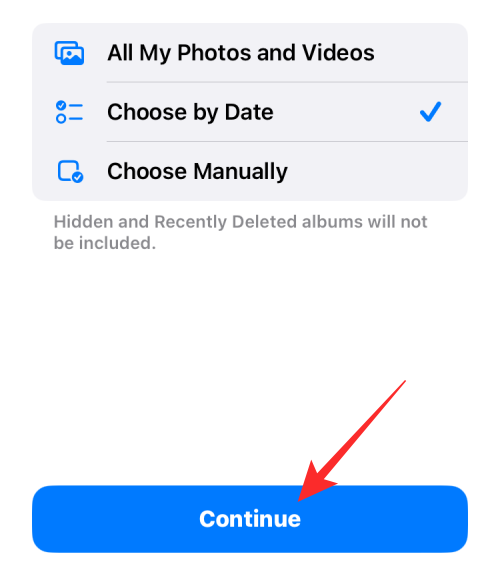
Napauta seuraavassa näytössä Aloituspäivä- ruutua laajentaaksesi sitä ja valitse päivämäärä, josta haluat valita lisättävät kuvat.
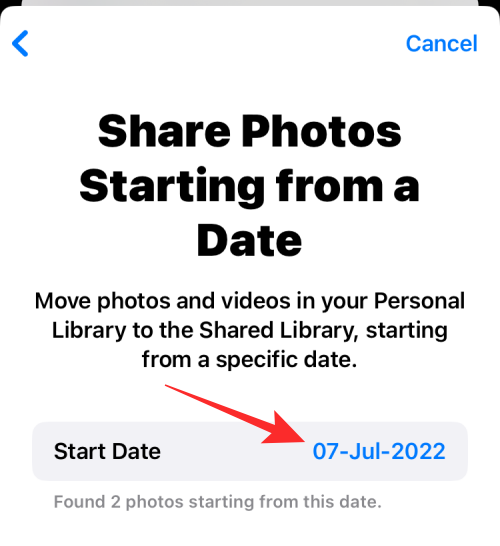
Kun olet valinnut päivämäärän, napauta alareunassa Jatka päästäksesi esikatselunäyttöön.
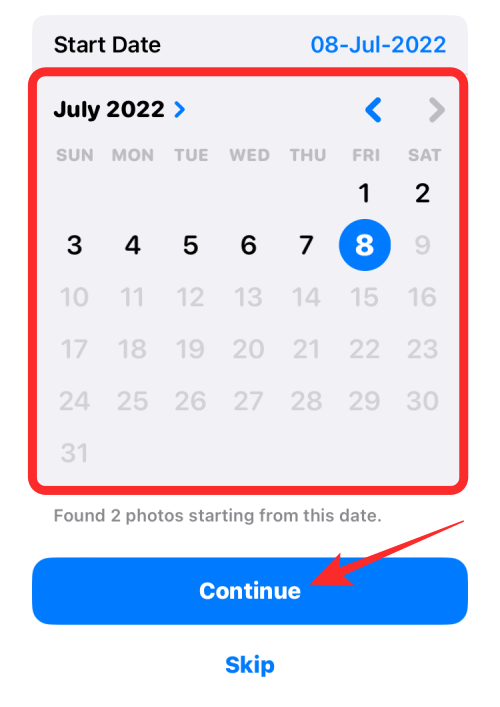
Valitse manuaalisesti : Voit valita tämän vaihtoehdon valitaksesi kuvat ja videot, jotka haluat lisätä jaettuun kirjastoosi itse ilman, että Apple voi hallita siirrettäviä asioita. Kun valitset Valitse manuaalisesti ja napautat Jatka , sinut ohjataan valokuvakirjastoosi, josta voit valita lisättävät kuvat.
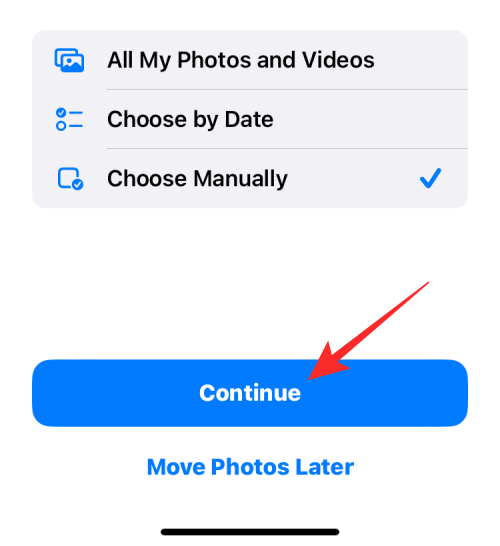
Valitse seuraavassa näytössä valokuvat ja videot, jotka haluat jakaa, ja napauta sitten Lisää oikeasta yläkulmasta.
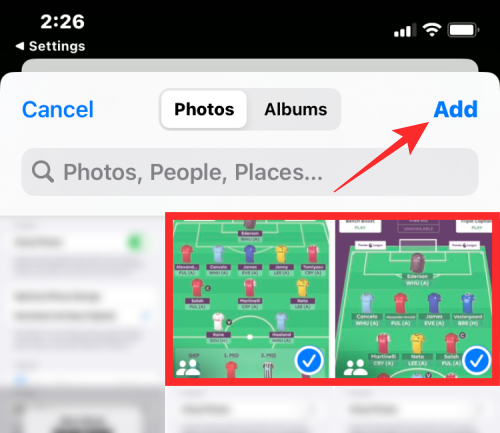
Riippumatta siitä, minkä vaihtoehdon valitset, tulet esikatseluruutuun, joka kysyy, haluatko esikatsella jaettua kirjastoa kerran ennen jakamisen aloittamista.
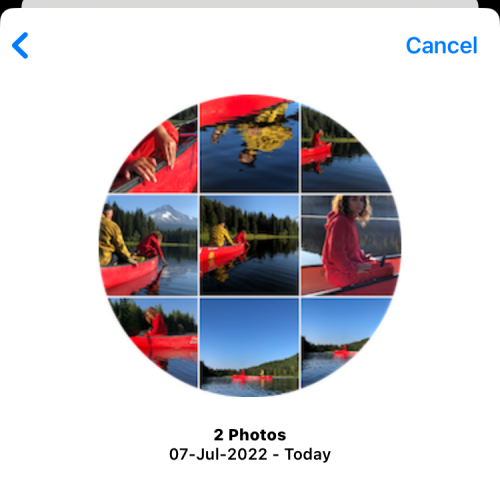
Voit tarkastella esikatselua napauttamalla Esikatsele jaettua kirjastoa ; jos ei, valitse sen sijaan Ohita ja jatka .
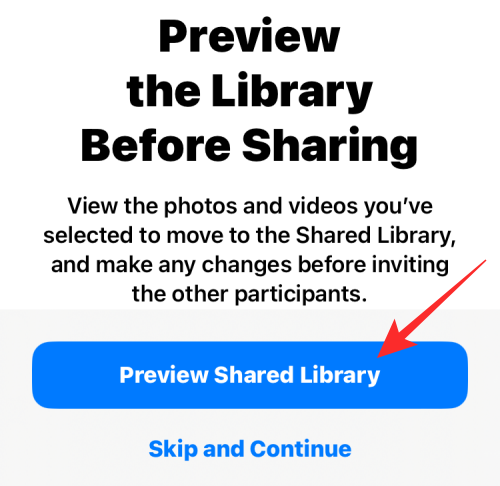
iOS avaa nyt Kuvat-sovelluksen ja näyttää esikatselun kirjastosta, jonka aiot jakaa muiden kanssa. Täällä näet kaikki olemassa olevat kuvat ja videot, jotka voidaan siirtää jaettuun kirjastoon.
Jos olet tyytyväinen valintaan, napauta Jatka oikeassa yläkulmassa.
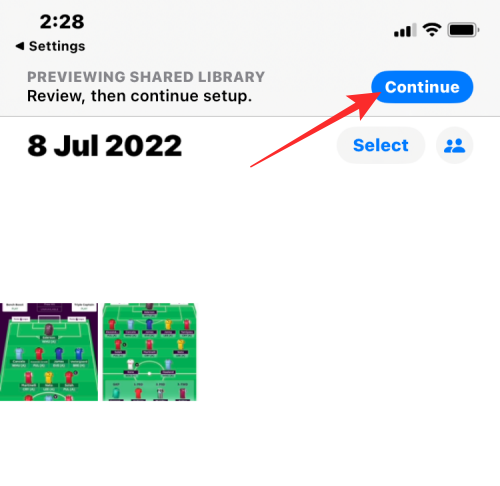
Sinut ohjataan nyt kutsunäyttöön, jossa voit valita, kuinka haluat kutsua henkilön jaettuun kirjastoosi.
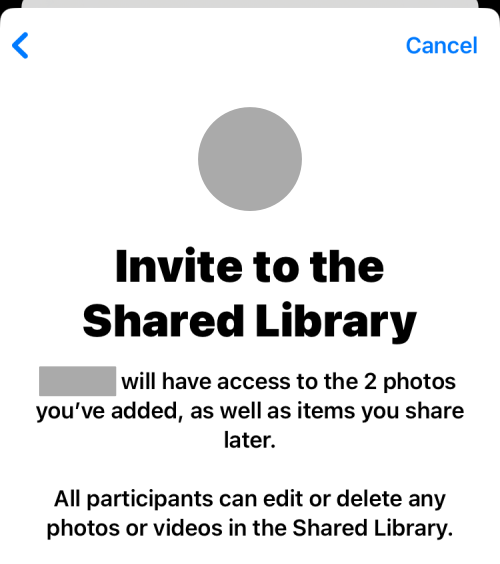
Voit valita Kutsu viesteillä lähettääksesi kutsulinkin Viestit-sovelluksen kautta tai napauttamalla Jaa linkki lähettääksesi kutsun muiden iPhonesi viestisovellusten kautta.
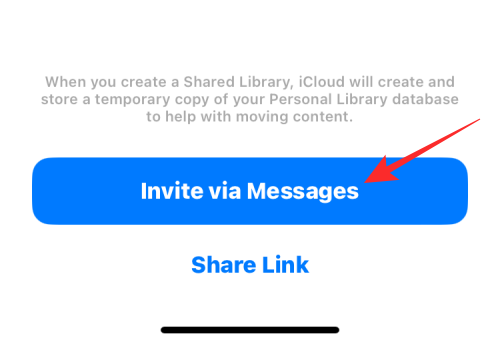
iOS luo nyt luonnoksen Messagesiin, jossa on kutsulinkki jaettuun kirjastoosi. Jatka kutsua napauttamalla oikeassa alakulmassa olevaa Lähetä-painiketta .
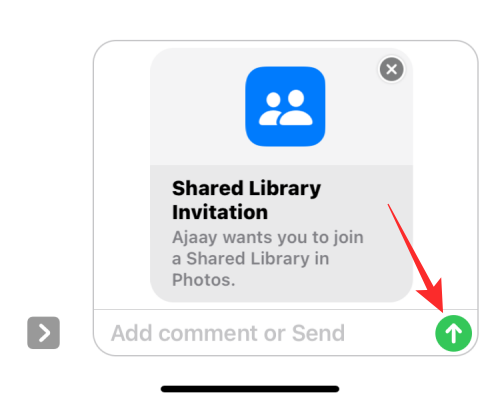
Kun olet jakanut kutsun, sinut ohjataan Jaa kamerasta -näyttöön.
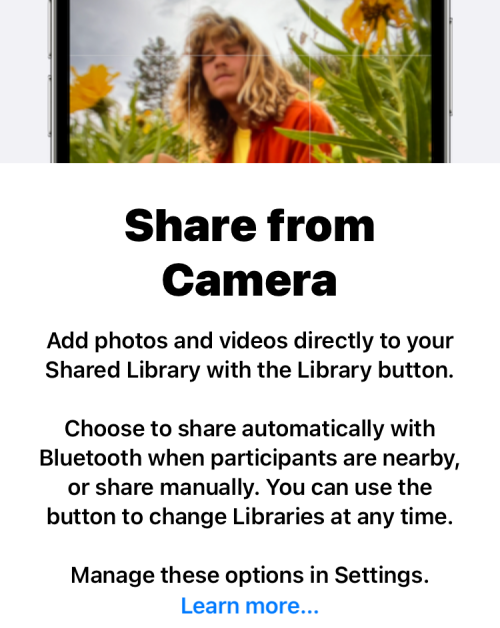
Napauta Jaa automaattisesti , jos haluat Applen lähettävän kelvolliset kuvat ja videot henkilökohtaisesta kirjastostasi jaettuun kirjastoon yksinään. Jos haluat hallita tarkemmin, mitä jaetussa kirjastossa jaetaan, valitse sen sijaan Jaa vain manuaalisesti .
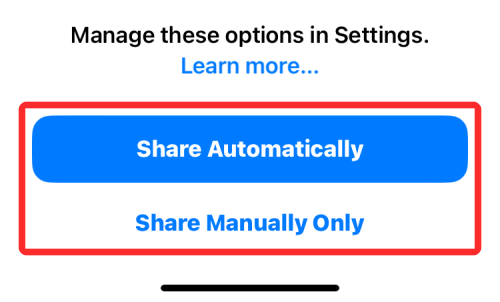
Kun olet valmis, sinun pitäisi nähdä "Jaettu kirjastosi on valmis" -banneri yläreunassa. Jaettu kirjastosi on nyt kaikkien kutsumiesi käytettävissä, ja kaikki siinä olevat osallistujat voivat ladata ja muokata kirjaston sisältöä itse.
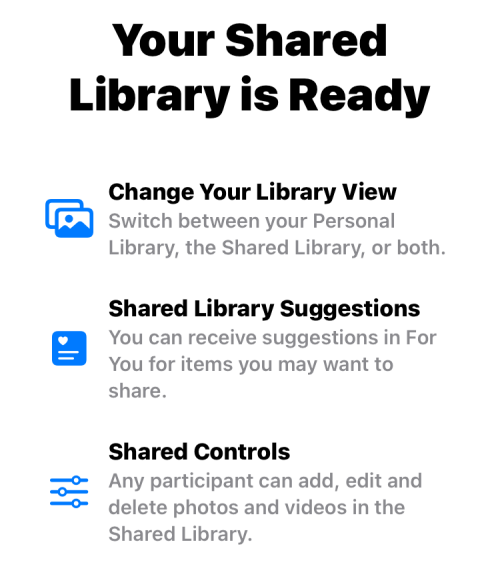
Kun luot jaetun kirjaston iPhonellasi, kutsu tähän kirjastoon lähetetään kaikille osallistujille, jotka olet kutsunut Viestit-sovelluksen tai muun valitsemasi sovelluksen kautta. Kun he ovat hyväksyneet kutsusi, heidät lisätään jaettuun kirjastoosi niin kauan kuin he eivät ole luoneet kirjastoa tai liittyneet siihen.
Riippuen siitä, minkä sisällön valitsit lähetettäväksi jaettuun kirjastoon, kelvolliset kuvat ja videot henkilökohtaisesta kirjastostasi siirretään jaettuun kirjastoon. Toisin kuin jaetussa albumissa, jaettuun kirjastoon lähetetyt valokuvat lakkaavat olemasta henkilökohtaisessa kirjastossasi, mutta voit tarkastella niitä kaikkia kerralla Kuvat-sovelluksessa, kun tarkastelet molempien kirjastojen sisältöä.
Sen mukaan, miten määrität jaetun kirjaston, ottamasi kuvat ja videot lähetetään automaattisesti, jos Apple pitää niitä merkityksellisinä. Relevanssitekijä perustuu päivämäärään, josta päätät jakaa kuvia tai kuka näkyy kuvien sisällä. Sen mukaan, miten hallitset Jaetun kirjaston asetuksia, valokuvasi voidaan siirtää kamerasta suoraan kirjastoon tai ollessasi kotona.
iCloud Shared Library ei ole vain iPhonen ominaisuus, vaan sitä voidaan käyttää myös muissa Applen laitteissa, kuten iPadeissa ja Maceissa. iPhonen tapaan iPadin ja Macin on kuitenkin käytettävä iPadOS 16 tai macOS Ventura, jotta voit käyttää jaettua kirjastoa.
Jos loit jaetun kirjaston iPhonessa, jossa on iOS 16, mutta iPadisi ja Macisi ovat käytössä vanhemmissa versioissa, et voi nähdä jaettua kirjastoa tai siihen siirtämiäsi kuvia laitteissa, joissa on vanhempi ohjelmisto. Vastaavasti, kun kutsut jonkun jaettuun kirjastoosi ja hän käyttää vanhempia iOS-, iPadOS- tai macOS-versioita, hän ei voi osallistua jaettuun kirjastoosi, ellei hän päivitä laitteitaan.
Kuinka vaihtaa eri kirjastonäkymien välillä Valokuvissa
Kun otat jaetun kirjaston käyttöön iOS:ssä, itse Kuvat-sovellus saa vaihtoehtoja vaihtaa oman kirjaston ja jaetun kirjaston välillä. Jos haluat kronologisen näkemyksen kaikesta. Voit myös tarkastella molempia kirjastoja sovelluksen sisällä. Oletuksena näet kaikki kuvat sekä henkilökohtaisista että jaetuista kirjastoistasi Kuvat-sovelluksessa.
Voit vaihtaa tätä näkymää avaamalla Photos- sovelluksen iPhonessa ja napauttamalla 3 pisteen kuvaketta oikeassa yläkulmassa.
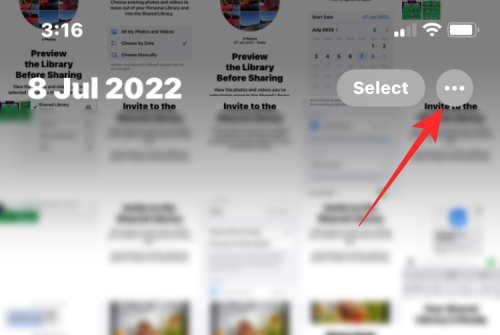
Valitse näkyviin tulevasta ylivuotovalikosta jompikumpi näistä kahdesta vaihtoehdosta:
Henkilökohtainen kirjasto : Tämän valitseminen näyttää kaikki kuvat ja videot, jotka on tallennettu tai kaapattu iPhonellesi ja joita ei ole jaettu muiden kanssa Jaetun kirjaston sisällä. Tämä asetus ei näytä sinulle kuvia jaetusta kirjastostasi. Kun valitset tämän vaihtoehdon, oikeassa yläkulmassa oleva kuvake on yhden käyttäjän kuvake .
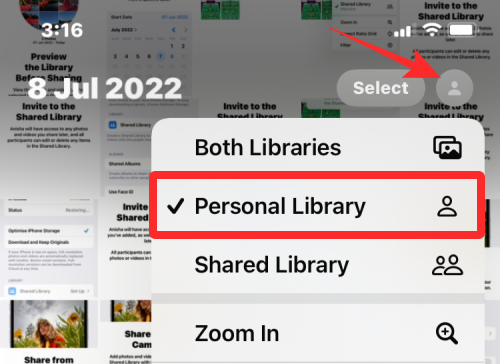
Jaettu kirjasto : Kun valitset tämän vaihtoehdon, Valokuvat-sovellus näyttää vain kuvat, jotka sinä ja muut olette siirtäneet jaettuun kirjastoon, jonka olet luonut tai johon olet liittynyt. Kun tämä asetus on valittuna, kuvat, joita et ole siirtänyt Jaettuun kirjastoon, eivät näy näytöllä ja näet monen käyttäjän kuvakkeen oikeassa yläkulmassa.
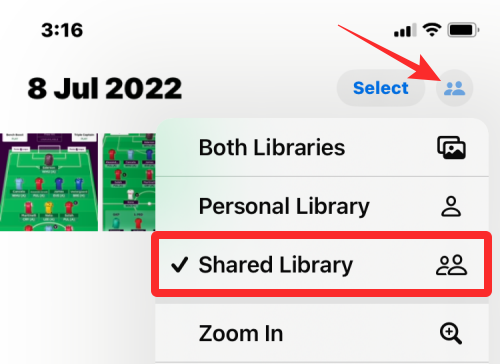
Aina kun haluat siirtyä pois henkilökohtaisesta tai jaetusta kirjastosta, sinun tarvitsee vain napauttaa yhden käyttäjän kuvaketta tai usean käyttäjän kuvaketta oikeassa yläkulmassa ja valita Molemmat kirjastot . Tämä näyttää kaikki kuvat, jotka olet ottanut iPhonellasi, sekä kuvat, jotka muut ovat lähettäneet jaettuun kirjastoon.
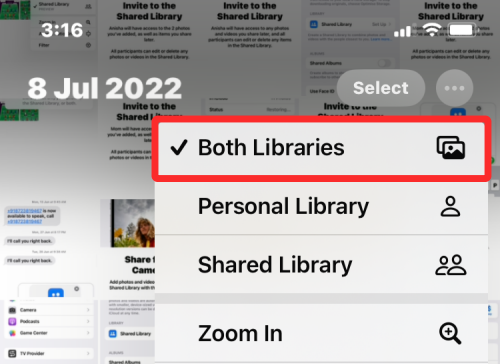
Kun olet luonut jaetun kirjaston tai liittynyt siihen, voit hallita sen toimintaa, kuinka se lisää kuvia, lisätä osallistujia ja muokata suosituksiasi iOS-asetuksistasi. Voit hallita jaettua kirjastoasi avaamalla iPhonen Asetukset -sovelluksen.
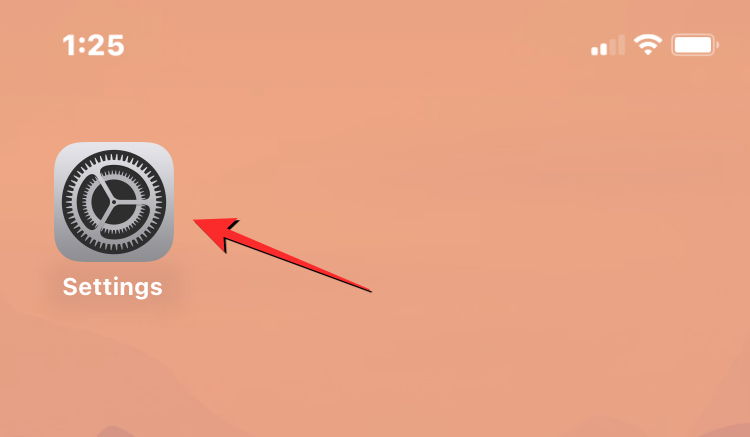
Vieritä Asetuksissa näyttöä alaspäin ja valitse Valokuvat .

Napauta seuraavassa näytössä Jaettu kirjasto kohdassa "Kirjasto".
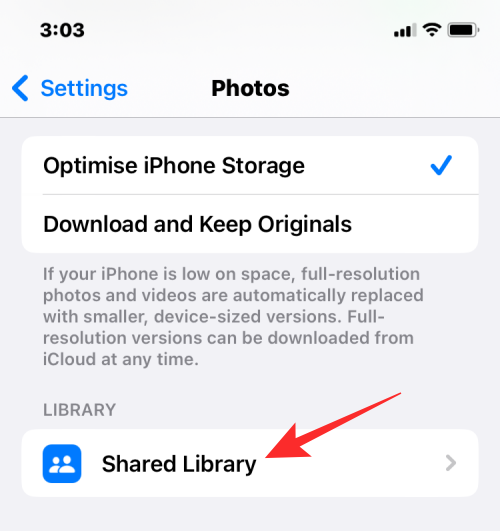
Täällä näet kaikki vaihtoehdot, joilla voit hallita jaettua kirjastoa iPhonestasi.
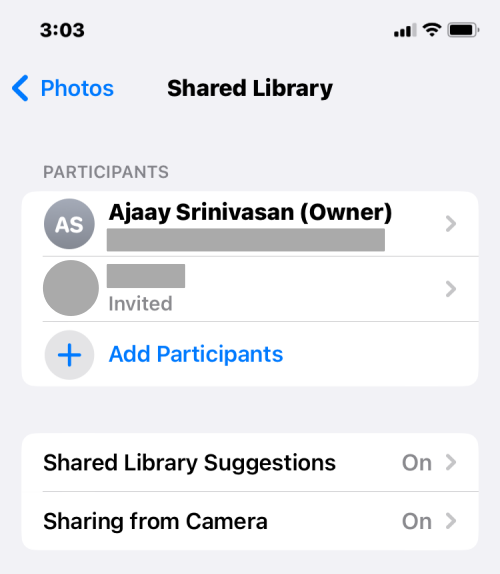
Jos luomassasi jaetussa kirjastossa ei ole yhteensä 6 osallistujaa, voit milloin tahansa lisätä ihmisiä, joiden kanssa jakaa sisältöä. Jos haluat lisätä osallistujia jaettuun kirjastoon, napauta Lisää osallistujia kohdassa Osallistujat.
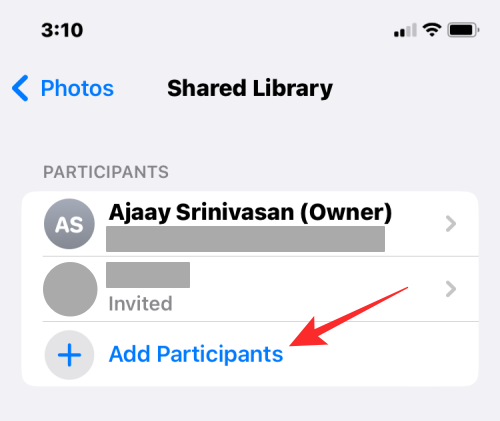
Näet tutun Lisää osallistujia -näytön, jossa voit kirjoittaa lisättävän henkilön nimen, puhelinnumeron tai sähköpostiosoitteen tai napauttaa +-kuvaketta valitaksesi hänet yhteystiedoistasi.

Kun olet valinnut ihmiset, joiden kanssa haluat jakaa kirjaston, napauta Lisää oikeasta yläkulmasta.
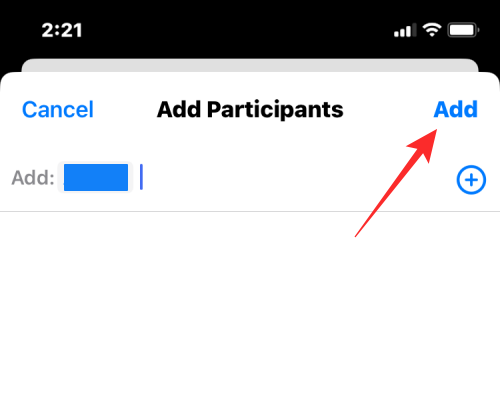
Valittu henkilö lisätään nyt jaettuun kirjastoon.
Jos et enää halua jonkun katsovan ja jakavan sisältöä jaetussa kirjastossasi, voit poistaa hänet siitä napauttamalla hänen nimeään Osallistujat-osiossa.
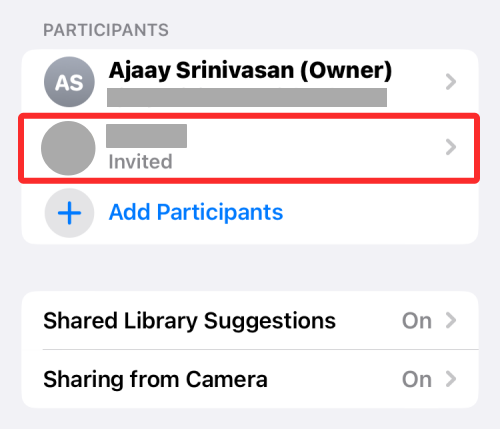
Valitse seuraavassa näytössä Poista jaetusta kirjastosta.
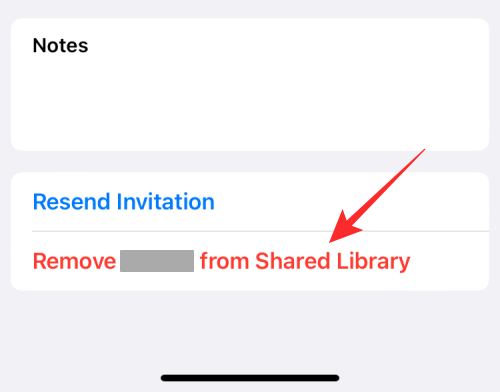
Vahvista päätöksesi alareunassa näkyvässä kehotteessa napauttamalla Poista .
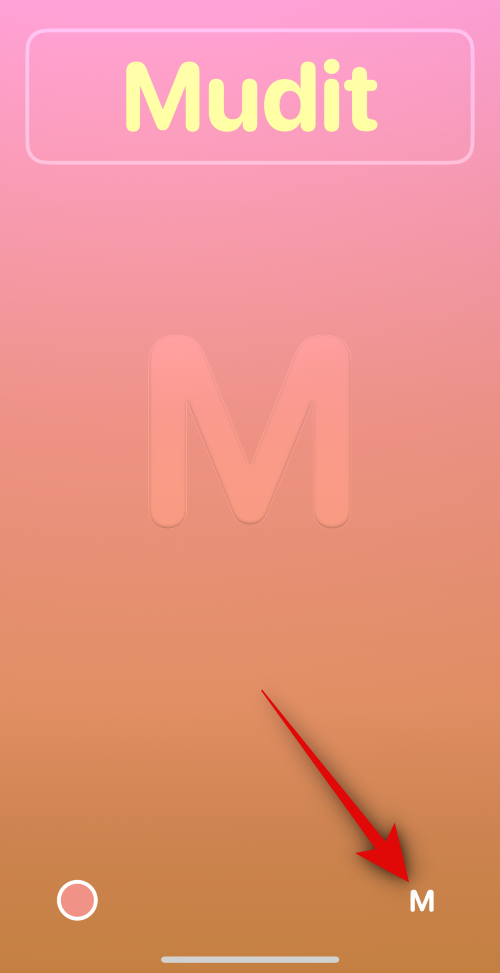
Valittu henkilö poistetaan jaetusta kirjastostasi, eikä hän voi enää nähdä tai jakaa sisältöä jaetussa kirjastossa.
Kun otat Jaetun kirjaston ehdotukset käyttöön, saat suosituksia kuvista ja videoista, jotka haluat ehkä lisätä jaettuun kirjastoon. Jos Valokuvat-sovellus on käytössä, se lähettää sinulle ehdotuksia säännöllisesti, jotta kuvien jakaminen muiden kirjastossa olevien kanssa on helppoa.
Ota ominaisuus käyttöön valitsemalla Jaettu kirjasto -näytöstä Jaettu kirjasto -ehdotukset .
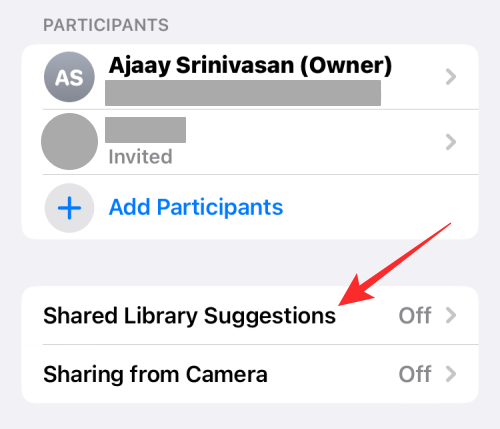
Ota seuraavassa näytössä käyttöön Jaetun kirjaston ehdotukset -kytkin yläreunassa.
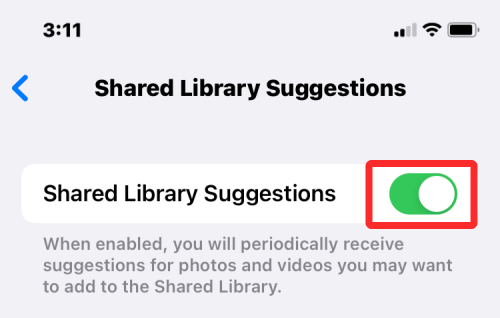
Saat nyt ajanjaksosuosituksia sisällön lisäämiseksi jaettuun kirjastoosi.
Valitse ihmisiä kuvista ehdotuksia varten
Jos olet jo ottanut käyttöön Jaetun kirjaston ehdotukset, saatat haluta virtaviivaistaa saamasi ehdotukset valokuvissa ja videoissa esiintyvien ihmisten perusteella. Kun valitset haluamasi ihmiset, iOS ehdottaa vain kuvia, jotka sisältävät näiden valittujen henkilöiden kasvot.
Jos haluat valita henkilöitä, jotka saavat haluamasi Jaetun kirjaston ehdotukset, varmista, että Jaettu kirjasto -ehdotukset on otettu käyttöön.
Kun se on otettu käyttöön, napauta Lisää ihmisiä Jaetun kirjaston ehdotukset -näytössä.
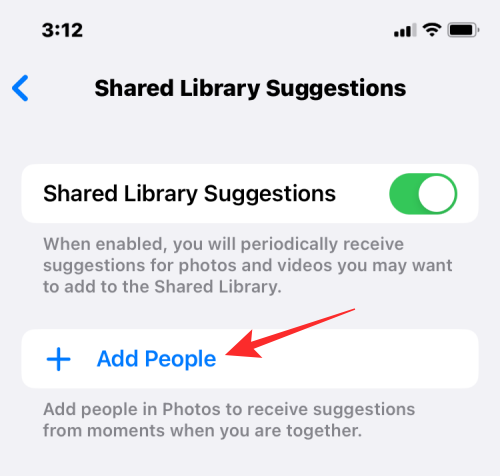
Napauta esiin tulevassa näytössä niiden ihmisten kuvia, joista haluat saada ehdotuksia, ja napauta sitten Lisää oikeasta yläkulmasta.
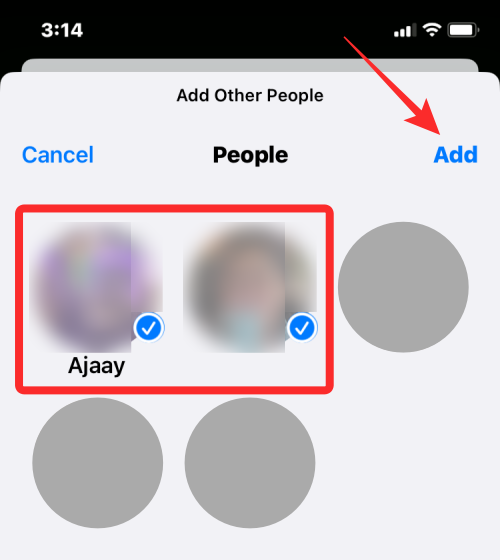
Valitut ihmiset näkyvät "Ehdota hetkiä, jotka sisältävät" -ruudussa, ja saat asiaankuuluvia suosituksia valokuvien sisälle valitsemiesi henkilöiden perusteella.
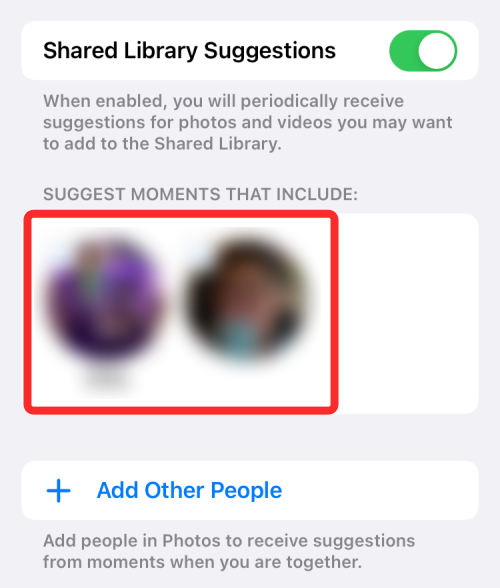
iOS 16:n Jaettu kirjasto -ominaisuus ei jaa sisältöä vain Kuvat-sovelluksesta, vaan voit määrittää sen jakamaan kuvia suoraan kamerasta heti, kun otat ne. Asetukset-sovelluksen avulla voit määrittää, jaetaanko tämä sisältö automaattisesti vai manuaalisesti, ja haluatko, että ne jaetaan heti kotiin palattuasi.
Voit määrittää, kuinka jaat sisältöä jaettuun kirjastoon valitsemalla Shared from Camera Shared Library Suggestions (Jaettu kirjasto) -näytöstä.
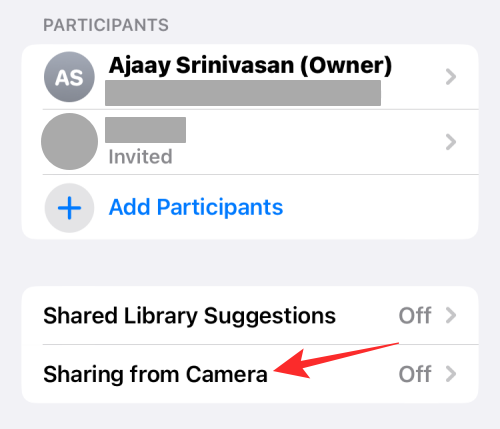
Ota seuraavassa näytössä käyttöön Jakaminen kamerasta -kytkin yläreunassa.
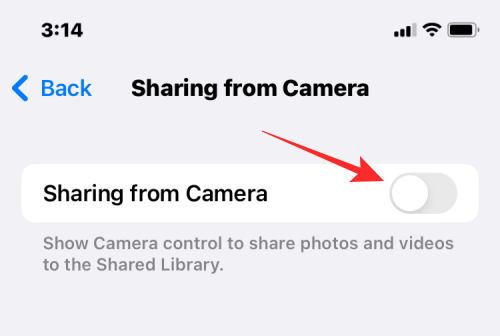
Tämä näyttää lisäasetukset, jotka sinun on ehkä määritettävä.
Voit valita joko Jaa automaattisesti , jos haluat antaa iOS:n lähettää kuvia henkilökohtaisesta kirjastostasi, tai valita Jaa manuaalisesti, jos haluat hallita, mitä lähetetään ja milloin. Jos valitset edellisen vaihtoehdon, iOS lisää valokuvia jaettuun kirjastoon havaitessaan, että olet valittujen osallistujien kanssa Bluetoothin kautta (joten Bluetoothin tulee olla käytössä, jotta tämä toimisi).
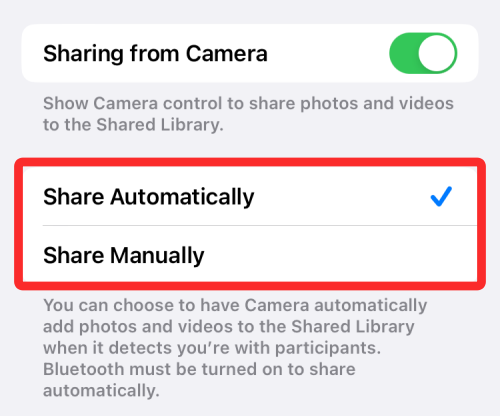
Jos haluat, että sisältö jaetaan automaattisesti, kun olet kotona, ota käyttöön alla oleva Jaa kotona -kytkin. Tämä lisää sisältöä jaettuun kirjastoon, vaikka osallistujat eivät olisi kotona.
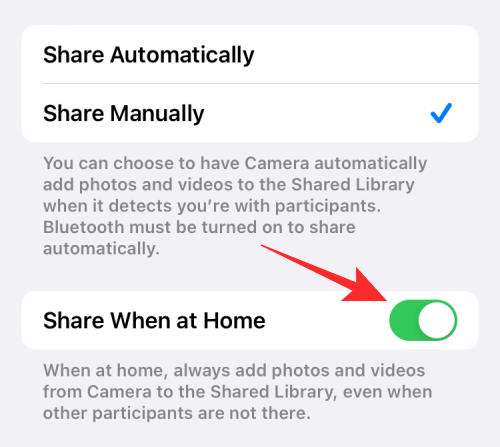
Ota poistoilmoitukset käyttöön
Jos haluat saada ilmoituksen, kun joku poistaa kuviasi ja videoitasi jaetusta kirjastosta, voit ottaa poistoilmoitukset käyttöön. Ota tämä ominaisuus käyttöön siirtymällä asetusten Jaettu kirjasto -näyttöön ja ottamalla poistoilmoitukset käyttöön alareunassa.
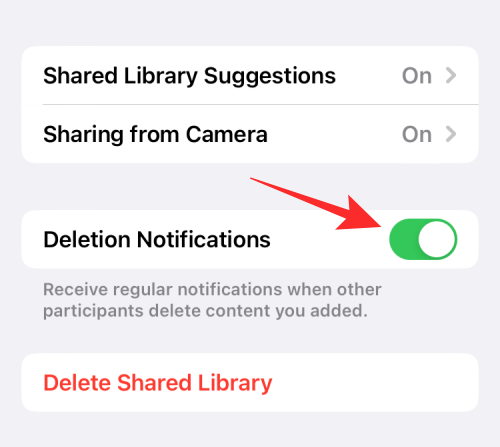
Saat nyt ilmoituksen aina, kun joku Jaettu kirjasto -ryhmästäsi poistaa kuvasi kirjastosta.
Jos et enää halua jakaa kuviasi ja videoitasi muiden kanssa tai jos haluat poistua kirjastosta avataksesi omasi eri ihmisten kanssa, voit poistaa jaetun kirjaston, johon kuulut. Voit tehdä tämän avaamalla Asetukset - sovelluksen ja siirtymällä kohtaan Valokuvat .

Valitse Kuvien sisällä Jaettu kirjasto .
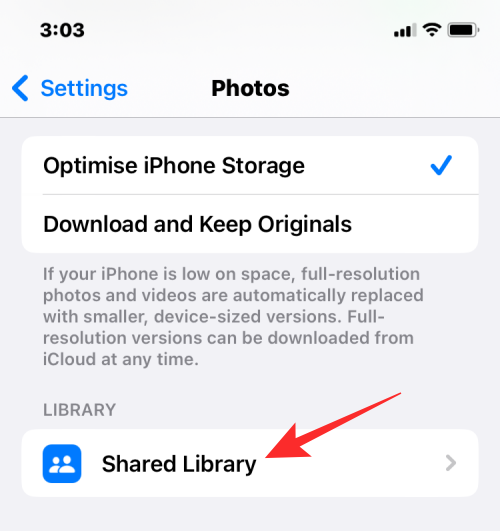
Napauta seuraavassa näytössä alareunassa Poista jaettu kirjasto .
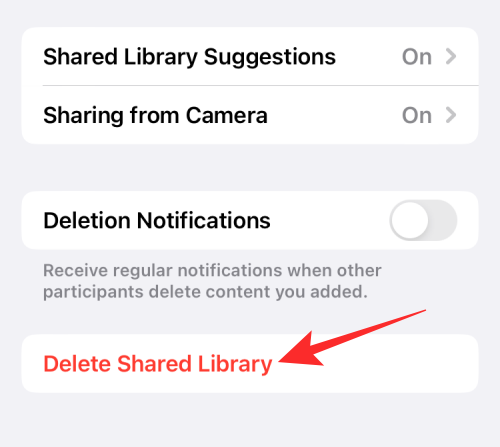
Näkyviin tulee uusi ponnahdusikkuna, jossa kysytään, mitä sisältöä haluat säilyttää henkilökohtaisessa kirjastossasi. Tällä näytöllä voit valita minkä tahansa näistä kahdesta vaihtoehdosta – Säilytä kaikki tai Säilytä vain antamani . Ensimmäisen vaihtoehdon valitseminen kopioi kaikki sisältö, joka oli käytettävissäsi jaetussa kirjastossa, henkilökohtaiseen kirjastoosi. Jos toinen vaihtoehto on valittuna, se siirtää vain jakamasi sisällön henkilökohtaiseen kirjastoosi.
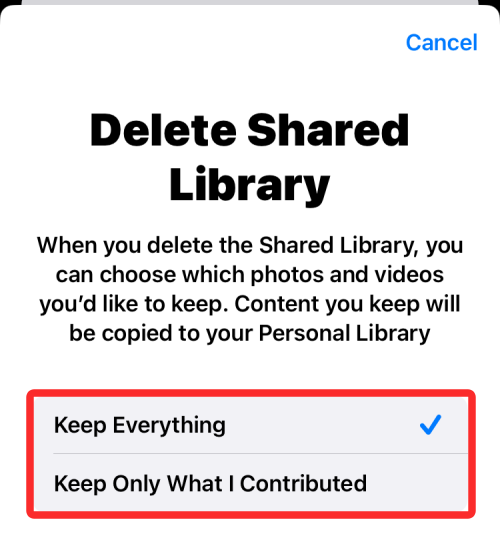
Riippumatta siitä, mitä valitset, muut osallistujat voivat päättää, mitä sisältöä myös heidän laitteilleen tallennetaan.
Kun olet valinnut säilytettävän sisältötyypin, napauta Poista jaettu kirjasto .
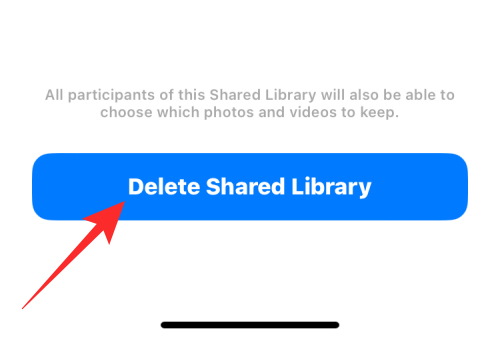
Vahvista muutokset valitsemalla alla ilmestyvässä kehotteessa Poista jaettu kirjasto .
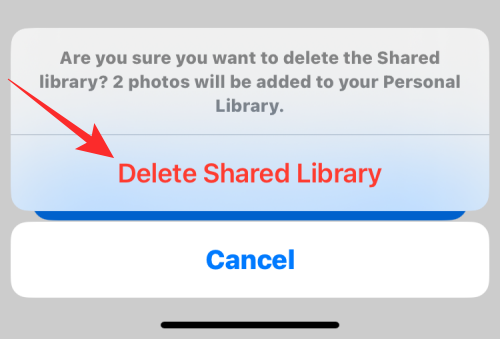
iOS poistaa nyt jaetun kirjaston iPhonestasi ja näet "Jaetun kirjaston poistaminen" -bannerin Valokuvat-näytössä. Banneri ilmoittaa myös, että sinun on odotettava hieman kauemmin uuden jaetun kirjaston luomista.
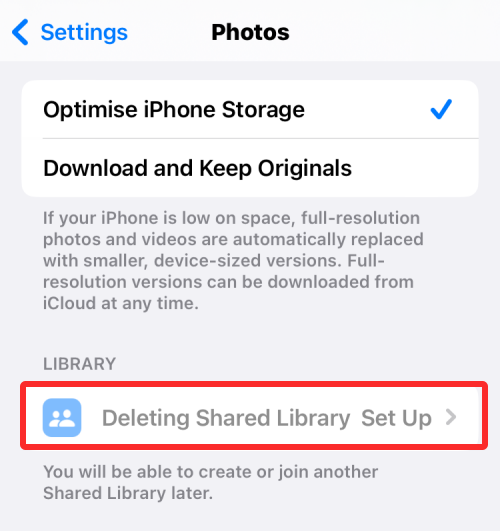
UKK
Sekä Shared Albums että Share Library palvelevat samaa tarkoitusta, eli kuvien ja videoiden jakamista valitsemiesi ihmisten kanssa paikassa, johon he voivat lisätä omaa sisältöään.
Jaetut albumit antavat käyttäjille mahdollisuuden luoda albumeja, joista he voivat valita kuvia jaettavaksi muiden kanssa, mutta Jaettu kirjasto tekee sisällön jakamisesta helppoa, sillä Apple lisää kelvolliset kuvat ja videot automaattisesti jaettuun kirjastoon sen mukaan, haluatko jakaa tietystä päivästä otettuja kuvia vai kuvia. ne, joissa jotkut esiintyvät.
Kun jaat kuvia jaetussa albumissa, samat kuvat näkyvät edelleen kirjastossasi. Jaetussa kirjastossa jakamasi kuvat ja videot siirtyvät kuitenkin pois henkilökohtaisesta kirjastostasi, ja ne näkyvät jaetussa kirjastossa vain, kun ne on ladattu.
Toinen keskeinen ero on, että voit luoda iPhonellasi niin monta jaettua albumia kuin haluat, mutta jaetun kirjaston osalta voit luoda vain yhden tai liittyä yhteen. Voit jakaa kuvasi jopa 100 henkilön kanssa jaetuissa albumeissa, mutta vain kuuden henkilön (mukaan lukien itsesi) kanssa jaetussa kirjastossa.
Joo. Jos luot jaetun kirjaston ja lisäät siihen ihmisiä, joiden kanssa voit jakaa sen, kuka tahansa kirjastossa oleva voi lisätä uusia kuvia ja videoita tähän kirjastoon, muokata niitä tai poistaa siitä sisältöä. Jaettu kirjasto voi isännöidä jopa 6 henkilöä, mukaan lukien kirjaston luonut henkilö, ja siten he kaikki kuusi voivat hallita kirjastoon lisättävää sisältöä.
Oman sisällön lisäämisen ja poistamisen lisäksi nämä osallistujat voivat myös poistaa kuvia, jotka olet jakanut kirjaston kanssa. Tällaisissa tapauksissa voit saada ilmoituksen poistetusta sisällöstä, kunhan olet ottanut poistoilmoitukset käyttöön Jaetun kirjaston asetuksissa.
Jos sinulla on jo jaettu kirjasto, jonka loit tai johon olet liittynyt aiemmin, se on ainoa kirjasto, johon voit kuulua iOS:ssä. Tämä tarkoittaa, että voit luoda vain yhden jaetun valokuvakirjaston Apple ID:lläsi, ja se voi olla ainoa kirjasto, johon kuulut. Jos liityit jonkun muun luomaan jaettuun kirjastoon, et voi luoda omaa kirjastoa, koska olet jo osa olemassa olevaa jaettua kirjastoa.
iCloud Shared Photo Library käyttää iCloud-tallennustilaa kaikkien muiden ryhmäsi jäsenten jakamien kuvien ja videoiden tallentamiseen. Jos sinä loit tämän jaetun kirjaston, Apple ID:hen yhdistetty iCloud-tallennustila isännöi jaettua kirjastoa ja kaikkea sen sisältöä. Tämä sisältää valokuvat ja videot, jotka olet lähettänyt jaettuun kirjastoon, sekä kuvat ja videot, jotka muut ovat lähettäneet tililtään.
Tästä syystä sinulla on oltava riittävästi tallennustilaa iCloud-tallennustilassa, jotta tila ei lopu kesken, kun joku jakaa sisältöään jaettuun kirjastoon.
Siinä kaikki, mitä sinun tarvitsee tietää iCloudin jaetun valokuvakirjaston käyttämisestä iOS 16:ssa.
Näetkö usein virheen "Anteeksi, emme voineet yhdistää sinua" MS Teamsissa? Kokeile näitä vianetsintävinkkejä päästäksesi eroon tästä ongelmasta heti!
Tarvitsetko toistuvien kokousten aikataulutusta MS Teamsissa samoille tiimin jäsenille? Opi, kuinka perustaa toistuva kokous Teamsissa.
Onko sinulla RAR-tiedostoja, jotka haluat muuntaa ZIP-tiedostoiksi? Opi, kuinka RAR-tiedosto muutetaan ZIP-muotoon.
Opi, kuinka korjata OneDrive-virhekoodi 0x8004de88, jotta pilvitallennuksesi toimisi jälleen.
Microsoft Teams ei tällä hetkellä tue kokousten ja puheluiden lähettämistä televisioon suoraan. Mutta voit käyttää näyttöpeilausohjelmaa.
Spotify voi olla ärsyttävä, jos se avautuu automaattisesti aina, kun käynnistät tietokoneesi. Poista automaattinen käynnistys seuraamalla näitä ohjeita.
Mietitkö, miten ChatGPT voidaan integroida Microsoft Wordiin? Tämä opas näyttää sinulle tarkalleen, miten se tehdään ChatGPT for Word -lisäosan avulla kolmessa helpossa vaiheessa.
Tällä hetkellä Microsoft Teams Live Events -tilanteissa anonyymiä kysymistä ei voi poistaa käytöstä. Rekisteröityneet käyttäjät voivat jopa lähettää anonyymejä kysymyksiä.
Tässä oppaassa näytämme, kuinka voit vaihtaa oletusarvoisen zoom-asetuksen Adobe Readerissa.
Ristik viittaukset voivat tehdä asiakirjastasi paljon käyttäjäystävällisemmän, järjestelmällisemmän ja saavutettavamman. Tämä opas opettaa sinulle, kuinka luoda ristik viittauksia Wordissä.







