Korjaa Microsoft Teams: Anteeksi, emme voineet yhdistää sinua

Näetkö usein virheen "Anteeksi, emme voineet yhdistää sinua" MS Teamsissa? Kokeile näitä vianetsintävinkkejä päästäksesi eroon tästä ongelmasta heti!
iPhone 14 Pro ja Pro Max ovat ensimmäiset iPhonet, joissa on 48 megapikselin anturi. Tämä on valtava harppaus aiemmasta 12 megapikselin anturista, jota kaikki iPhone-kamerat käyttivät. Kuitenkin iPhone 14 Pro ja Pro Max ottavat kuvia uudella 48 megapikselin kennolla ja vähentävät ne 12 megapikseliin. Tämä parantaa yksityiskohtia ja antaa älypuhelimen kameran tallentaa paljon enemmän valoa kuin tavalliset kuvat. Tämä varmistaa, että kaikki 12 megapikselin kuvat ovat mahdollisimman teräviä ja selkeitä.
Mutta entä jos haluat ottaa 48 megapikselin valokuvia ilman, että niitä on alennettu 12 megapikseliin. Voitko tehdä sen? Otetaan selvää!
Kuinka käyttää 48 megapikselin kameraa iPhone 14 Prossa ja iPhone 14 Pro Maxissa
Jotta voit käyttää koko kennoa ja ottaa 48 megapikselin kuvia, sinun on otettava ProRAW-kaappaus käyttöön ja valittava tarkkuus sen mukaan. Seuraa alla olevia ohjeita, jotta voit ottaa 48 megapikselin kuvia iPhone 14 Prolla ja Pro Maxilla.
Vaihe 1: Ota Apple ProRAW käyttöön
Avaa Asetukset-sovellus ja napauta Kamera .
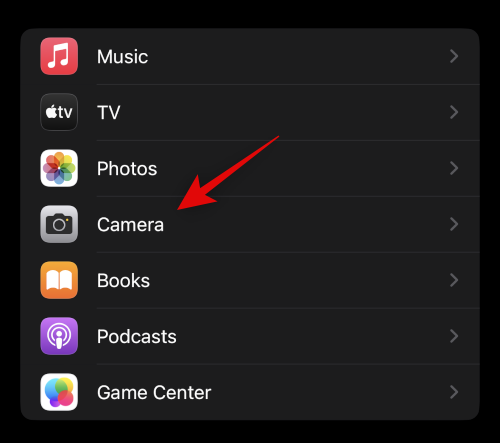
Napauta nyt yläreunassa Formats .
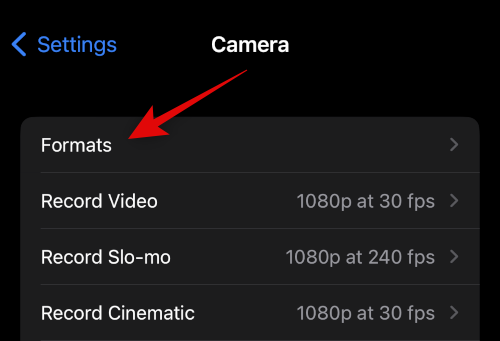
Napauta ja laita Apple ProRAW -kytkin päälle .
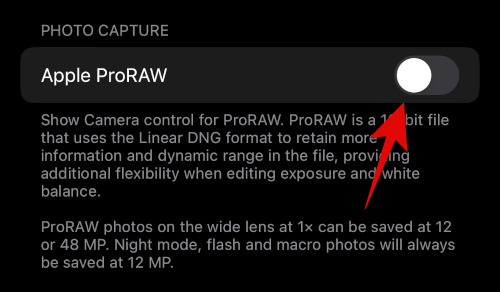
Napauta nyt ProRAW-resoluutiota .
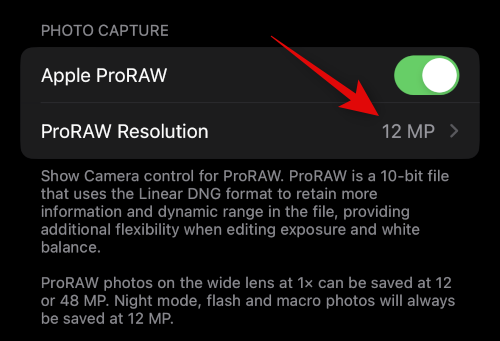
Napauta ja valitse 48MP .
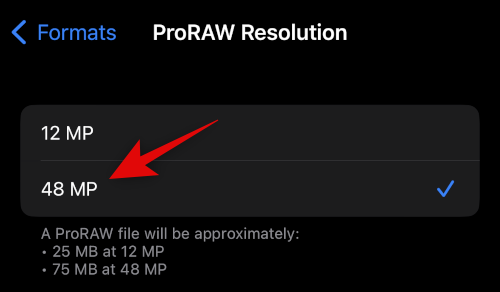
Voit nyt sulkea Asetukset-sovelluksen ja käyttää seuraavaa osaa kuvien kaappaamiseen ProRAW-muodossa, joka ottaa nyt 48 megapikselin kuvia sitomatta niitä alas.
Vaihe 2: Ota RAW 48 MP -kuvia
Avaa Kamera-sovellus ja varmista, että valokuva on valittuna alareunasta. Napauta nyt RAW (  ) -kuvaketta näytön oikeassa yläkulmassa.
) -kuvaketta näytön oikeassa yläkulmassa.
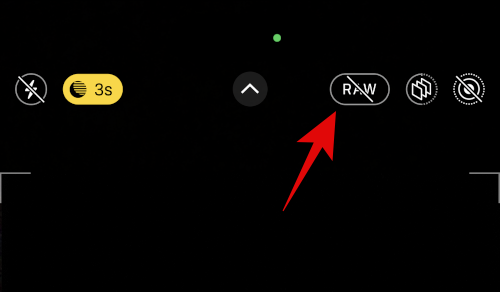
Kun RAW ( 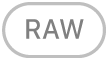 ) on käytössä, rajaa ja tallenna kuvasi tarpeen mukaan.
) on käytössä, rajaa ja tallenna kuvasi tarpeen mukaan.
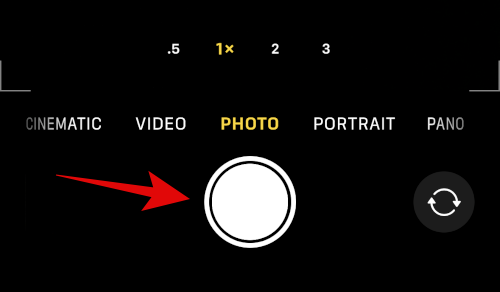
Voit nyt tarkistaa kuvan ja vahvistaa sen tiedot Kuvat-sovelluksessa. Kuvasi pitäisi nyt olla 48 megapikseliä sen resoluution ja koon suhteen.
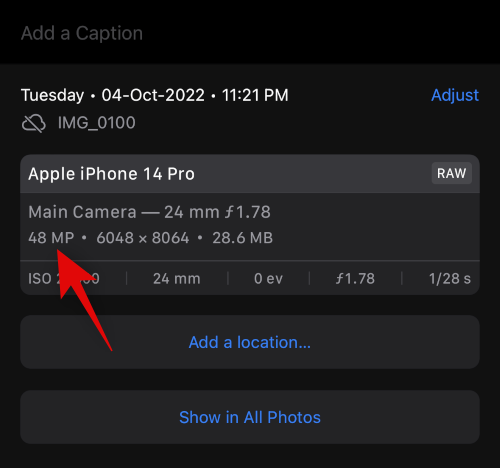
Ja näin voit ottaa 48 megapikselin kuvia iPhone 14 Prolla ja Pro Maxilla.
Miksi et voi ottaa 48 megapikselin kuvia?
On useita syitä ja skenaarioita, joissa et voi ottaa 48 megapikselin kuvia asetuksistasi riippumatta. Olemme listanneet ne alla, jotta voit tutustua iPhone 14 Pron 48 megapikselin kaappauksen rajoituksiin.
Jos kuvat otetaan 12 megapikselin tarkkuudella, se johtuu todennäköisesti jostakin yllä luetelluista syistä.
Toivomme, että tämä viesti auttoi sinua ottamaan helposti 48 megapikselin kuvia iPhone 14 Prolla ja Pro Maxilla. Jos sinulla on ongelmia tai sinulla on lisää kysyttävää, ota meihin yhteyttä alla olevien kommenttien avulla.
Näetkö usein virheen "Anteeksi, emme voineet yhdistää sinua" MS Teamsissa? Kokeile näitä vianetsintävinkkejä päästäksesi eroon tästä ongelmasta heti!
Tarvitsetko toistuvien kokousten aikataulutusta MS Teamsissa samoille tiimin jäsenille? Opi, kuinka perustaa toistuva kokous Teamsissa.
Onko sinulla RAR-tiedostoja, jotka haluat muuntaa ZIP-tiedostoiksi? Opi, kuinka RAR-tiedosto muutetaan ZIP-muotoon.
Opi, kuinka korjata OneDrive-virhekoodi 0x8004de88, jotta pilvitallennuksesi toimisi jälleen.
Microsoft Teams ei tällä hetkellä tue kokousten ja puheluiden lähettämistä televisioon suoraan. Mutta voit käyttää näyttöpeilausohjelmaa.
Spotify voi olla ärsyttävä, jos se avautuu automaattisesti aina, kun käynnistät tietokoneesi. Poista automaattinen käynnistys seuraamalla näitä ohjeita.
Mietitkö, miten ChatGPT voidaan integroida Microsoft Wordiin? Tämä opas näyttää sinulle tarkalleen, miten se tehdään ChatGPT for Word -lisäosan avulla kolmessa helpossa vaiheessa.
Tällä hetkellä Microsoft Teams Live Events -tilanteissa anonyymiä kysymistä ei voi poistaa käytöstä. Rekisteröityneet käyttäjät voivat jopa lähettää anonyymejä kysymyksiä.
Tässä oppaassa näytämme, kuinka voit vaihtaa oletusarvoisen zoom-asetuksen Adobe Readerissa.
Ristik viittaukset voivat tehdä asiakirjastasi paljon käyttäjäystävällisemmän, järjestelmällisemmän ja saavutettavamman. Tämä opas opettaa sinulle, kuinka luoda ristik viittauksia Wordissä.







