Korjaa Microsoft Teams: Anteeksi, emme voineet yhdistää sinua

Näetkö usein virheen "Anteeksi, emme voineet yhdistää sinua" MS Teamsissa? Kokeile näitä vianetsintävinkkejä päästäksesi eroon tästä ongelmasta heti!
iPhone-laitteiden tiedetään tarjoavan tavallisille käyttäjille käyttäjäystävällisemmän kokemuksen kuin Android-laitteet, ja Apple päivittää jatkuvasti alustaansa ominaisuuksilla, jotka on suunniteltu tekemään asioiden hoitamisesta helpompaa kuin koskaan. Toistuvien tehtävien helpottamiseksi iOS:ssä on Shortcuts-sovellus, jonka avulla voit automatisoida asioita, joita saatat usein tehdä säännöllisesti, kuten Internet-yhteyden sammuttaminen, kun pidät puhelimesi loitolla, suosikkisoittolistaasi kuunteleminen autoon astuessasi ja niin edelleen. .
Yksi tällainen tehtävä, jonka haluat ehkä tehdä helpommin, on jakaa viimeinen kuvakaappaus toisen iOS-laitteen kanssa välittömästi avaamatta Kuvat-sovellusta ja etsimättä kuvakaappausta manuaalisesti. Tässä viestissä autamme sinua lähettämään iPhonesi viimeisen kuvakaappauksen Airdropin kautta jollekin muulle iPhonelle, iPadille tai Macille.
Aiheeseen liittyvä: Videon silmukan tekeminen iPhonessa
Vaihe 1: Pikakuvakkeen määrittäminen nopeaa jakamista varten
Huomautus : Ennen kuin alat jakaa jotain iPhonesta, sinun on varmistettava, että Airdrop on otettu käyttöön kohdelaitteessa, kuten toisessa iPhonessa, iPadissa tai Macissa, jotta voit käyttää niitä välittömästi.
Jotta voit jakaa viimeisen kuvakaappauksen välittömästi Airdropin kautta, sinun on ladattava AirDrop Screenshot -pikakuvake iPhonellesi napsauttamalla tätä linkkiä . Kun teet tämän, Airdrop Screenshot -pikakuvake latautuu iOS:n Pikakuvakkeet-sovellukseen.
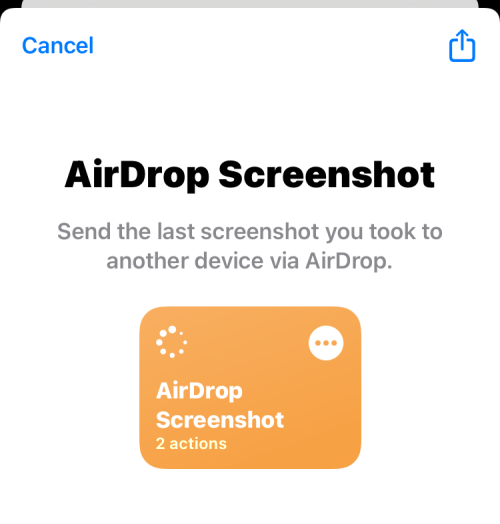
Napauta tässä näytössä alareunassa Lisää pikakuvake lisätäksesi sen iPhoneen.
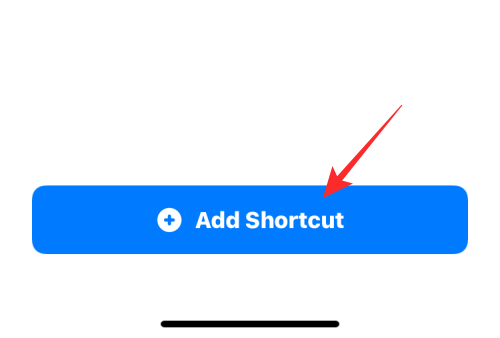
Uusi pikakuvake on nyt käytettävissä Pikakuvakkeet-sovelluksen Omat pikakuvakkeet -välilehdellä.
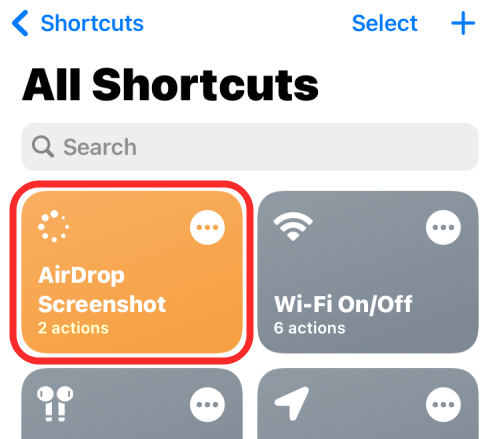
Voit myös lisätä tämän pikakuvakkeen iPhonen aloitusnäyttöön widgetiksi painamalla pitkään tyhjää aluetta, napauttamalla +-kuvaketta ja valitsemalla sitten sovellusluettelosta Pikakuvakkeet . Kun lisäät AirDrop Screenshot -widgetin aloitusnäyttöön, se näyttää suunnilleen tältä.
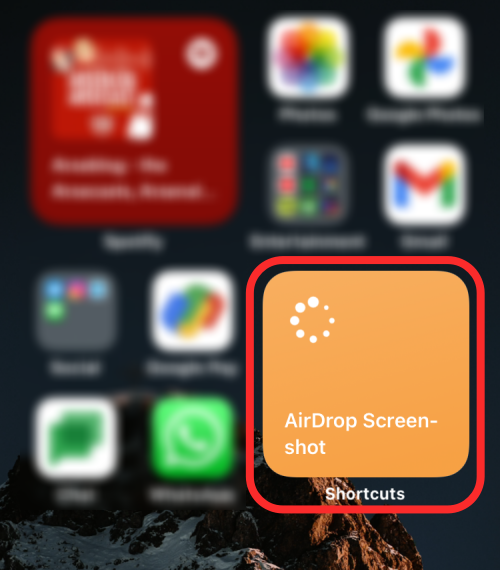
Jos haluat jakaa välittömästi viimeksi nappaamasi kuvakaappauksen iPhonellasi, napauta tätä pikakuvake-widgetiä aloitusnäytössä tai käytä sitä Pikakuvakkeet-sovelluksessa.
Kun teet tämän, näkyviin tulee valintaikkuna, jossa on esikatselu puhelimellasi viimeksi ottamastasi kuvakaappauksesta ja kysyy, haluatko sallia pikakuvakkeen jakaa tämän kuvan Airdropin kautta. Voit joko napauttaa Salli kerran (kysyy aina, kun pikakuvaketta käytetään) tai Salli aina (ei näytä tätä kehotetta seuraavalla kerralla) riippuen siitä, miten haluat määrittää sen.
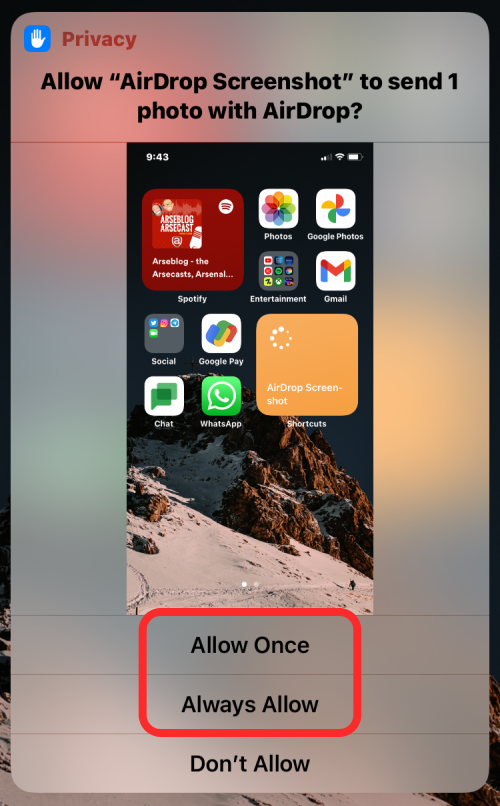
Jos Bluetooth on jo käytössä, sinun pitäisi nähdä iOS-jakosivu näytölläsi lähellä olevan Airdrop-laitteen kanssa, joka on lueteltu tässä. Napauta haluamaasi AirDrop-laitetta jakaaksesi kuvakaappauksen sen kanssa.
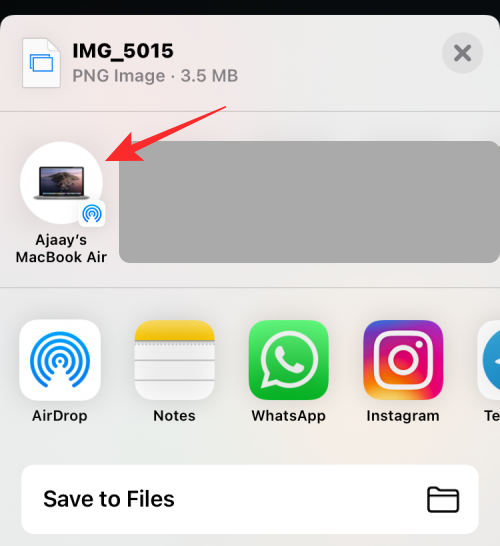
Jos Bluetooth ei ole käytössä tai et näe Airdrop-laitetta yläreunassa, valitse Airdrop .
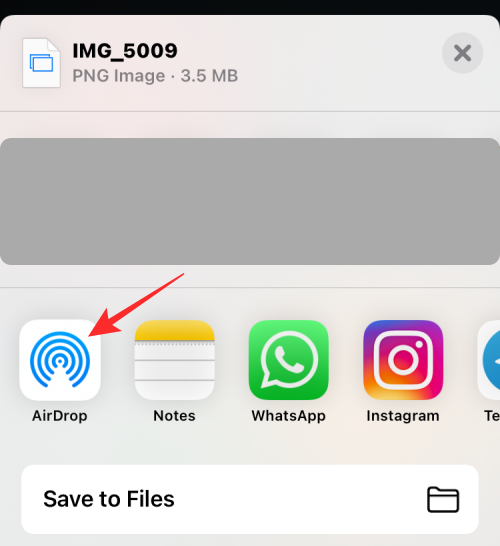
Napauta seuraavassa näytössä Ota Bluetooth käyttöön .
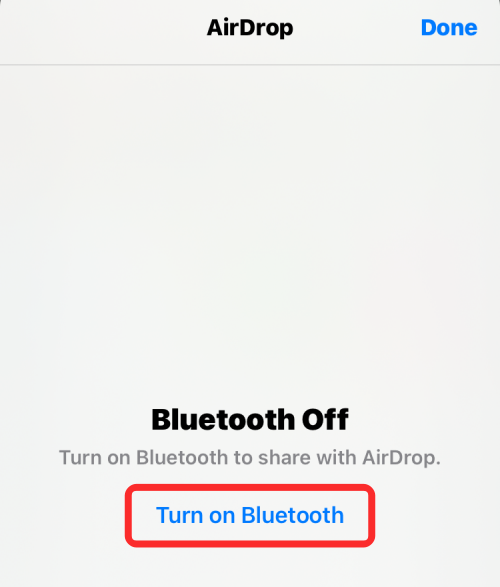
Laitteet-kohdassa sinun pitäisi nähdä kaikki lähelläsi olevat Apple-laitteet, joissa Airdrop on käytössä. Napauta laitetta, jonka kanssa haluat jakaa kuvakaappauksen.
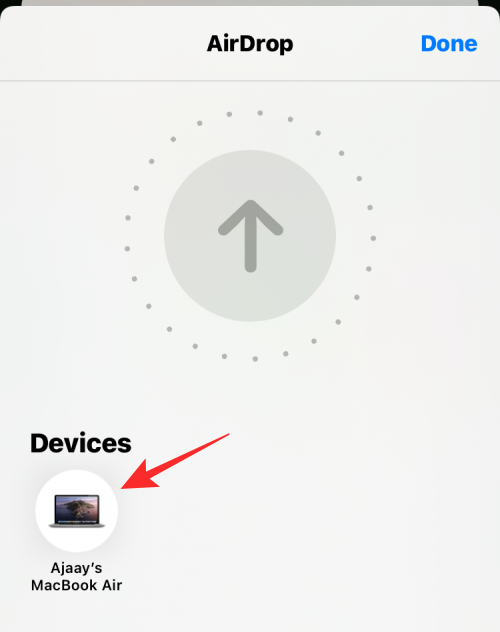
Se siitä. Kuvakaappaus lähetetään nyt valittuun laitteeseen.
LIITTYVÄT
Näetkö usein virheen "Anteeksi, emme voineet yhdistää sinua" MS Teamsissa? Kokeile näitä vianetsintävinkkejä päästäksesi eroon tästä ongelmasta heti!
Tarvitsetko toistuvien kokousten aikataulutusta MS Teamsissa samoille tiimin jäsenille? Opi, kuinka perustaa toistuva kokous Teamsissa.
Onko sinulla RAR-tiedostoja, jotka haluat muuntaa ZIP-tiedostoiksi? Opi, kuinka RAR-tiedosto muutetaan ZIP-muotoon.
Opi, kuinka korjata OneDrive-virhekoodi 0x8004de88, jotta pilvitallennuksesi toimisi jälleen.
Microsoft Teams ei tällä hetkellä tue kokousten ja puheluiden lähettämistä televisioon suoraan. Mutta voit käyttää näyttöpeilausohjelmaa.
Spotify voi olla ärsyttävä, jos se avautuu automaattisesti aina, kun käynnistät tietokoneesi. Poista automaattinen käynnistys seuraamalla näitä ohjeita.
Mietitkö, miten ChatGPT voidaan integroida Microsoft Wordiin? Tämä opas näyttää sinulle tarkalleen, miten se tehdään ChatGPT for Word -lisäosan avulla kolmessa helpossa vaiheessa.
Tällä hetkellä Microsoft Teams Live Events -tilanteissa anonyymiä kysymistä ei voi poistaa käytöstä. Rekisteröityneet käyttäjät voivat jopa lähettää anonyymejä kysymyksiä.
Tässä oppaassa näytämme, kuinka voit vaihtaa oletusarvoisen zoom-asetuksen Adobe Readerissa.
Ristik viittaukset voivat tehdä asiakirjastasi paljon käyttäjäystävällisemmän, järjestelmällisemmän ja saavutettavamman. Tämä opas opettaa sinulle, kuinka luoda ristik viittauksia Wordissä.







