Korjaa Microsoft Teams: Anteeksi, emme voineet yhdistää sinua

Näetkö usein virheen "Anteeksi, emme voineet yhdistää sinua" MS Teamsissa? Kokeile näitä vianetsintävinkkejä päästäksesi eroon tästä ongelmasta heti!
iOS 16 esittelee hienon tavan jakaa kuvia ja videoita ystävien ja perheen kanssa iCloudin jaetun valokuvakirjaston avulla . Kun käytät tätä ominaisuutta, sinä ja muut osallistujat voit isännöidä kuvia tietystä päivämäärästä tai kuvia, joissa on tiettyjä ihmisiä jaetussa kirjastossa, jossa kaikki voivat tarkastella, lisätä ja muokata sisältöä yhdessä paikassa.
Vaikka voit siirtää mitä tahansa olemassa olevia kuviasi ja videoitasi jaettuun kirjastoon, Apple tekee myös tästä kokemuksesta helpompaa sallimalla sinun siirtää ottamasi kuvat suoraan Kamera-sovelluksesta jaettuun kirjastoon. Tässä viestissä autamme sinua ottamaan tämän vaihtoehdon käyttöön iOS-kamerasovelluksessasi ja selitämme, kuinka voit tallentaa kuvia ja videoita suoraan jaettuun kirjastoon iOS 16:ssa.
Jotta voit jakaa kuvia jaettuun kirjastoon suoraan kamerastasi, sinun on ensin määritettävä Jaettu kirjasto iPhonessasi (iOS 16) ja sitten Jakaminen kamerasta -vaihtoehto on otettava käyttöön jaetussa kirjastossasi. Jos et ota tätä ominaisuutta käyttöön iPhonen asetuksista, Jaettu kirjasto -vaihtoehto ei näy Kamera-sovelluksessa.
Ota Jakaminen kamerasta käyttöön avaamalla Asetukset -sovellus.
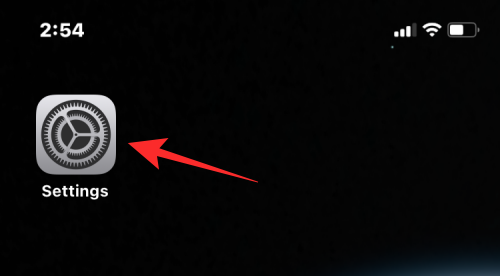
Valitse Asetuksista Valokuvat .
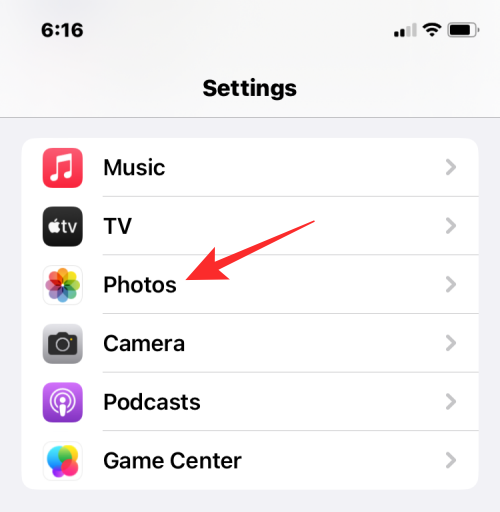
Napauta seuraavassa näytössä Jaettu kirjasto kohdassa "Kirjasto".
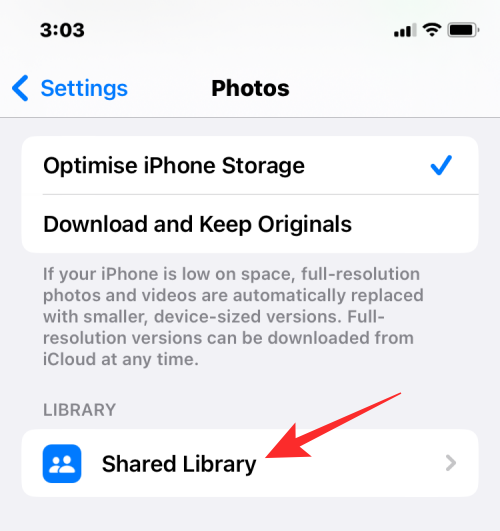
Kun Jaettu kirjasto on jo käytössä, napauta Jakaminen kamerasta Jaettu kirjasto -näytöstä.
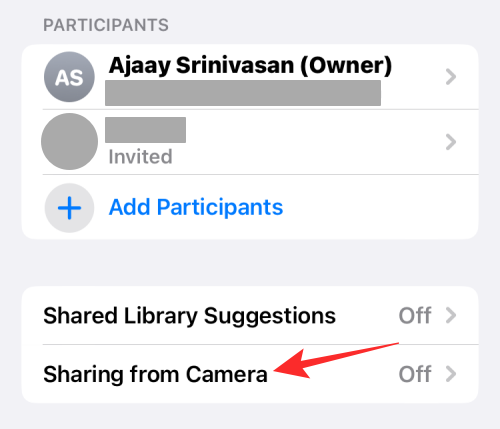
Ota seuraavassa näytössä käyttöön Jakaminen kamerasta -kytkin yläreunassa.
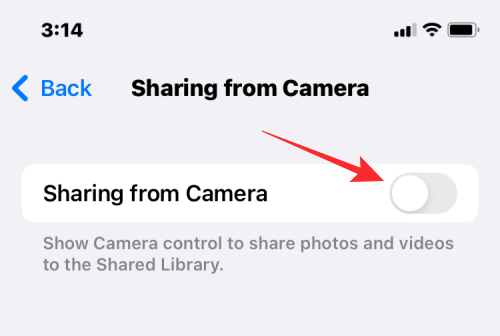
Kun otat tämän käyttöön, saat lisävaihtoehtoja tämän ominaisuuden määrittämiseen. Jos haluat varmistaa, että jaat kuvia jaettuun kirjastoon vain itsesi Kamera-sovelluksesta, valitse Jaa manuaalisesti . Jos valitset Jaa automaattisesti, iOS lisää kamerasta ottamasi kuvat automaattisesti aina, kun se havaitsee, että olet valittujen osallistujien kanssa Bluetoothin kautta.
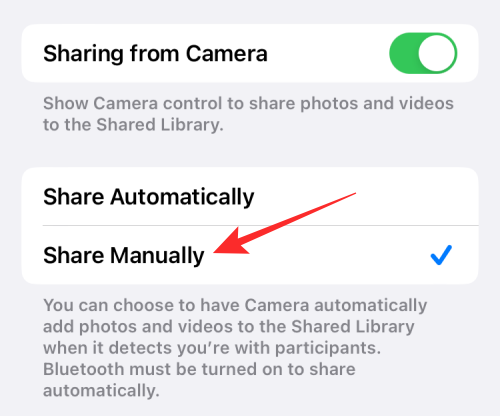
Kun olet määrittänyt Jakaminen kamerasta -vaihtoehdon, voit siirtyä seuraavaan osioon ottaaksesi valokuvia ja lähettääksesi ne jaettuun kirjastoon.
Jos haluat tallentaa kuvia kamerastasi jaettuun kirjastoon, sinun tarvitsee vain ottaa jakaminen käyttöön iPhonen kamera-asetuksista. Näin se tehdään.
Avaa Kamera-sovellus iPhonessa.

Napauta Kamera-sovelluksen sisällä vasemmassa yläkulmassa olevaa monen käyttäjän kuvaketta (vinoviiva osoittaa, että se on toistaiseksi poissa käytöstä). Tämä ottaa Jaettu kirjasto -tilan käyttöön kamerasovelluksessa.
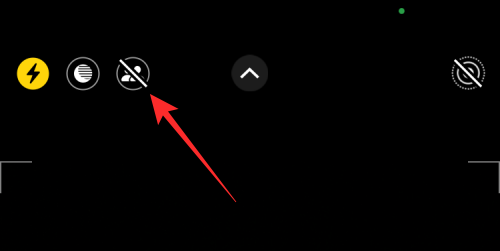
Kun se on otettu käyttöön, kuvakkeessa on keltainen tausta, mikä tarkoittaa, että se on päällä. Näet myös yläreunassa "Jaettu kirjasto" -bannerin, joka kertoo, että kaikki nyt ottamasi kuvat ja videot lähetetään myös tallennettuna jaettuun kirjastoon.
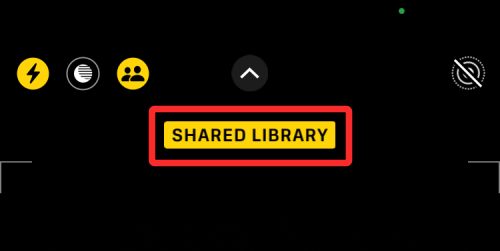
Siinä kaikki. Kun Jaettu kirjasto -tila on käytössä, voit aloittaa kuvien ottamisen napauttamalla suljinpainiketta, koska ne tallennetaan jaettuihin kirjastoihisi soveltuvin osin.
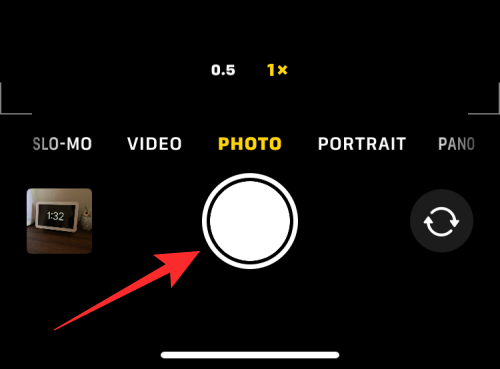
Tämä toimii myös tallennettaessa videoita, hidastettuja kuvia, muotokuvia ja panoraamakuvia.
Jos olet ottanut kuvia jaettuun kirjastoon kamerasta, voit lopettaa kaapatun sisällön lähettämisen jaettuun kirjastoon milloin tahansa.
Jos haluat poistaa jaetun kirjaston tilan käytöstä kamerassa, avaa Kamera -sovellus iOS:ssä.

Kun kamera avautuu, napauta monen käyttäjän kuvaketta vasemmassa yläkulmassa.
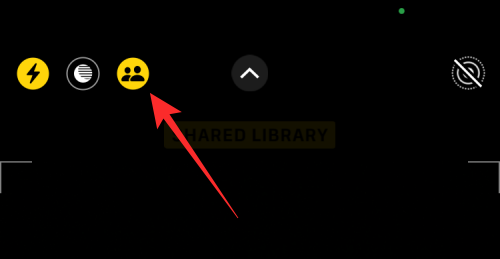
Tämä poistaa tämän kuvakkeen korostuksen ja näet "Henkilökohtainen kirjasto" -bannerin näytön yläreunassa.
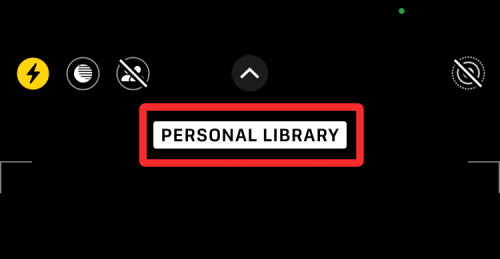
Kaikki nyt ottamasi kuvat ja videot tallennetaan omaan kirjastoosi Photosissa, eikä niitä jaeta automaattisesti jaetun kirjastosi osallistujille.
Voit nähdä, mitä kuvia ja videoita olet jakanut osallistujille jaetussa kirjastossasi Kuvat-sovelluksesta. Voit tarkistaa tähän mennessä jaetut tiedot käynnistämällä Photos- sovelluksen iPhonessasi.
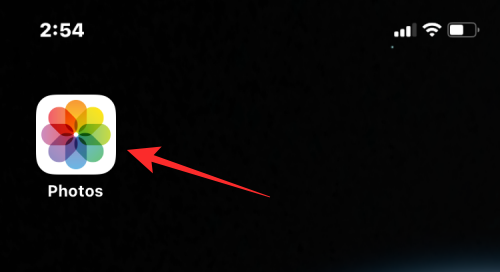
Napauta Valokuvien sisällä oikeassa yläkulmassa olevaa kolmen pisteen kuvaketta . Jos olet tällä hetkellä henkilökohtaisessa kirjastossasi, sinun on napautettava sen sijaan yhden käyttäjän kuvaketta .
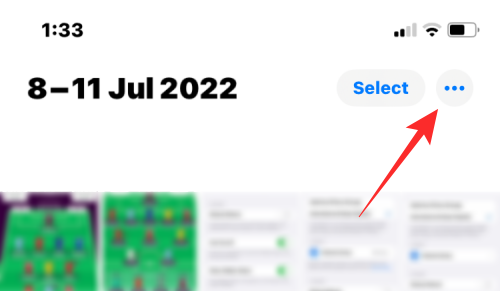
Valitse näkyviin tulevasta ylivuotovalikosta Jaettu kirjasto .
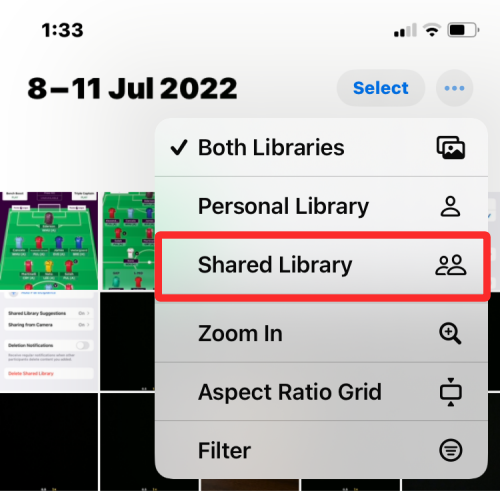
Näet nyt kaikki kuvat, jotka olet jakanut muiden kanssa jaetussa kirjastossa. Näet myös Jaettu kirjasto -kuvakkeen oikeassa yläkulmassa kolmen pisteen kuvakkeen sijaan.
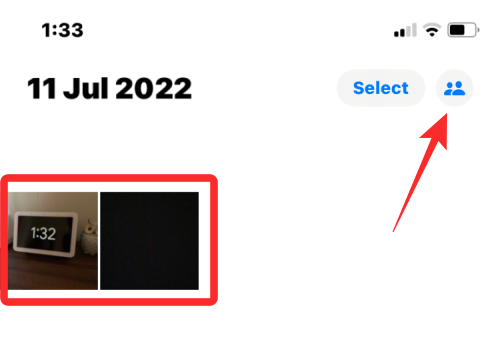
Siinä kaikki, mitä sinun tulee tietää kuvien ottamisesta jaettuun kirjastoon kamerasta iOS 16:ssa.
Näetkö usein virheen "Anteeksi, emme voineet yhdistää sinua" MS Teamsissa? Kokeile näitä vianetsintävinkkejä päästäksesi eroon tästä ongelmasta heti!
Tarvitsetko toistuvien kokousten aikataulutusta MS Teamsissa samoille tiimin jäsenille? Opi, kuinka perustaa toistuva kokous Teamsissa.
Onko sinulla RAR-tiedostoja, jotka haluat muuntaa ZIP-tiedostoiksi? Opi, kuinka RAR-tiedosto muutetaan ZIP-muotoon.
Opi, kuinka korjata OneDrive-virhekoodi 0x8004de88, jotta pilvitallennuksesi toimisi jälleen.
Microsoft Teams ei tällä hetkellä tue kokousten ja puheluiden lähettämistä televisioon suoraan. Mutta voit käyttää näyttöpeilausohjelmaa.
Spotify voi olla ärsyttävä, jos se avautuu automaattisesti aina, kun käynnistät tietokoneesi. Poista automaattinen käynnistys seuraamalla näitä ohjeita.
Mietitkö, miten ChatGPT voidaan integroida Microsoft Wordiin? Tämä opas näyttää sinulle tarkalleen, miten se tehdään ChatGPT for Word -lisäosan avulla kolmessa helpossa vaiheessa.
Tällä hetkellä Microsoft Teams Live Events -tilanteissa anonyymiä kysymistä ei voi poistaa käytöstä. Rekisteröityneet käyttäjät voivat jopa lähettää anonyymejä kysymyksiä.
Tässä oppaassa näytämme, kuinka voit vaihtaa oletusarvoisen zoom-asetuksen Adobe Readerissa.
Ristik viittaukset voivat tehdä asiakirjastasi paljon käyttäjäystävällisemmän, järjestelmällisemmän ja saavutettavamman. Tämä opas opettaa sinulle, kuinka luoda ristik viittauksia Wordissä.







