Korjaa Microsoft Teams: Anteeksi, emme voineet yhdistää sinua

Näetkö usein virheen "Anteeksi, emme voineet yhdistää sinua" MS Teamsissa? Kokeile näitä vianetsintävinkkejä päästäksesi eroon tästä ongelmasta heti!
Jos luet tätä viestiä, on mahdollista, että joko etsit sitä tai törmäsit siihen vahingossa. Riippumatta siitä, miten saavuit tänne, saatat ihmetellä, miksi koskaan haluat yhdistää faksin ja iPhonen – kaksi tekniikkaa, jotka keksittiin vuosikymmenten välein. Kun nykyiset älypuhelimet voivat lähettää useiden gigatavujen arvosta sisältöä toiselle puolelle maailmaa muutamassa minuutissa, miksi tarvitset fakseja nykypäivänä?
Hämmästyisit, kun tietäisit, että monet teollisuudenalat ja organisaatiot ovat edelleen riippuvaisia fakseista, ja edelleen on yli tusina miljardia asiakirjaa, jotka lähetetään faksilla joka vuosi. Siitä huolimatta, miksi tarvitset iPhoneasi asiakirjan faksaamiseen? Tämä johtuu siitä, että vaikka yritykset käyttävät edelleen koneita faksin lähettämiseen, useimmat meistä eivät.
Mutta silloin tällöin saatat törmätä tilanteeseen, jossa sinun on lähetettävä asiakirja suoraan iPhonestasi jonkun faksinumeroon. Joten miten teet sen? Kuinka voit lähettää ja vastaanottaa fakseja iPhonella? Siitä aiomme puhua tässä viestissä.
Parhaat sovellukset faksin lähettämiseen/vastaanottoon iPhonessa
Koska iPhonella ei ole alkuperäistä tapaa lähettää tai vastaanottaa fakseja, sinun on luotettava App Storesta saatavilla oleviin sovelluksiin. Jotta et kuluttaisi aikaa oikean sovelluksen etsimiseen työn suorittamiseen, luettelemme parhaat sovellukset, jotka voit ladata faksataksesi asiakirjan jollekin tai vastaanottaaksesi sellaisen suoraan iPhonellesi.
1. FaxBurner
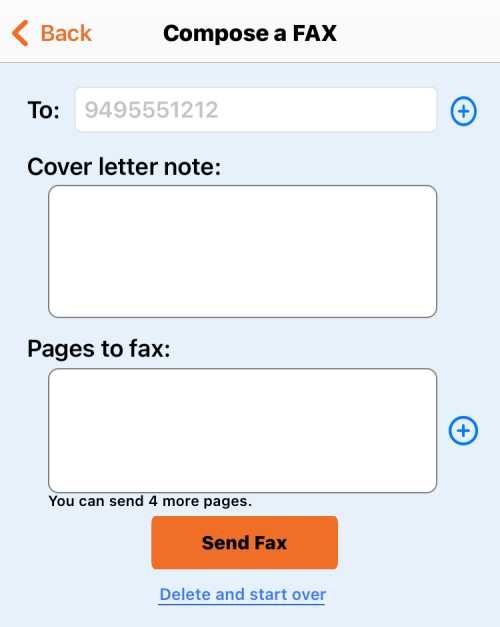
Jos haluat oppia faksien lähettämisen iPhonella, iOS:n FaxBurner-sovelluksen pitäisi olla paras vaihtoehto. Miksi? Koska se ei maksa sinulle penniäkään, jos haluat kokeilla sitä ensin. Sovellusta on melko helppo käyttää, ja voit ottaa sen käyttöön heti, kun olet kirjautunut sähköpostiosoitteellasi. Voit valita useita sivuja asiakirjasta tai valokuvasta iPhonesta tai Dropboxista ja voit myös allekirjoittaa ne sovelluksen sisäänrakennetuilla työkaluilla ennen faksaamista haluamaasi numeroon.
Ilmaisen version avulla voit lähettää jopa 5 sivua asiakirjoja ja vastaanottaa jopa 25 sivua kuukaudessa. Vuosittaisella faksitilauksella (99,99 dollaria) voit lähettää ja vastaanottaa yhteensä 500 sivua kuukaudessa ja pitää saman määrän itselläsi koko vuoden ajan. Ainoa haittapuoli tässä on, että FaxBurner tarjoaa vain faksinumeron Yhdysvalloissa; joten vaikka voit lähettää fakseja kaikkialle maailmaan, voit vastaanottaa fakseja vain ihmisiltä, joilla on kansainväliset faksit käytössä.
2. eFaksi
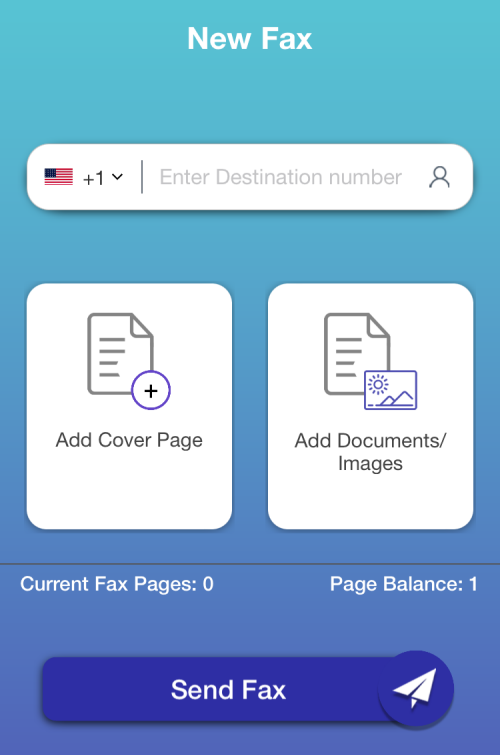
eFax, kuten FaxBurner, antaa sinun kokeilla sovellusta ilmaiseksi, mutta toisin kuin aikaisemmassa sovelluksessa, ilmainen käyttösi on vain yksi asiakirja, jossa on yksi sivu. Siitä huolimatta sovelluksen käyttöliittymä on paljon helpompi aloittaa, koska sinut ohjataan suoraan "lähetä faksi" -näyttöön ilman, että sinun tarvitsee edes luoda tiliä. Voit valita sivusi useista lähteistä, ja sovellus tarjoaa myös sisäänrakennetun skannerin fyysisesti omistamiesi asiakirjojen skannaamiseen.
Yhden ilmaisen sivun lisäksi kaikki muu eFaxilla lähettämäsi on maksullista. Voit valita tilauspohjaisen mallin, jonka hinta on 5,99 dollaria viikossa, tai valita sivukohtaisen maksun faksissa. Hinnat on asetettu 1 sivun, 15 sivun, 25 sivun, 100 sivun ja 250 sivun lähettämiseen. eFax väittää, että sen palvelu on suojattu HIPAA-yhteensopivalla 128-bittisellä AES-salauksella ja sitä tuetaan yli 50 maassa. Tämän sovelluksen suurin haittapuoli on, että sitä ei voi käyttää faksien vastaanottamiseen, koska palvelu ei tarjoa sinulle henkilökohtaista numeroa kuten FaxBurner. Tämä tarkoittaa, että voit käyttää eFaxia vain, kun haluat lähettää fakseja iPhonestasi ja tiedät varmasti, että et saa niitä.
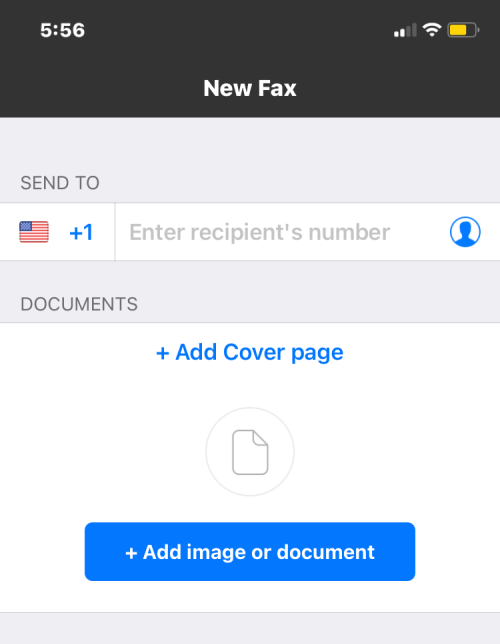
Faksi iPhonesta on toinen vaihtoehto eFaxille, ja siinä on samanlainen helppokäyttöinen käyttöliittymä ja pääsivu, joka vie sinut suoraan uuteen faksiin, jonka saatat haluta lähettää. App Storesta saatavien arvioiden perusteella voit päätellä, että sovellusta käytetään laajalti ja että se on hyvä siinä (koska yli 200 000 käyttäjältä se on arvioinut 4,8 tähteä).
Ero on siinä, että useimmat sen maksulliset suunnitelmat (sovelluksen tilausmallissa) sisältävät rajattoman määrän fakseja lähetettäväksi ja ovat paljon halvempia kuin eFax. Kuten eFax, joudut myös maksamaan tietystä määrästä fakseja, jotka voivat olla 250–1000 sivua.
Sovellusta ei kuitenkaan voi kokeilla ensin, koska Faksi iPhonesta ei tarjoa ilmaisia fakseja. Kuten eFax, et voi vastaanottaa fakseja muilta edes maksullisilla sopimuksilla. Ainoat harvat asiat, jotka siihen liittyvät eFaxin lisäksi, ovat tuki yli 90 maalle, useille tiedostotyypeille ja ulkoisille lähteille (Dropbox, iCloud, Google Drive, Box jne.).
4. iFax
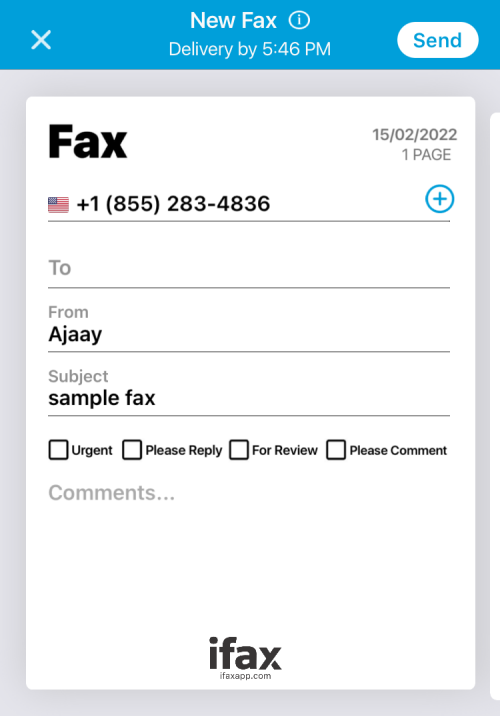
iFax on vanhin tässä lueteltu sovellus, koska se julkaistiin vuonna 2008, samana vuonna, kun Applen App Store julkaistiin, ja se väittää auttaneensa yli 20 miljoonan faksin siirtoa olemassaolostaan lähtien. Kuten FaxBurner, sovellusta voidaan käyttää sekä faksien lähettämiseen että vastaanottamiseen iPhonella, eikä sinun tarvitse edes kirjautua palveluun käyttääksesi iFaxia.
Vaikka palvelu mainostaa itsensä ilmaisena viikon ajan, sinun on silti tilattava sen kuukausimaksut App Storesta, kun yrität lähettää faksia viikon kokeilujakson aikana. Toisin kuin FaxBurner, kaikki faksisi on kuitenkin suojattu 256-bittisellä päästä päähän -salauksella ja HIPAA-yhteensopivuudella, jotta luottamukselliset asiakirjasi toimitetaan turvallisesti ilman sieppausta. Valittavana on kolme suurta suunnitelmaa – Basic, Plus ja Professional; valinnaisilla ominaisuuksilla, kuten henkilökohtainen faksinumero, OCR-tuki, sähköposti-faksitoiminto ja palvelu jopa 1000+ sivulle kuukaudessa.
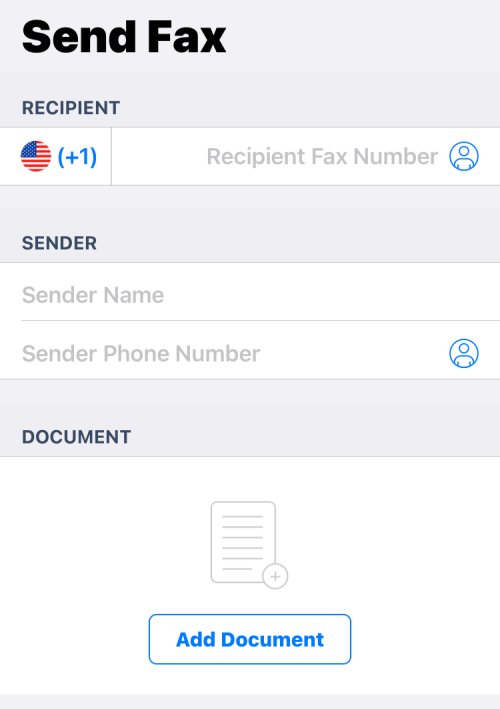
Faksisovellus on vaihtoehto eFaxille monin tavoin, koska voit lähettää fakseja vain iPhonestasi, mutta et voi vastaanottaa niitä. Samankaltaisuus ulottuu paljon pidemmälle, koska joudut maksamaan tilaussuunnitelman aloittaaksesi Fax-sovelluksen käytön. Toisin kuin eFaxilla, palvelulla ei kuitenkaan ole pay-per-use -mallia; joten sinun on joko valittava viikkosuunnitelma, jonka hinta on 4,99 dollaria tai jotain korkeampaa käyttösi keston perusteella.
Faksisovelluksen ominaisuussarja ei ehkä ole vaikuttava, mutta se on varmasti halpa niille teistä, jotka haluavat lähettää suuren määrän fakseja iPhonestasi, koska sen vuosisuunnitelma on halvempi kuin mikään kilpailijan hinta vain 50,99 dollarilla.
Faksin lähettäminen iPhonesta (FaxBurnerin avulla)
Useimmat iOS:n faksisovellukset, mukaan lukien yllä luetellut, toimivat samalla tavalla kuin toistensa. Käynnistät sen ja sinut ohjataan heidän tilaustasoilleen vaihtelevilla tarjouksilla ja ajanjaksoilla. Jos haluat kokeilla palvelua kuluttamatta niihin senttiäkään, FaxBurner on paras vaihtoehto, sillä se tarjoaa jopa 5 faksia ja jopa henkilökohtaisen faksinumeron (päiväksi) ilmaiseksi. Tässä tapauksessa näytämme sinulle, kuinka voit lähettää ja vastaanottaa faksia FaxBurner-sovelluksella, vaikka vaiheiden tulisi pysyä erottumattomina, jos haluat kokeilla mitä tahansa muuta tässä lueteltua faksisovellusta.
Aloita avaamalla FaxBurner tai mikä tahansa faksisovellus, jota haluat käyttää. Jos sovellus pyytää sinua rekisteröitymään heidän palvelukseensa, mikä FaxBurnerin tapauksessa on välttämätöntä, luo tili sähköpostiosoitteella ja salasanalla.
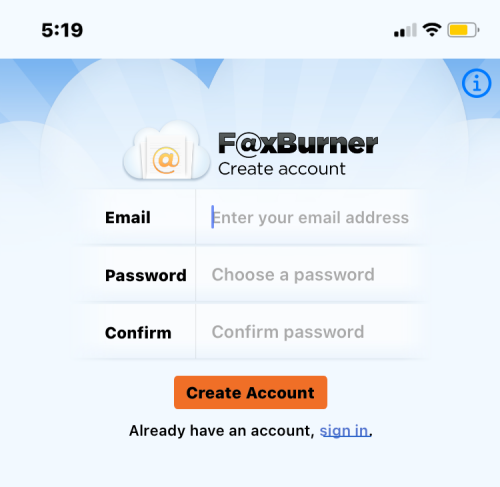
Kun olet valmis, sinut ohjataan FaxBurnerin aloitusnäyttöön, jossa voit lähettää ja vastaanottaa fakseja suoraan.
Lähetä faksi
Napauta tässä näytössä Luo faksi . Kun käytät muita sovelluksia, sinut voidaan ohjata suoraan "lähetä faksi" -näyttöön.
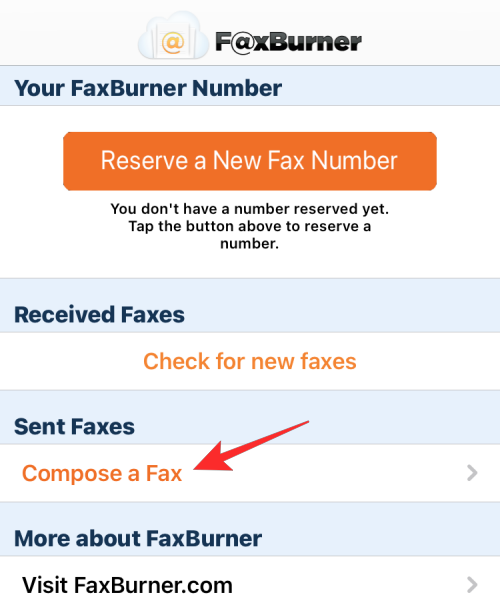
Tämän pitäisi viedä sinut FaxBurnerin Kirjoita faksi -näyttöön. Täällä voit lisätä vastaanottajan faksinumeron Vastaanottaja-tekstikentän viereen. Voit tehdä tämän joko kirjoittamalla faksinumeron tekstikenttään itse tai lisäämällä sen yhteystiedoistasi napauttamalla tekstikentän vieressä olevaa + -kuvaketta .
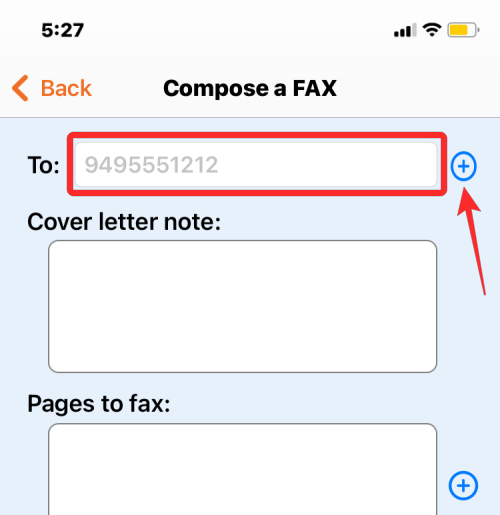
Kirjoita seuraavaksi saatekirje, jonka haluat ehkä lähettää alkuperäisen asiakirjan mukana, kirjoittamalla se saatekirjeviestin tekstiruutuun .
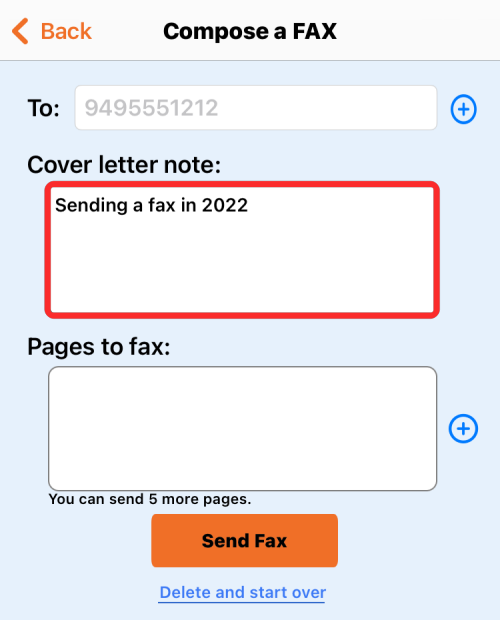
Kun tämä on tehty, voit lisätä asiakirjan tai sivun, jonka haluat lähettää faksina, napauttamalla +-kuvaketta Faksattavat sivut -osiossa.
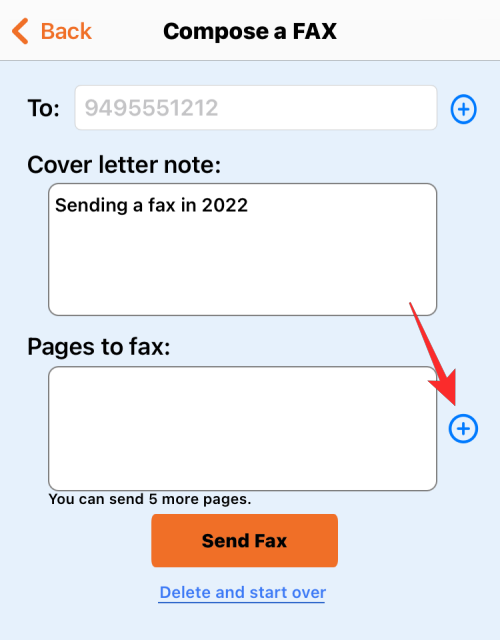
Näet nyt ylivuotovalikon, jossa sinua pyydetään valitsemaan asiakirjan lähde. Voit valita Valitse kirjastosta, jos asiakirja/sivu on tallennettu iPhoneen tai iCloudiin, tai valitse Ota valokuva skannataksesi edessäsi olevan sivun.
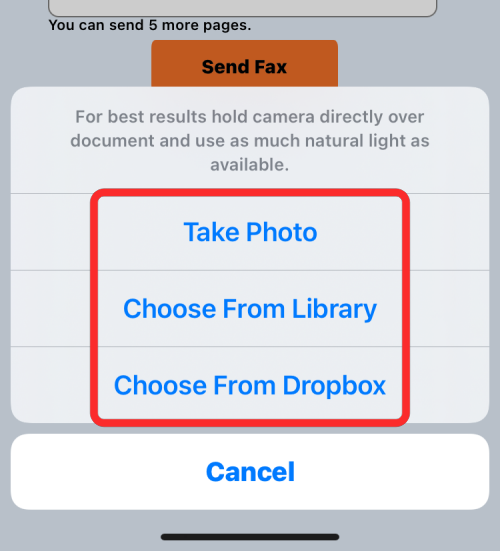
Riippuen käyttämästäsi sovelluksesta, sinulla on enemmän vaihtoehtoja valita sivu. Jotkut sovellukset, kuten eFax ja Fax from iPhone, antavat sinun napata asiakirjan Dropboxista, Google Drivesta tai Kuvat-sovelluksesta.
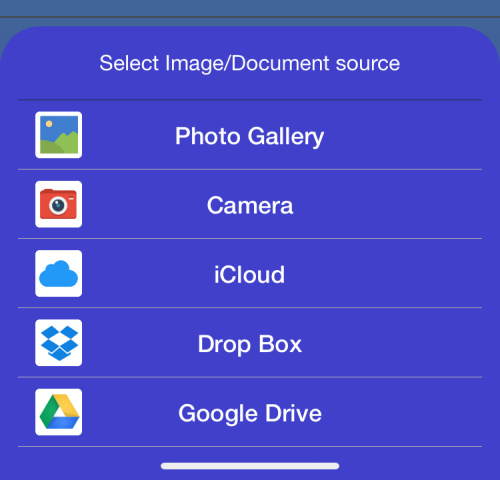
iFax on paras sovellus käyttäjille, jotka haluavat valita asiakirjan useista lähteistä. FaxBurner- ja eFax-vaihtoehtojen lisäksi tämän sovelluksen avulla voit valita asiakirjan sähköpostista, tietokoneeltasi ja jopa URL-osoitteesta.
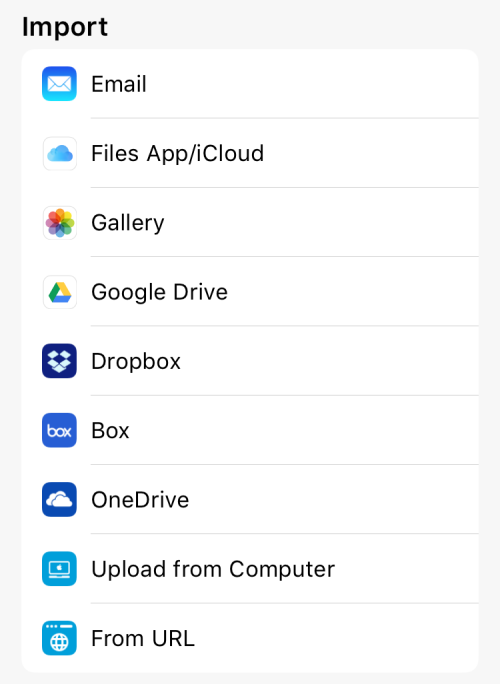
Kun olet valinnut sivut, jotka haluat lähettää faksilla, ne näkyvät esikatseluina Sivut faksaamaan -kohdassa. Voit nyt tarkistaa, oletko syöttänyt tämän näytön tiedot oikein, erityisesti vastaanottajan numeron.
Kun kaikki on vahvistettu, napauta Lähetä faksi .
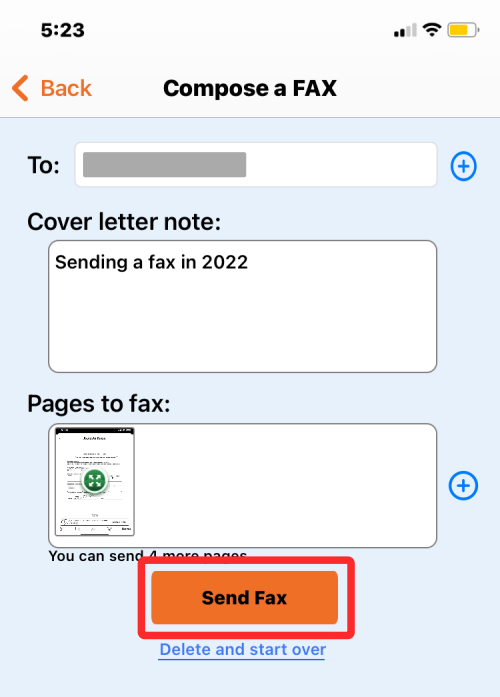
Riippuen tässä käyttämästäsi sovelluksesta, sinulle voidaan näyttää "faksi on matkalla" -viesti.
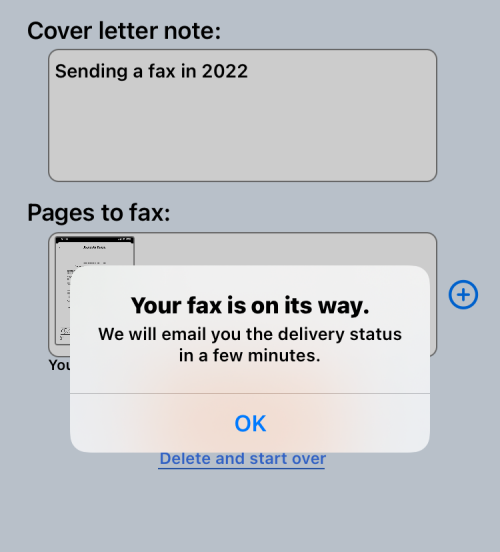
Voit sitten tarkistaa, näkyykö iPhonesta juuri lähettämäsi faksi FaxBurnerin aloitusnäytön Lähetetyt faksit -osiossa.
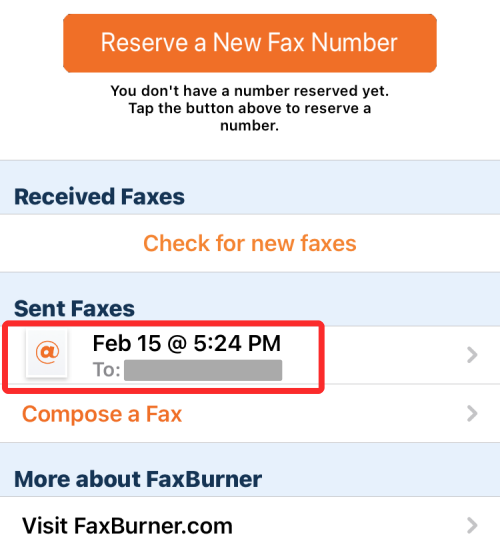
Vastaanota faksi
Kaikilla tässä viestissä luetelluilla sovelluksilla ei ole mahdollisuutta vastaanottaa ja tarkastella fakseja suoraan iPhonessa. Sen lisäksi, että FaxBurner tarjoaa ilmaisia sivuja faksaamiseen, voit myös määrittää itsellesi faksinumeron, jota voit käyttää ilmaiseksi yhden päivän ajan ja varata sellaisen pysyvästi, jos odotat lisää fakseja tulevan sinulle.
FaxBurnerissa voit määrittää itsellesi faksinumeron napauttamalla Varaa uusi faksinumero -painiketta sovelluksen päänäytön yläosassa.
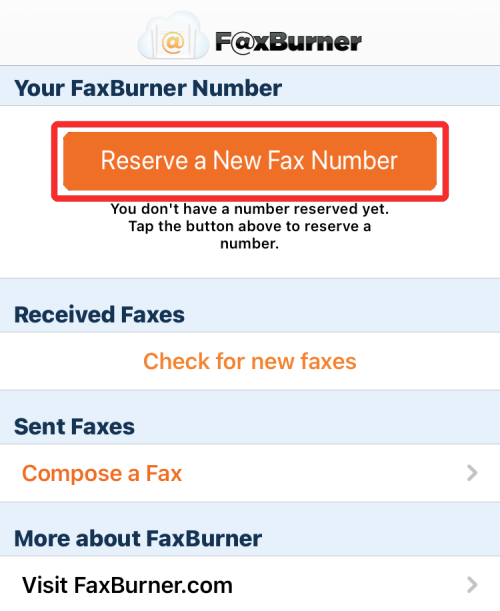
Kun teet sen, FaxBurner antaa sinulle oman faksinumerosi, jonka voit jakaa ihmisten kanssa, jotka haluavat lähettää sinulle faksin. Tämä numero voidaan helposti kopioida tältä näytöltä napauttamalla Kopioi numero leikepöydälle -vaihtoehtoa numerosi alla ja sitten voit jakaa sen muiden kanssa muissa sovelluksissa.
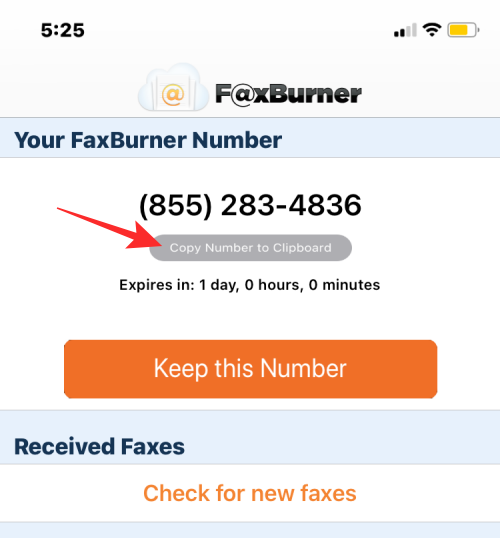
Vaikka FaxBurner hälyttää, kun vastaanotat faksin tähän numeroon, voit tarkistaa manuaalisesti, oletko vastaanottanut faksin napauttamalla Tarkista uudet faksit Vastaanotetut faksit -osiossa.
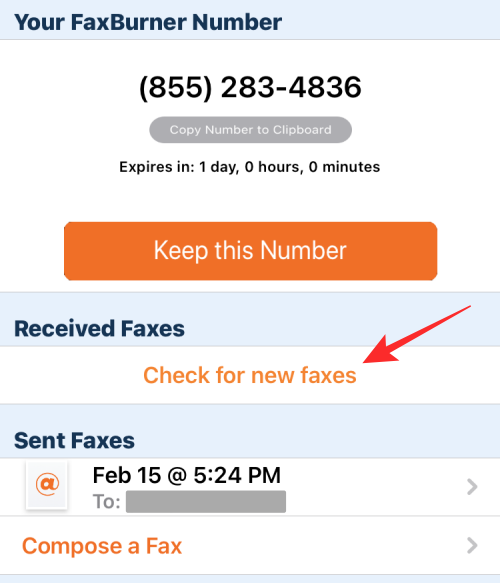
Jos joku on lähettänyt sinulle faksin, sen pitäisi näkyä Vastaanotetut faksit -osiossa yhdessä lähettäjän faksinumeron, päivämäärän ja toimitusajan kanssa. Voit sitten avata saamasi sivut napauttamalla tätä.
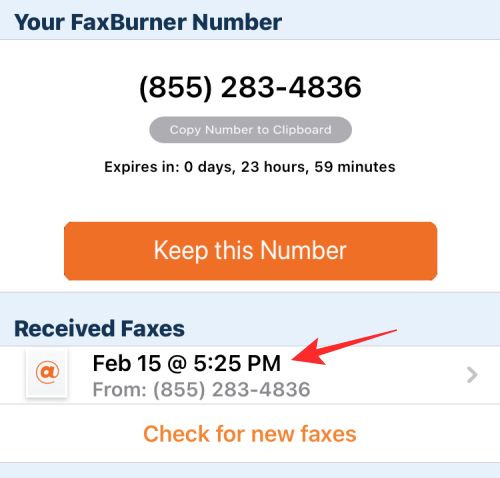
Vastaanotettu faksi avattaessa näyttää tältä.
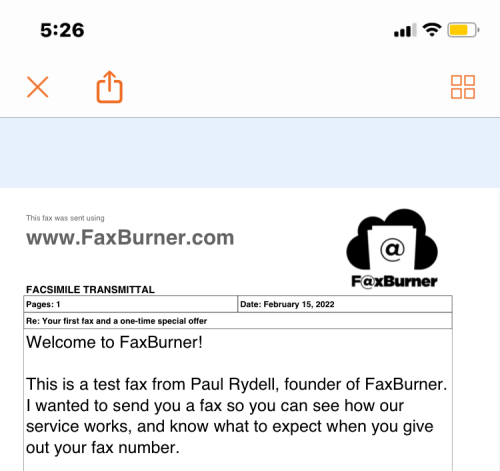
Pitäisikö sinun käyttää faksisovelluksia iPhonessa?
Jos olet päässyt näin pitkälle tässä viestissä, se voi selittää vain yhden asian – haluat epätoivoisesti lähettää faksin iPhonestasi, mutta onko se paras tapa tehdä niin? Vastataksesi tähän, sinun on ymmärrettävä, kuinka usein voit lähettää faksin iPhonellasi.
Jos olet edelleen hämmentynyt, voit ottaa yhteyttä asianomaiseen organisaatioon ja kysyä, voivatko he jakaa kanssasi sähköpostit faksien sijaan.
Siinä kaikki, mitä sinun tarvitsee tietää faksin lähettämisestä iPhonesta.
Näetkö usein virheen "Anteeksi, emme voineet yhdistää sinua" MS Teamsissa? Kokeile näitä vianetsintävinkkejä päästäksesi eroon tästä ongelmasta heti!
Tarvitsetko toistuvien kokousten aikataulutusta MS Teamsissa samoille tiimin jäsenille? Opi, kuinka perustaa toistuva kokous Teamsissa.
Onko sinulla RAR-tiedostoja, jotka haluat muuntaa ZIP-tiedostoiksi? Opi, kuinka RAR-tiedosto muutetaan ZIP-muotoon.
Opi, kuinka korjata OneDrive-virhekoodi 0x8004de88, jotta pilvitallennuksesi toimisi jälleen.
Microsoft Teams ei tällä hetkellä tue kokousten ja puheluiden lähettämistä televisioon suoraan. Mutta voit käyttää näyttöpeilausohjelmaa.
Spotify voi olla ärsyttävä, jos se avautuu automaattisesti aina, kun käynnistät tietokoneesi. Poista automaattinen käynnistys seuraamalla näitä ohjeita.
Mietitkö, miten ChatGPT voidaan integroida Microsoft Wordiin? Tämä opas näyttää sinulle tarkalleen, miten se tehdään ChatGPT for Word -lisäosan avulla kolmessa helpossa vaiheessa.
Tällä hetkellä Microsoft Teams Live Events -tilanteissa anonyymiä kysymistä ei voi poistaa käytöstä. Rekisteröityneet käyttäjät voivat jopa lähettää anonyymejä kysymyksiä.
Tässä oppaassa näytämme, kuinka voit vaihtaa oletusarvoisen zoom-asetuksen Adobe Readerissa.
Ristik viittaukset voivat tehdä asiakirjastasi paljon käyttäjäystävällisemmän, järjestelmällisemmän ja saavutettavamman. Tämä opas opettaa sinulle, kuinka luoda ristik viittauksia Wordissä.







