Korjaa Microsoft Teams: Anteeksi, emme voineet yhdistää sinua

Näetkö usein virheen "Anteeksi, emme voineet yhdistää sinua" MS Teamsissa? Kokeile näitä vianetsintävinkkejä päästäksesi eroon tästä ongelmasta heti!
Microsoft Edge on nyt täysin integroitu Windows 11:een. Vaihtoehtona Chromium-selaimille alkanut seikka on nyt onnistunut saamaan yli 8,1 % maailmanlaajuisista käyttäjistä. Microsoft haluaa saada lisää käyttäjiä sisällyttämällä sen oletusselaimeksi Windows 11:ssä, mutta tämä ei ole ollut hyvä useimmille käyttäjille.
Ensinnäkin Microsoft Edgeä ei voi poistaa järjestelmästäsi perinteisellä tavalla, mikä näyttää ärsyttävän useimpia käyttäjiä. Lisäksi sinun on muutettava erikseen tiettyjen linkkien käyttöoikeuksia, jotta voit muuttaa oletusselaimesi Windows 11:ssä. Tämä kaikki voi tuntua aluksi melko pelottavalta, mutta näin voit poistaa Edgen kokonaan ja korvata sen sitten Google Chromella Windows 11:ssä.
Kuinka vaihtaa oletusselaimeksi Google Chrome
Muutetaan oletusselaimesi Chrome.
Ennen kuin aloitat, varmista , että olet asentanut Google Chromen uusimman version järjestelmääsi. Kun olet valmis, aloita noudattamalla alla olevaa ohjetta.
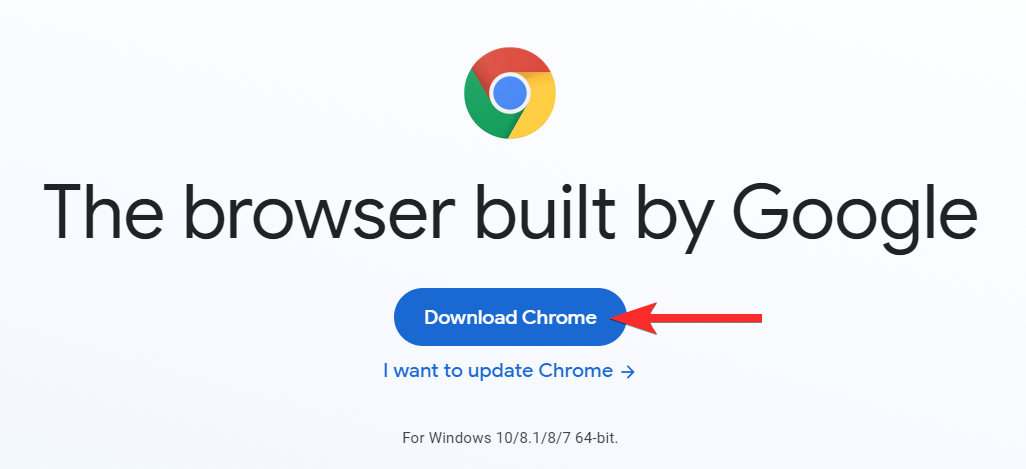
Kun olet asentanut Chromen, avaa Windows + iAsetukset-sovellus painamalla näppäimistöäsi. Napsauta sitten "Sovellukset" vasemmalla puolellasi.
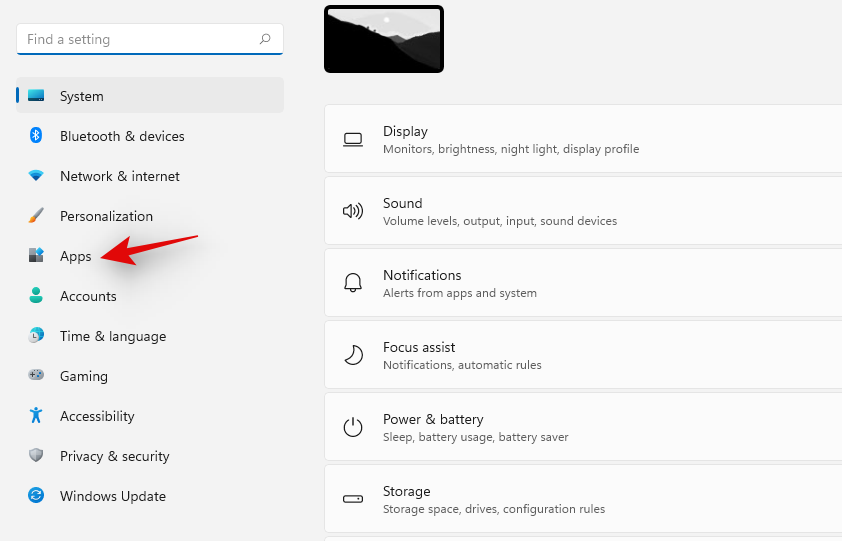
Napsauta oikealla olevaa Oletussovellukset-kohtaa.
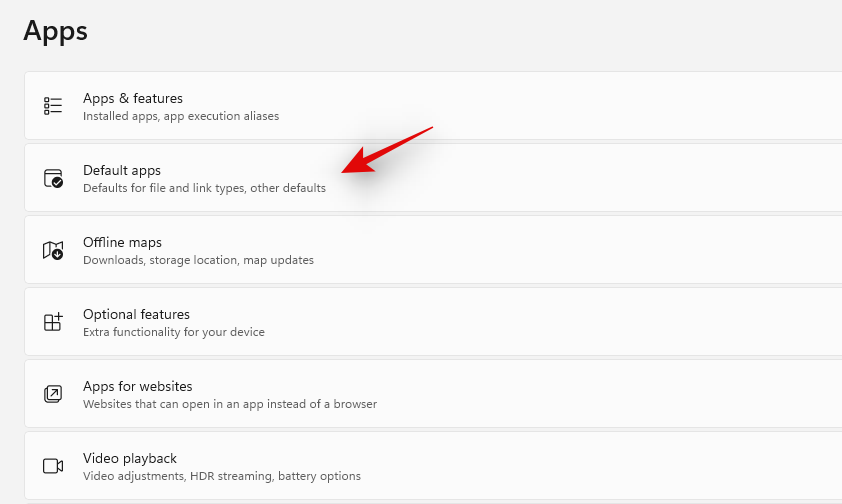
Napsauta näytön luettelosta "Google Chrome".
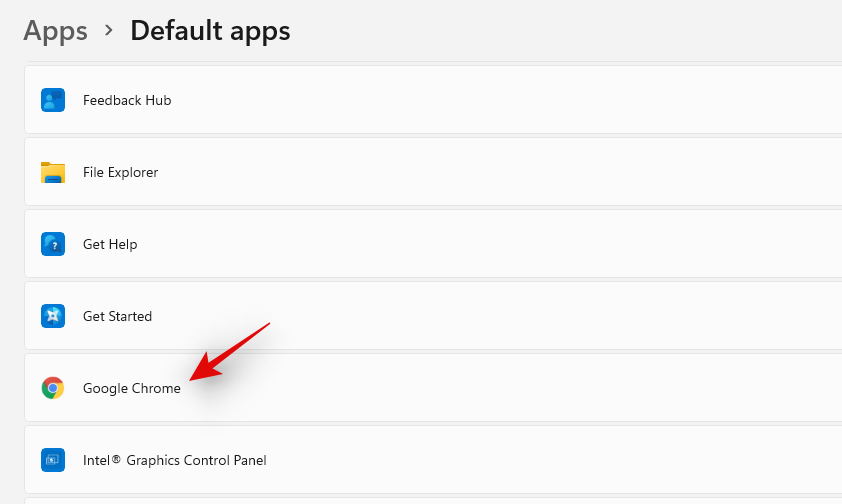
Vieritä alas kohtaan HTTPS ja napsauta "Edge". Napsauta "Vaihda silti", kun sitä kehotetaan.
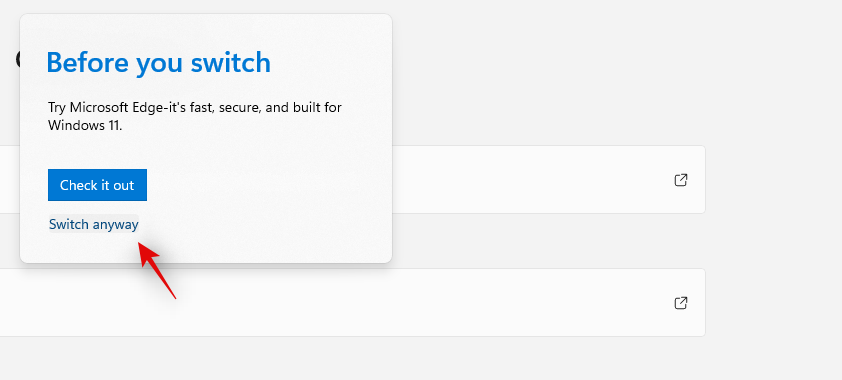
Napsauta ja valitse sen sijaan Google Chrome.
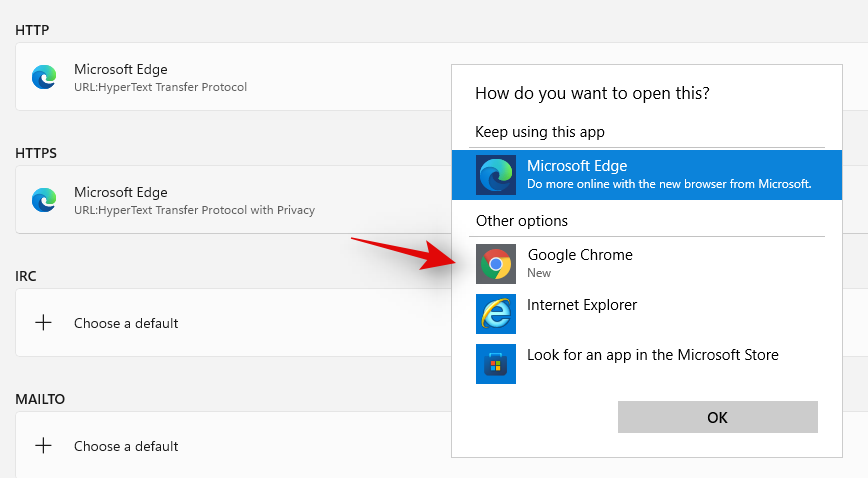
HTTP:n oletusselaimen pitäisi nyt muuttua automaattisesti. Jos ei, napsauta sitä ja valitse Google Chrome kuten teimme yllä olevassa vaiheessa.
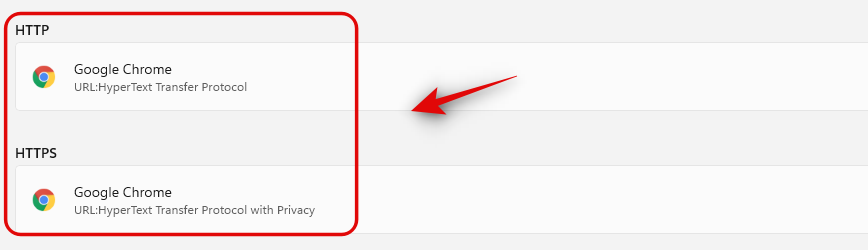
Samoin aseta Google Chrome oletussovellukseksi seuraaville listauksille.
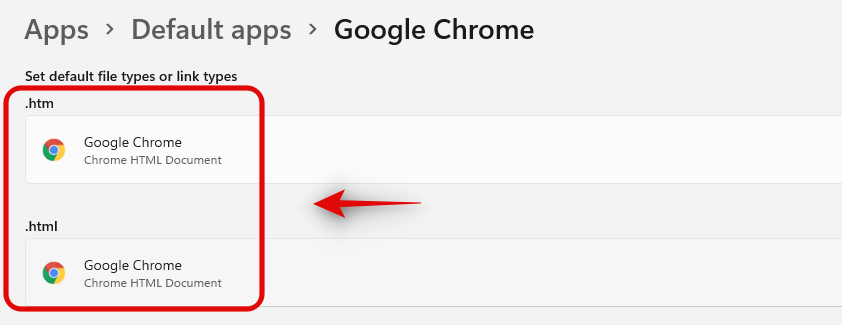
Sinun olisi nyt pitänyt asettaa Chrome oletusselaimeksesi, mutta Windows 11 käyttää edelleen Microsoft Edgeä haulle ja uutisille. Tässä tapauksessa voit vaihtaa sen Google Chromeen alla olevan oppaan avulla.
Vaihda oletusselain myös Windows Searchille ja Newsille
Microsoft esti äskettäin EdgeDeflectoria ohjaamasta kolmannen osapuolen selaimia oletusselaimeksi Windows 11:ssä. Tämä teki yrityksen näkökulmasta selväksi, oliko se halukas antamaan käyttäjiensä valita oletusselaimensa vai ei.
Onneksi uusi MSEdgeRedirect-niminen apuohjelma auttaa saavuttamaan saman toiminnon Windows 11:ssä. Valitettavasti tämä uusi työkalu on vielä alkuvaiheessa, ja muutamia virheitä tulee väistämättä vastaan. Kehittäjän pitäisi saada tämä lajiteltu pian ja voit käyttää nykyistä versiota siihen asti. Noudata alla olevaa ohjetta päästäksesi alkuun.
Vieraile tästä linkistä ja lataa viimeisin MSEdgeRedirect-julkaisu paikalliseen tallennustilaan.
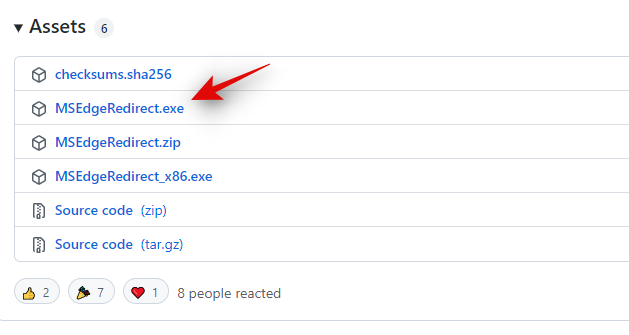
Kaksoisnapsauta ja käynnistä .exe-tiedosto järjestelmässäsi.
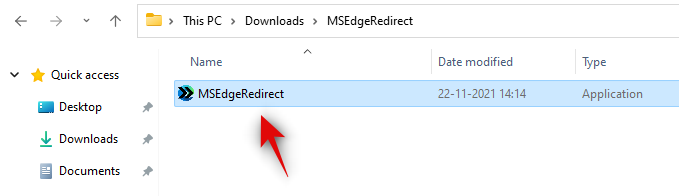
Etsi nyt MSEdgeRedirectin ilmoituskuvake tehtäväpalkistasi ja napsauta sitä.
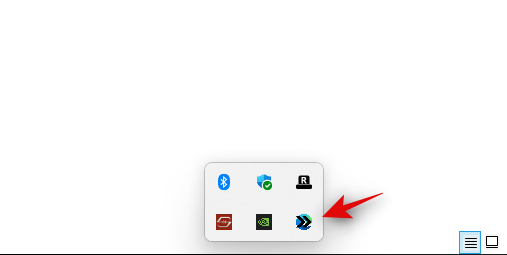
Suosittelemme, että otat käyttöön "Käynnistä Windowsilla" sovellukselle.
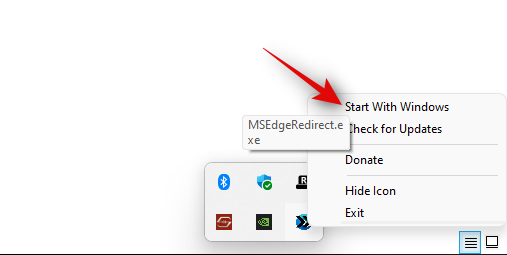
Ja siinä se! MSEdgeRedirect toimii nyt taustalla ja ohjaa automaattisesti haun ja uutiset uuteen oletusselaimeen, joka on Google Chrome.
Pystytkö Edgemään kokonaan ja pysyvästi?
Teknisesti ei, jotkin Edgen WebView- ja ajonaikaiset komponentit jäävät edelleen järjestelmääsi, jotta ne eivät riko sisäisten toimintojen, kuten widgetien, verkkohaun, uutisten ja muiden toimintoja.
Alla olevan oppaan avulla voit kuitenkin poistaa Microsoft Edgen verkkoselainversion kokonaan Windows 11:stä. Kun olet tehnyt tämän, voit vaihtaa oletusselaimesi ja ohjata verkkolinkkien avautumisen ja paljon muuta uuteen oletusselaimesi MSEdgeRedirectin avulla. selain. Katso alta yksityiskohtaiset ohjeet tähän liittyen.
Kuinka poistaa Edge Windowsista
Noudata alla olevia ohjeita poistaaksesi Microsoft Edge järjestelmästäsi.
Käynnistä Edge työpöydälläsi, napsauta 3-piste-valikkoa oikeassa yläkulmassa ja valitse Ohje ja palaute.
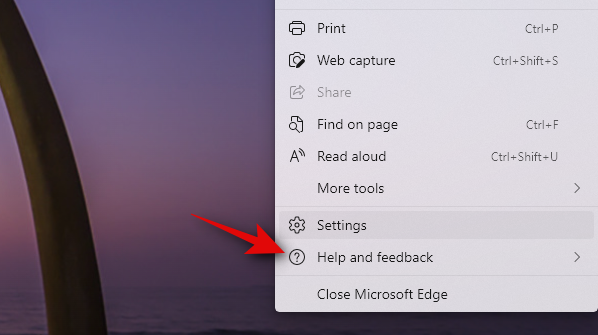
Valitse nyt "Tietoja Microsoft Edgestä".
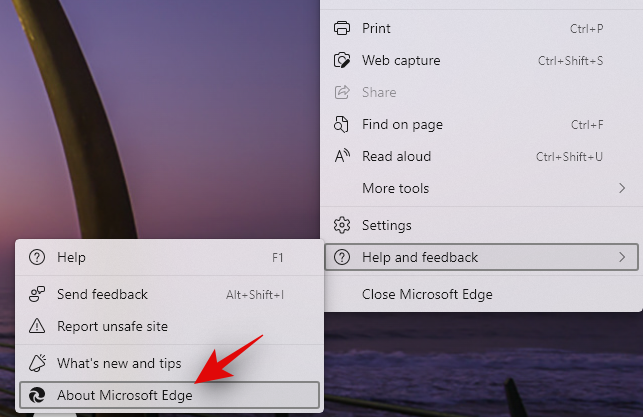
Kirjoita muistiin järjestelmääsi tällä hetkellä asennettu Edgen versio. Suosittelemme, että kopioit ja liität saman tekstitiedostoon toistaiseksi.
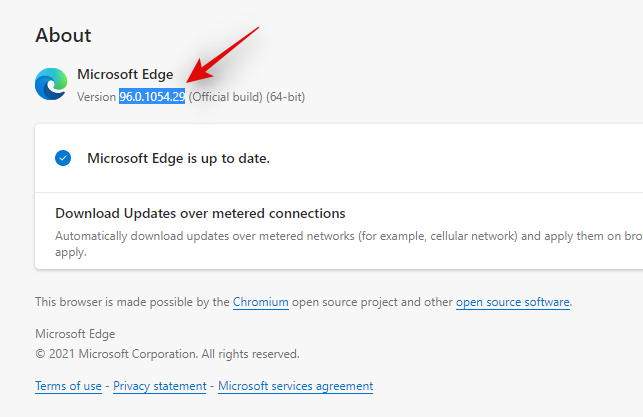
Paina Windows + Rnäppäimistöäsi, kirjoita CMD ja paina Ctrl + Shift + Enter.
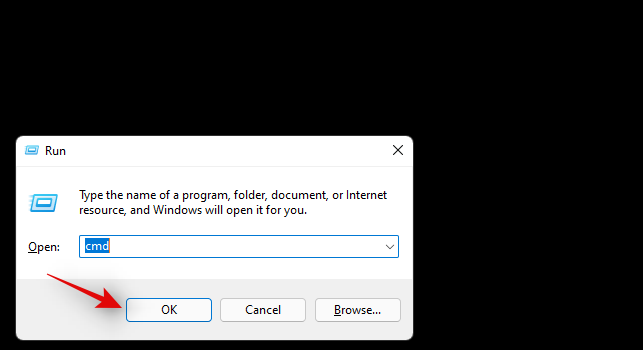
Syötä nyt seuraava komento ja korvaa VERSION Edge-versiolla, jonka huomasimme aiemmin.
cd %PROGRAMFILES(X86)%\Microsoft\Edge\Application\VERSION\Installer
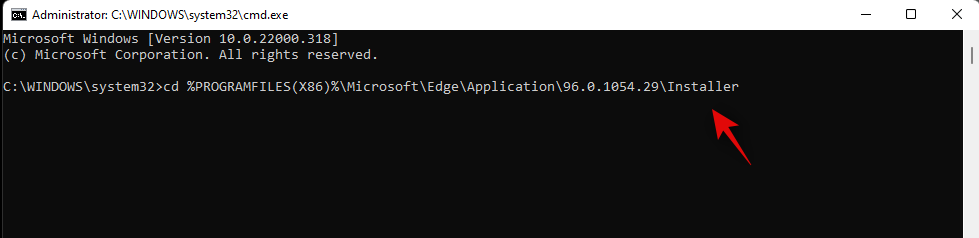
Kirjoita ja suorita seuraava komento nyt.
setup --uninstall --force-uninstall --system-level
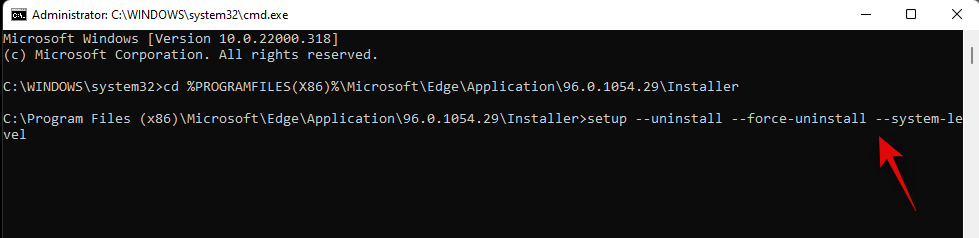
Ja siinä se! Edge poistetaan nyt järjestelmästäsi, ja voit nyt käyttää seuraavaa opasta asettaaksesi Google Chromen oletusselaimeksi Windows 11:ssä.
UKK
Microsoft Edgen asennuksen poistamisesta on tullut viime aikoina melko synkkää. Siksi tässä on muutamia usein kysyttyjä kysymyksiä, joiden pitäisi auttaa sinua pääsemään vauhtiin.
Entä jos haluan asentaa Edgen uudelleen?
Voit asentaa Microsoft Edgen helposti myöhemmin uudelleen Microsoft Storesta. Hae ja lataa se kuten mikä tahansa muu sovellus Storesta.
Pitääkö minun tehdä tämä jokaisen Windows-päivityksen kanssa?
Tällä hetkellä näyttää siltä, että sinun ei tarvitse vaihtaa oletusselainta joka kerta, mutta saatat joutua poistamaan Edgen uudelleen järjestelmästäsi tulevien Windows 11:n laatu- ja ominaisuuspäivitysten myötä.
Onko Edgen poistamisessa haittoja?
Ainoa haittapuoli on ylimääräisen ohjelman suorittaminen haun ja uutisten uudelleenohjaamiseksi. Tämän lisäksi tällä hetkellä ei näytä olevan haittapuolia tai rikkinäisiä ominaisuuksia, kun on kyse Edgen poistamisesta järjestelmästäsi.
Toivomme, että tämä opas auttoi sinua poistamaan Edgen helposti järjestelmästäsi ja määrittämään sen sijaan Google Chromen oletusselaimeksesi. Jos sinulla on ongelmia tai sinulla on meille kysyttävää, ota rohkeasti yhteyttä alla olevan kommenttiosion avulla.
AIHEUTTAA:
Näetkö usein virheen "Anteeksi, emme voineet yhdistää sinua" MS Teamsissa? Kokeile näitä vianetsintävinkkejä päästäksesi eroon tästä ongelmasta heti!
Tarvitsetko toistuvien kokousten aikataulutusta MS Teamsissa samoille tiimin jäsenille? Opi, kuinka perustaa toistuva kokous Teamsissa.
Onko sinulla RAR-tiedostoja, jotka haluat muuntaa ZIP-tiedostoiksi? Opi, kuinka RAR-tiedosto muutetaan ZIP-muotoon.
Opi, kuinka korjata OneDrive-virhekoodi 0x8004de88, jotta pilvitallennuksesi toimisi jälleen.
Microsoft Teams ei tällä hetkellä tue kokousten ja puheluiden lähettämistä televisioon suoraan. Mutta voit käyttää näyttöpeilausohjelmaa.
Spotify voi olla ärsyttävä, jos se avautuu automaattisesti aina, kun käynnistät tietokoneesi. Poista automaattinen käynnistys seuraamalla näitä ohjeita.
Mietitkö, miten ChatGPT voidaan integroida Microsoft Wordiin? Tämä opas näyttää sinulle tarkalleen, miten se tehdään ChatGPT for Word -lisäosan avulla kolmessa helpossa vaiheessa.
Tällä hetkellä Microsoft Teams Live Events -tilanteissa anonyymiä kysymistä ei voi poistaa käytöstä. Rekisteröityneet käyttäjät voivat jopa lähettää anonyymejä kysymyksiä.
Tässä oppaassa näytämme, kuinka voit vaihtaa oletusarvoisen zoom-asetuksen Adobe Readerissa.
Ristik viittaukset voivat tehdä asiakirjastasi paljon käyttäjäystävällisemmän, järjestelmällisemmän ja saavutettavamman. Tämä opas opettaa sinulle, kuinka luoda ristik viittauksia Wordissä.







