Korjaa Microsoft Teams: Anteeksi, emme voineet yhdistää sinua

Näetkö usein virheen "Anteeksi, emme voineet yhdistää sinua" MS Teamsissa? Kokeile näitä vianetsintävinkkejä päästäksesi eroon tästä ongelmasta heti!
Jos Windows ei voi palauttaa järjestelmäkuvaa tietokoneeseen, jossa on eri laiteohjelmisto, se voi olla ongelma monille käyttäjille. Ne, jotka yrittävät palauttaa järjestelmänsä uuteen laitteistoon, eivät voi saada takaisin vanhempaa järjestelmäkuvaansa. Viesti sellaisenaan "Järjestelmän kuvan palautus epäonnistui. Windows ei voi palauttaa järjestelmäkuvaa tietokoneeseen, jossa on eri laiteohjelmisto. Järjestelmän näköistiedosto luotiin tietokoneella, jossa on BIOS ja tämä tietokone käyttää EFI:tä." voi ilmestyä tietokoneesi uudelleenkuvauksen aikana.
Tässä blogissa haluamme näyttää sinulle ratkaisun tähän ongelmaan. Käytämme erilaisia menetelmiä korjataksemme ongelman, koska Windows ei voi palauttaa järjestelmäkuvaa, jolla on erilainen laiteohjelmisto.
Mistä tämä ongelma johtuu?
Kun olet vaihtanut uuteen tietokoneeseen tai olet asentanut uuden kiintolevyn, sinun on yritettävä palauttaa järjestelmäkuva. Virhe voi johtua Windows-version ja siten kiintolevyn tiedostojärjestelmien yhteensopivuuden eroista. Molempien järjestelmien tiedostojärjestelmän tulee olla sama joko GPT tai MBR.
Windowsin korjausmenetelmät eivät voi palauttaa järjestelmäkuvaa, jossa on eri laiteohjelmisto
Sisällysluettelo
1. Palauta BIOS- tai UEFI-asetukset
Ennen kuin aloitat järjestelmän palautuksen kuvalla, sinun on muutettava nykyisen järjestelmän BIOS- ja UEFI-asetuksia. Oletusasetusten vaihtaminen antaa sinulle mahdollisuuden siirtyä järjestelmäkuvan edellyttämään kokoonpanoon.
2. Varmuuskopiointi- ja palautustyökalun käyttäminen-
EaseUS Todo Backup on tehokas ohjelmisto, joka auttaa sinua korjaamaan Windowsin eikä voi palauttaa järjestelmäkuvaa, jossa on erilainen laiteohjelmiston virheilmoitus. Kotikäyttäjät voivat käyttää sitä tietokoneesi tietojen suojaamiseen. Se voi helposti suorittaa tehtävän muutamalla napsautuksella ja palauttaa kaiken tietokoneen eri laiteohjelmistoilla. Se voi kloonata, päivittää ja siirtää koko järjestelmän helposti. Olipa kyseessä levyosion tai tiedostojen varmuuskopiointi, voit suojata yksityisyyttäsi sen käytöllä. Se tarjoaa myös varmuuskopioita kiintolevyille, ulkoiseen tallennustilaan, FTP-palvelimiin, Google Driveen , Dropboxiin ja muihin.
Tässä menetelmässä käytämme EaseUS Todo Backupia järjestelmän kuvan palauttamiseen toisessa tietokoneessa. Tämä menetelmä toimii parhaiten tilanteessa, jossa Windows ei voi palauttaa järjestelmäkuvaa tietokoneeseen, jossa on eri laiteohjelmisto. Kuten järjestelmässä, kuva luotiin tietokoneelle BIO:lla ja palautukseen käytetty tietokone käyttää EFI:tä tai päinvastoin.
Noudata alla annettuja vaiheita aloittaaksesi järjestelmäkuvan luomisen lähdetietokoneessa-
Vaihe 1 : Lataa EaseUS Todo Backup alla olevasta latauspainikkeesta -
Vaihe 2: Suorita asennustiedosto ja viimeistele asennus.
Vaihe 3: Liitä USB-asema, jossa on yli 100 Gt tallennustilaa, tietokoneeseen ja käytä sitä MBR:nä. Aseta osioiksi FAT32 ja NTFS.
Vaihe 4: Käynnistä EaseUS Todo -varmuuskopiointityökalu. Siirry kohtaan Työkalut> Luo hätälevy.
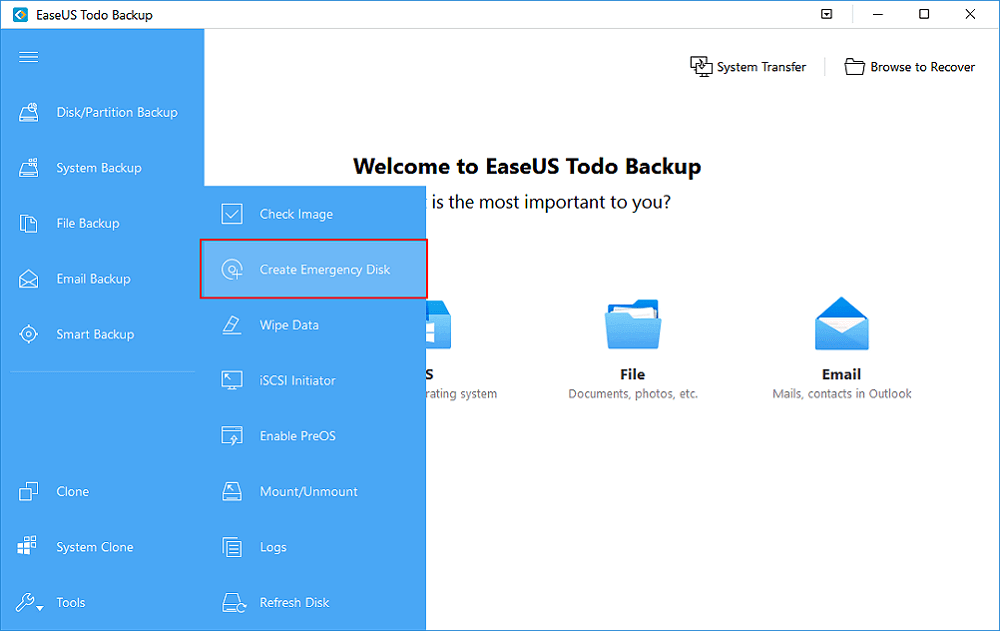
Valitse sijainniksi liitetty USB ja napsauta Luo .
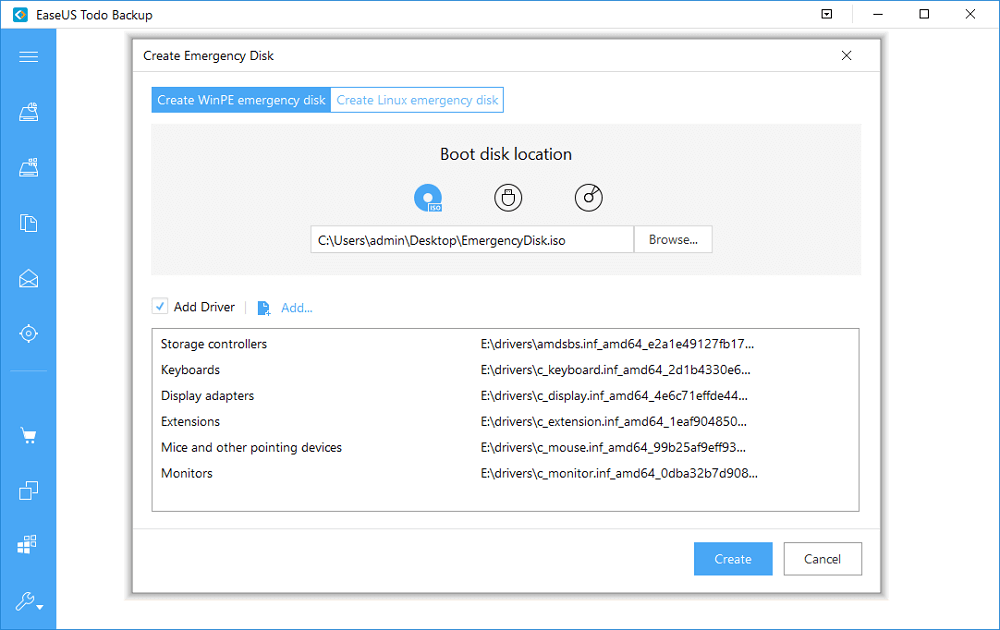
Vaihe 5: Napsauta nyt Järjestelmän varmuuskopiointia ja valitse Windows-käyttöjärjestelmä. Napsauta tässä Selaa ja määritä sitten osio USB-hätälevyksi järjestelmäkuvan tallentamista varten.
Napsauta Jatka- painiketta, kun olet valmis.
Noudata siirron kohdetietokoneen ohjeita.
Vaihe 6: Liitä USB ja käynnistä tietokone uudelleen ja käynnistä BIOS.
Aseta tietokone käynnistysvalikossa EaseUS Todo -varmuuskopion hätälevyltä.
Huomautus : Vaihda järjestelmäkuva GPT-levyksi, jos sinun on vaihdettava UEFI:ksi BIOSissa.
Tärkeä huomautus: Järjestelmän kuvan palautus poistaa tiedot uudesta tietokoneesta, joten varmista, että olet varmuuskopioinut siitä ennen näiden vaiheiden suorittamista.
Vaihe 7: EaseUS Todo -pääliittymä avautuu ja sinun on siirryttävä yläreunassa olevaan Järjestelmän siirto -painikkeeseen.
Valitse nyt järjestelmäkuva USB-laitteesta.
Merkitse nyt levy järjestelmän kuvan palauttamista varten ja valitse Lisäasetukset-kohdasta Järjestelmän siirto .
Vaihe 8: Siirry nyt BIOSiin asettaaksesi tietokoneen käynnistymään siirretystä järjestelmästä. Varmista, että tallennat kaikki muutokset ja käynnistä sitten järjestelmä uudelleen.
Varmista, että kaikki laiteohjaimet on päivitetty ja ohjelmistot ovat myös ajan tasalla, jotta ne toimivat helposti uuden tietokoneen kanssa.
Käärimistä-
Kun Windows ei voi palauttaa järjestelmäkuvaa tietokoneeseen, jossa on erilaisia laiteohjelmistovirheitä, voidaan yksinkertaisesti menettää toivo järjestelmän palauttamisesta. Mutta EaseUs To Do -ohjelmisto auttaa sinua palauttamaan järjestelmäkuvasi helposti tietokoneeseen, jossa on eri laiteohjelmisto. Hanki tämä työkalu alla olevasta latauspainikkeesta -
Toivomme, että tämä artikkeli auttaa sinua korjaamaan virheen Windows ei voi palauttaa järjestelmäkuvaa, jossa on eri laiteohjelmisto. Haluaisimme tietää mielipiteesi tästä viestistä tehdäksemme siitä hyödyllisemmän. Ehdotuksesi ja kommentit ovat tervetulleita alla olevaan kommenttiosaan. Jaa tiedot ystäviesi ja muiden kanssa jakamalla artikkeli sosiaalisessa mediassa.
Haluamme kuulla sinusta!
Olemme Facebookissa , Twitterissä ja YouTubessa . Jos sinulla on kysyttävää tai ehdotuksia, ilmoita meille alla olevassa kommenttiosassa. Haluamme ottaa sinuun yhteyttä ratkaisun kera. Julkaisemme säännöllisesti vinkkejä ja temppuja sekä ratkaisuja yleisiin tekniikkaan liittyviin ongelmiin.
Usein Kysytyt Kysymykset -
Q1. Kuinka korjaat järjestelmän kuvan palautuksen epäonnistumisen EFI BIOS -virheen vuoksi?
Jos toinen järjestelmistä toimii EFI:ssä ja toinen BIOS:ssa, järjestelmän otoksen palauttaminen saattaa olla käyttäjien kannalta ongelmallista. Siksi suosittelemme käyttämään EaseUS Todo Backup -ohjelmistoa, joka korjaa ongelman. Edellä mainittu menetelmä auttaa sinua käymään vaiheittain läpi koko järjestelmän palautuksen koettelemuksen, jos laiteohjelmisto on erilainen.
Q2. Voinko palauttaa Windows-kuvan toisella tietokoneella?
Kyllä, oikean työkalun, kuten EaseUS Todon, avulla voit helposti palauttaa Windows-kuvan toiselle tietokoneelle.
Q4. Kuinka voin palauttaa järjestelmäkuvan toisessa Windows 10 -tietokoneessa?
Järjestelmän kuvan palauttamiseksi tarvitset luotettavan Windowsin varmuuskopiointiohjelmiston. EaseUS Todo Backup on yksi luotettavimmista ohjelmistoista, jonka avulla voit luoda järjestelmäkuvan ja palauttaa sen sitten toiselle tietokoneelle.
Liittyvät aiheet-
Näetkö usein virheen "Anteeksi, emme voineet yhdistää sinua" MS Teamsissa? Kokeile näitä vianetsintävinkkejä päästäksesi eroon tästä ongelmasta heti!
Tarvitsetko toistuvien kokousten aikataulutusta MS Teamsissa samoille tiimin jäsenille? Opi, kuinka perustaa toistuva kokous Teamsissa.
Onko sinulla RAR-tiedostoja, jotka haluat muuntaa ZIP-tiedostoiksi? Opi, kuinka RAR-tiedosto muutetaan ZIP-muotoon.
Opi, kuinka korjata OneDrive-virhekoodi 0x8004de88, jotta pilvitallennuksesi toimisi jälleen.
Microsoft Teams ei tällä hetkellä tue kokousten ja puheluiden lähettämistä televisioon suoraan. Mutta voit käyttää näyttöpeilausohjelmaa.
Spotify voi olla ärsyttävä, jos se avautuu automaattisesti aina, kun käynnistät tietokoneesi. Poista automaattinen käynnistys seuraamalla näitä ohjeita.
Mietitkö, miten ChatGPT voidaan integroida Microsoft Wordiin? Tämä opas näyttää sinulle tarkalleen, miten se tehdään ChatGPT for Word -lisäosan avulla kolmessa helpossa vaiheessa.
Tällä hetkellä Microsoft Teams Live Events -tilanteissa anonyymiä kysymistä ei voi poistaa käytöstä. Rekisteröityneet käyttäjät voivat jopa lähettää anonyymejä kysymyksiä.
Tässä oppaassa näytämme, kuinka voit vaihtaa oletusarvoisen zoom-asetuksen Adobe Readerissa.
Ristik viittaukset voivat tehdä asiakirjastasi paljon käyttäjäystävällisemmän, järjestelmällisemmän ja saavutettavamman. Tämä opas opettaa sinulle, kuinka luoda ristik viittauksia Wordissä.







