Korjaa Microsoft Teams: Anteeksi, emme voineet yhdistää sinua

Näetkö usein virheen "Anteeksi, emme voineet yhdistää sinua" MS Teamsissa? Kokeile näitä vianetsintävinkkejä päästäksesi eroon tästä ongelmasta heti!
Audacity on yksi maailman suosituimmista äänen tallennus- ja muokkaustyökaluista. Sen yksinkertainen ja käyttäjäystävällinen käyttöliittymä tekee äänitiedostojen tallentamisesta ja muokkaamisesta erittäin helppoa.
Mutta on ongelma, joka voi joskus vaikuttaa käyttäjiin. Se on tämä virheilmoitus: "Audacity ei löytänyt äänilaitteita".
Jos tietokoneen uudelleenkäynnistys ei korjannut tätä virhettä, tässä on joitain muita vianetsintäehdotuksia.
Vanhentuneet ääniohjaimet voivat laukaista tämän Audacity-virheen. Sama pätee, jos et käytä laitteellesi sopivia ääniohjaimia.
Joten ääniohjainten päivittämisen tai uudelleenasentamisen pitäisi korjata tämä ongelma.
Ensimmäinen askel on avata Laitehallinta.
Siirry kohtaan Ääni-, video- ja peliohjaimet.
Napsauta sitten hiiren kakkospainikkeella äänikortin ohjainta.
Valitse Päivitä ohjain.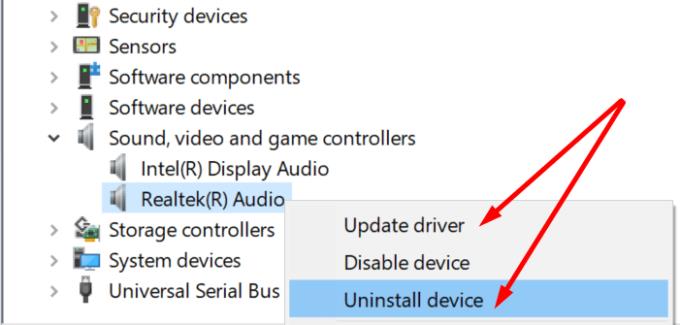
Tarkista tämän jälkeen, onko ongelma poistunut. Jos se jatkuu, ohjain ei ole yhteensopiva laitteesi kanssa.
Napsauta ohjainta uudelleen hiiren kakkospainikkeella ja valitse Poista laite tällä kertaa.
Käynnistä sitten tietokone uudelleen asentaaksesi uusimman ääniohjaimen.
Käytätkö muita äänen tallennus- ja muokkaustyökaluja? Ne saattavat häiritä Audacityä. Ne voivat esimerkiksi estää Audacityä käyttämästä äänilaitettasi.
Valitettavasti ei ole luetteloa äänentallennusohjelmista, jotka voivat häiritä Audacityä. Toisin sanoen, poista samanlaiset työkalut käytöstä. Varmista, että ne eivät ole käynnissä taustalla.
Jos tämä ei auttanut, voit avata Ohjauspaneelin ja siirtyä kohtaan Ohjelmat ja ominaisuudet . Valitse Poista ohjelma ja poista sitten vastaavat ohjelmat tietokoneesta.
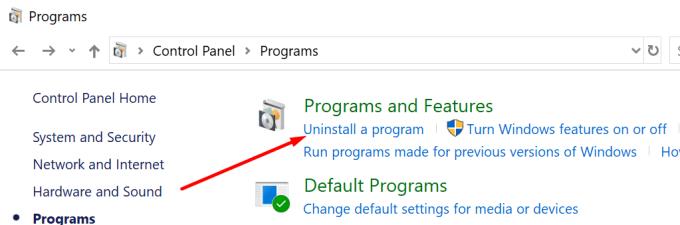
Tämä virhe saattaa ilmetä, jos et antanut kolmansien osapuolien sovellusten käyttää mikrofoniasi. Windows 10:ssä on melko jäykkiä tietosuoja-asetuksia. Toisin sanoen käyttöjärjestelmä estää automaattisesti kolmannen osapuolen sovelluksia pääsemästä kameraan ja mikrofoniin.
Tämän seurauksena sinun on annettava sovelluksille nimenomainen lupa käyttää mikrofonia ja kameraa.
Tehdä tämä:
Siirry kohtaan Asetukset.
Napsauta seuraavaksi Tietosuoja.
Alle sovellusten lupia , valitse mikrofoni.
Ota sitten käyttöön Salli sovellusten käyttää mikrofoniasi .
Jos mikään ei toimi, voit viimeisenä keinona asentaa Audacityn uudelleen. Jos jotkin ohjelmatiedostot vioittuvat tai poistit ne vahingossa, työkalu ei välttämättä toimi tarkoitetulla tavalla.
Avaa Ohjauspaneeli .
Etsi Ohjelmat ja ominaisuudet.
Valitse seuraavaksi Poista ohjelman asennus.
Valitse Audacity ja poista se napsauttamalla Uninstall- painiketta.
Mene eteenpäin ja käynnistä tietokoneesi uudelleen.
Sitten lataa työkalu uudelleen ja asenna se.
Audacityn uuden kopion asentamisen pitäisi korjata ongelma, jossa ohjelma ei tunnistanut äänilaitettasi.
Näetkö usein virheen "Anteeksi, emme voineet yhdistää sinua" MS Teamsissa? Kokeile näitä vianetsintävinkkejä päästäksesi eroon tästä ongelmasta heti!
Tarvitsetko toistuvien kokousten aikataulutusta MS Teamsissa samoille tiimin jäsenille? Opi, kuinka perustaa toistuva kokous Teamsissa.
Onko sinulla RAR-tiedostoja, jotka haluat muuntaa ZIP-tiedostoiksi? Opi, kuinka RAR-tiedosto muutetaan ZIP-muotoon.
Opi, kuinka korjata OneDrive-virhekoodi 0x8004de88, jotta pilvitallennuksesi toimisi jälleen.
Microsoft Teams ei tällä hetkellä tue kokousten ja puheluiden lähettämistä televisioon suoraan. Mutta voit käyttää näyttöpeilausohjelmaa.
Spotify voi olla ärsyttävä, jos se avautuu automaattisesti aina, kun käynnistät tietokoneesi. Poista automaattinen käynnistys seuraamalla näitä ohjeita.
Mietitkö, miten ChatGPT voidaan integroida Microsoft Wordiin? Tämä opas näyttää sinulle tarkalleen, miten se tehdään ChatGPT for Word -lisäosan avulla kolmessa helpossa vaiheessa.
Tällä hetkellä Microsoft Teams Live Events -tilanteissa anonyymiä kysymistä ei voi poistaa käytöstä. Rekisteröityneet käyttäjät voivat jopa lähettää anonyymejä kysymyksiä.
Tässä oppaassa näytämme, kuinka voit vaihtaa oletusarvoisen zoom-asetuksen Adobe Readerissa.
Ristik viittaukset voivat tehdä asiakirjastasi paljon käyttäjäystävällisemmän, järjestelmällisemmän ja saavutettavamman. Tämä opas opettaa sinulle, kuinka luoda ristik viittauksia Wordissä.







