Korjaa Microsoft Teams: Anteeksi, emme voineet yhdistää sinua

Näetkö usein virheen "Anteeksi, emme voineet yhdistää sinua" MS Teamsissa? Kokeile näitä vianetsintävinkkejä päästäksesi eroon tästä ongelmasta heti!
iPhonen tiedetään olevan käyttäjäystävällisin kaikista elektronisista laitteista, ja yksi syy tähän on, kuinka helppoa niitä on mukauttaa mieltymystesi mukaan. Yksi niistä asioista, joita voit mukauttaa, on mahdollisuus vaihtaa iPhonesi kieli johonkin muuhun kuin asetukseen, jonka valitsit, kun määritit laitteen alun perin.
Jos puhut sujuvasti useita kieliä tai iPhonesi kieli on asetettu väärälle, voit vaihtaa sen milloin tahansa. iOS:n avulla voit vaihtaa haluamaasi kieleen iPhonesi useissa osissa. Voit vaihtaa kieltä, jolla käytät Siriä , vaihtaa useiden kielten välillä kirjoittaessasi alkuperäisellä näppäimistöllä tai muuttaa laitteen kielen kokonaan niin, että kaikki iPhonesi asetukset ja elementit näyttävät haluamasi kielen nykyisen kielen sijaan. .
Kuinka vaihtaa Sirin kieli iPhonessa
Siriä ei ole suunniteltu toimimaan useilla kielillä iPhonessa, joten voit olla vuorovaikutuksessa Applen ääniavustajan kanssa vain, jos puhut samaa kieltä kuin Sirille tällä hetkellä valittu kieli. Jos haluat kommunikoida Sirin kanssa ja kysyä kyselyitä toisella kielellä, vaihda haluamasi kieleksi avaamalla iPhonen Asetukset -sovellus.

Vieritä Asetuksissa alas ja valitse Siri & Search .
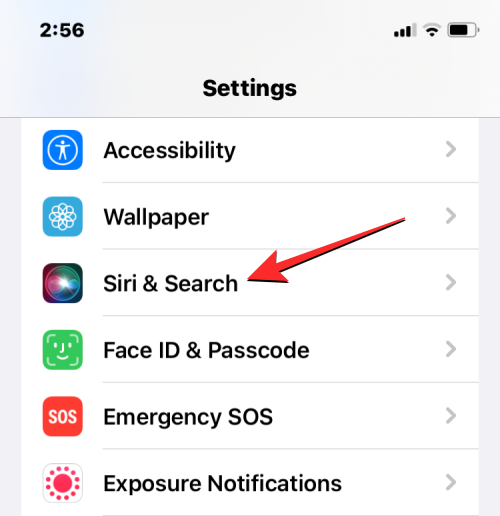
Napauta Siri & Search -näytössä Kieli .
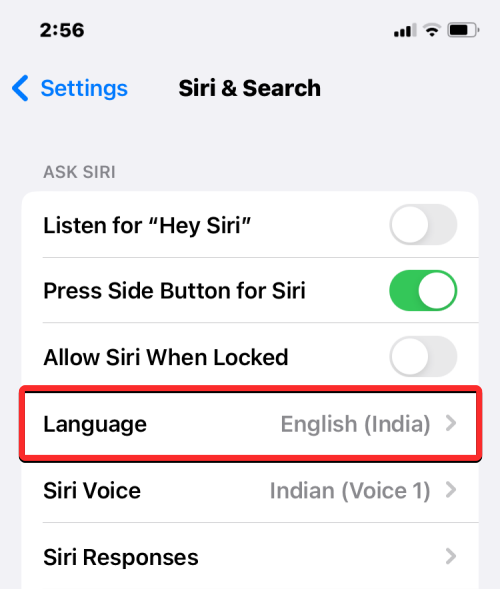
Sinun pitäisi nähdä nykyinen kieli, joka on asetettu Sirille seuraavassa näytössä. Voit vaihtaa Siri-kieltä napauttamalla toista kieltä, jolla haluat olla vuorovaikutuksessa Sirin kanssa. Kun valitset uuden kielen, sinun pitäisi nähdä valintamerkki valitun kielen oikealla puolella.
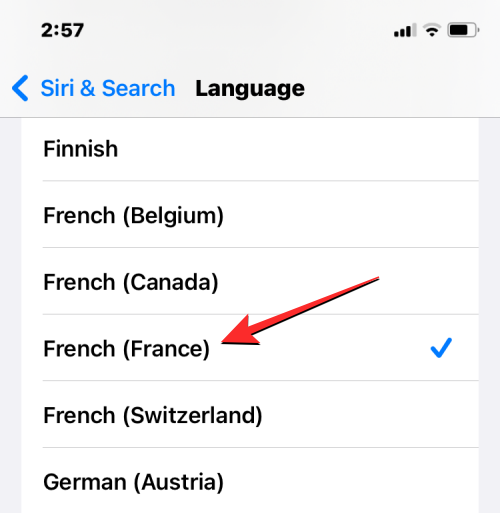
Siri tukee nyt valitsemaasi kieltä tästä eteenpäin. Kun vaihdat Sirin kielen, iOS muuttaa myös Siri Voice -äänen johonkin valitulta alueelta. Voit muuttaa tätä ääntä napauttamalla Siri Voicea Siri & Search -näytössä.
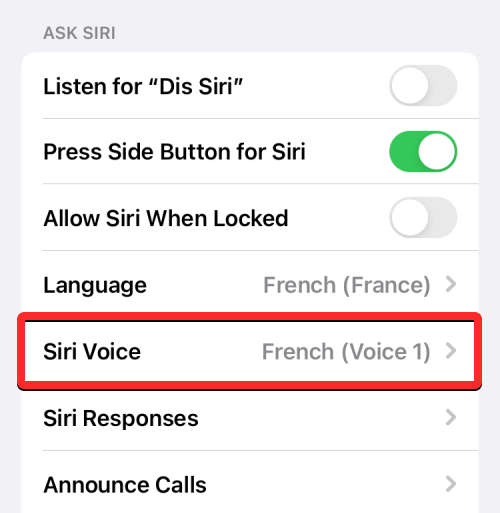
Siri Voice -näytön sisällä voit valita haluamasi äänen Variety- ja Voice- osioista.
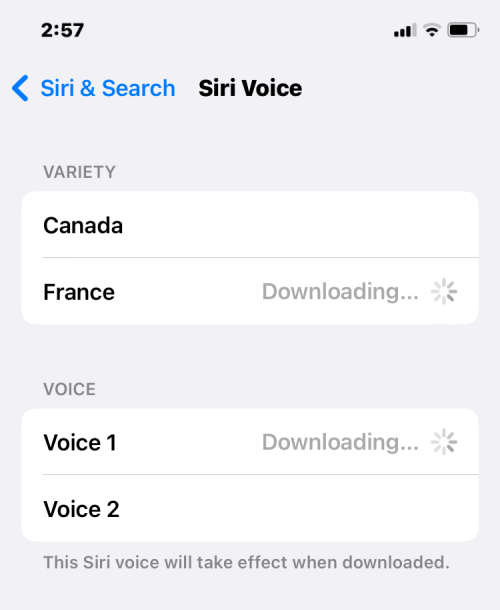
Kuinka vaihtaa näppäimistön kieli iPhonessa
iOS:n avulla voit vaihtaa useiden näppäimistöjen ja kielten välillä, kun kirjoitat iPhonella. Tämä on mahdollista, kun lisäät näppäimistöön useampia kieliä kuin se, joka on asetettu ensisijaiseksi kieleksi laitteessasi. Jos haluat lisätä kieliä kirjoitettavaksi iOS-näppäimistöllä, avaa Asetukset -sovellus iPhonessa.

Napauta Asetuksissa Yleistä .
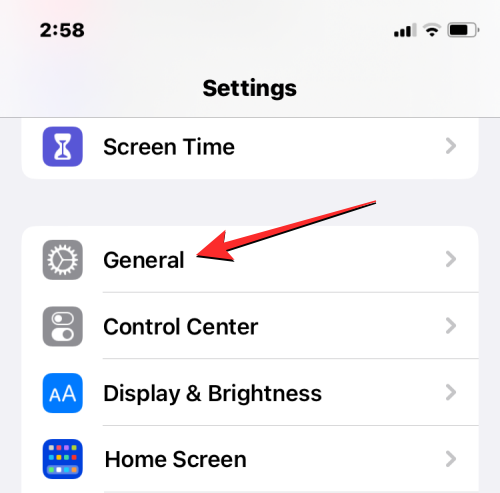
Valitse seuraavassa näytössä Näppäimistö .
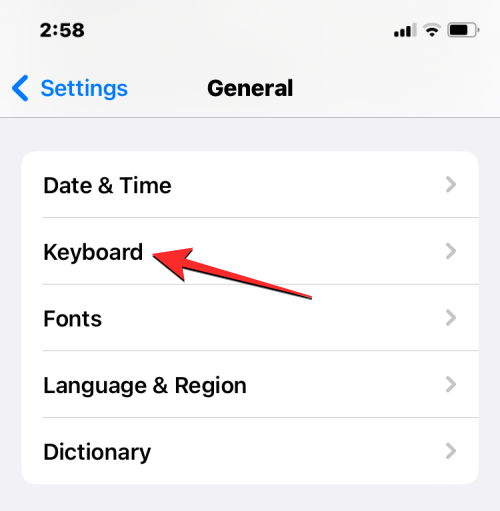
Napauta nyt Näppäimistöt näytön yläreunassa.
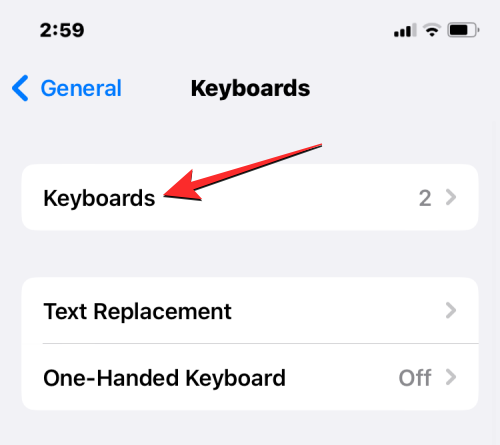
Tämän näytön yläreunassa näet tällä hetkellä asettamasi näppäimistön kielen. Voit lisätä uuden kielen iOS-näppäimistöön napauttamalla Lisää uusi näppäimistö .
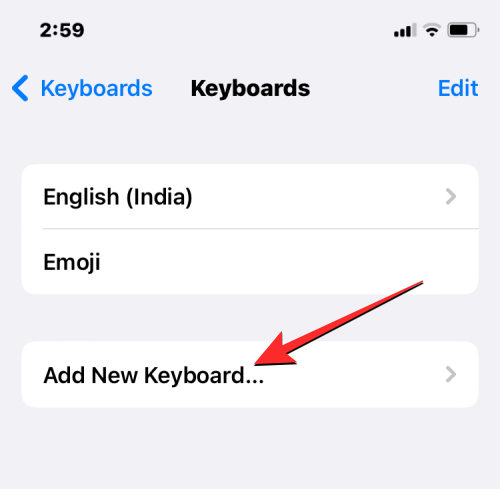
Näet nyt luettelon kielistä näytöllä. Selaa luetteloa täältä ja valitse kieli, jolla haluat kirjoittaa näppäimistöltä.
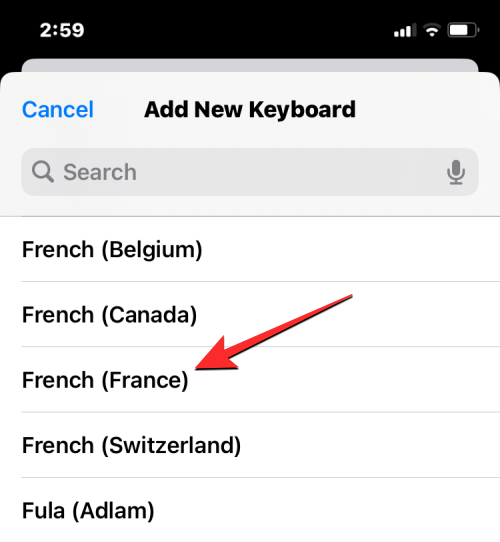
Valittu kieli näkyy nyt Näppäimistöt-näytössä. Voit toistaa yllä olevan vaiheen lisätäksesi kieliä iOS-näppäimistöön.
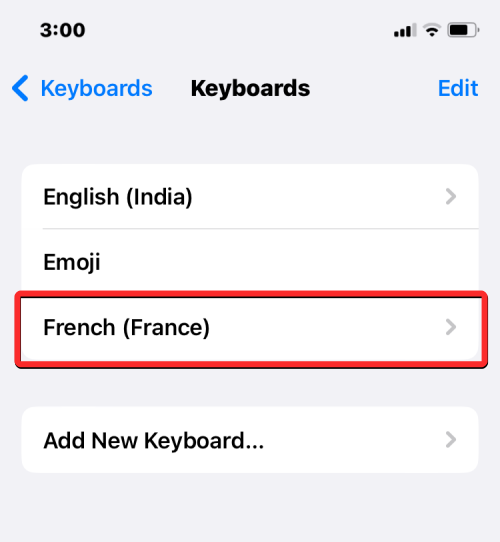
Kun olet kirjoittamassa jotain ja haluat vaihtaa näppäimistön kielen johonkin, jonka olet aiemmin lisännyt Näppäimistöt-luetteloon, voit tehdä sen napauttamalla Globe-kuvaketta vasemmassa alakulmassa. Voit vaihtaa kaikkien haluamiesi kielten välillä napauttamalla tätä kuvaketta toistuvasti.
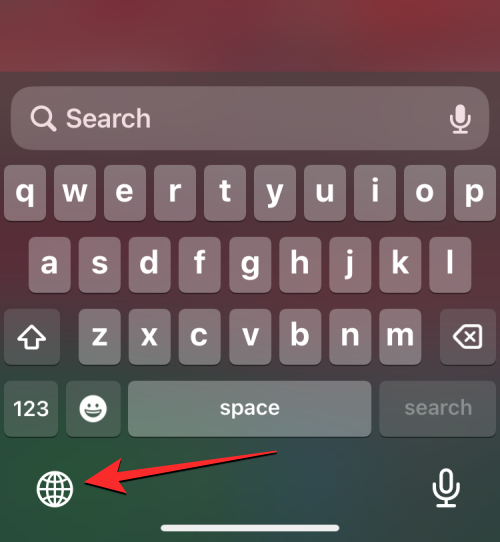
Kun vaihdat uuteen kieleen, valittu kieli näkyy välilyöntinäppäimessä lyhyen aikaa ilmaisemaan nykyisen kielen.
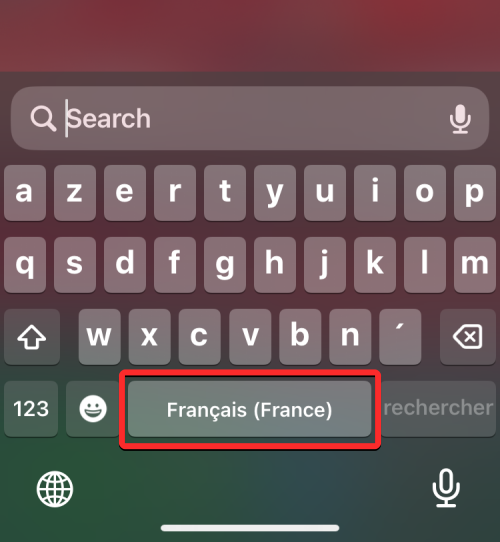
Oletetaan, että iOS-näppäimistöön on lisätty joukko kieliä. Siinä tapauksessa voit vaihtaa niiden välillä helposti napauttamalla ja pitämällä painettuna maapallokuvaketta vasemmassa alakulmassa ja valitsemalla sitten haluamasi kielen näytön alareunassa olevasta ylivuotovalikosta.
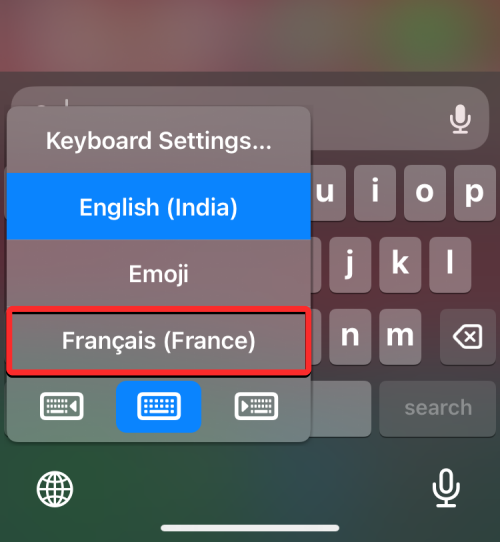
Valittua kieltä käytetään iPhonen näppäimistössä.
Laitteen kielen vaihtaminen iPhonessa
Jos et halua vaihtaa toiseen kieleen vain Sirissä tai näppäimistössäsi, iOS tarjoaa tavan käyttää uutta kieltä iPhonesi kaikkiin elementteihin siten, että kaikki tekstit, asetukset, valikot ja asetukset näkyvät. valitsemallasi kielellä. Kun vaihdat laitteesi kieltä, asetusta ei käytetä vain iOS:ssä, vaan jopa iPhoneen asennetut sovellukset näyttävät nyt tekstit, joissa on valitsemasi kieli, kunhan ne tukevat valitsemaasi kieltä.
Voit vaihtaa laitteen tai järjestelmän kielen iOS:ssä avaamalla iPhonen Asetukset- sovelluksen.

Vieritä Asetuksissa alas ja valitse Yleiset .
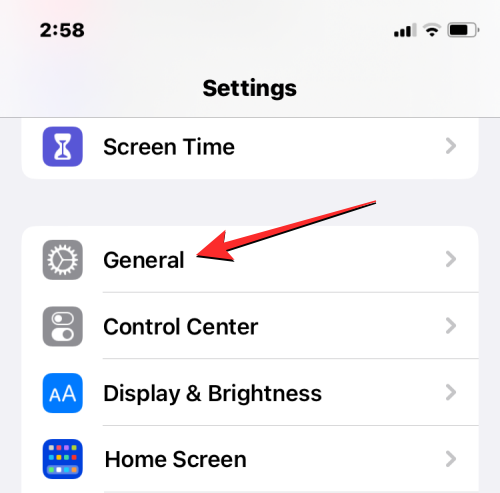
Napauta seuraavassa näytössä Kieli ja alue .
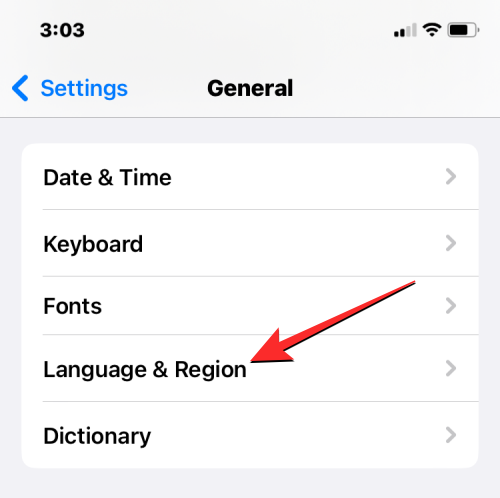
Kieli ja alue -näytössä näet laitteesi nykyisen kielen Ensisijaiset kielet -osion yläosassa.
Ota uusi kieli käyttöön koko järjestelmässä
Jos sinulla ei ole muita kieliä tässä luettelossa, voit asettaa uuden kielen napauttamalla Lisää kieli .
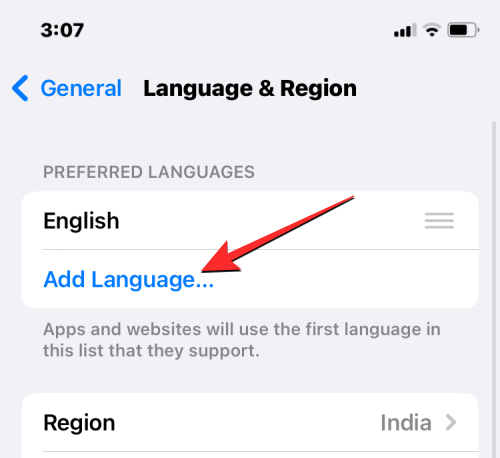
Sinun pitäisi nyt nähdä Valitse kieli -valikko ilmestyvän näytölle. Valitse täältä kieli, jota haluat käyttää iPhonessasi koko järjestelmässä.
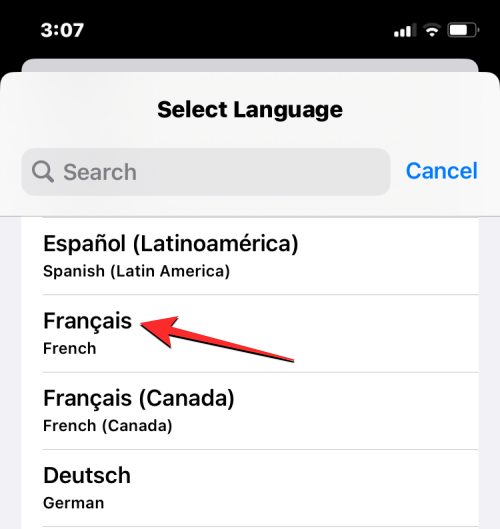
Kun valitset kielen tästä luettelosta, iOS kysyy, haluatko käyttää äskettäin valittua kieltä ensisijaisena kielenäsi iPhonessa. Vahvista muutos napauttamalla Käytä , joka näkyy ensimmäisenä vaihtoehtona kehotteen sisällä.
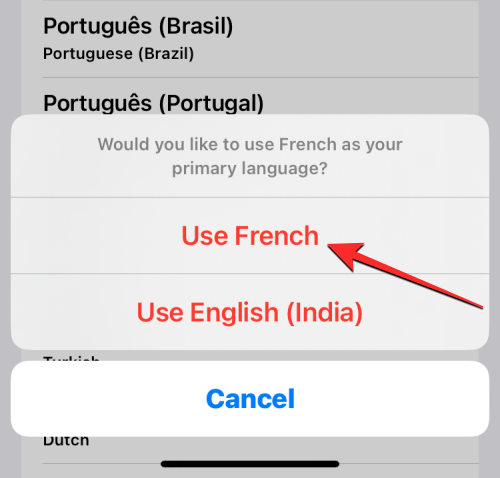
iOS käyttää nyt uutta valittua kieltä kaikkialla iPhonessasi, mukaan lukien laitteellesi asentamasi sovellukset.
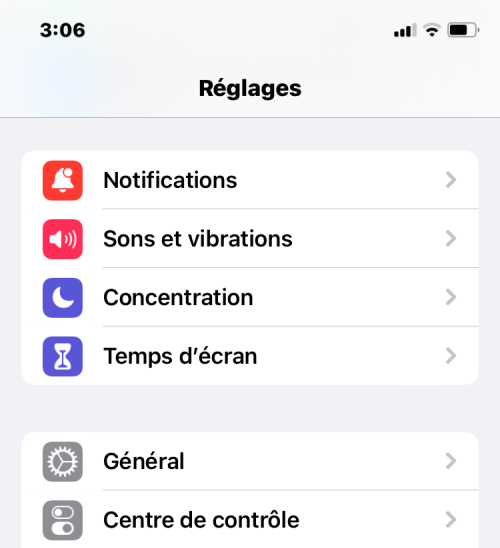
Käytä olemassa olevaa kieltä iOS:ssä
Jos sinulla on jo useita kieliä Ensisijaiset kielet -osiossa, voit käyttää yhtä näistä kielistä laitteen kieleksi iPhonessasi.
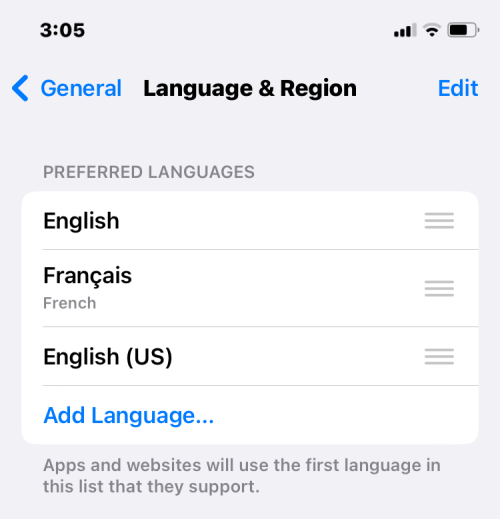
Voit tehdä tämän napauttamalla ja pitämällä 3-rivistä kuvaketta sen kielen oikealla puolella, jonka haluat asettaa, ja vetämällä sen sitten ylöspäin Preferred Languages -osion yläosaan.
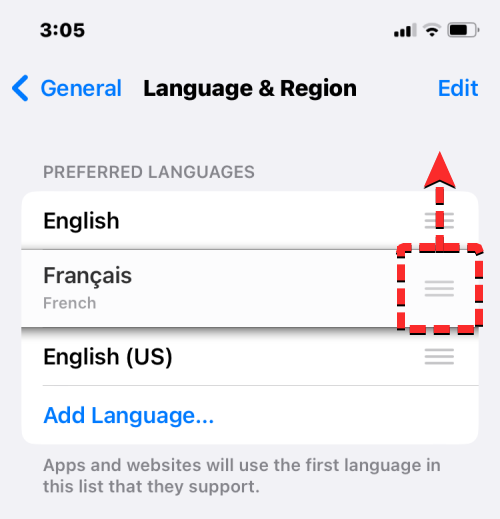
Kun teet sen, näet alareunassa kehotteen, jossa sinua pyydetään käynnistämään iPhone uudelleen. Jatka napauttamalla Jatka .
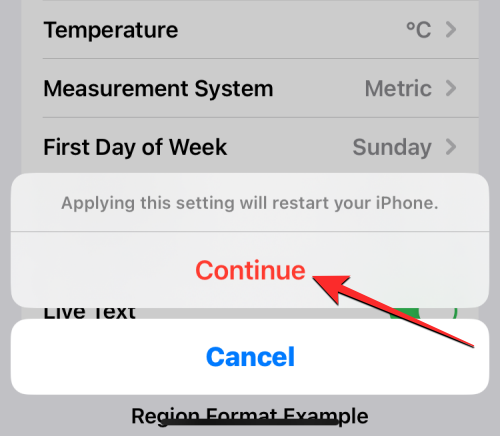
iPhonesi käynnistyy nyt uudelleen tyhjästä, ja onnistuneen uudelleenkäynnistyksen jälkeen sinun pitäisi nähdä uusi kieli käytössä koko järjestelmässä laitteessasi.
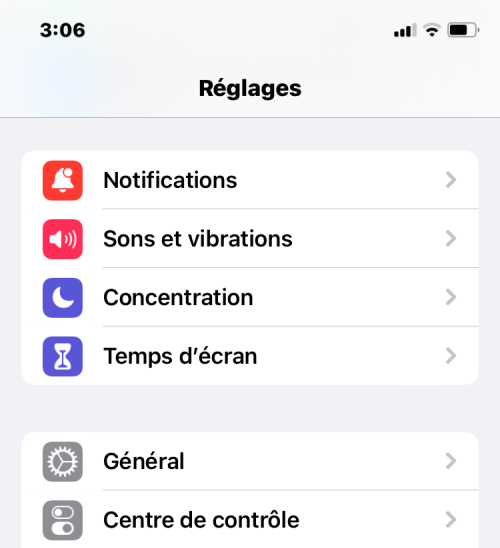
Mitä tapahtuu, kun vaihdat iPhonen kielen
Koska voit käyttää uusia kieliä iPhonessasi eri paikoissa, voimaan tulevat muutokset riippuvat siitä, missä muokkaat ja käytät uutta kieltä.
Jos esimerkiksi vaihdat laitteesi kieltä, uutta asetusta sovelletaan koko järjestelmään, mikä tarkoittaa, että valitsemasi kieli korvaa edellisen vaihtoehdon ja näkyy kaikkialla, missä teksti on pääasiassa näkyvissä iPhonessasi. Laitteen uusi kieli näkyy valikoissa, asetuksissa, Asetukset-sovelluksessa sekä kaikissa muissa iPhoneen asennetuissa sovelluksissa. Jotta sovellukset voivat näyttää tekstiä valitsemallasi kielellä, sovelluksen kehittäjän on tuettava sitä alkuperäisesti. jos ei, sovellus näkyy edelleen englanniksi.
Laitteen kielen vaihtaminen käyttää tätä uutta kieltä myös iOS:n alkuperäisessä näppäimistössä. Voit kuitenkin vaihtaa eri näppäimistökielten välillä milloin tahansa kirjoittamisen aikana käyttämällä alareunassa näkyvää maapallokuvaketta. Laitteen kielen vaihtaminen ei välttämättä muuta Siri-kieltä uuteen valintaasi, joten sinun on ehkä otettava uusi kieli erikseen käyttöön Siri-asetuksissa.
Kun vaihdat vain näppäimistön kieltä, muutokset tapahtuvat vain kirjoittaessasi, eivät koko järjestelmää. Tällä tavalla iOS:n ja iPhoneen asennettujen sovellusten teksti ei näytä uutta kieltä, ellet kirjoita jotain asiaankuuluvaan tekstiruutuun.
Vastaavasti, kun käytät uutta kieltä Sirissä, valintasi vaikuttaa vain kieleen, jota käytät Sirin avulla. Muu iPhone näyttää edelleen tekstit ja asetukset toisella kielellä, joka on tällä hetkellä käytössä laitteessasi.
Siinä kaikki, mitä sinun tarvitsee tietää kielen vaihtamisesta iPhonessa.
LIITTYVÄT
Näetkö usein virheen "Anteeksi, emme voineet yhdistää sinua" MS Teamsissa? Kokeile näitä vianetsintävinkkejä päästäksesi eroon tästä ongelmasta heti!
Tarvitsetko toistuvien kokousten aikataulutusta MS Teamsissa samoille tiimin jäsenille? Opi, kuinka perustaa toistuva kokous Teamsissa.
Onko sinulla RAR-tiedostoja, jotka haluat muuntaa ZIP-tiedostoiksi? Opi, kuinka RAR-tiedosto muutetaan ZIP-muotoon.
Opi, kuinka korjata OneDrive-virhekoodi 0x8004de88, jotta pilvitallennuksesi toimisi jälleen.
Microsoft Teams ei tällä hetkellä tue kokousten ja puheluiden lähettämistä televisioon suoraan. Mutta voit käyttää näyttöpeilausohjelmaa.
Spotify voi olla ärsyttävä, jos se avautuu automaattisesti aina, kun käynnistät tietokoneesi. Poista automaattinen käynnistys seuraamalla näitä ohjeita.
Mietitkö, miten ChatGPT voidaan integroida Microsoft Wordiin? Tämä opas näyttää sinulle tarkalleen, miten se tehdään ChatGPT for Word -lisäosan avulla kolmessa helpossa vaiheessa.
Tällä hetkellä Microsoft Teams Live Events -tilanteissa anonyymiä kysymistä ei voi poistaa käytöstä. Rekisteröityneet käyttäjät voivat jopa lähettää anonyymejä kysymyksiä.
Tässä oppaassa näytämme, kuinka voit vaihtaa oletusarvoisen zoom-asetuksen Adobe Readerissa.
Ristik viittaukset voivat tehdä asiakirjastasi paljon käyttäjäystävällisemmän, järjestelmällisemmän ja saavutettavamman. Tämä opas opettaa sinulle, kuinka luoda ristik viittauksia Wordissä.







