Korjaa Microsoft Teams: Anteeksi, emme voineet yhdistää sinua

Näetkö usein virheen "Anteeksi, emme voineet yhdistää sinua" MS Teamsissa? Kokeile näitä vianetsintävinkkejä päästäksesi eroon tästä ongelmasta heti!
On olemassa monia videoeditointitekniikoita, jotka auttavat vangitsemaan yleisön huomion, kuten siirtymät, vihreiden näyttöjen käyttö, animaatiot ja teksti. Mutta on olemassa vähän tunnettu tekniikka, nimeltään jäädytyskehys, joka voi luoda draamaa ja sitoa yleisösi videon tiettyyn ruutuun.
Mutta mikä on pysäytyskuvatehoste tarkalleen ja kuinka voit lisätä tehosteen videoosi Clipchampin kaltaisella videoeditorilla? Kaikki tämä tulossa!
Mikä on "Freeze Frame" videoeditointiin?
Pysäytyskehys – nimi kertoo kaiken! Se on videon muokkaustehoste, jonka avulla voit pysäyttää tai pysäyttää videoleikkeen kehyksen lyhyeksi ajaksi.
Pysäytyskuvaefektiä on käytetty paljon elokuvissa. Martin Scorsesesta Ridley Scottiin ohjaajat ovat käyttäneet pysäytyskehystekniikkaa joko murtaakseen neljännen seinän, korostaakseen otokseen tai vain esitelläkseen hahmoja. Mutta nykypäivän ohjelmistot ja sovellukset ovat tasoittaneet pelikenttää suuressa määrin. Pysäytyskehystehostetta on nyt mahdollista käyttää hyvin peruseditointitiedoilla.
Kaikilla sovelluksilla ei kuitenkaan ole sisäänrakennettua pysäytyskehystyökalua, jota voit yksinkertaisesti soveltaa videoosi keskeyttääksesi sen tietyksi ajaksi. Sama pätee myös Clipchampiin, ainakin toistaiseksi. Siitä huolimatta yksinkertaisella kiertotavan avulla voit silti saada etsimäsi pysäytyskuvatehosteen.
Aiheeseen liittyvä: Äänen lisääminen Clipchampiin: Vaiheittainen opas
Kehyksen pysäyttäminen Clipchampissa: Vaiheittainen opas
Näin voit pysäyttää kehyksen Clipchampissa saadaksesi halutun vaikutuksen:
1. Tuo videosi
Ensinnäkin avaa Clipchamp ja valitse Luo uusi video .
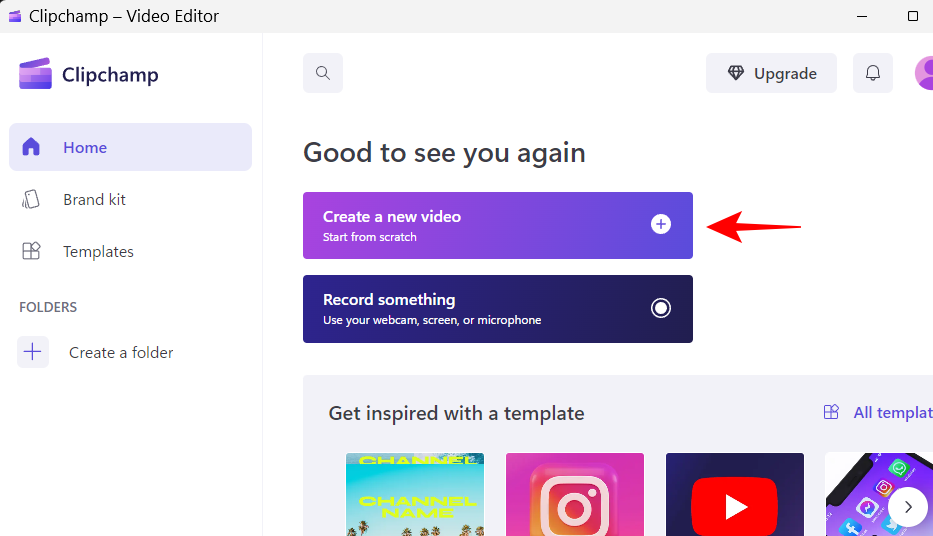
Napsauta Tuo mediaa .
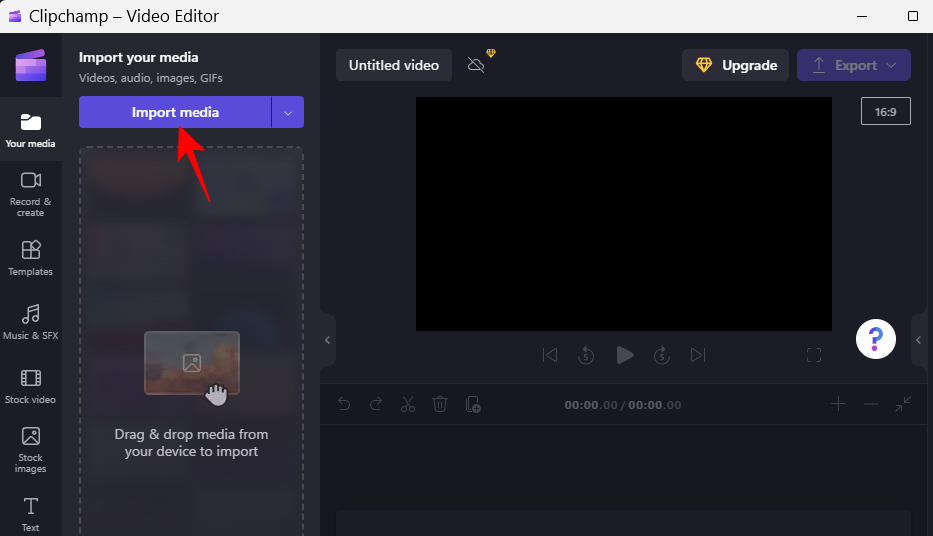
Siirry videotiedostoosi, valitse se ja napsauta Avaa .
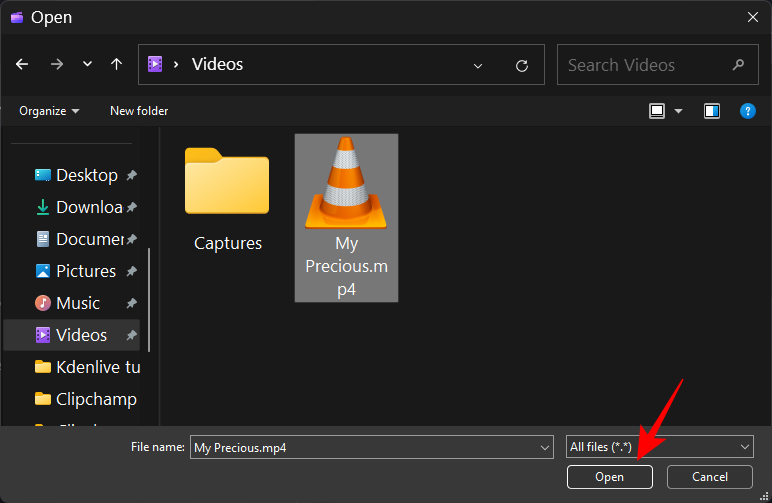
Vedä ja pudota nyt tuotu tiedosto aikajanalle.
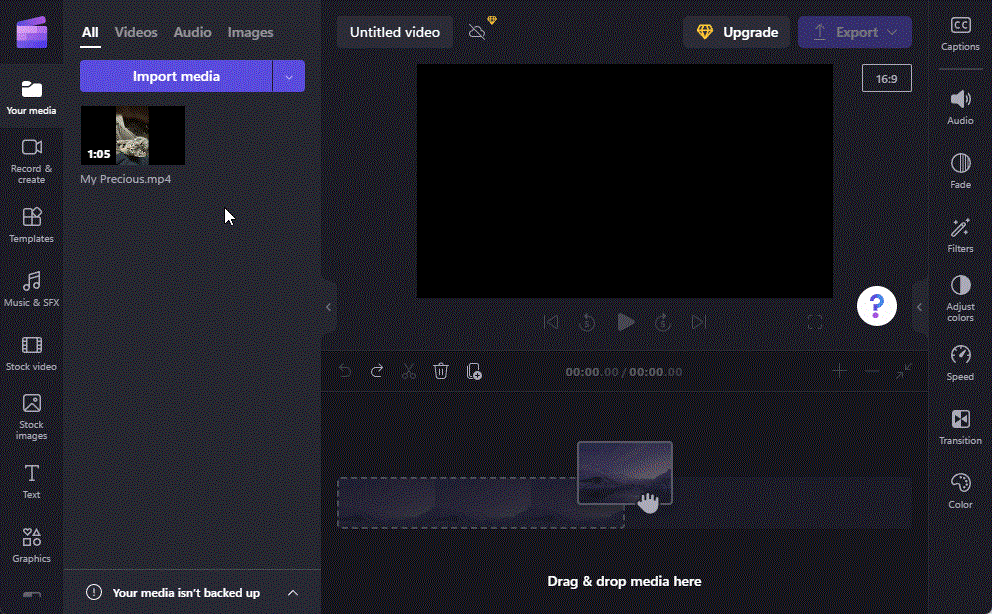
Aiheeseen liittyvä: Tekstin lisääminen Clipchampissa: Vaiheittainen opas
2. Etsi ja tallenna kehys, jonka haluat pysäyttää
Esikatsele nyt videota ja keskeytä sen ruudun kohdalla, jonka haluat pysäyttää. Huomioi kehyksen aikaleima.
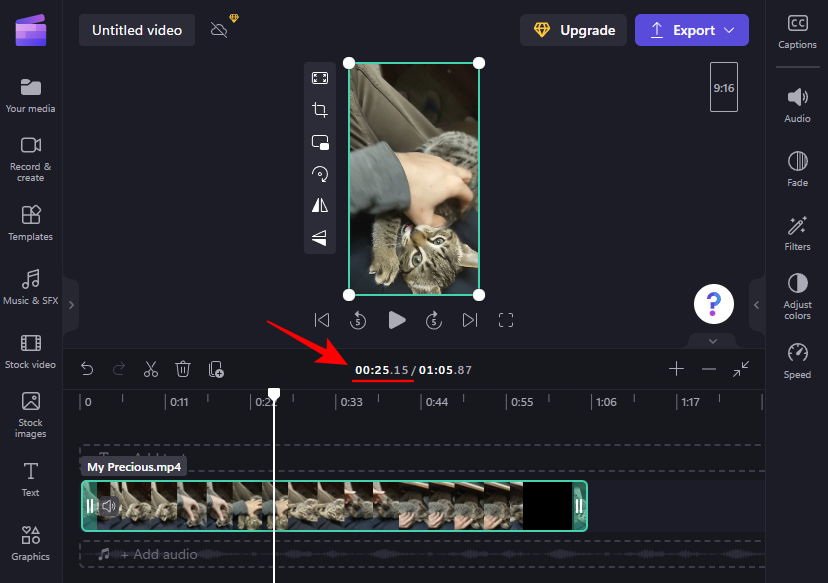
Jos sinun on vaikea päästä valitsemaasi kehykseen, lähennä aikajanaa saadaksesi paremman pääsyn.
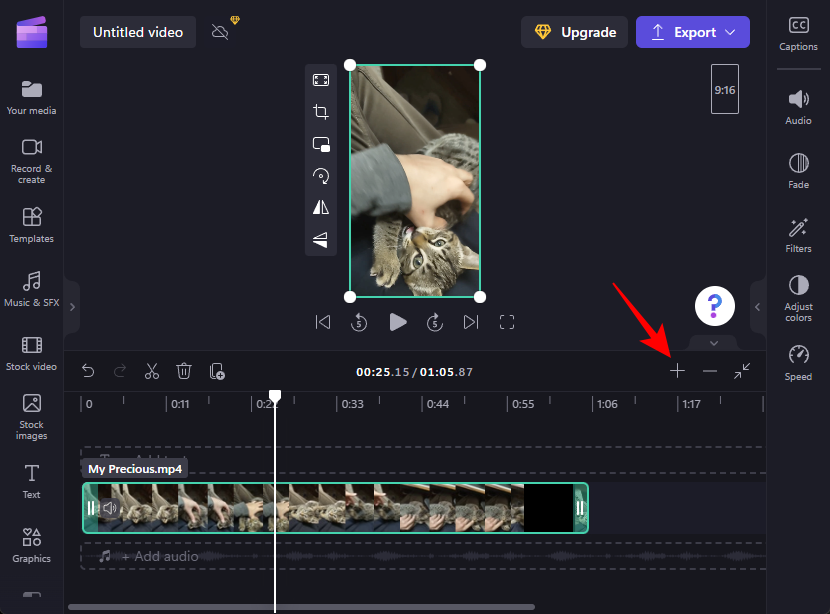
Nyt, koska Clipchampilla ei ole omaa jäädytyskehystehostetta, meidän on käytettävä kiertotapaa.
Aloita suorittamalla videotiedosto valitsemallasi mediasoittimella. Pysäytä sitten video aivan sen kehyksen kohdalla, jonka haluat pysäyttää. Vertaa kahta kehystä (Clipchampissa ja videosoittimessa) vierekkäin nähdäksesi, onko oikea kehys valittu.
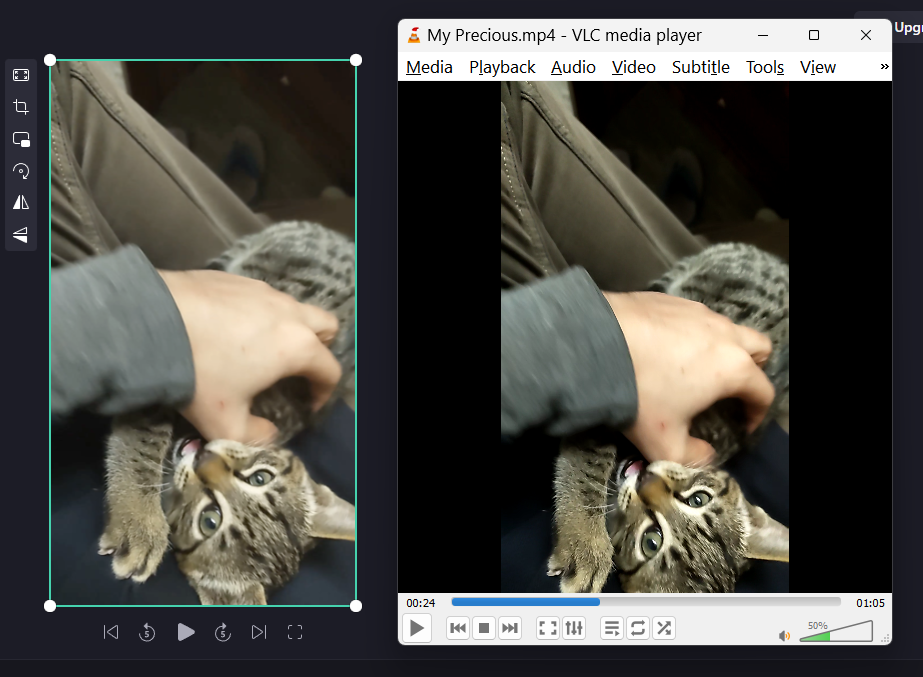
Aseta nyt videosoittimesi koko näyttö (kaksoisnapsauta videota mediasoittimessa) ja napsauta sitten jotakin videon kohtaa, jotta toistoasetukset ovat piilossa ja vain videosi näkyy. Kopioi sitten PrtScrkuva leikepöydälle painamalla . Kannettavien käyttäjien on ehkä painettava näppäintä Fnsen mukana.
Avaa sitten Paint Käynnistä-valikosta.
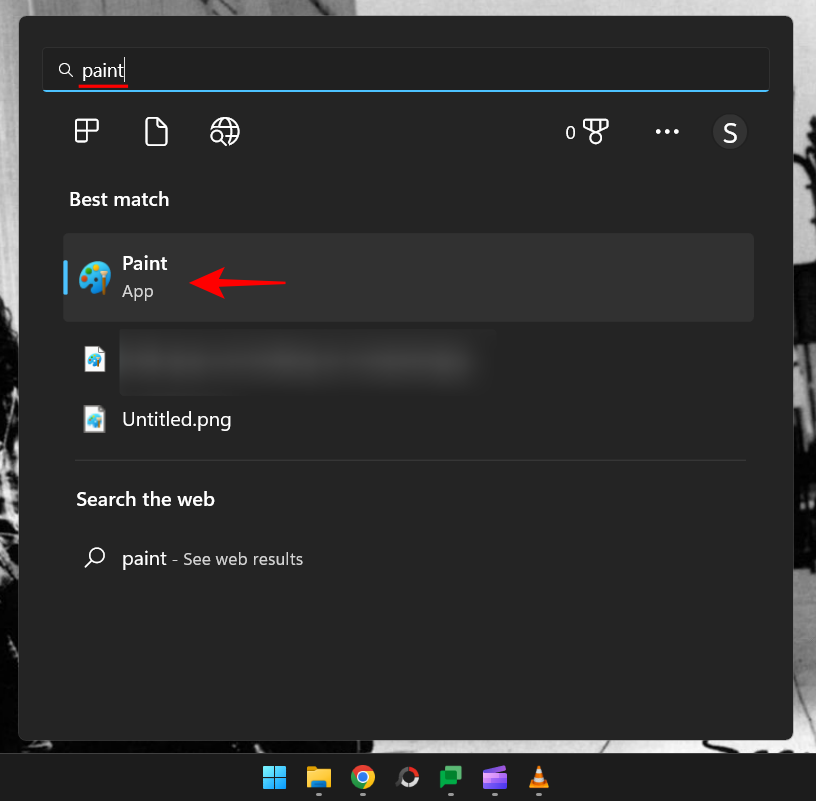
Paina Paint-sovelluksessa Ctrl+Vliittääksesi kaapatun kehyksen.
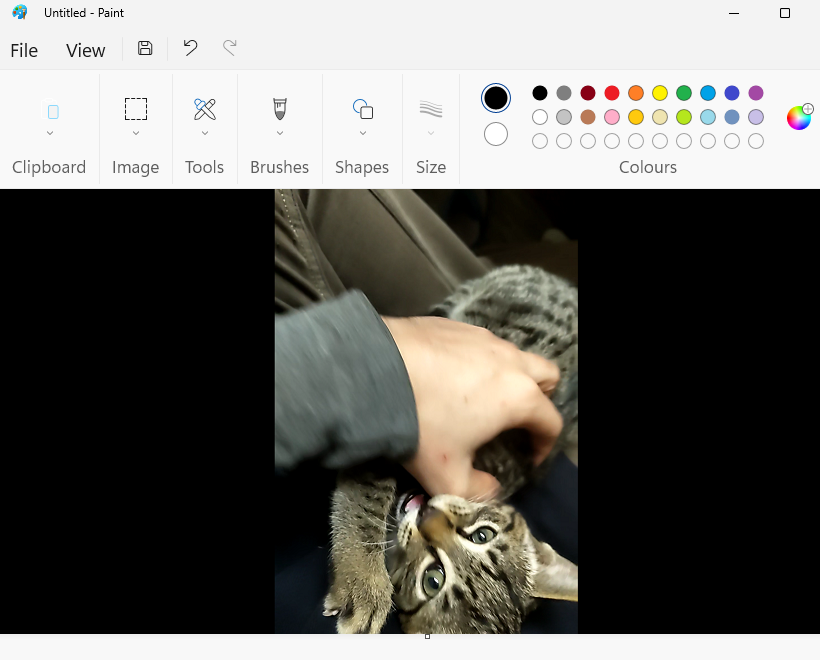
3. Rajaa kaapattu kehys
Seuraavaksi rajaamme tämän kuvan. Voit tehdä tämän Paintissa napsauttamalla työkalurivin Kuva .
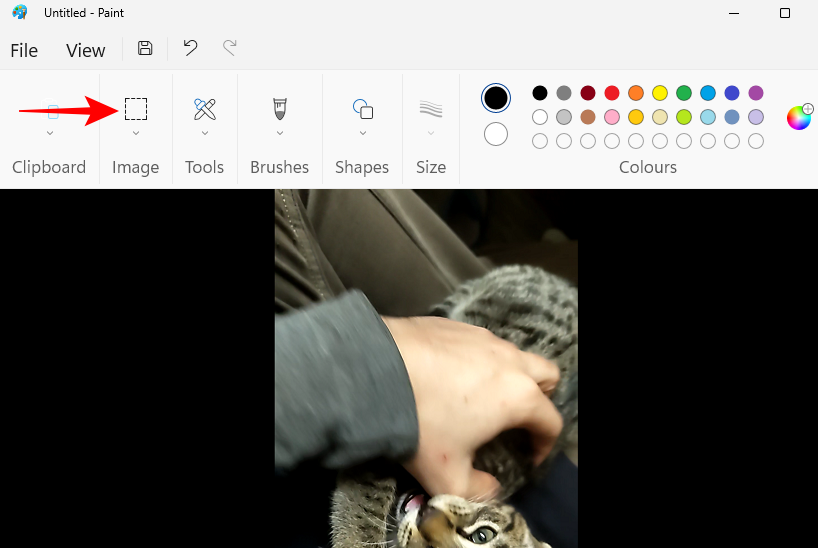
Valitse sitten rajaustyökalu.
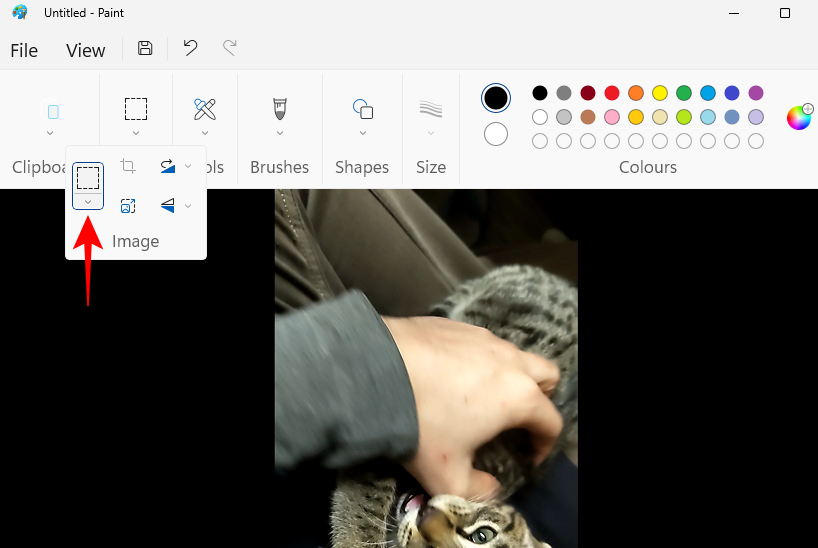
Valitse suorakulmio.
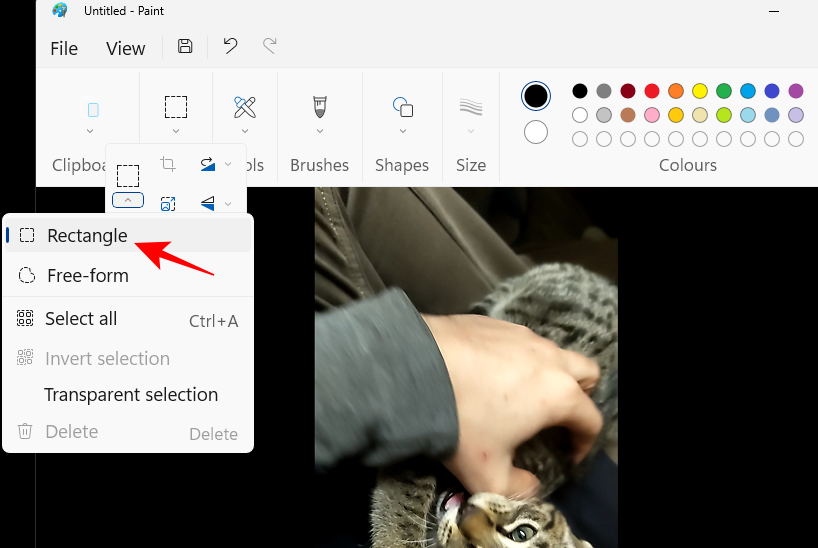
Rajaa kehyksen reunat mahdollisimman tarkasti ja varmista, ettei ylimääräisiä mustia palkkeja ole.
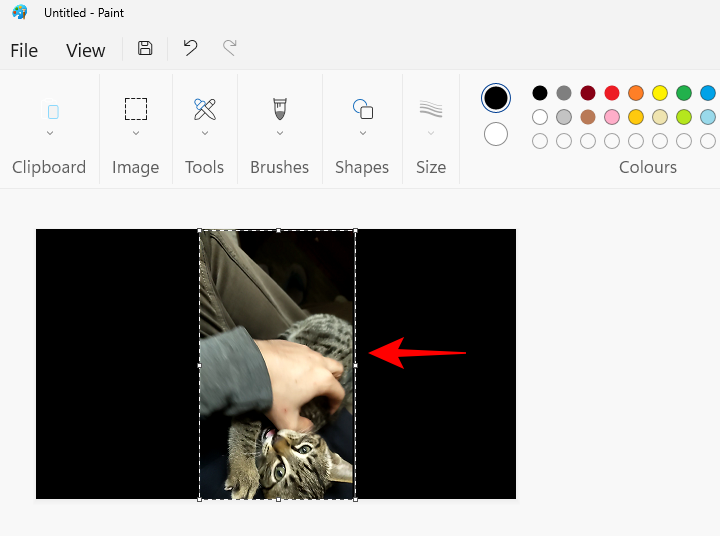
Tämä on tärkeä asia tässä, koska haluamme varmistaa, että kehys on linjassa todellisen videon kanssa eikä siinä ole tarpeettomia elementtejä, jotka tulevat näkyviin, kun lisäämme sen videoomme. Haluat ehkä zoomata saadaksesi parhaan mahdollisen rajauksen.
Kun olet tyytyväinen kehykseen, napsauta sitä hiiren kakkospainikkeella ja valitse Rajaa .
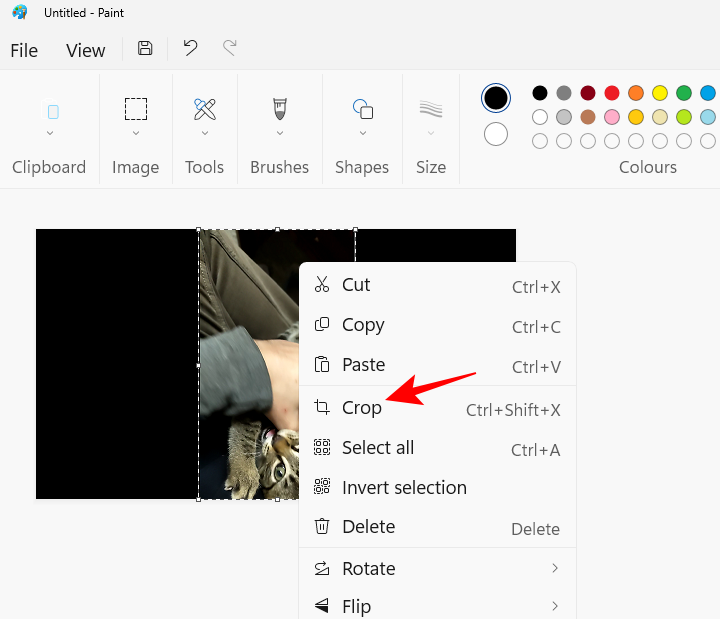
Valitse sitten Tiedosto .
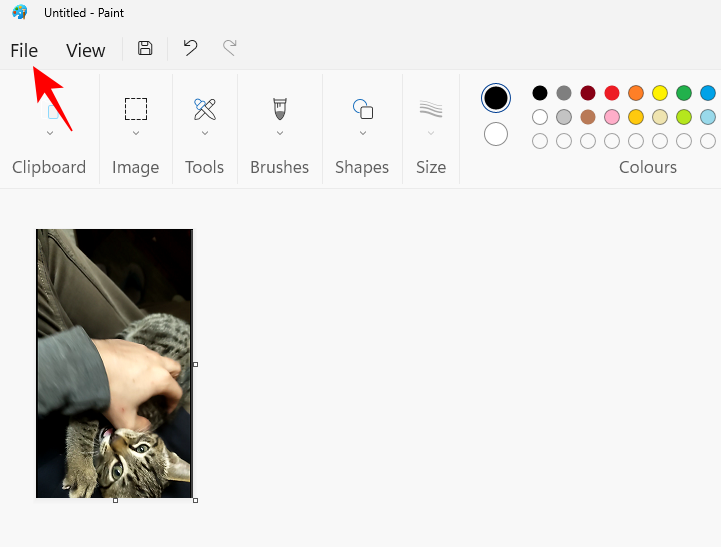
Valitse Tallenna nimellä ja napsauta sitten sopivaa kuvamuotoa.
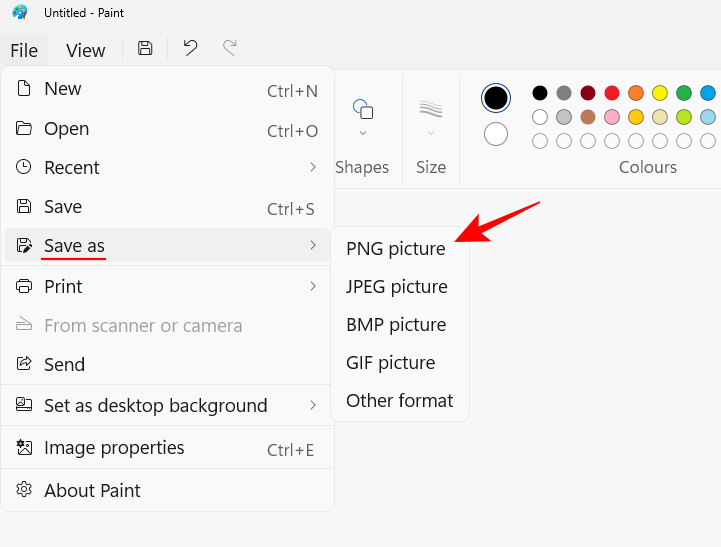
Ja tallenna kehys sopivaan paikkaan.
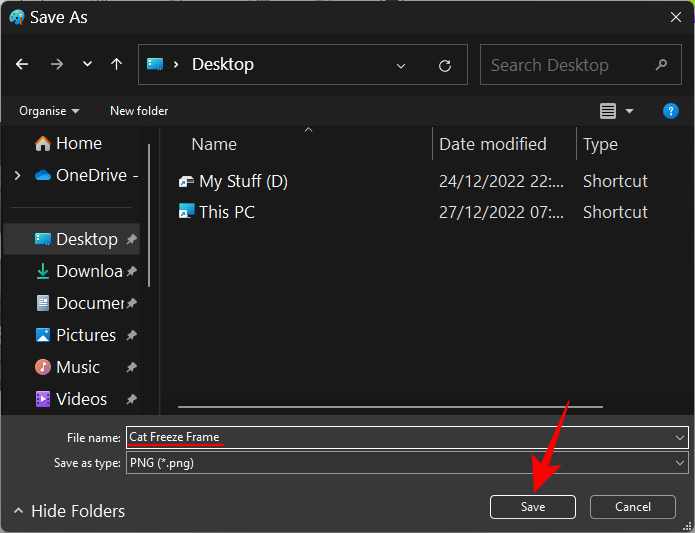
4. Tuo kehys aikajanallesi
Palaa Clipchampiin ja valitse Tuo media .
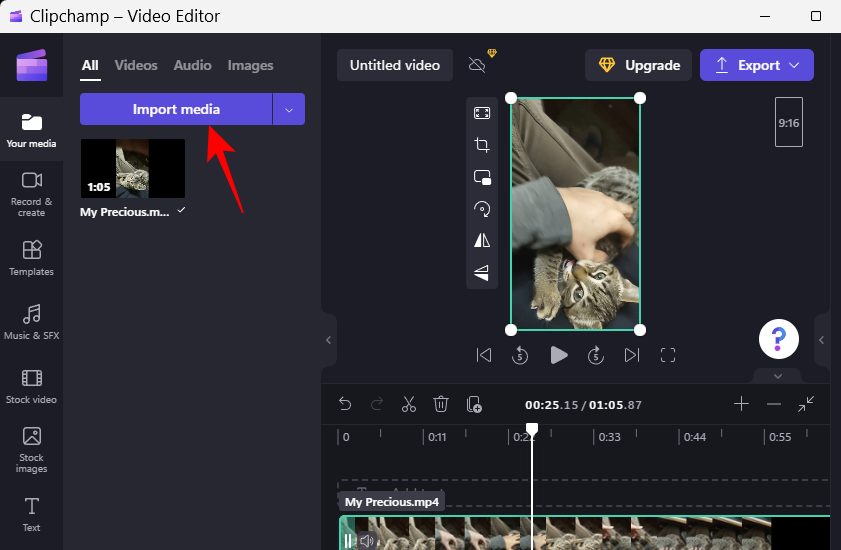
Valitse juuri luotu kuva ja napsauta Avaa .
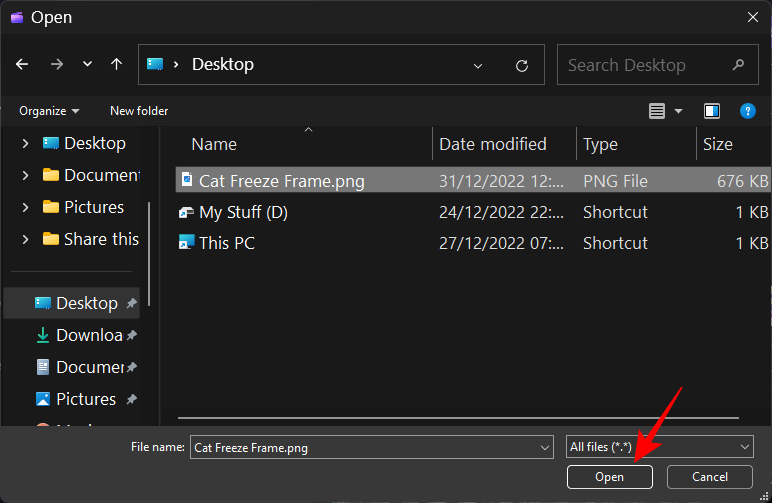
Nyt, ennen kuin sisällytämme tämän kehyksen leikkeeseen, meidän on ensin tehtävä sille tilaa aikajanalla. Tätä varten meidän on jaettava aikajanavideo aikaleimalla, johon jäädytetty kehys menee.
Kun aikajanan merkki on asetettu suoraan valitsemasi aikaleiman kohdalle, napsauta työkalupalkissa Split (saksikuvake).
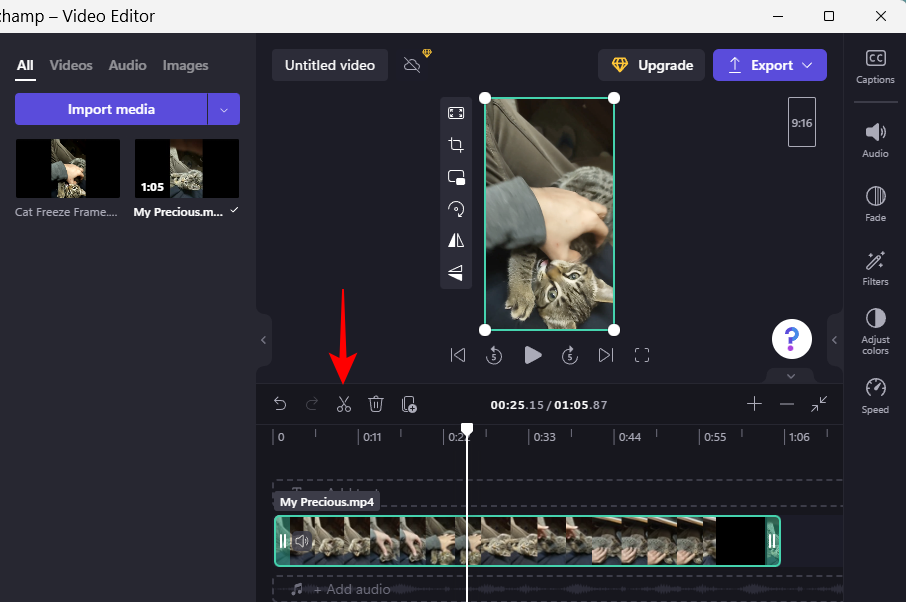
Nyt kun videosi on jaettu kahtia, vedä leikkeen toista osaa hieman kauemmaksi oikealle tehdäksesi tilaa jäädytetylle kehyskuvalle.
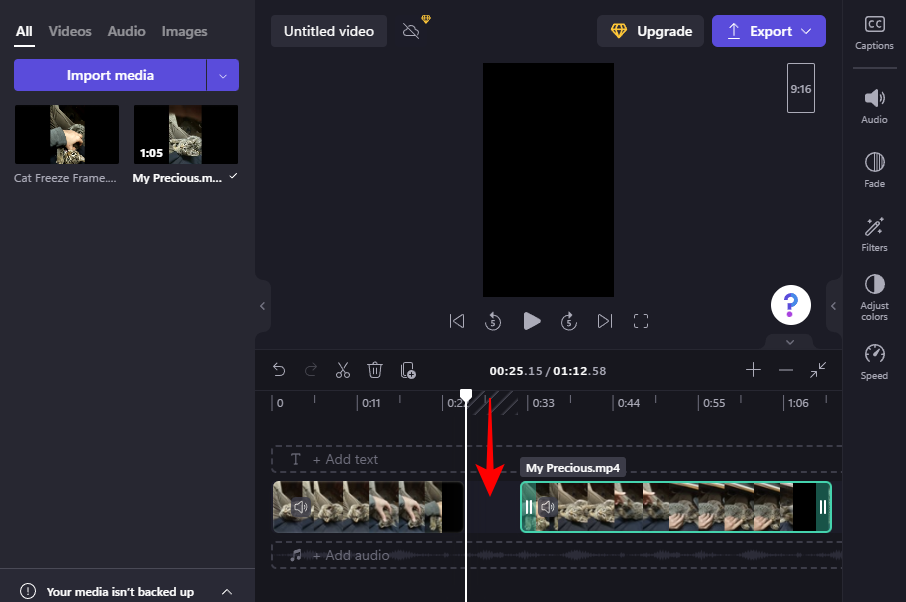
Vedä ja pudota sitten tuotu kuva tähän tilaan.
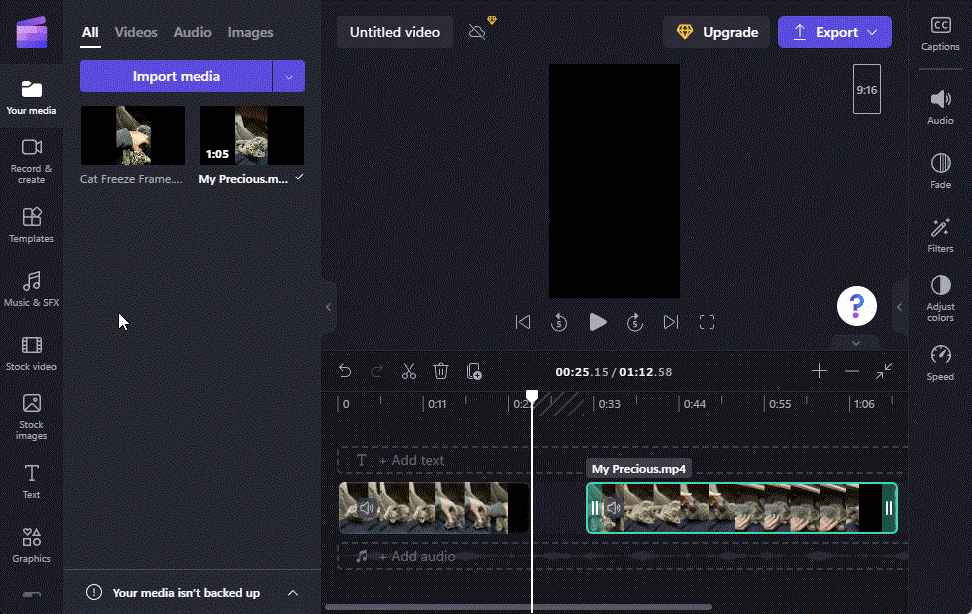
Tarkista esikatselusta, ovatko jäädytetty kehys ja video kohdakkain. Jos ei, palaa takaisin ja rajaa kuva uudelleen niin, että se kohdistuu mahdollisimman hyvin, ja tuo se uudelleen.
Leikkaa jäädytetty kuva haluttuun pituuteen ja liitä sitten kaikki leikkeet yhteen, jotta välissä ei ole taukoja.
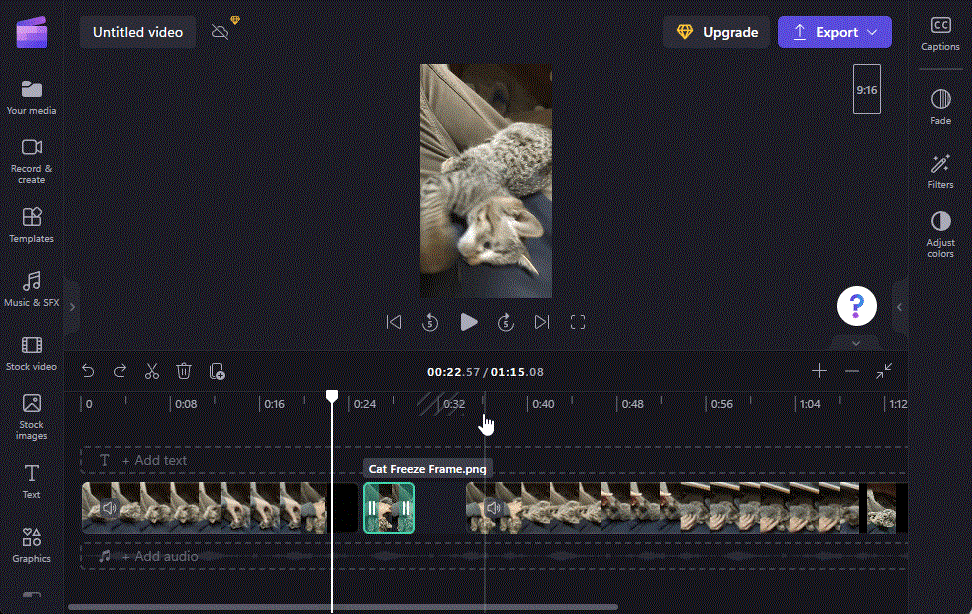
Tarkista esikatselusta, näyttääkö jäädytyskehystehoste haluamaltasi.
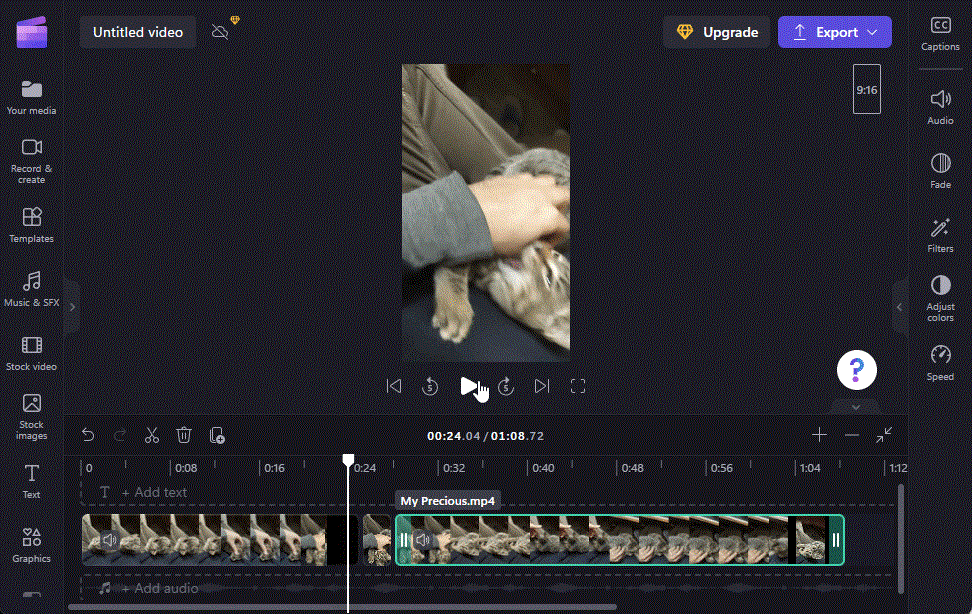
5. Vie videosi
Vie lopuksi videosi. Voit tehdä sen napsauttamalla Vie-painiketta ylhäältä.
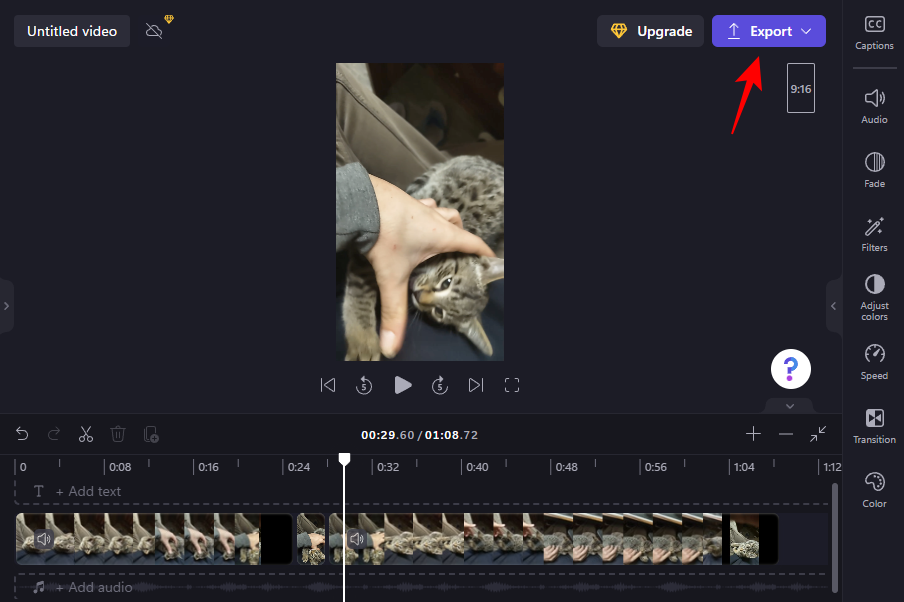
Valitse laatusi.
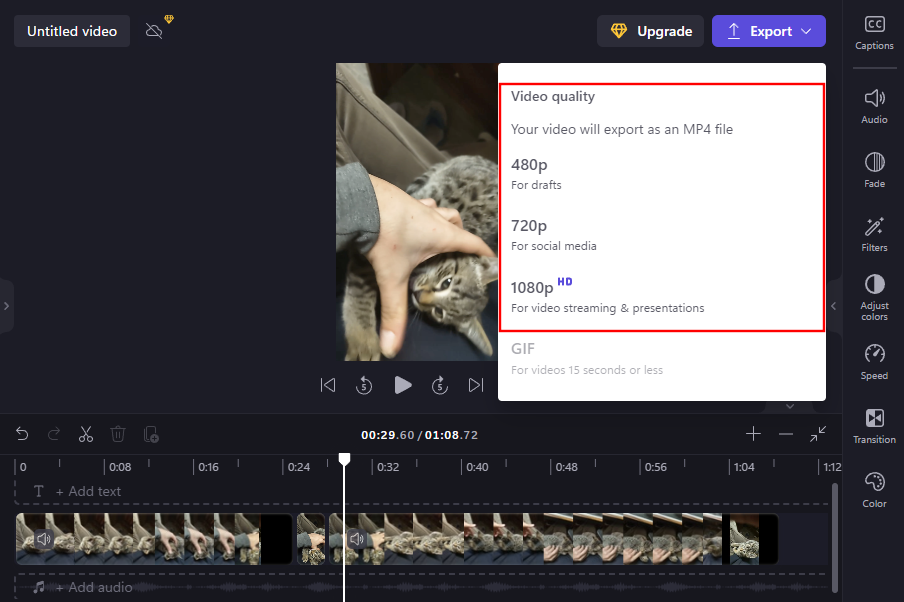
Video tallennetaan Lataukset-kansioon.
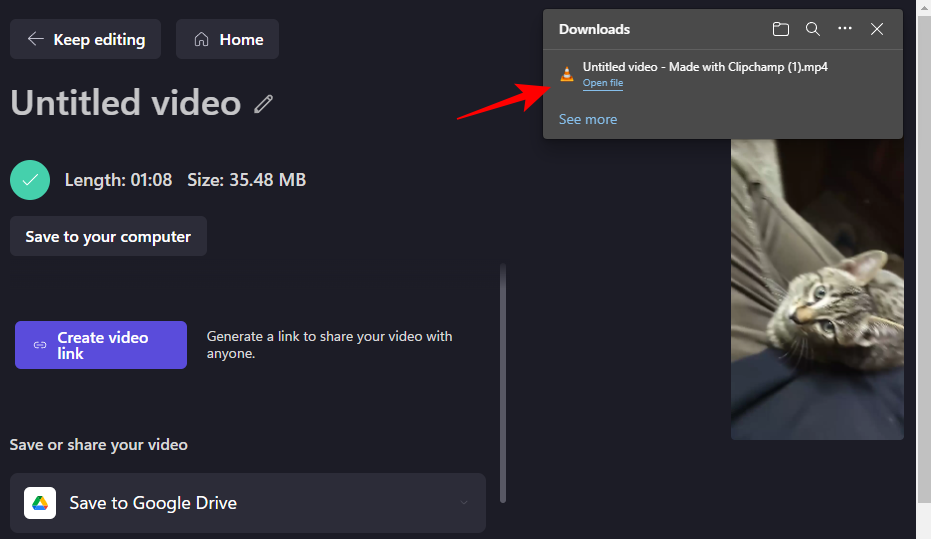
Ja juuri näin, olet luonut ja vienyt videosi pysäytyskuvatehosteella.
UKK
Katsotaanpa muutamaa usein kysyttyä kehystehostetta ja Clipchampia koskevia kysymyksiä.
Onko Clipchampilla pysäytyskehysefekti?
Valitettavasti Clipchampilla ei ole pysäytyskuvatehostetta. Saman tuloksen saavuttamiseksi on kuitenkin yksinkertainen kiertotapa. Katso lisätietoja yllä olevasta oppaasta.
Kuinka pysäytän videon kehyksen?
Jos käyttämässäsi ohjelmistossa ei ole pysäytyskuvatehostetta, sinun on turvauduttava kiertotapaan. Lyhyesti sanottuna sinun on kirjattava muistiin sen kehyksen aikaleima, jonka haluat pysäyttää, ajaa video mediasoittimessa, pysäyttää se sillä hetkellä ja ottaa kuvakaappaus. Rajaa sen jälkeen kuvakaappaus Paint-kaltaisella ohjelmistolla ja tallenna se. Lopuksi jaa videosi aikajanalla aikaleimalla, tuo tämä rajattu kehys aikajanallesi leikkeiden väliin ja yhdistä kaikki leikkeet yhteen. Tuloksena olisi peräkkäinen videosi, jäädytetty kehys ja muu videosi, mikä antaa pysäytyskuvavaikutelman.
Mikä on pysäytyskuvaefektin tarkoitus?
Pysäytyskuvatehosteen tarkoitus on keskeyttää video yhden kuvan kohdalla tietyksi ajaksi ja jatkaa sitten videon toistoa. Jäädytetty kehys korostaa kohdetta ja kiinnittää siihen huomion.
Toivomme, että pystyit pysäyttämään kehyksen videossasi käyttämällä tässä oppaassa annettua kiertotapaa. Vaikka Clipchampissa ei ole sisäänrakennettua tehostetta, jolla voitaisiin saavuttaa sama, voit saavuttaa jäädytyskuvatehosteen mille tahansa Clipchampin videolle pienellä luovuudella.
LIITTYVÄT
Näetkö usein virheen "Anteeksi, emme voineet yhdistää sinua" MS Teamsissa? Kokeile näitä vianetsintävinkkejä päästäksesi eroon tästä ongelmasta heti!
Tarvitsetko toistuvien kokousten aikataulutusta MS Teamsissa samoille tiimin jäsenille? Opi, kuinka perustaa toistuva kokous Teamsissa.
Onko sinulla RAR-tiedostoja, jotka haluat muuntaa ZIP-tiedostoiksi? Opi, kuinka RAR-tiedosto muutetaan ZIP-muotoon.
Opi, kuinka korjata OneDrive-virhekoodi 0x8004de88, jotta pilvitallennuksesi toimisi jälleen.
Microsoft Teams ei tällä hetkellä tue kokousten ja puheluiden lähettämistä televisioon suoraan. Mutta voit käyttää näyttöpeilausohjelmaa.
Spotify voi olla ärsyttävä, jos se avautuu automaattisesti aina, kun käynnistät tietokoneesi. Poista automaattinen käynnistys seuraamalla näitä ohjeita.
Mietitkö, miten ChatGPT voidaan integroida Microsoft Wordiin? Tämä opas näyttää sinulle tarkalleen, miten se tehdään ChatGPT for Word -lisäosan avulla kolmessa helpossa vaiheessa.
Tällä hetkellä Microsoft Teams Live Events -tilanteissa anonyymiä kysymistä ei voi poistaa käytöstä. Rekisteröityneet käyttäjät voivat jopa lähettää anonyymejä kysymyksiä.
Tässä oppaassa näytämme, kuinka voit vaihtaa oletusarvoisen zoom-asetuksen Adobe Readerissa.
Ristik viittaukset voivat tehdä asiakirjastasi paljon käyttäjäystävällisemmän, järjestelmällisemmän ja saavutettavamman. Tämä opas opettaa sinulle, kuinka luoda ristik viittauksia Wordissä.







