Korjaa Microsoft Teams: Anteeksi, emme voineet yhdistää sinua

Näetkö usein virheen "Anteeksi, emme voineet yhdistää sinua" MS Teamsissa? Kokeile näitä vianetsintävinkkejä päästäksesi eroon tästä ongelmasta heti!
Olet siis asentanut Kdenliven Windowsiin ja haluat alkaa käyttää sitä videoidesi muokkaamiseen . Mutta uudessa sovelluksessa liikkumisen oppiminen on helpommin sanottu kuin tehty, varsinkin kun on kyse videonmuokkaussovelluksista, joilla on yleensä jyrkkä oppimiskäyrä.
Kdenlive on yksi parhaista saatavilla olevista avoimen lähdekoodin (ilmaisista!) videonmuokkaustyökaluista. Jos et halua maksaa tilausmaksua, joka liittyy monien johtavien videoeditointisovellusten, kuten Adobe Premiere Pron ja Sony Vegasin, kanssa, Kdenliven käytön oppiminen voi auttaa ratkaisemaan kaikki videoeditointiongelmasi pitkäksi aikaa. tule.
Katsotaanpa tämä mielessä, kuinka voit aloittaa Kdenliven ja sen ominaisuuksien käytön Kdenliven perusopetusohjelman avulla.
Kdenliven käyttö: Perusopetusohjelma
Avaa ensin Kdenlive Käynnistä-valikosta.
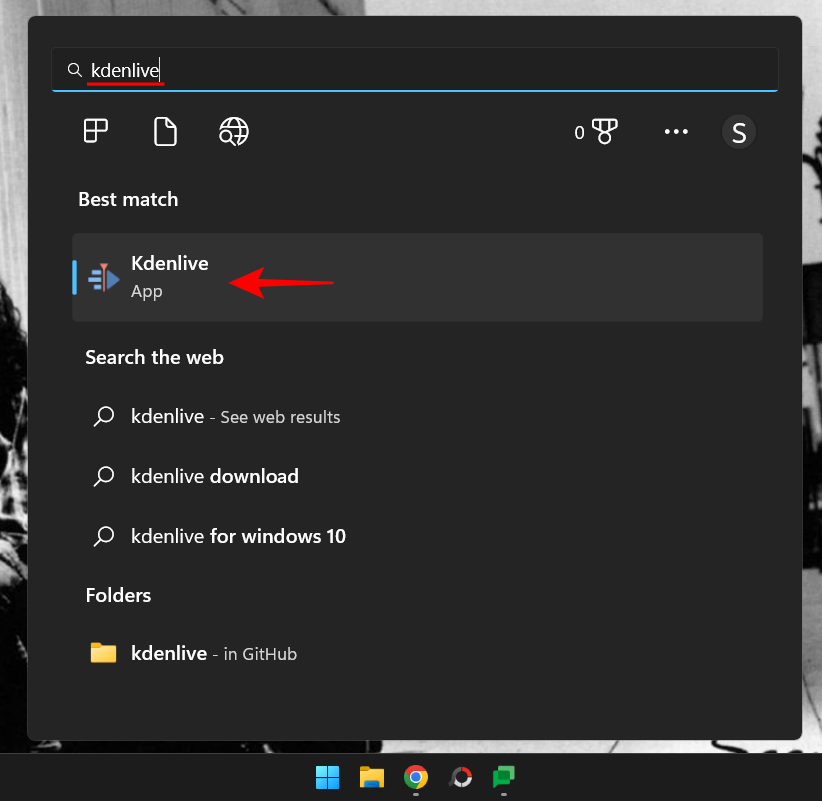
1. Luo uusi projekti
Heti kun avaat Kdenliven, siirryt automaattisesti uuteen projektiin projektin oletusasetuksella. Katsoaksesi ja muuttaaksesi projektisi asetuksia, napsauta Projekti ylätyökalupalkista.
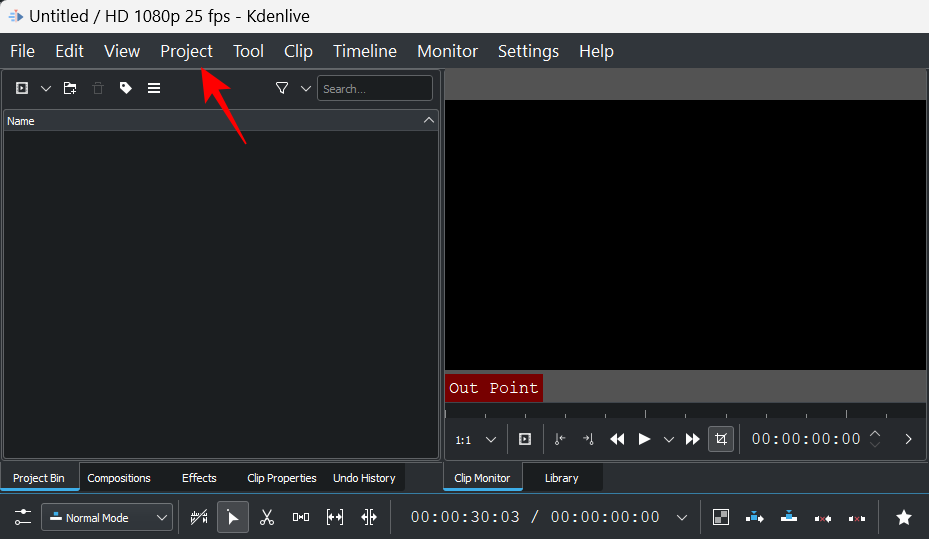
Valitse sitten Projektin asetukset .
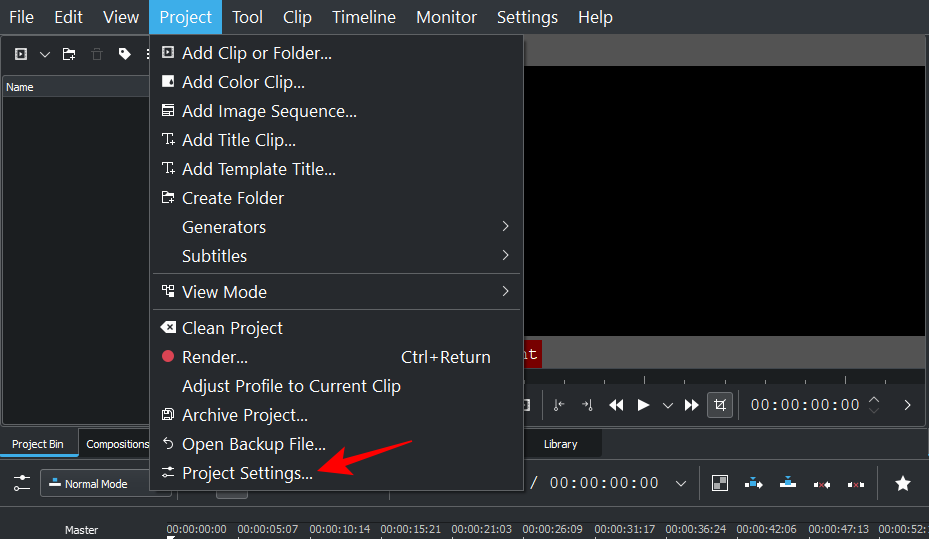
Toisaalta, jos haluat luoda uuden projektin tyhjästä, napsauta Tiedosto .
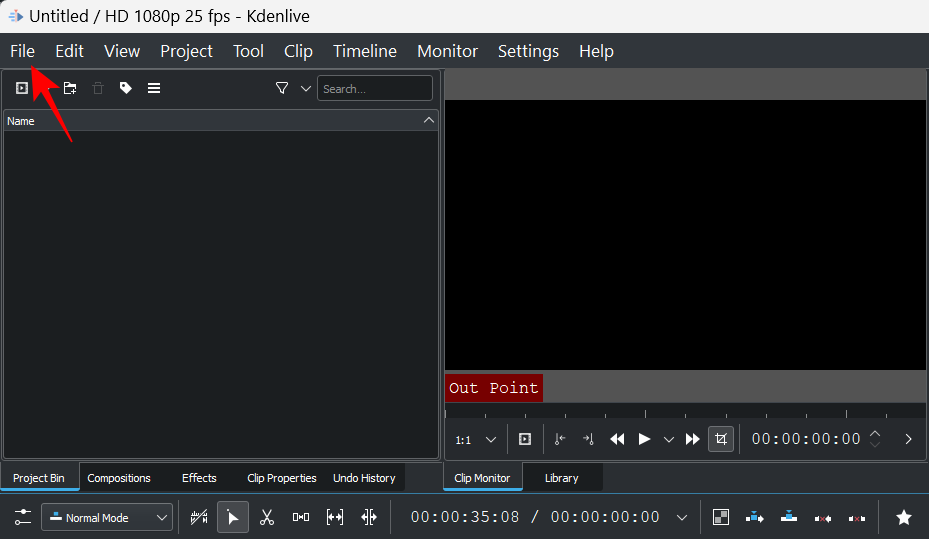
Valitse sitten Uusi .
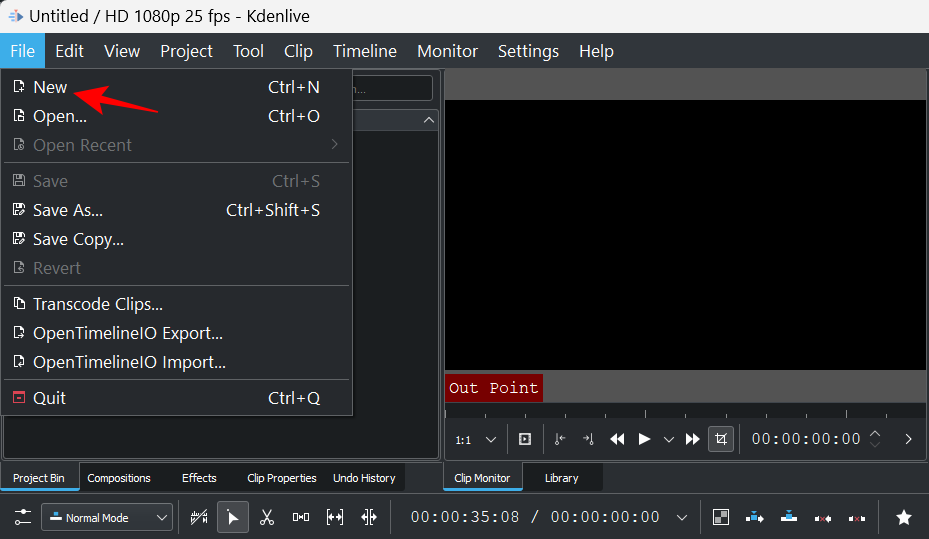
Ja valitse sitten projektiasetukset.
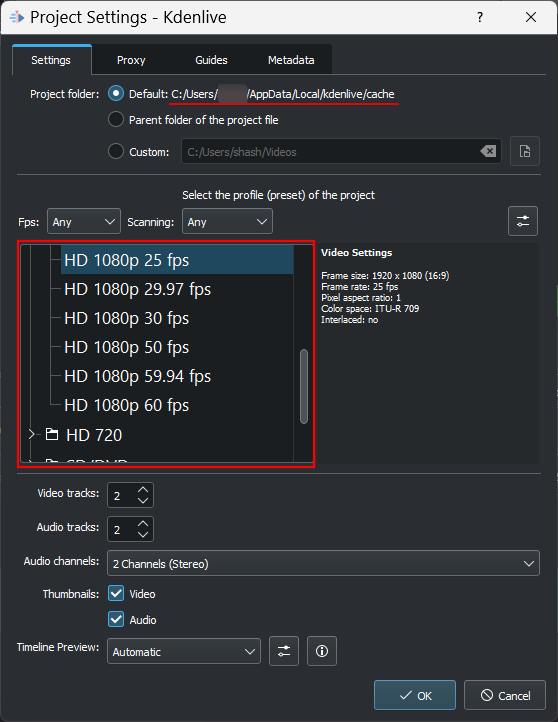
Voit valita käytettävissä olevista projektiasetuksista projektin oletussijainnilla tai mukautetun asetuksen. Esimerkissämme valitsemme Pysty HD 30 fps kohdassa "Mukautettu", koska videomme on kuvattu pystysuunnassa.
Napsauta OK, kun olet valinnut projektin asetukset.
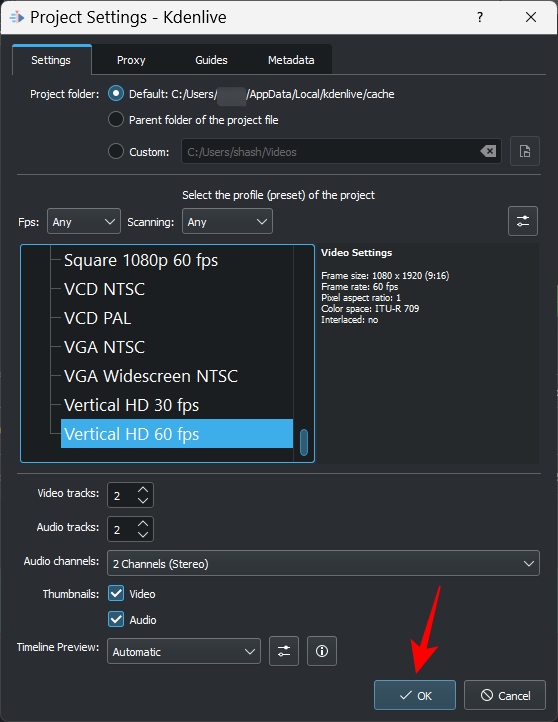
2. Tuo tiedostot
Tuodaan nyt joitain mediatiedostoja projektiisi. Tämä voidaan saavuttaa parilla eri tavalla.
Napsauta työkalupalkissa Project .
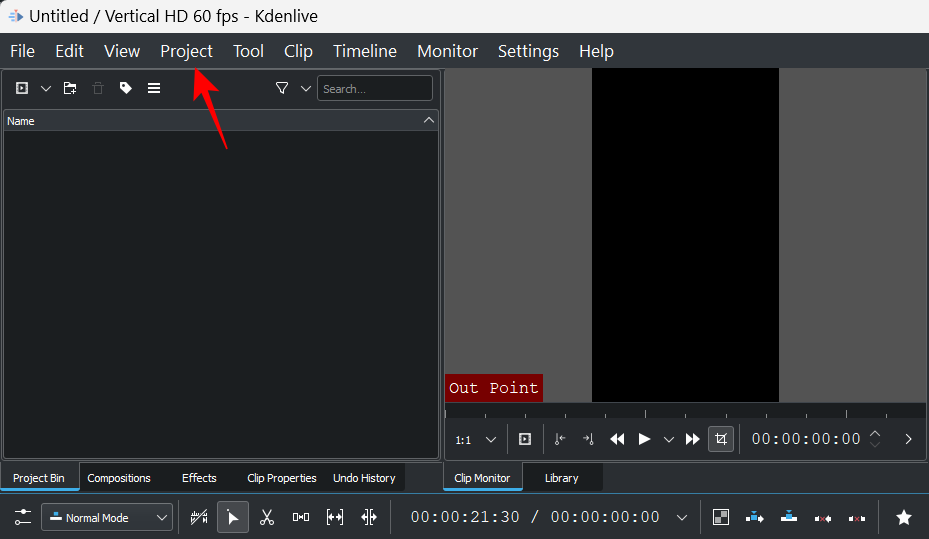
Valitse sitten Lisää leike tai kansio…
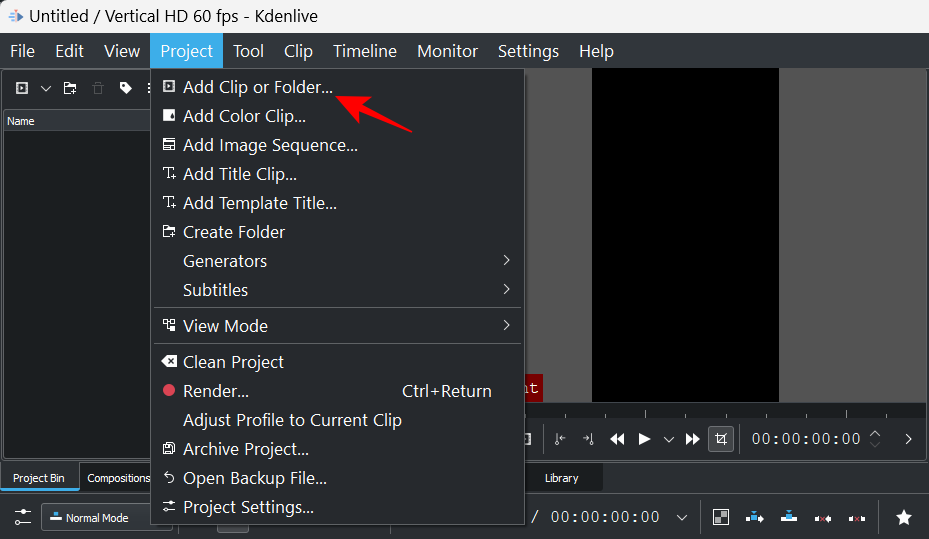
Siirry tiedostoihisi, valitse ne ja napsauta OK .
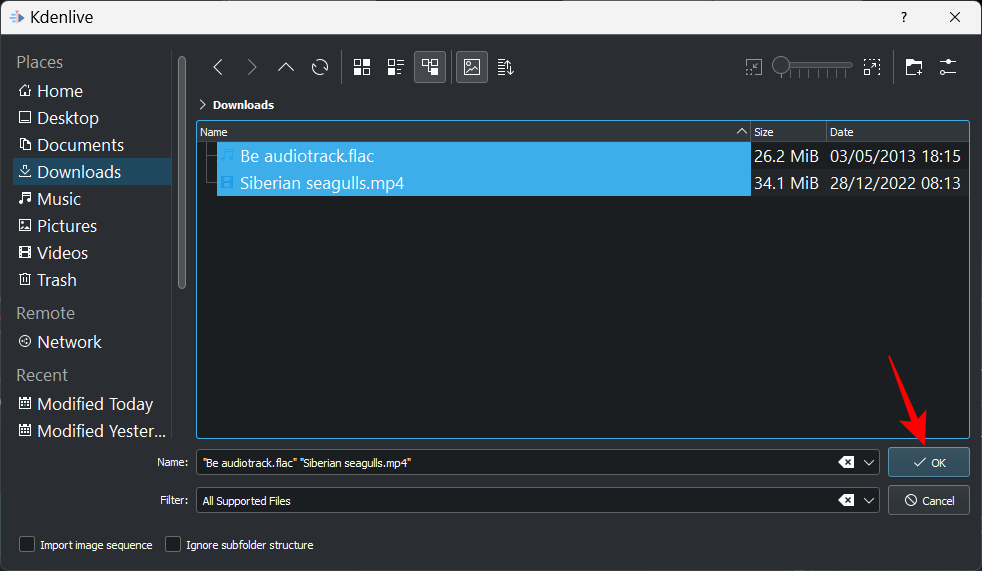
Jos on tiedostoja, jotka on muunnettava helpon muokkauksen vuoksi, saat kehotteen samasta. Napsauta Transcode , jos mahdollista.
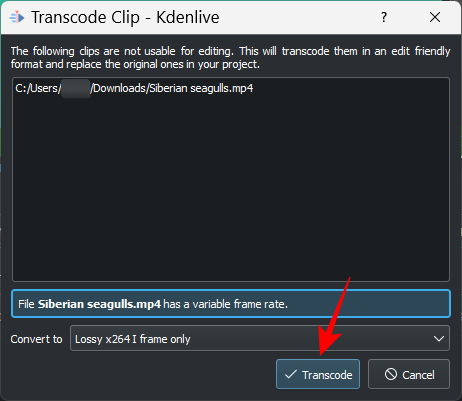
Kun olet valmis, näet tiedostosi "Projektilaatikossa".
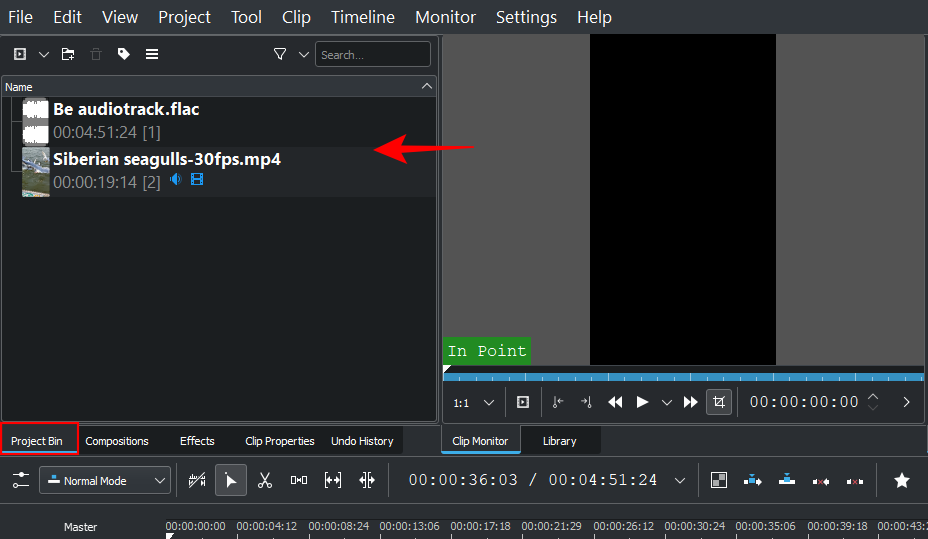
Toinen tapa tuoda tiedostoja on yksinkertaisesti vetää ja pudottaa ne projektilaatikkoon.
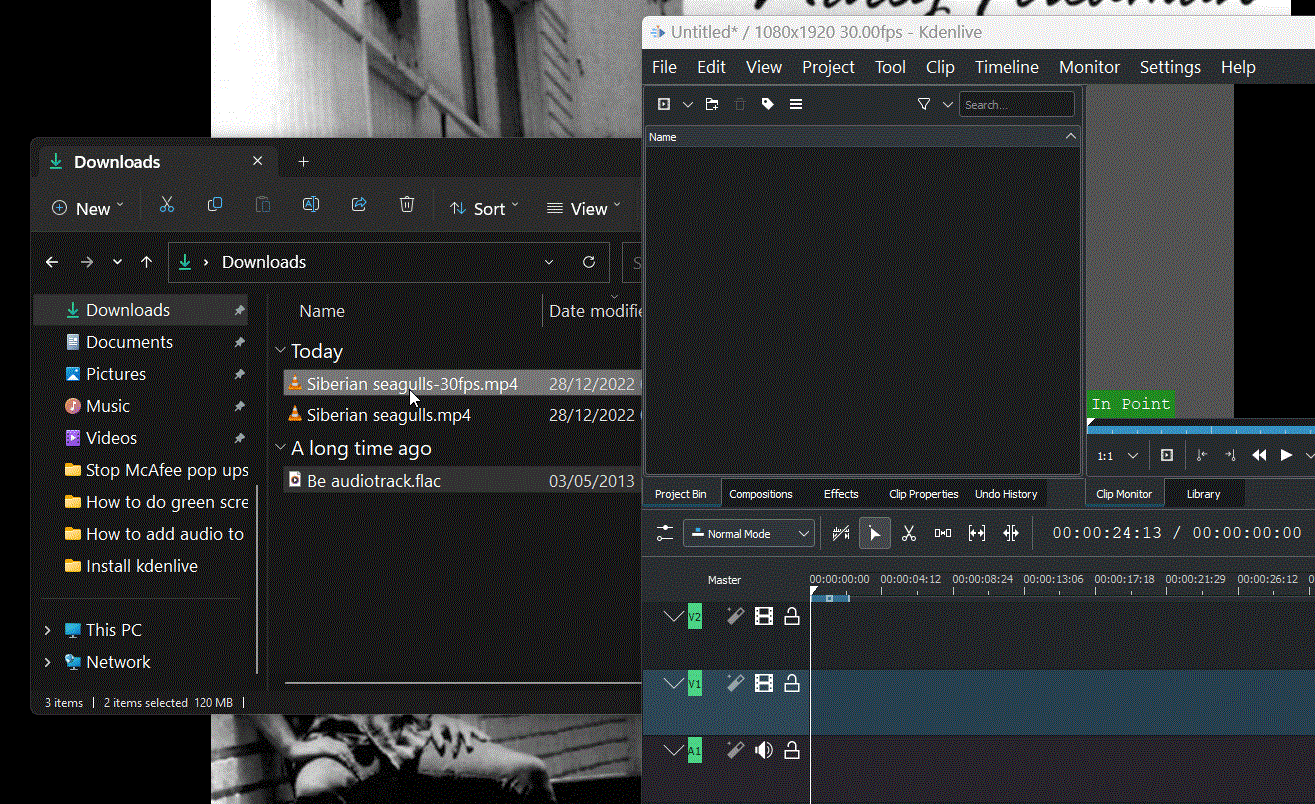
Kappaleiden lisääminen aikajanalle
Seuraavaksi aiomme lisätä tuodut tiedostomme aikajanalle. Tämä on yhtä helppoa kuin mediatiedoston vetäminen projektilokerosta aikajanalle, kuten näin:
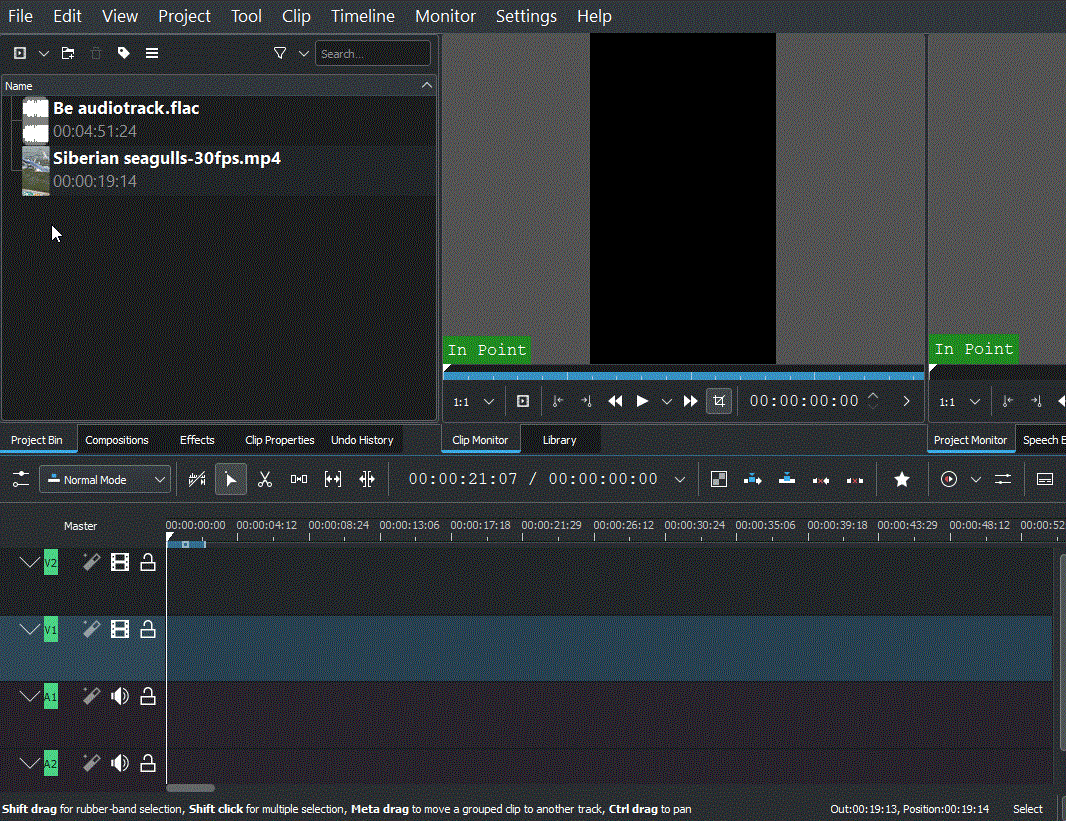
Videotiedostosi lisätään videokanavalle, ja jos siinä on mukana ääntä, se lis��tään äänikanavalle.
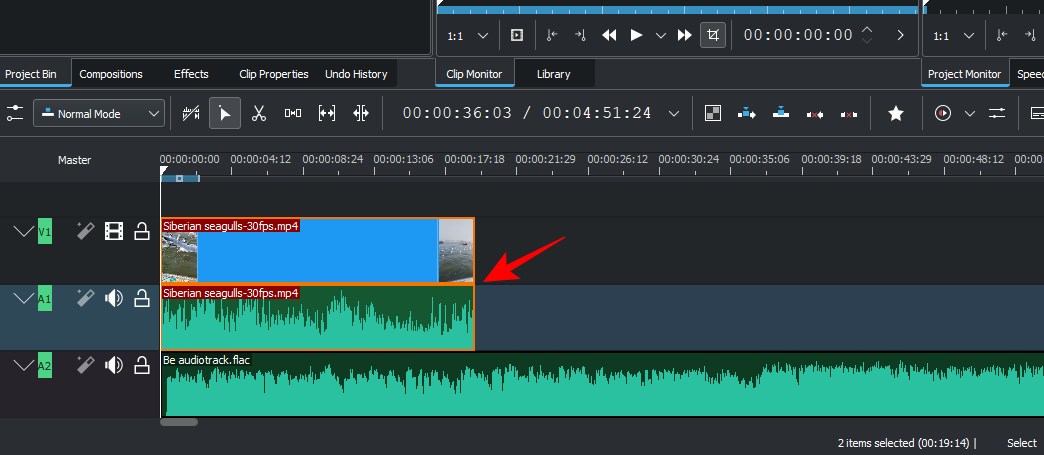
Oletusasetuksissa Kdenlive näyttää kaksi esikatselunäyttöä. Ensimmäinen on nimeltään Clip Monitor – esikatseluruutu medialle projektisäiliössä. Toista esikatseluruutua kutsutaan Project Monitoriksi, ja se esikatselee mediaasi aikajanalla.
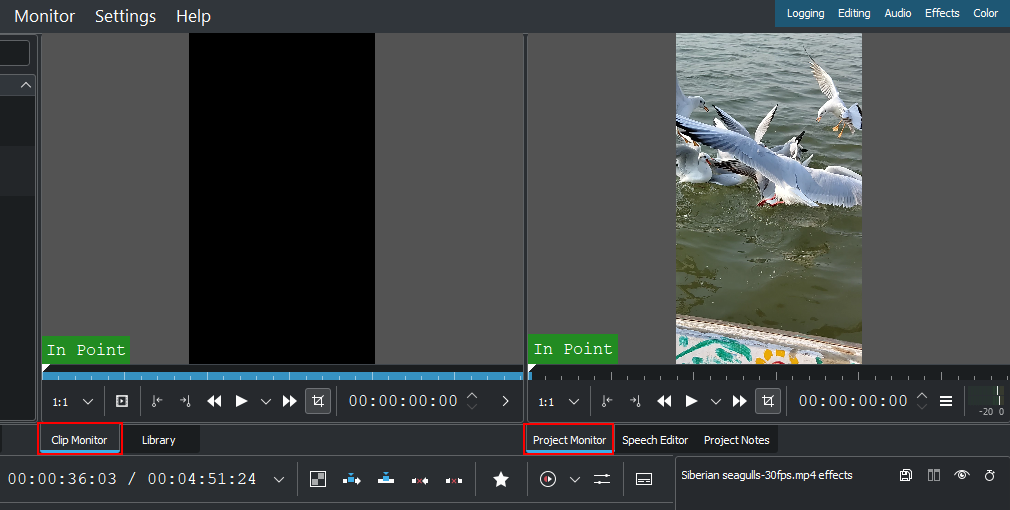
Jos sinulla on muita ääni- ja videotiedostoja, ne voidaan myös lisätä erikseen samalla tavalla – videot videokanavalla ja ääni äänikanavalla.
Pikavinkki: Jos haluat lähentää tai loitontaa videota aikajanalla, käytä oikeassa alakulmassa olevaa liukusäädintä.
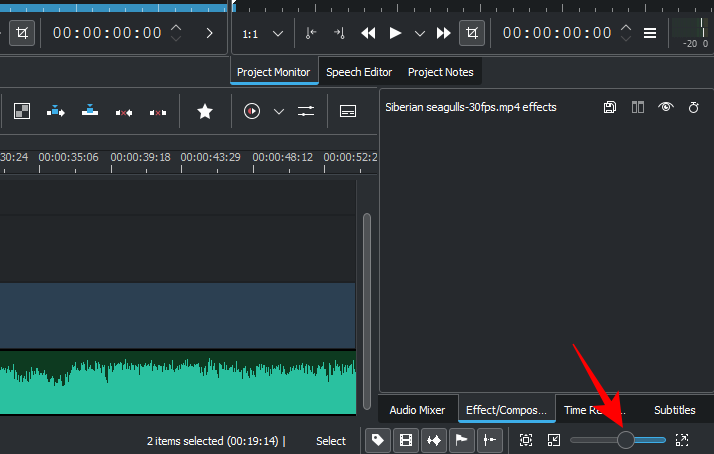
3. Leikkaa tiedostoja
Nyt leikataan tiedostot ja varmistetaan, että vain asiaankuuluva materiaali pääsee lopputulokseen. Voit tehdä tämän ottamalla leikkeen jommankumman reunan ja vetämällä sitä sisäänpäin.
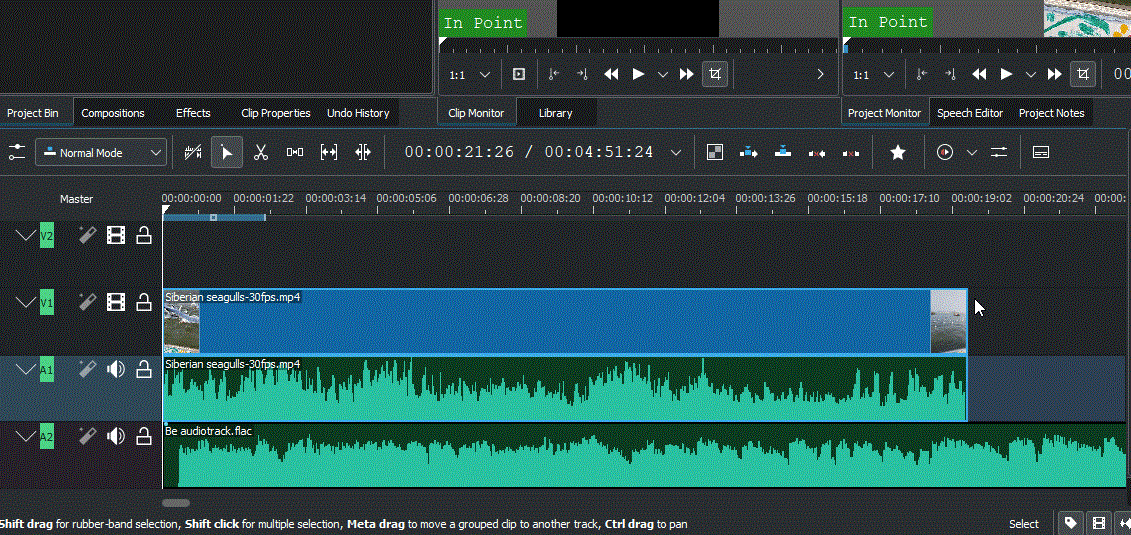
Ja juuri näin, tiedostosi leikataan.
Pikavinkki: Jos kaksi tiedostoa on ryhmitelty yhteen, yhteen niistä tehdyt muutokset tehdään molempiin. Jos haluat purkaa tiedoston ryhmittelyn, napsauta sitä hiiren kakkospainikkeella ja valitse Pura leikkeiden ryhmittely .
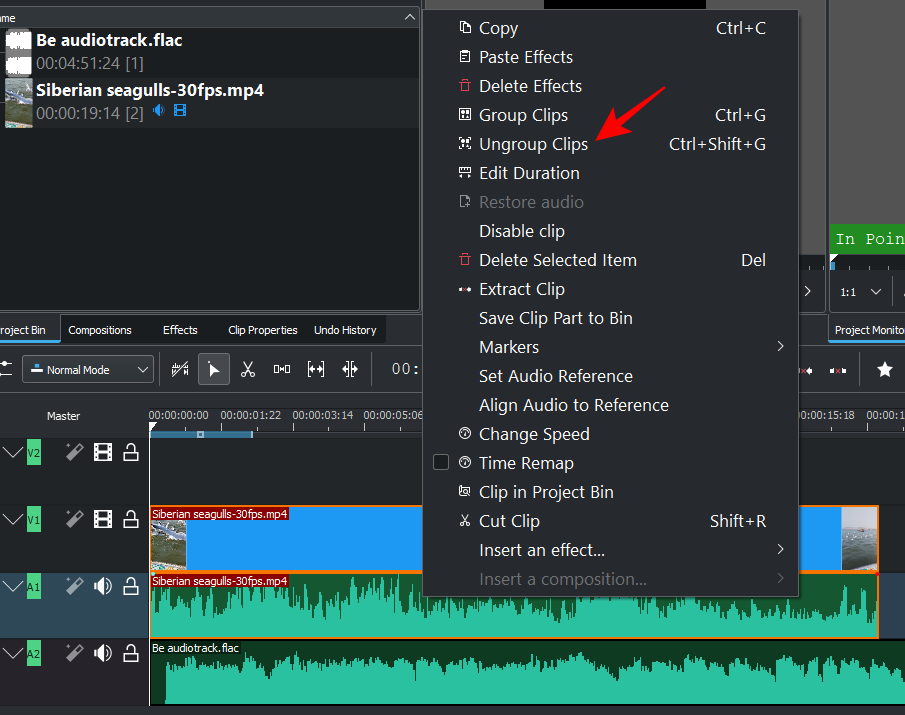
Vaihtoehtoisesti voit ryhmitellä tiedostoja aikajanalla pitämällä näppäintä painettuna Shiftja valitsemalla ne, napsauttamalla hiiren kakkospainikkeella ja valitsemalla Ryhmäleikkeet.
4. Jaa tiedostoja
Valitse ensin leike aikajanalta napsauttamalla sitä. Valitse sitten partaveitsityökalu (saksikuvake) aikajanan työkalupalkista.
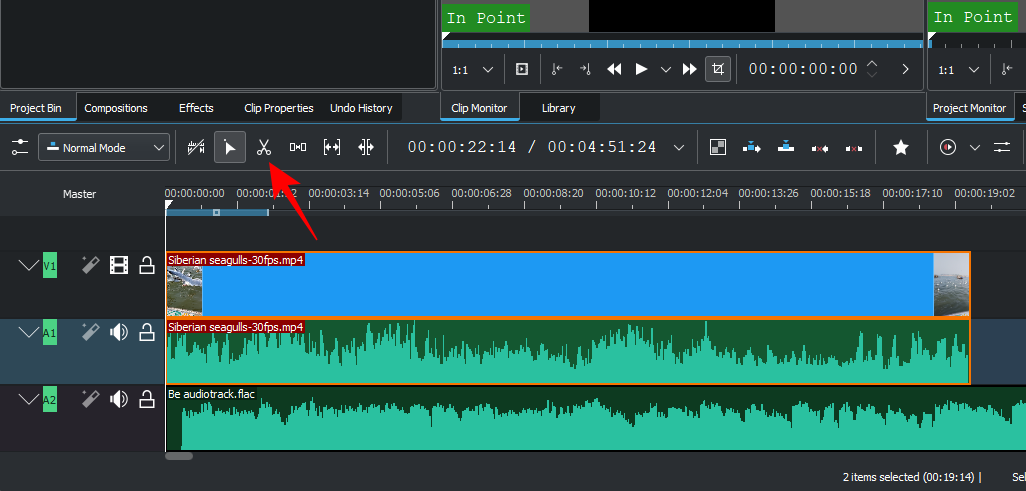
Napsauta nyt kohtaa, josta haluat leikata tiedostoa.
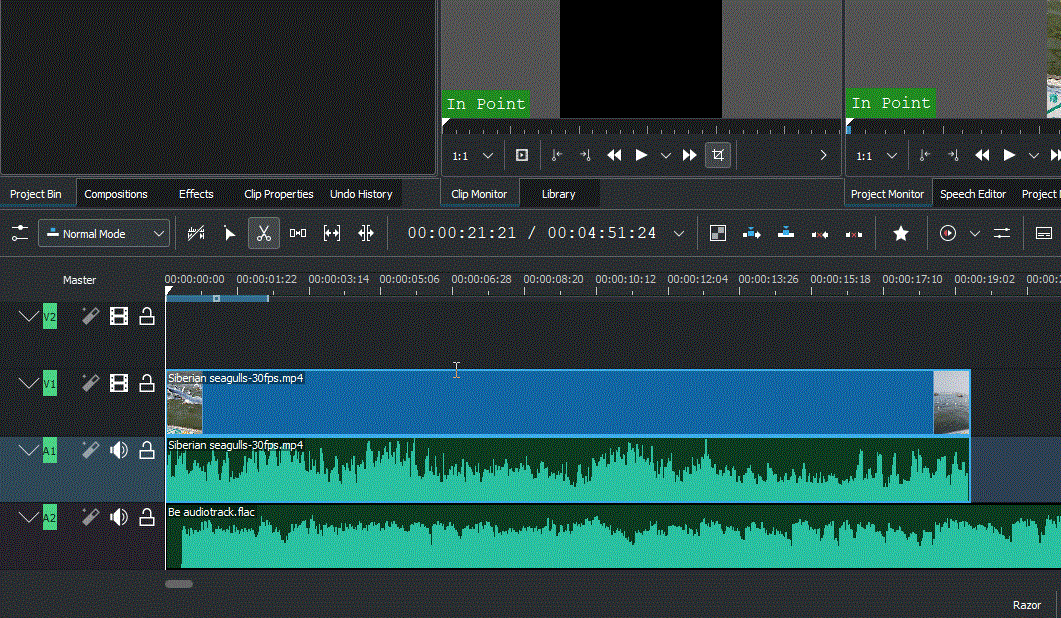
Tiedostot jaetaan nyt kohdasta, jossa napsautit partaveitsityökalulla. Jos haluat poistaa leikkeen osan, merkitse alku ja loppu partaveitsityökalulla. Napsauta sitten valintatyökalua.
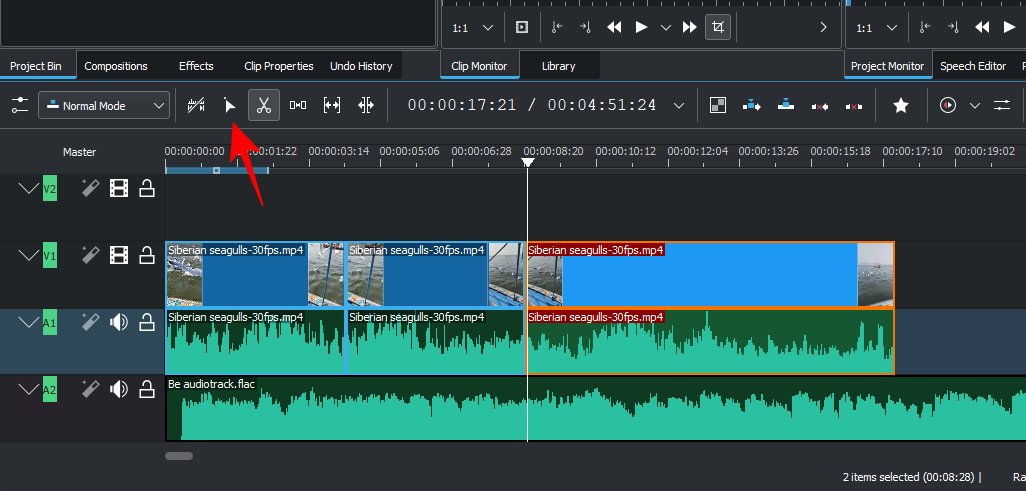
Valitse poistettava osio ja paina Delete.
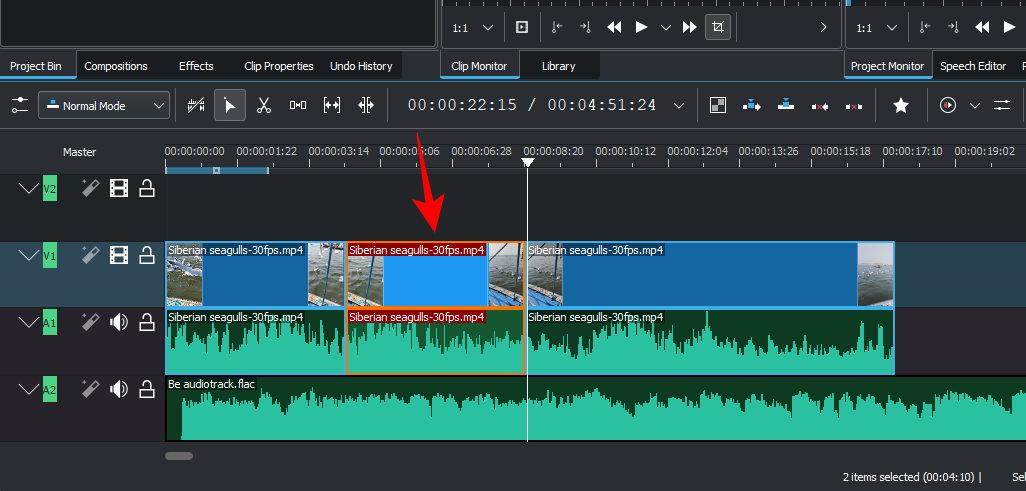
5. Siirrä useita tiedostoja välityökalulla
Kdenlivessä on välityökalu, joka voi siirtää tiedostoja vasemmalle tai oikealle yhdessä aikajanalla. Tämä voi olla kätevää, kun kahden tiedoston välillä on välilyönti samalla kanavalla etkä halua siirtää niitä erikseen. Aloita sen käyttö napsauttamalla väliketyökalua (parranajokoneen oikealla puolella).
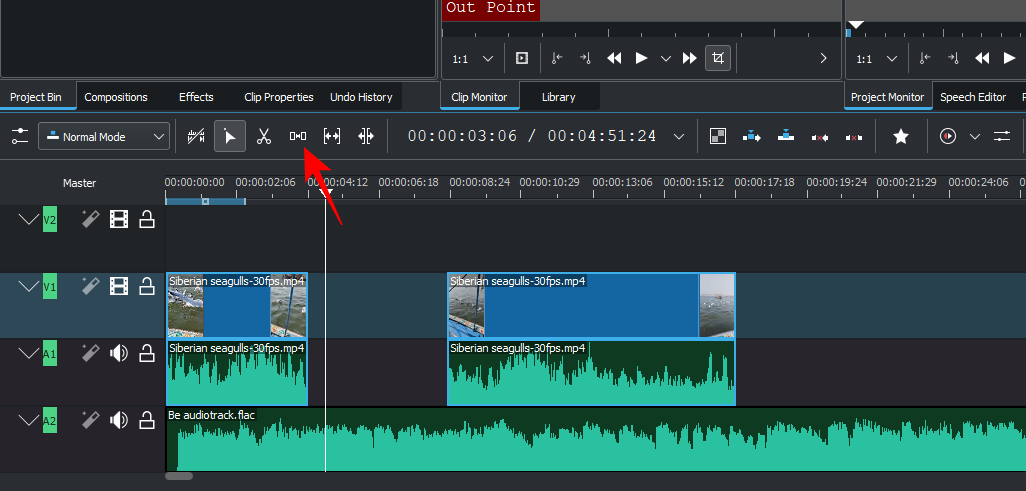
Vedä sitten tiedostoa vasemmalle siirtääksesi sitä ja katsoa muiden tiedostojen liikkuvan sen mukana.
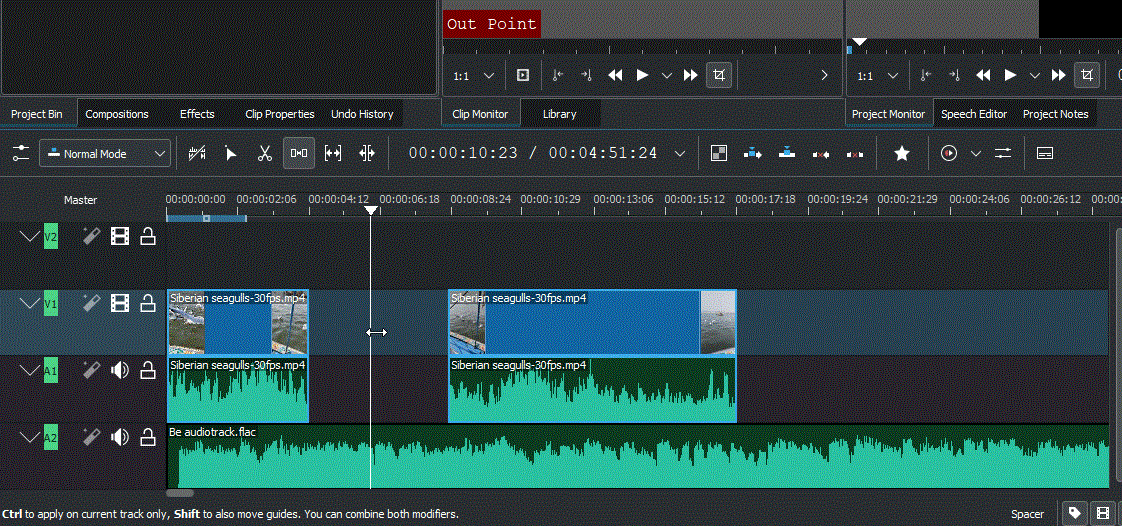
Väliketyökalu ei toimi, jos vedät tiedostoa oikealla, koska se nähdään erillisenä kokonaisuutena. Joten jos tiedostojesi välillä on useita aukkoja, käytä välilyöntityökalua tiedostossa, josta haluat aloittaa tiedostojen siirron. Vasemmanpuoleinen pysyy paikallaan, kun muut liikkuvat.
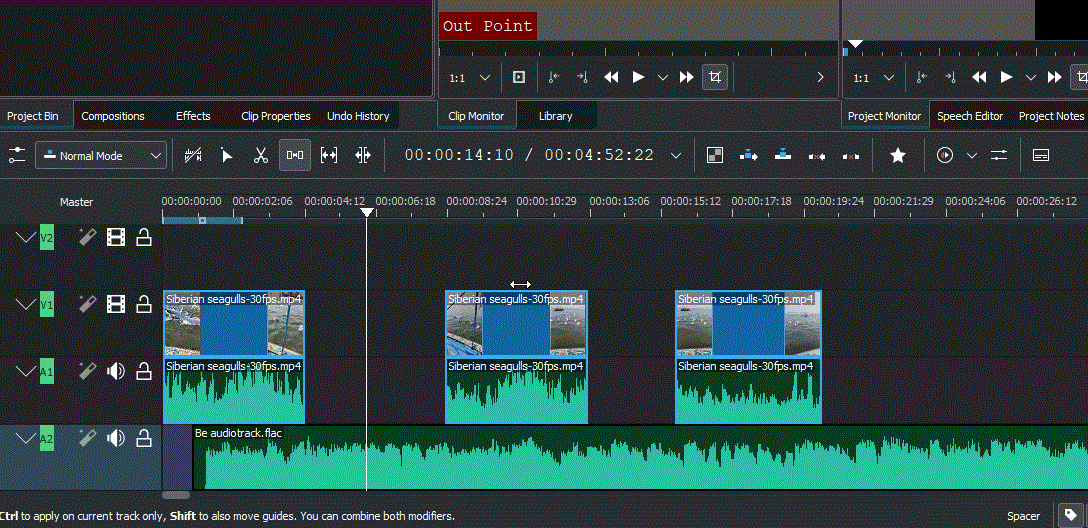
6. Lisää tekstiotsikot
Katsotaan seuraavaksi, kuinka voimme lisätä tekstiä videoomme. Napsauta yllä olevasta työkalupalkista Project .
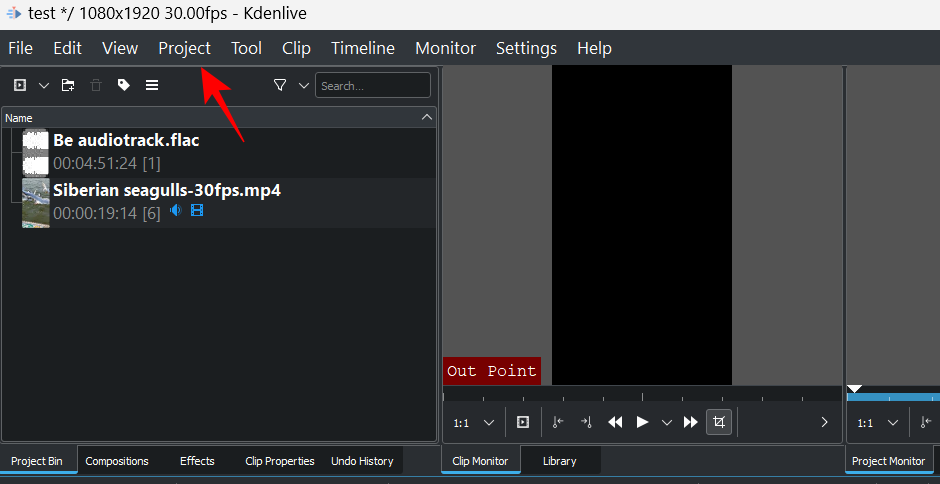
Valitse sitten Lisää otsikkoleike…
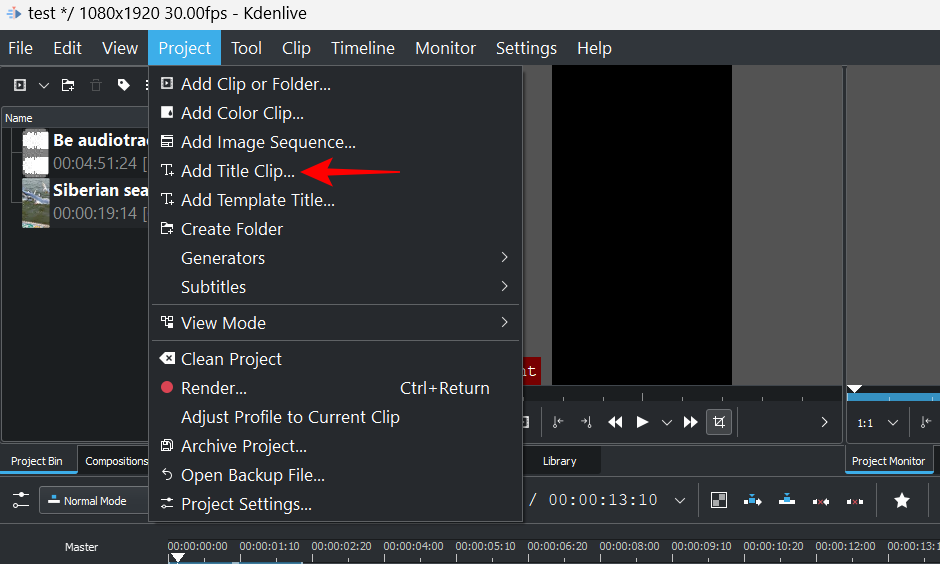
Tämä avaa Otsikkoleike-ikkunan. Napsauta tässä ruudun keskellä aloittaaksesi kirjoittamisen.
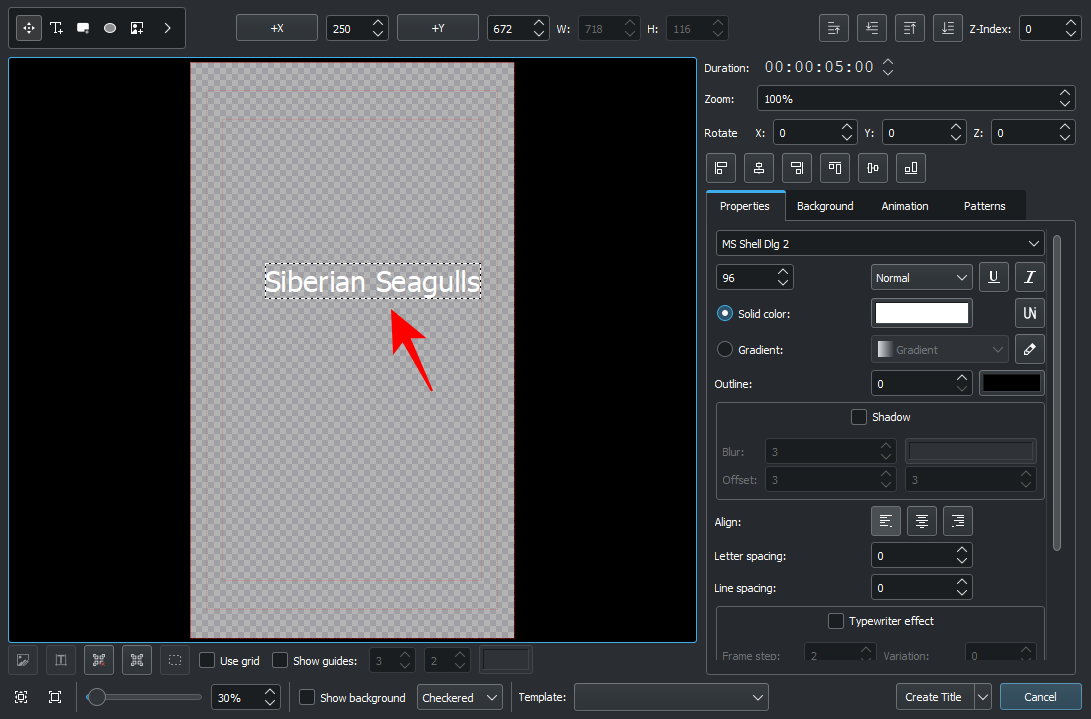
Voit vapaasti tutustua työkaluihin, joita otsikkoleikkeen ikkuna tarjoaa. Niiden avulla voit muuttaa tekstin väriä, sen sijaintia, fonttia, kokoa, taustaa jne. ja lisätä siihen tehosteita. Käytä niitä muokataksesi otsikkoa haluamallasi tavalla.
Pikavinkki: Jos olet epävarma vaihtoehdosta, vie hiiren osoitin vaihtoehdon päälle ja saat lyhyen kuvauksen sen toiminnasta.
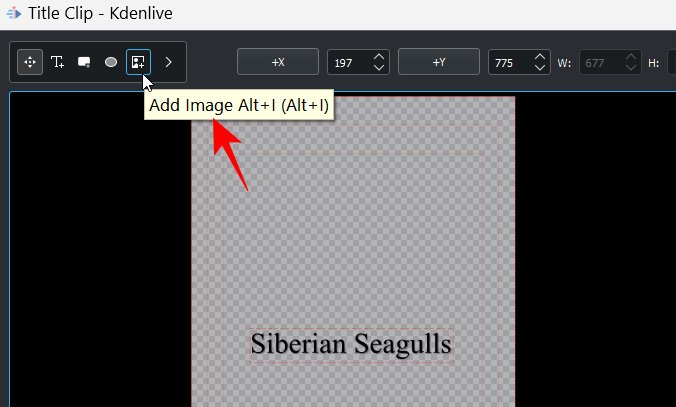
Kun olet valmis, napsauta Luo otsikko .
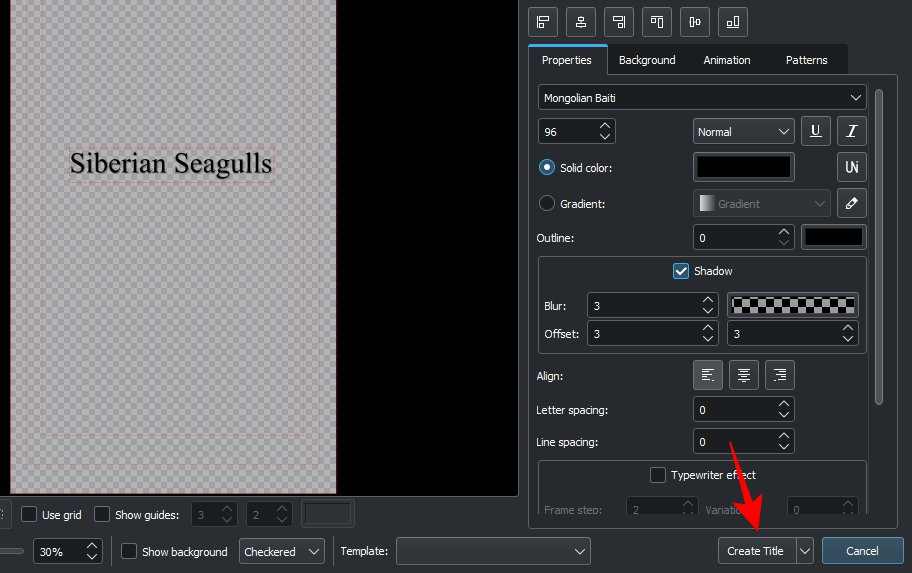
Otsikko tulee näkyviin projektilaatikkoon. Lisää se videoosi vetämällä se aikajanalle.
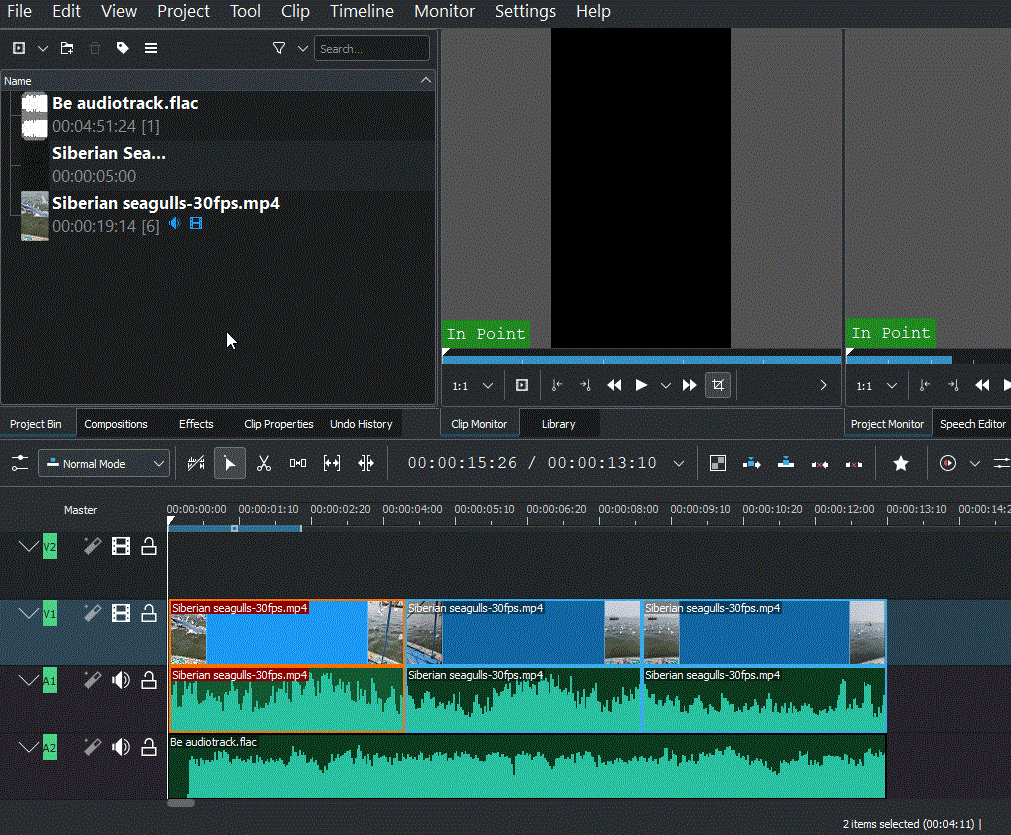
Esikatsele video nähdäksesi miltä se näyttää. Jos haluat muokata sitä, kaksoisnapsauta otsikkoleikettä ja voit aloittaa muokkaamisen uudelleen. Voit myös lyhentää tai pidentää otsikkoleikettä vetämällä sen reunoja vasemmalle tai oikealle.
7. Lisää tehosteita videoon
Tehdään nyt videota tehosteilla ja säädöillä. Tässä on muutamia videotehostevaihtoehtoja, joita saatat joutua käyttämään kerta toisensa jälkeen:
Tehosteet
Napsauta Tehosteet projektilaatikon alla.
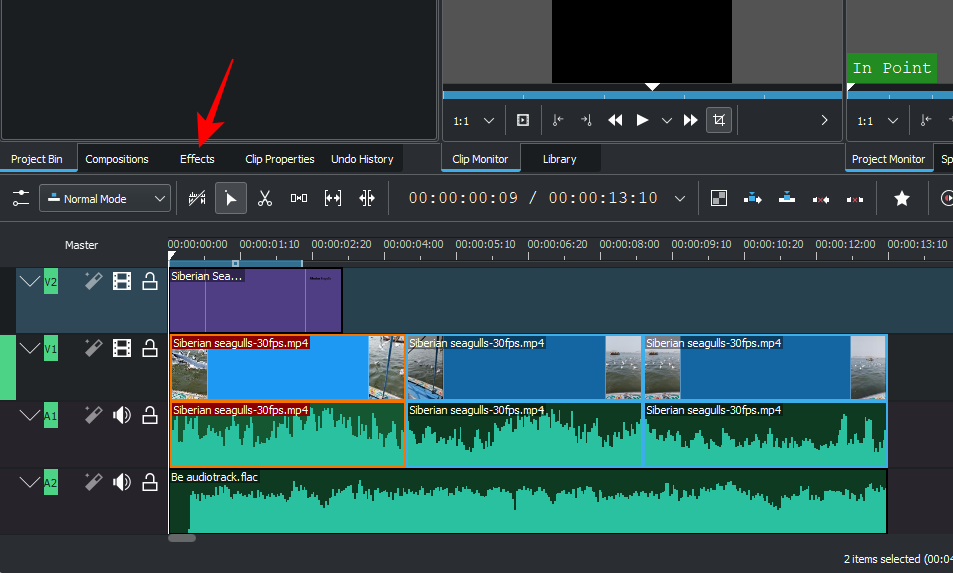
Valitse nyt Video-välilehti (kelan kuvake) suodattaaksesi videotehosteet.
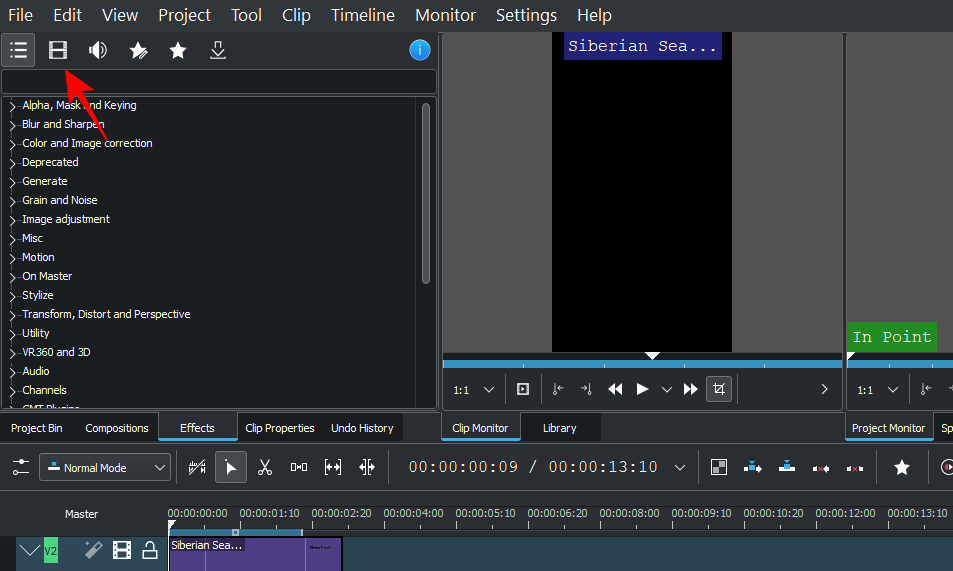
Täältä näet joukon tehosteluokkia, joista voit valita. Laajenna yhtä luokkaa nähdäksesi sen tehosteet. Esimerkkiämme valitsemme "Motion".
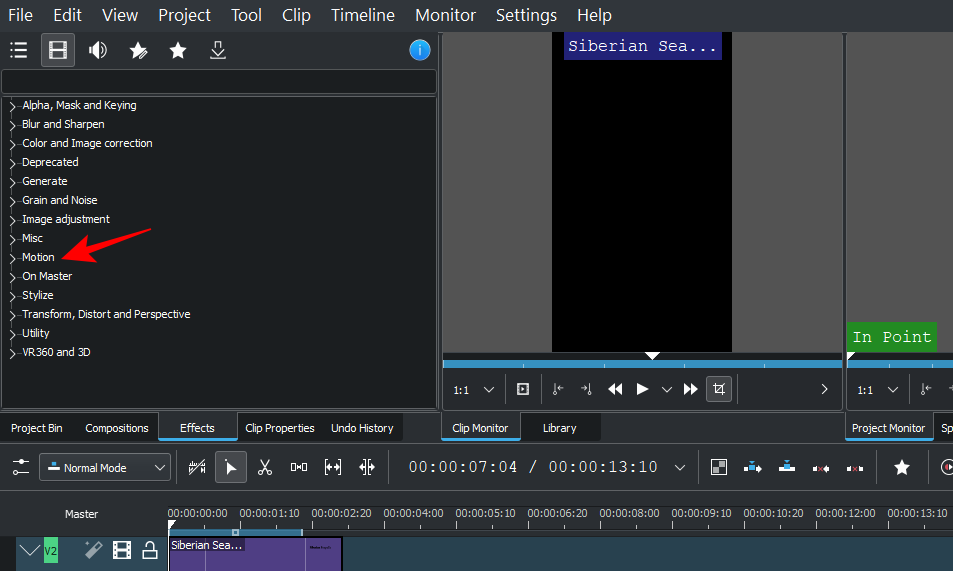
Vedä ja pudota tehoste sitten videotiedostoon aikajanalla.
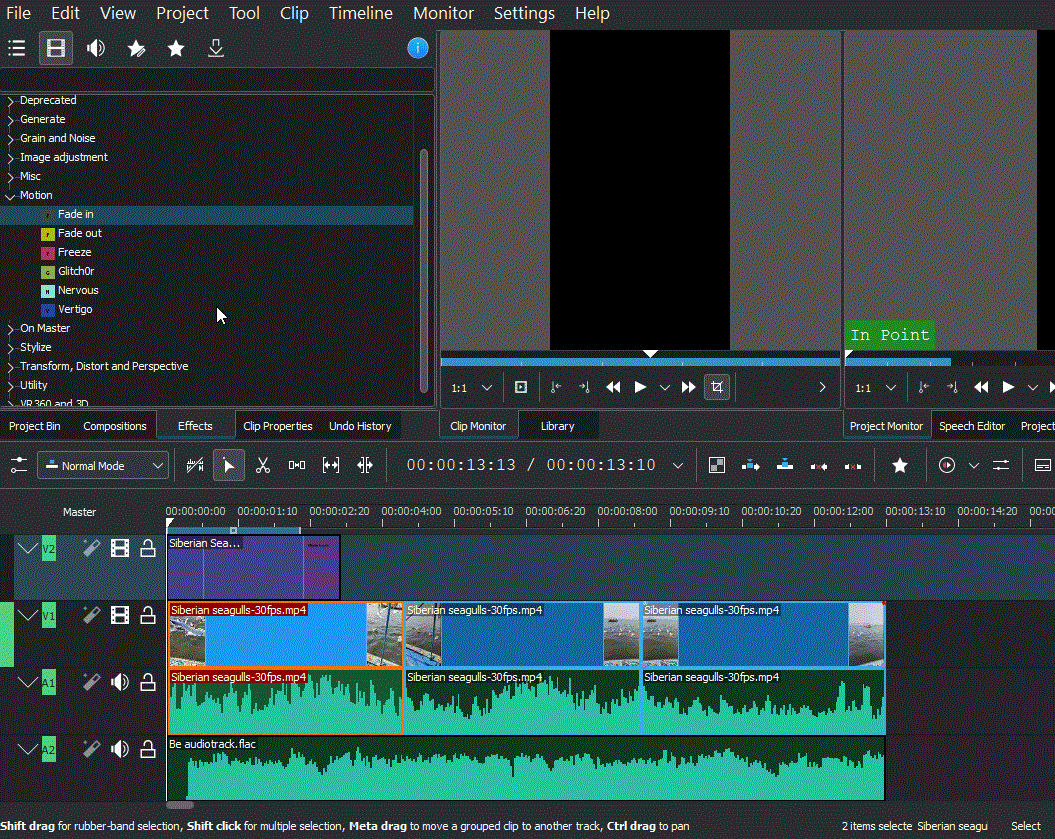
Esikatsele videosi nähdäksesi, miltä tehoste näyttää toiminnassa.
Muuttaa
Vaikka "Transform" on teknisesti tehoste, se on hyvä tietää erikseen, sillä sen avulla voit muuttaa leikkeen kokoa, nopeutta ja kiertoa ja jopa lisätä kuva kuvassa (PIP).
Voit lisätä muunnostehosteen napsauttamalla videoleikettä hiiren kakkospainikkeella, valitsemalla Lisää tehoste ja napsauttamalla sitten Muunna .
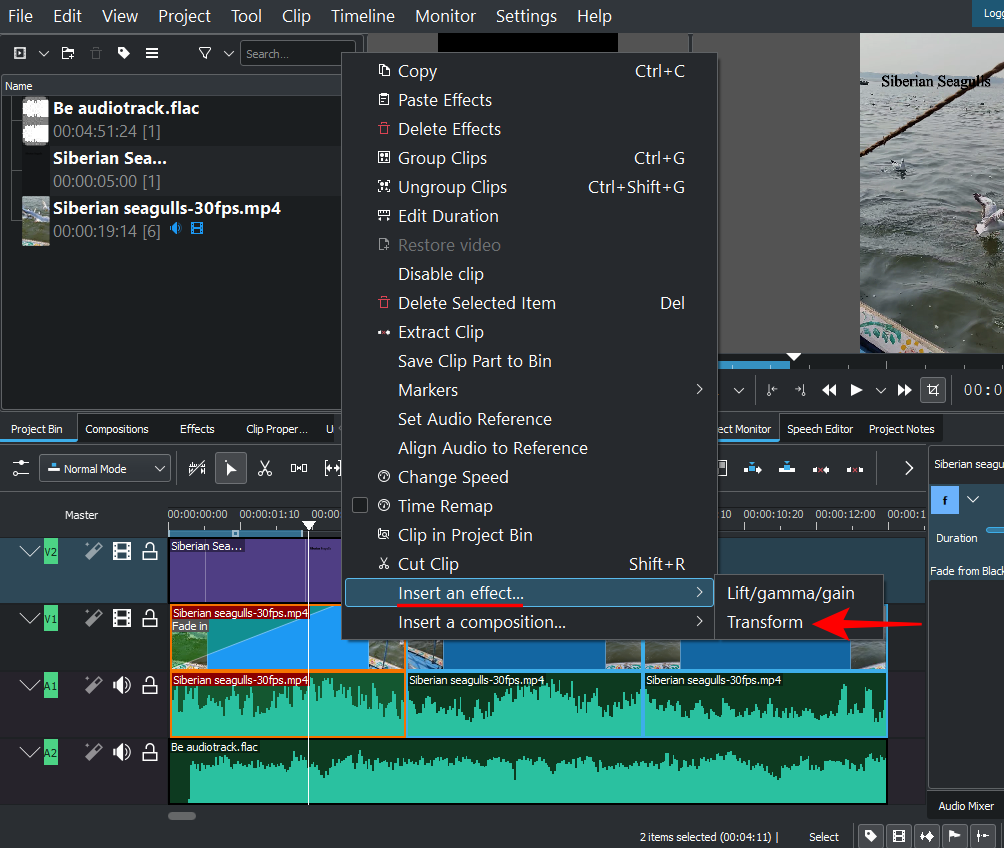
Projektinäytössä näkyy punainen reunus videoleikkeen ympärillä.
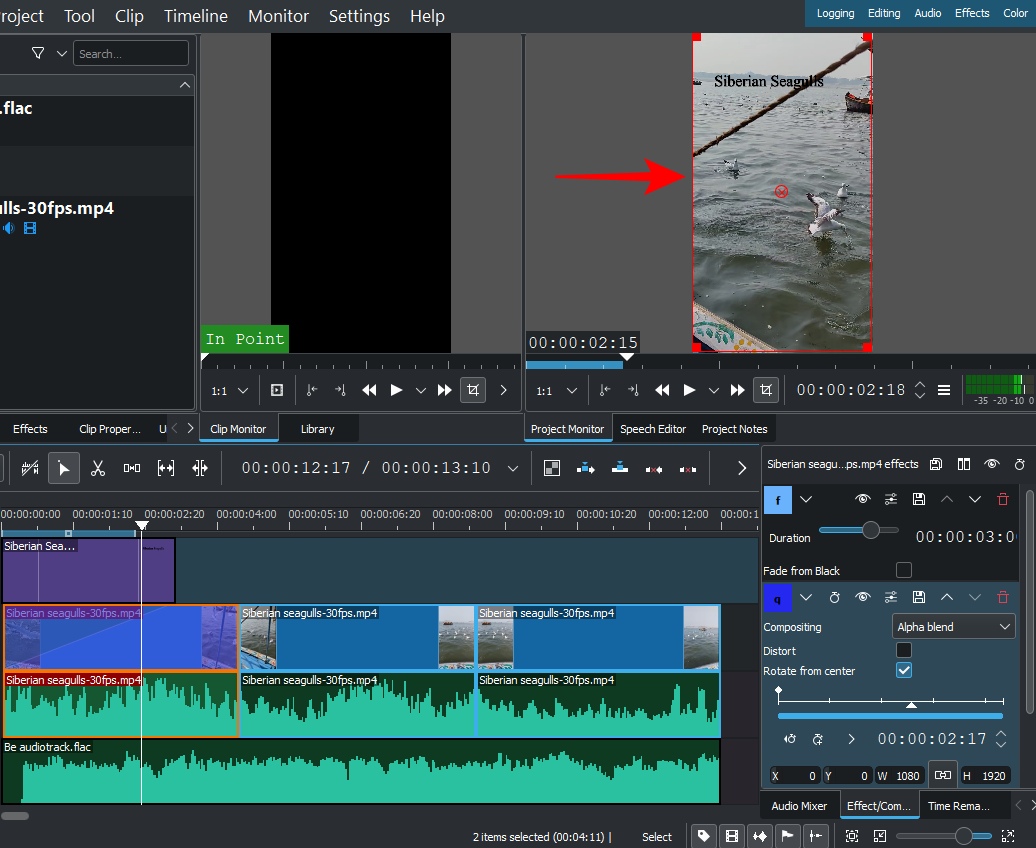
Voit muuttaa leikkeen kokoa vetämällä näitä punaisia reunuksia tai muuttaa sen sijaintia keskimmäistä merkkiä.
Vaihtoehtoisesti voit syöttää X/Y-akselin koordinaatit sijainnin muuttamista varten ja leveys-/korkeusarvot koon vaihtamista varten.
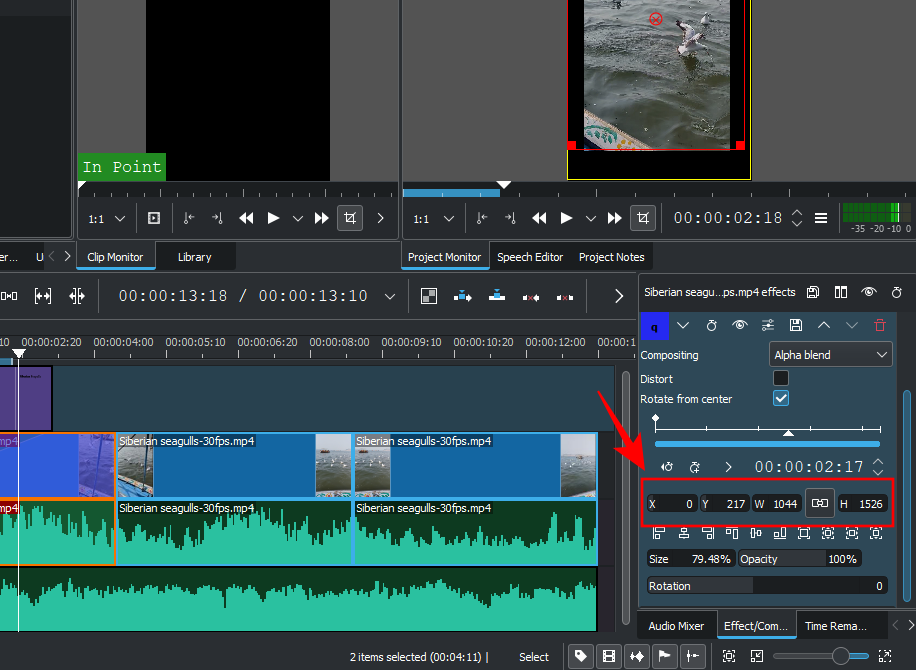
Jos sinulla on toinen video toisella kanavalla, voit muuttaa nykyisen videon kokoa "muuntamalla" ja saada aikaan PIP-tehosteen.
Huomautus: Sinun on lisättävä videokanava aikajanalle, jos muita kanavia ei ole saatavilla. Napsauta hiiren kakkospainikkeella Master-osiota ja valitse Lisää raita .
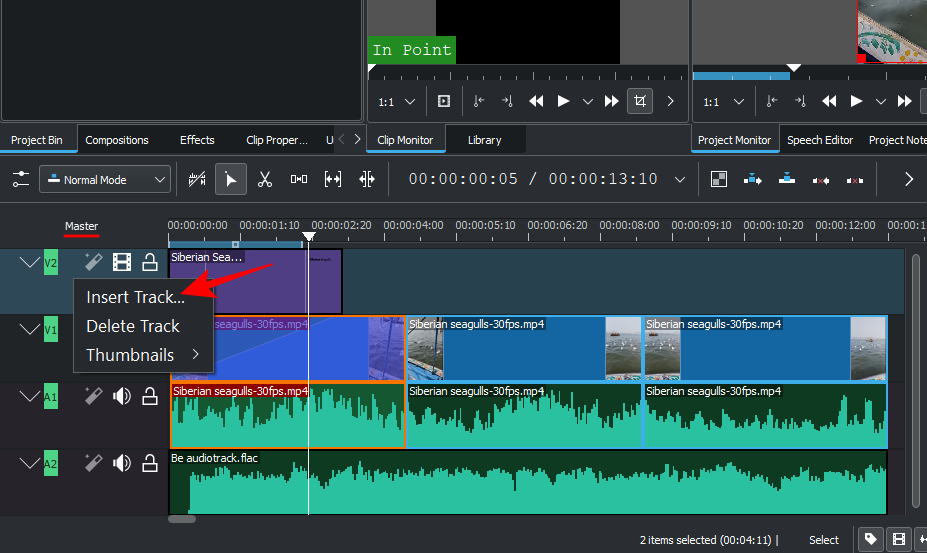
Valitse Lisää raita -ikkunassa kuinka monta raitaa haluat ja haluatko lisätä kappaleen toisen raidan ylä- vai alapuolelle. Napsauta sitten OK .
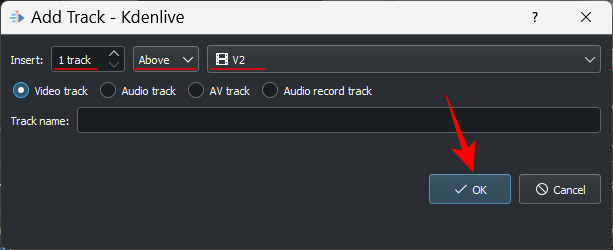
Jos lisäät ääntä sisältävän videon, sinun on lisättävä myös ääniraita (muuten et voi lisätä kumpaakaan raitaa). Lisää sitten muunnostehoste (ylhäällä olevaan videoon) saadaksesi PIP-tehosteen, kuten edellä on esitetty.
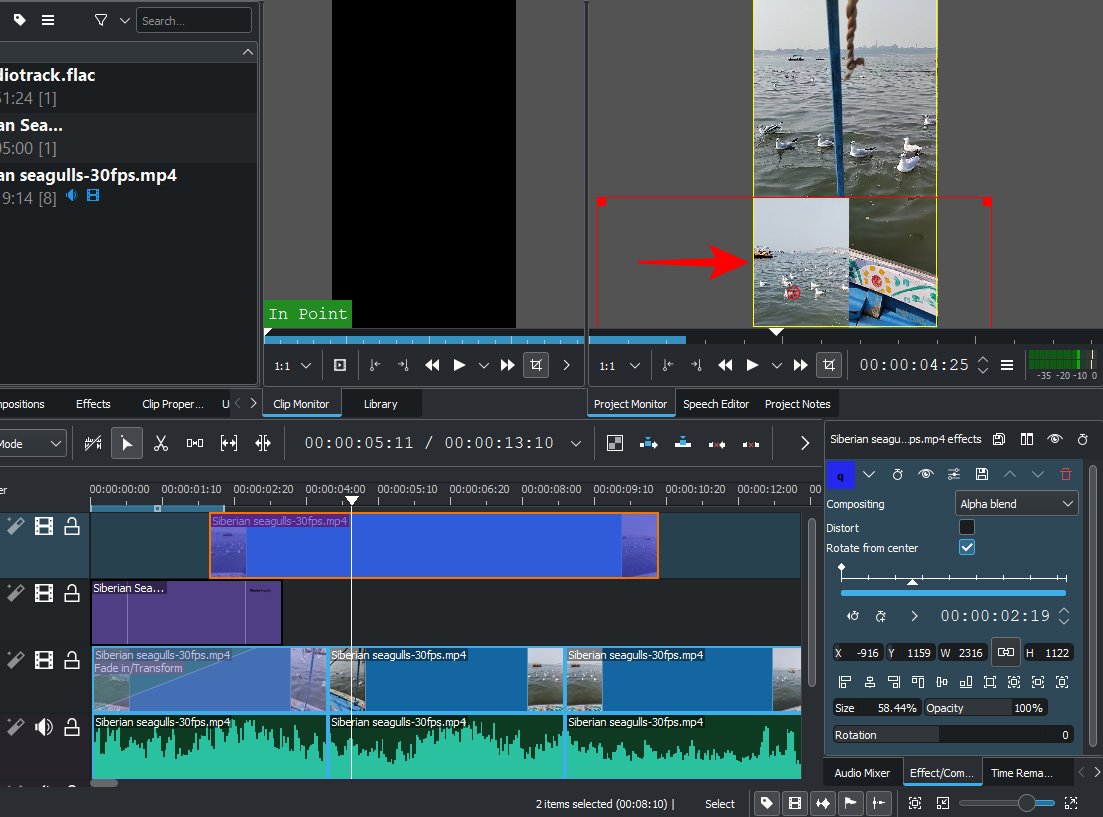
Säädä nopeutta
Kdenlivellä on nopea ja helppo tapa säätää raidan nopeutta. Voit tehdä tämän pitämällä painettuna Ctrlja vetämällä sitten raidan reunoja. Näet nopeuden muutoksen heijastuvan alareunassa.
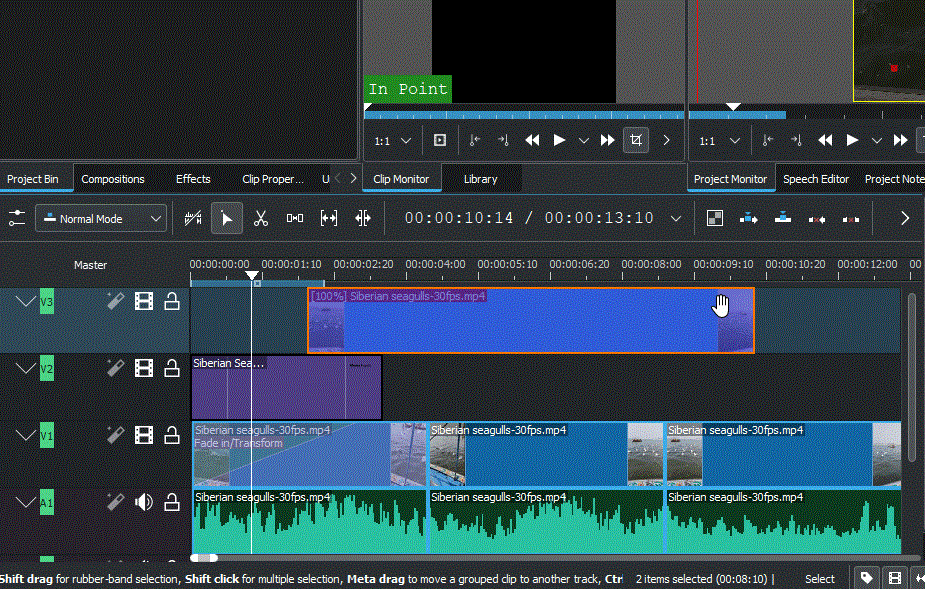
8. Lisää tehosteita ääneen
Nyt kun tiedät videoeditoinnin perusteet, siirrytään audioon. Tehosteiden lisääminen ääniraitaan on samanlaista kuin videolle.
Napsauta Tehosteet- välilehteä projektilaatikon alla.
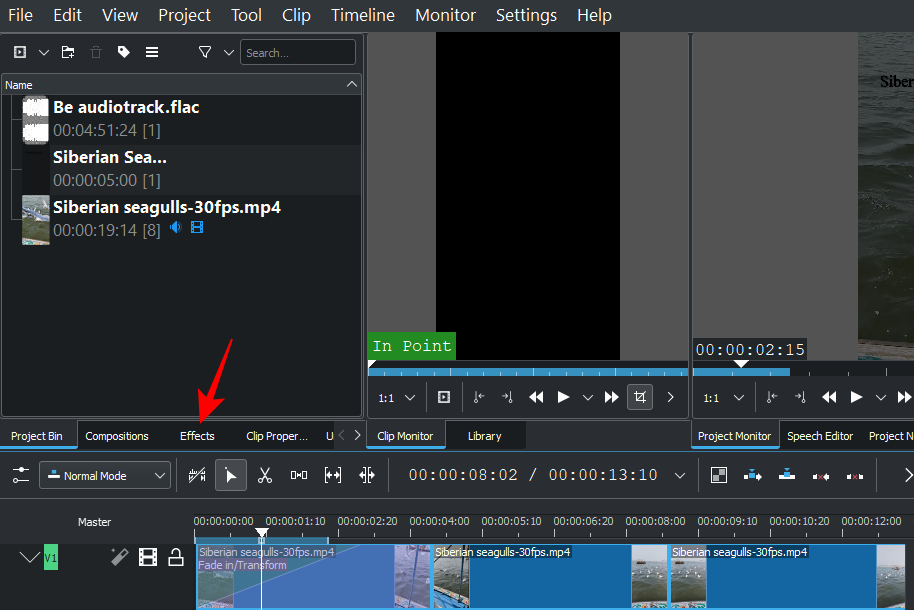
Napsauta sitten Ääni-välilehteä (kaiutinkuvake).
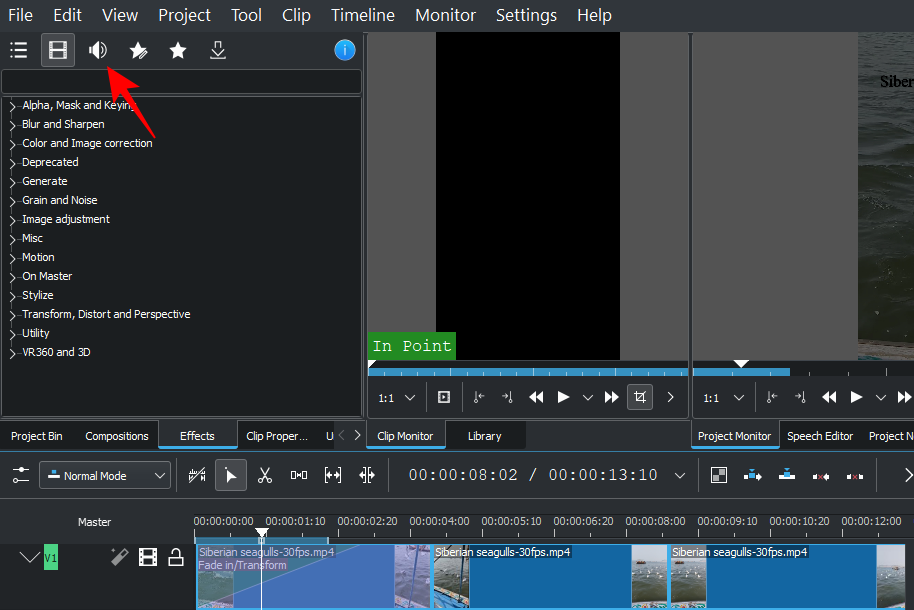
Napsauta tässä luokkaa laajentaaksesi sitä.
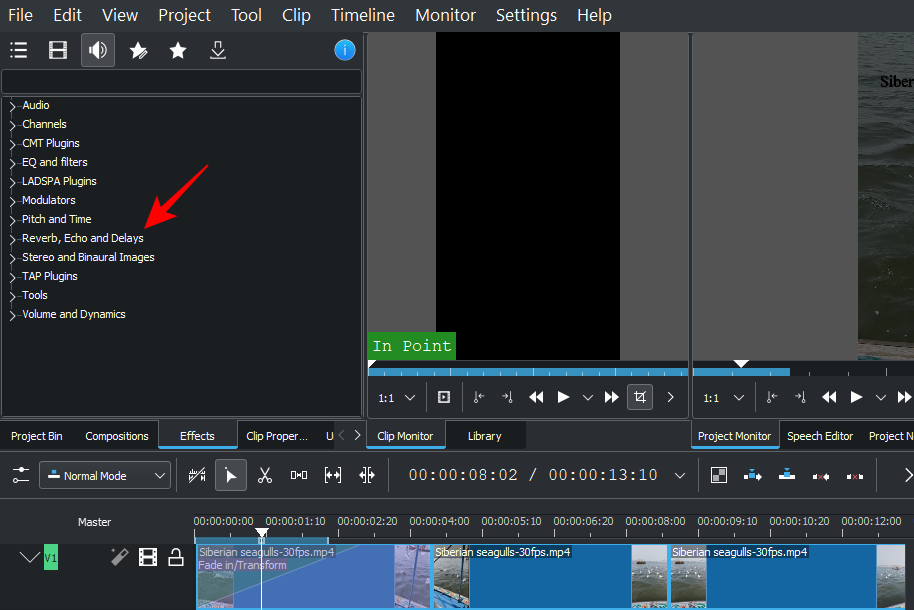
Vedä sitten valitsemasi tehoste ja pudota se raidalle.
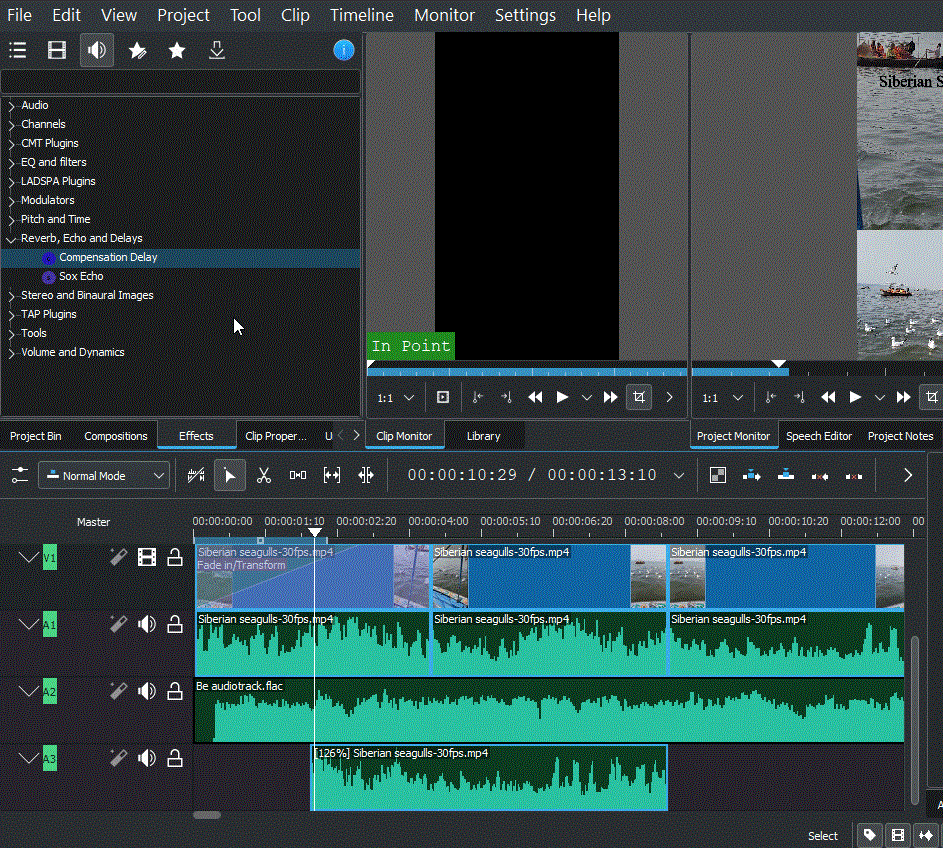
Voit muokata tehostetta napsauttamalla ääniraitaasi ja tekemällä muutokset "Tehosteet"-välilehdeltä aikajanan oikealla puolella.
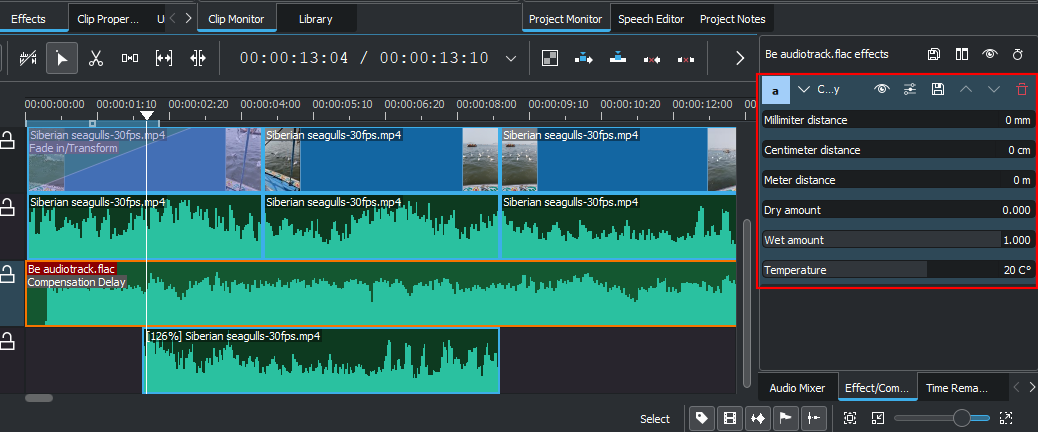
Jokaisella tehosteella on erilaiset muokkausvaihtoehdot, joten tilaa on tarpeeksi miksaamaan ja sovittamaan ääntä niin paljon kuin haluat.
9. Muuta äänitasoja
Voit säätää eri raitojen äänenvoimakkuutta siirtymällä aikajanan oikealla puolella olevaan Audiomikseri- välilehteen.
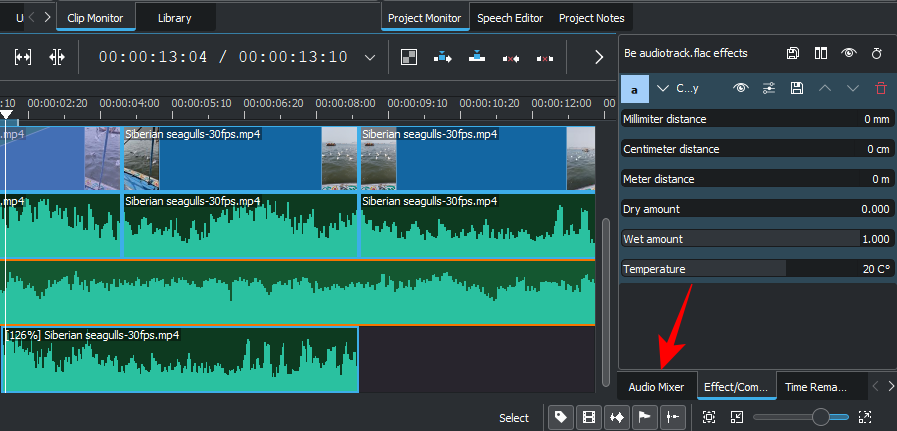
Täällä voit säätää yksittäisten ääniraitojen sekä pääraidan äänenvoimakkuutta pystysuorien liukusäätimien avulla.
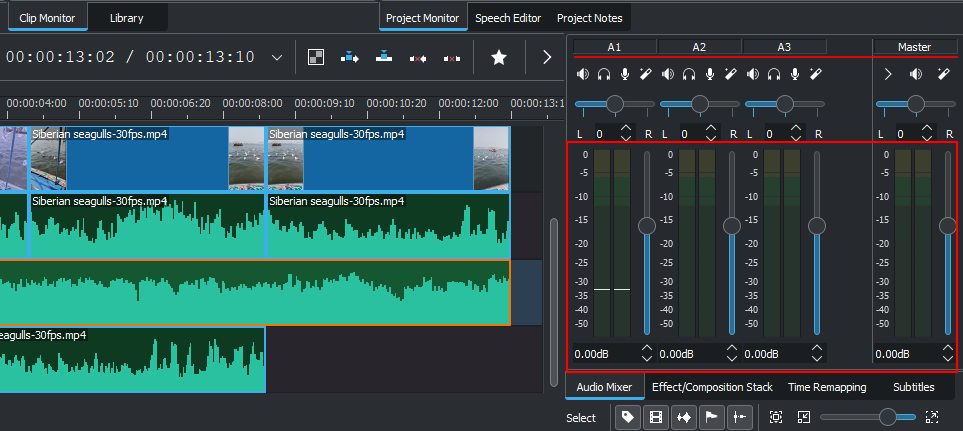
Saat myös muita perinteisiä äänimikserivaihtoehtoja, kuten kanavien mykistys, soolo, valvonta ja panorointi (vaakasuuntaiset liukusäätimet).
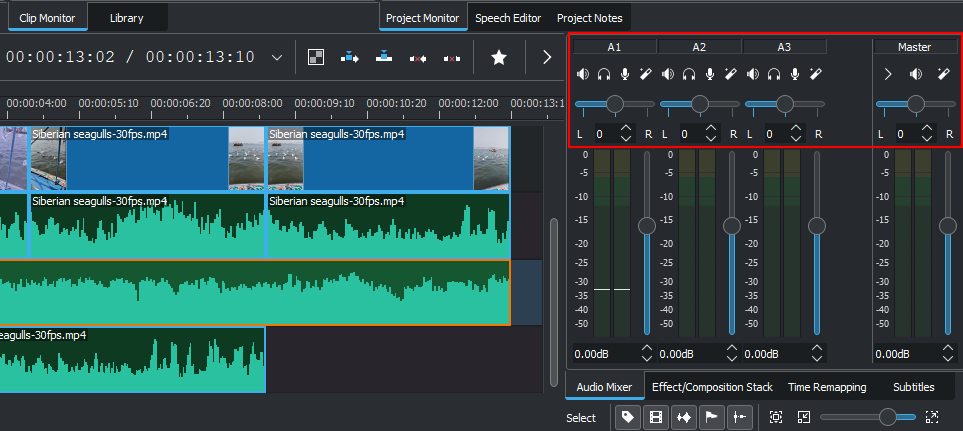
10. Värien ja kuvan korjaus
Väritasapaino on ratkaisevan tärkeää, jotta videosi näyttää kutsuvalta ja yhtenäiseltä. Tämä pätee erityisesti, jos käsittelet kahta tai useampaa videota eri lähteistä. Kaikella valaistuksesta tehosteisiin vaikuttaa tässä, ja on hyvä tietää, kuinka voit lisätä väri- ja kuvankorjaustehosteita ja käsitellä niitä.
Aloita napsauttamalla Tehosteet- välilehteä projektilaatikon alla.
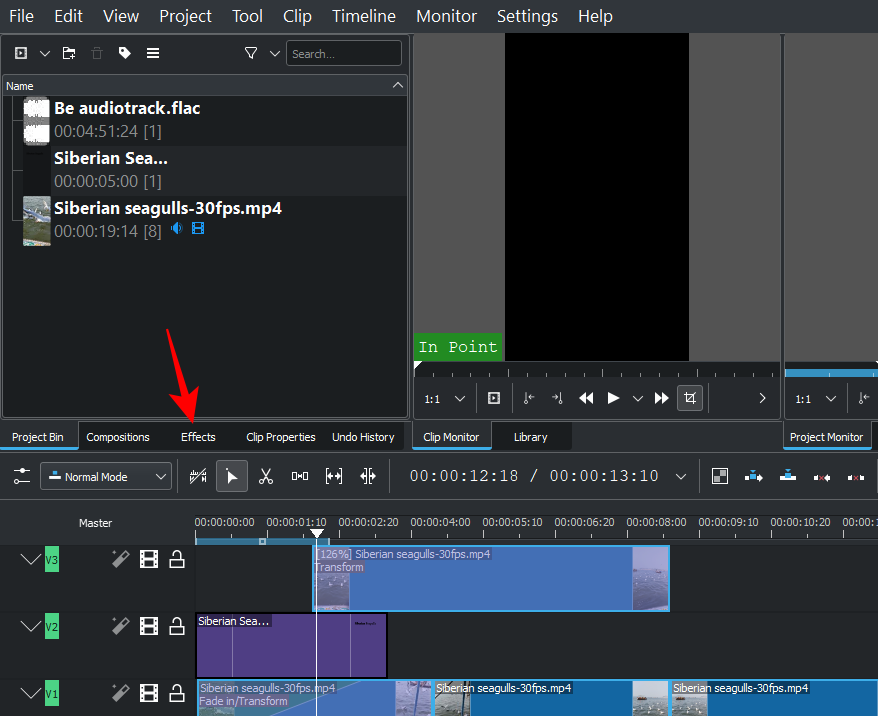
Napsauta Video-välilehden alta Väri- ja kuvankorjaus .
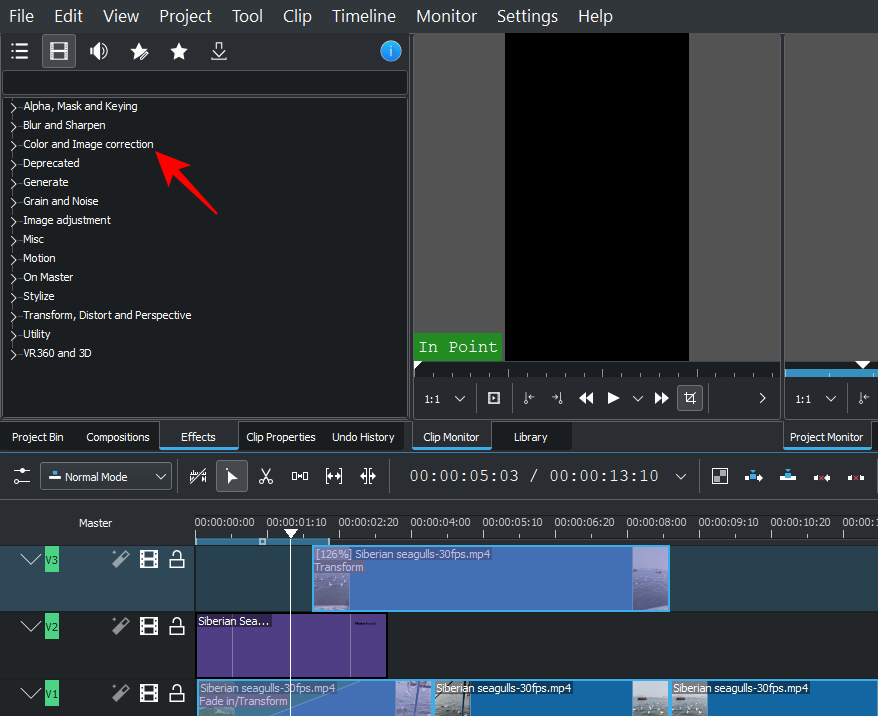
Täältä löydät useita värinkorjausvaihtoehtoja, joista valita. Selaa luetteloa ja etsi videosi tarvitsema video ja vedä ja pudota se sitten videon päälle aikajanalla.
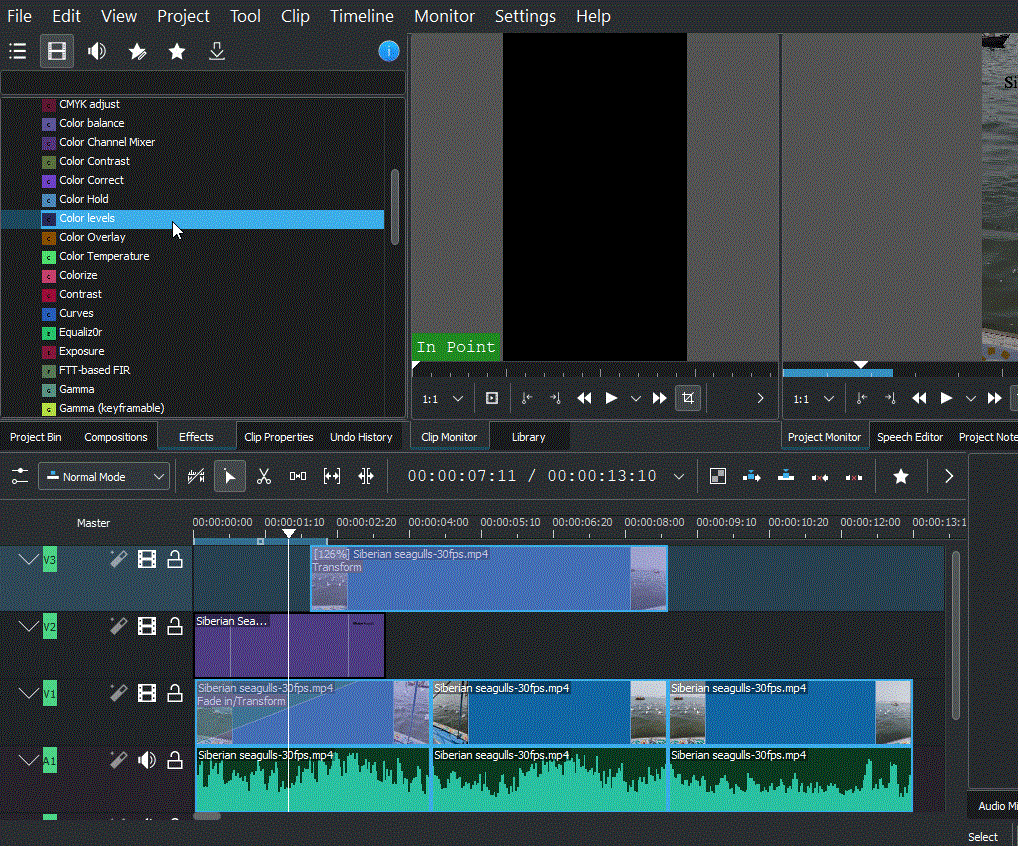
Napsauta sitten videota ja tehoste tulee muokattavaksi "Effects" -välilehdellä aikajanan oikealla puolella. Säädä numeroita tässä mieleiseksesi ja esikatsele video nähdäksesi muutokset.
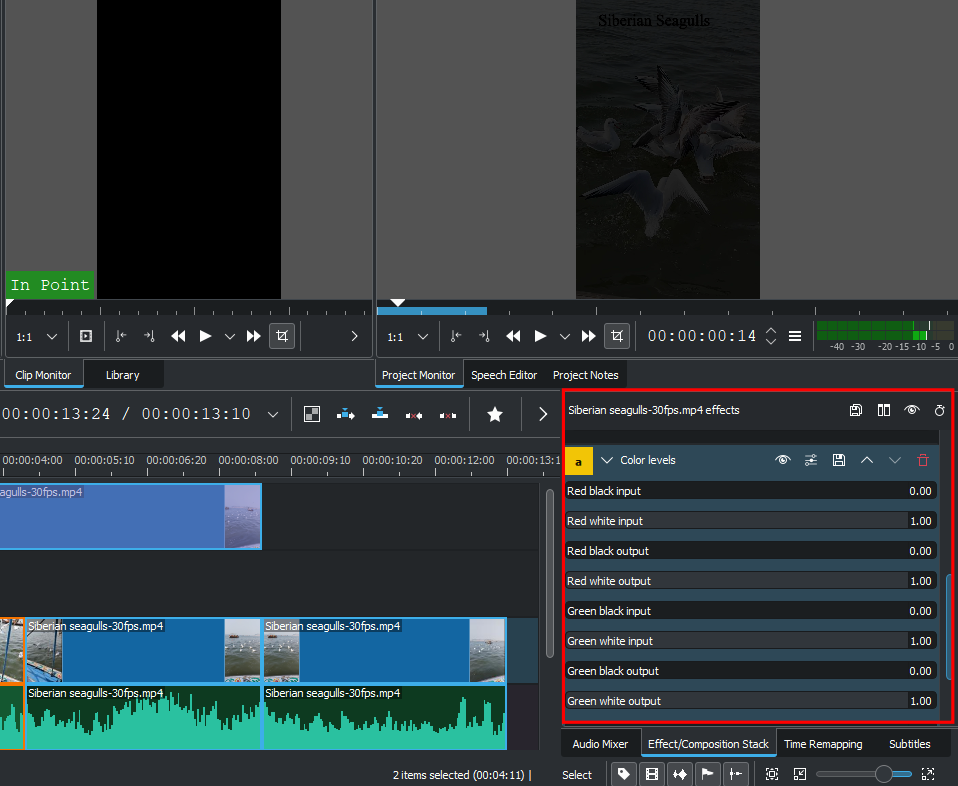
Pikahuomautus: Jos olet jakanut tiedoston kanavassa, sinun on lisättävä sama tehoste ja muutettava arvot kaikkiin leikkeen osiin. Yleisesti ottaen haluat myös lisätä saman videoleikkeisiin kaikissa kanavissa varmistaaksesi värien yhtenäisyyden koko videossasi.
11. Renderöi tai vie video
Vaikka on olemassa joukko muita lisäasetuksia, tehosteita, siirtymiä jne., joita voit käyttää Kdenlivessä tämän opetusohjelman tarkoituksiin ja useimpiin videoeditointitarkoituksiin, nämä perustyökalut ovat enemmän kuin tarpeeksi.
Joten nyt on aika viedä tai renderöidä videosi. Tämä on suhteellisen yksinkertainen asia.
Napsauta yllä olevasta työkalupalkista Project ja valitse Render .
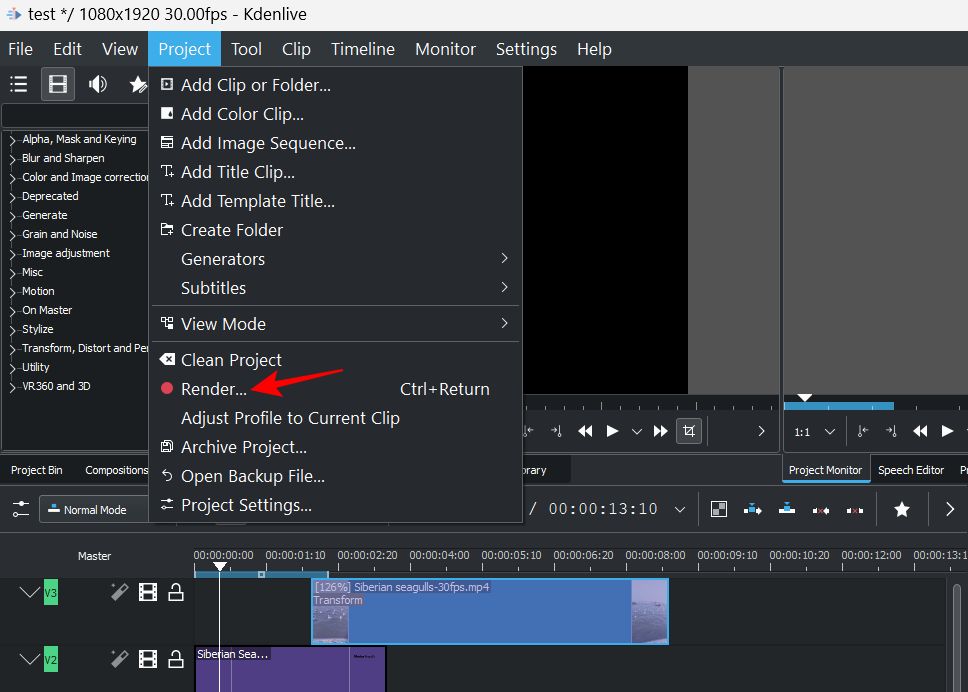
"Tulostiedostosi" sijainti annetaan yläreunassa. Napsauta sen vieressä olevaa kuvaketta vaihtaaksesi sijaintia.
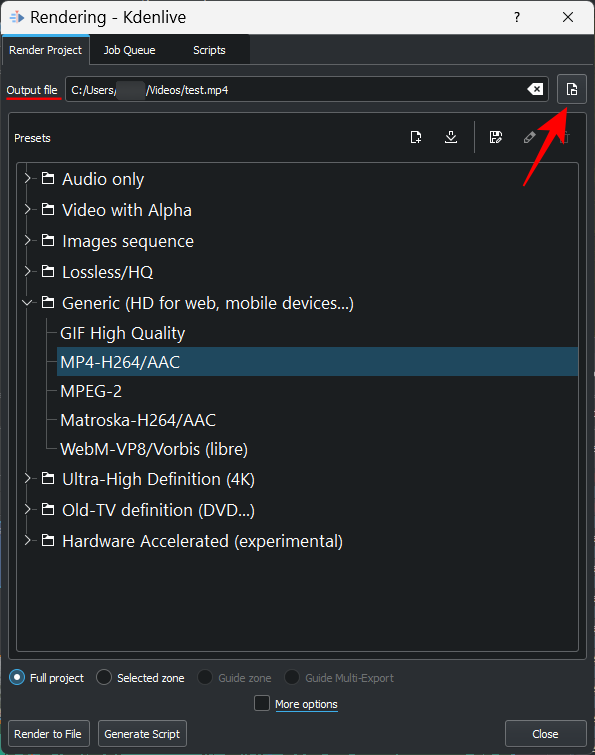
Valitse sitten käytettävissä olevista renderöinnin esiasetuksista määrittääksesi videon asetukset ja määritykset.
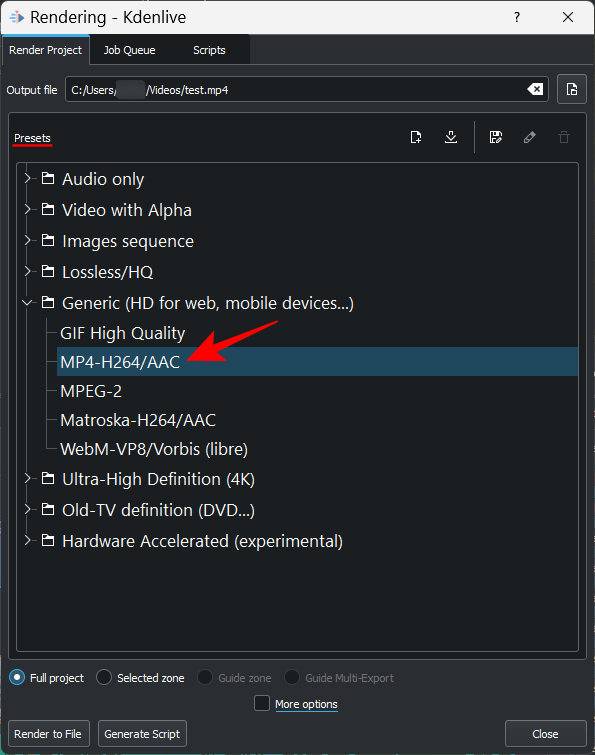
Jos haluat lisävaihtoehtoja, napsauta alareunassa Lisää vaihtoehtoja .
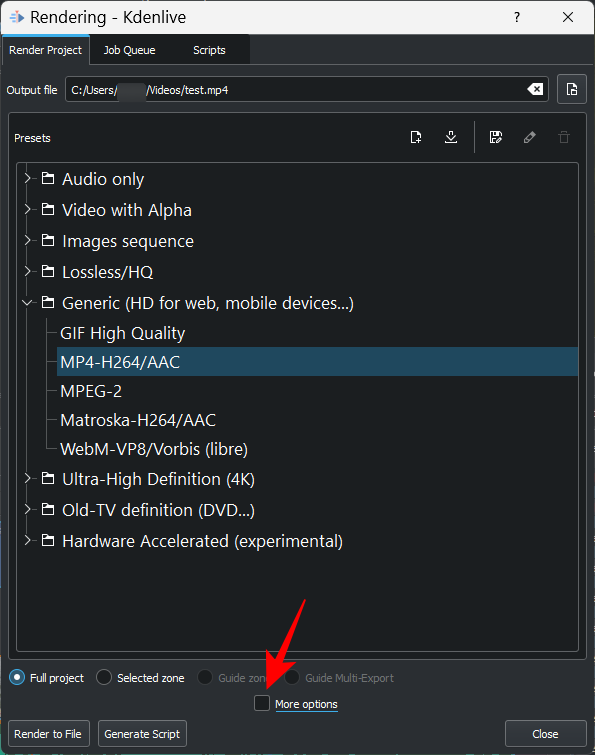
Lisävaihtoehtojen avulla voit renderöidä videon esikatselutarkkuudella, muuttaa videon skaalausta, muuttaa nopeutta, lisätä oman mukautetun videolaadun ja jopa saada äänitiedostoja erikseen muiden vaihtoehtojen joukossa.
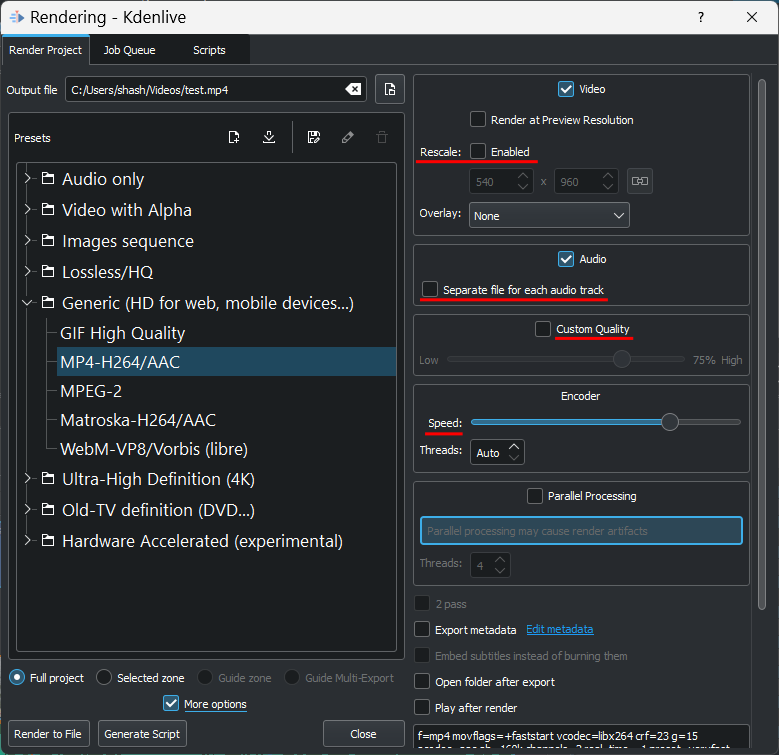
Kun olet tyytyväinen renderöintiasetuksiin, napsauta vasemmasta alakulmasta Render to File .
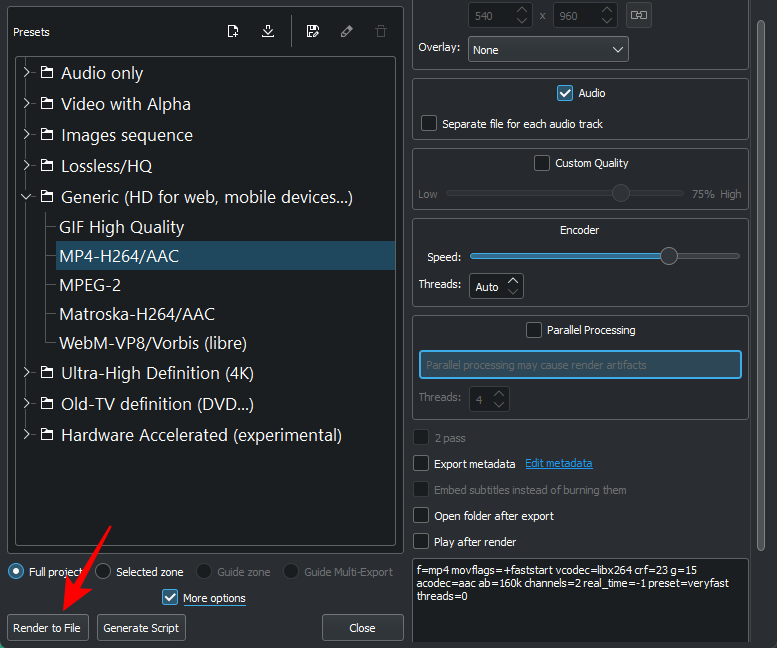
Odota renderöintiprosessin päättymistä.
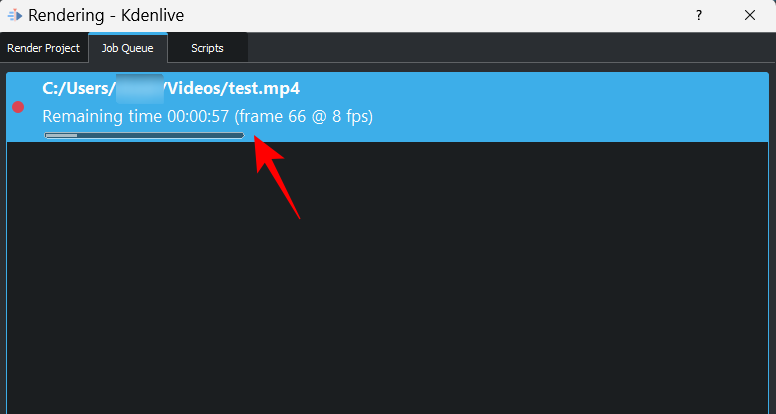
Kun olet valmis, lopullinen tulostustiedostosi tallennetaan valitsemaasi sijaintiin.
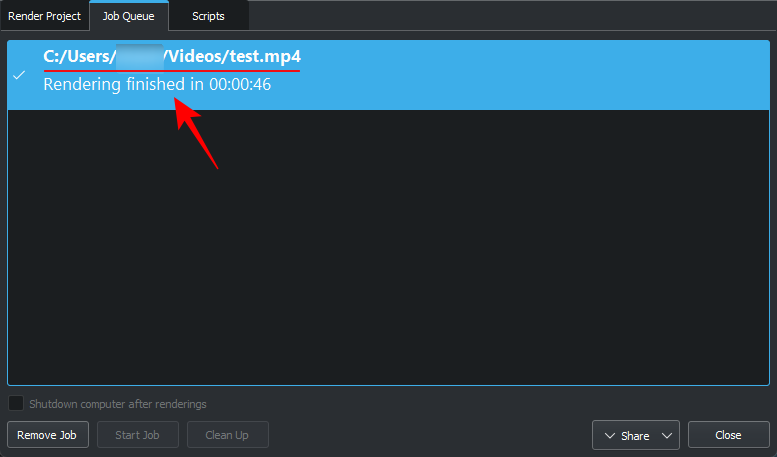
Luettelo Kdenliven peruspikanäppäimistä
Kun työskentelet Kdenliven kanssa ja opit ohjelmistoon, alat luottaa pikanäppäimiin prosessin nopeuttamiseksi. Tässä on lyhyt luettelo tärkeistä pikanäppäimistä, jotka sinun pitäisi tietää:
Katso luettelo kaikista mahdollisista Kdenlive-pikanäppäimistä Kdenliven pikanäppäindokumentista .
UKK
Tässä osiossa vastaamme muutamiin usein kysyttyihin kysymyksiin Kdenlivestä videoeditorina.
Onko Kdenlive hyvä aloittelijoille?
Siellä on varmasti yksinkertaisempia videonmuokkausohjelmistoja kuin Kdenlive, kuten Clipchamp, joka on myös Windowsin oma videonmuokkaussovellus. Mutta oikealla ohjauksella pääset Kdenliven kanssa käyntiin hetkessä. Katso yllä olevasta opetusohjelmasta, kuinka pääset alkuun Kdenliven perusmuokkauksessa.
Mihin Kdenliveä käytetään?
Kdenlive on videonmuokkaustyökalu, toisin kuin Adobe Premiere tai Sony Vegas ja muut vastaavat. Mutta se, mikä erottaa Kdenliven muusta, on se, että vaikka se on täynnä ominaisuuksia ja työkaluja, se on myös täysin avoimen lähdekoodin, mikä tarkoittaa, että se on ilmainen ja suhteellisen kevyt toimiakseen myös halvemmissa tietokoneissa.
Käyttävätkö ammattilaiset Kdenliveä?
Kyllä, ammattilaiset käyttävät Kdenliveä. Koska Kdenlive tarjoaa lukuisia muokkaustyökaluja ja vaihtoehtoja, se on riittävän ammattimainen useimmille luojille.
Toivomme, että tämä opetusohjelma oli hyödyllinen Kdenliven käytön oppimisessa. Voit vapaasti kaivaa syvemmälle Kdenliveen oppiaksesi lisää, muokataksesi paremmin ja luodaksesi sisältöä, jota on ilo katsella.
Näetkö usein virheen "Anteeksi, emme voineet yhdistää sinua" MS Teamsissa? Kokeile näitä vianetsintävinkkejä päästäksesi eroon tästä ongelmasta heti!
Tarvitsetko toistuvien kokousten aikataulutusta MS Teamsissa samoille tiimin jäsenille? Opi, kuinka perustaa toistuva kokous Teamsissa.
Onko sinulla RAR-tiedostoja, jotka haluat muuntaa ZIP-tiedostoiksi? Opi, kuinka RAR-tiedosto muutetaan ZIP-muotoon.
Opi, kuinka korjata OneDrive-virhekoodi 0x8004de88, jotta pilvitallennuksesi toimisi jälleen.
Microsoft Teams ei tällä hetkellä tue kokousten ja puheluiden lähettämistä televisioon suoraan. Mutta voit käyttää näyttöpeilausohjelmaa.
Spotify voi olla ärsyttävä, jos se avautuu automaattisesti aina, kun käynnistät tietokoneesi. Poista automaattinen käynnistys seuraamalla näitä ohjeita.
Mietitkö, miten ChatGPT voidaan integroida Microsoft Wordiin? Tämä opas näyttää sinulle tarkalleen, miten se tehdään ChatGPT for Word -lisäosan avulla kolmessa helpossa vaiheessa.
Tällä hetkellä Microsoft Teams Live Events -tilanteissa anonyymiä kysymistä ei voi poistaa käytöstä. Rekisteröityneet käyttäjät voivat jopa lähettää anonyymejä kysymyksiä.
Tässä oppaassa näytämme, kuinka voit vaihtaa oletusarvoisen zoom-asetuksen Adobe Readerissa.
Ristik viittaukset voivat tehdä asiakirjastasi paljon käyttäjäystävällisemmän, järjestelmällisemmän ja saavutettavamman. Tämä opas opettaa sinulle, kuinka luoda ristik viittauksia Wordissä.







